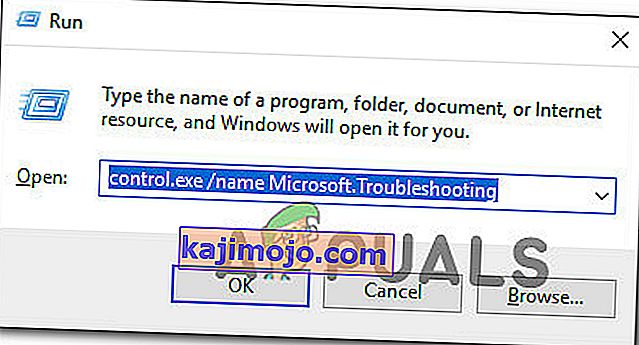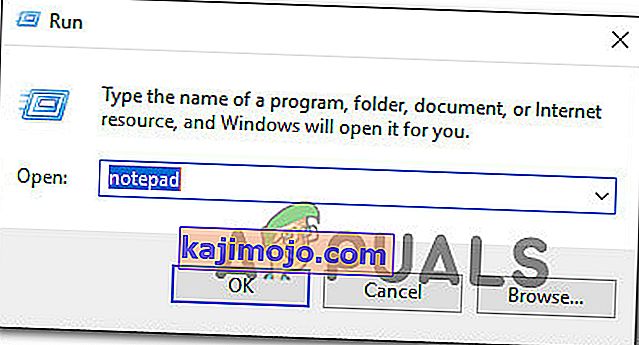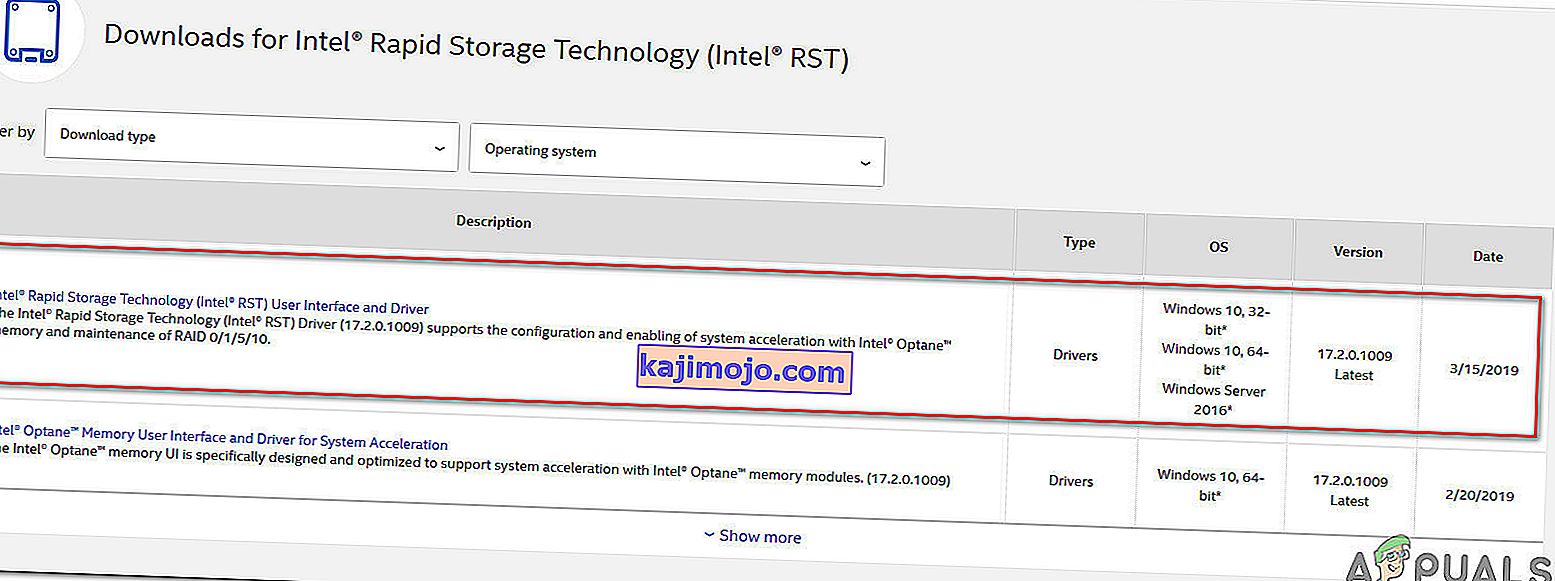Beberapa pengguna Windows tidak dapat mencari dan memuat turun kemas kini baru untuk OS mereka. Sebilangan besar pengguna yang terjejas melaporkan bahawa kemas kini mula dimuat turun, tetapi prosesnya tidak pernah selesai dan kod Ralat 8024A000 dipaparkan. Menurut kod ralat, ralat ini berlaku semasa Pembaruan Windows berusaha untuk mengelakkan sesi pembaruan dibatalkan semasa melakukan tugas penting. Masalahnya tidak eksklusif untuk versi Windows tertentu kerana dilaporkan berlaku pada Windows 10, Windows 8.1 dan Windows 7.

Apa yang menyebabkan Kod Ralat Kemas Kini Windows 8024A000?
Kami menyiasat masalah ini dengan melihat pelbagai laporan pengguna dan menganalisis beberapa pembetulan yang paling popular untuk kod ralat ini. Ternyata, ada beberapa pelaku berpotensi yang berbeza yang akhirnya boleh mencetuskan masalah ini:
- Kesalahan Windows Update - Masalah ini boleh berlaku kerana masalah WU yang berulang. Dalam keadaan tertentu, komponen kemas kini akan tersekat dan tidak dapat memasang kemas kini yang belum selesai. Dalam kes ini, penyelesai masalah Pembaruan Windows seharusnya dapat menyelesaikan masalah secara automatik setelah menerapkan strategi pembaikan yang berlaku.
- Perkhidmatan kemas kini Windows tersekat dalam keadaan tidak jelas - Ternyata, masalah ini juga boleh berlaku jika satu atau lebih perkhidmatan Windows tidak dimulakan atau dihentikan. Sekiranya senario ini berlaku, anda seharusnya dapat menyelesaikan masalah dengan menggunakan arahan CMD yang tinggi untuk menghentikan dan memulakan semula setiap perkhidmatan yang terlibat secara paksa.
- DLL berkaitan WU tidak didaftarkan dengan betul - Kemas kini Windows bergantung pada berpuluh-puluh fail Perpustakaan Dinamik Pautan ketika mencari & memasang kemas kini yang belum selesai. Dalam kes ini, anda seharusnya dapat menyelesaikan masalah dengan mendaftarkan semula DLL yang berkaitan dari tetingkap Prompt Perintah yang ditinggikan.
- Kerosakan Fail Sistem - Kerosakan Fail Sistem juga boleh bertanggungjawab terhadap mesej ralat ini. Sekali satu fail yang rosak dapat memecahkan keseluruhan komponen WU dengan berkesan. Sekiranya senario ini berlaku, anda seharusnya dapat menyelesaikan masalah dengan menggunakan Pemeriksa Fail Sistem atau DISM untuk memperbaiki fail yang rosak.
- Pemacu RST hilang dari pemasangan Windows - Masalah ini juga boleh berlaku jika komputer anda kehilangan Pemacu Teknologi Penyimpanan Cepat atau menggunakan versi yang sangat ketinggalan zaman. Beberapa pengguna yang terjejas dilaporkan berjaya menyelesaikan masalah dengan memasang versi terbaru pemacu RST.
- AV pihak ketiga adalah menutup port yang digunakan oleh Windows Update - Ternyata beberapa alat AV pihak ketiga sangat terlindung sehingga mereka cenderung untuk menutup port yang sah yang digunakan oleh Windows Update. McAfee Total Protection, AVAST, dan Comodo adalah yang teratas dalam senarai ini, tetapi mungkin ada yang lain. Dalam kes ini, anda seharusnya dapat menyelesaikan masalah dengan mencopot pemasangan suite pihak ketiga dan menggunakan penyelesaian terbina dalam (Windows Defender).
Sekiranya anda sedang berusaha menyelesaikan masalah ralat ini, artikel ini akan mengarahkan anda ke arah yang betul. Di bawah, anda akan menemui beberapa kemungkinan perbaikan yang berjaya digunakan oleh pengguna lain dalam situasi serupa untuk menyelesaikan masalah ini.
Untuk tetap seefisien mungkin, kami menyarankan anda untuk mengikuti metode di bawah ini sesuai dengan cara yang disajikan dan membuang langkah-langkah yang tidak berlaku untuk senario anda. Akhirnya, anda harus menemui jalan keluar yang akan menyelesaikan masalah dalam kes anda, tanpa mengira pelakunya yang menyebabkannya.
Kaedah 1: Menjalankan penyelesai masalah Kemas kini Windows
Sekiranya anda menghadapi masalah ini, anda harus memulakan dengan menjalankan penyelesai masalah Pembaruan Windows. Beberapa yang terlibat berjaya menyelesaikan masalah dengan memaksa penyelesai masalah Pembaruan Windows untuk memperbaiki kod Ralat 8024A000 secara automatik .
Beberapa pengguna yang terjejas telah melaporkan bahawa masalah itu diselesaikan setelah mereka menjalankan penyelesai masalah Pembaruan Windows dan menghidupkan semula komputer mereka. Ada kemungkinan versi Windows anda menyertakan strategi pembaikan untuk kesalahan ini. Sekiranya demikian, penyelesai masalah akan menggunakan strategi pembaikan secara automatik dan anda akan dapat menyelesaikan masalah hanya dengan beberapa klik.
Berikut adalah panduan ringkas untuk menjalankan penyelesai masalah Pembaruan Windows:
- Tekan kekunci Windows + R untuk membuka kotak dialog Jalankan . Kemudian, ketik " control.exe / name Microsoft.Troubleshooting " di dalam kotak teks dan tekan Enter untuk membuka tab Penyelesaian Masalah pada aplikasi Tetapan .
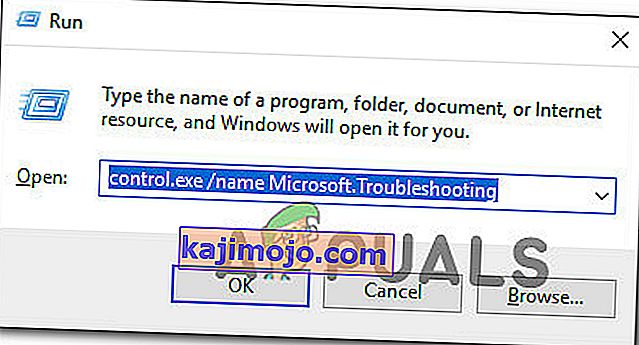
- Sebaik sahaja anda berada di dalam tab Penyelesaian Masalah, tatal ke bawah ke tab Bangun dan Berjalan dan klik pada Kemas kini Windows . Kemudian, dari menu yang baru muncul, klik Jalankan penyelesai masalah .
- Tunggu sehingga imbasan awal selesai, kemudian klik Terapkan perbaikan ini jika strategi pembaikan yang sesuai dijumpai.
- Sekiranya pembaikan dilaksanakan, mulakan semula komputer anda dan lihat apakah masalahnya diselesaikan setelah urutan permulaan berikutnya selesai.
Sekiranya Kod Ralat yang sama 8024A000 masih berlaku semasa anda cuba memasang Pembaruan Windows, beralih ke kaedah seterusnya di bawah.
Kaedah 2: Memulakan semula perkhidmatan Windows Update
Ternyata, masalah ini juga boleh berlaku disebabkan oleh perkhidmatan Pembaruan Windows yang tersekat dalam keadaan limbo (ia tidak dimulakan atau dihentikan). Beberapa pengguna yang terjejas telah melaporkan bahawa mereka dapat menyelesaikan masalah dengan memulakan semula setiap perkhidmatan yang digunakan oleh komponen WU (Kemas kini Windows).
Prosedur ini telah disahkan berkesan pada setiap versi Windows baru-baru ini (Windows 7.1, Windows 8.1 dan Windows 10)
Berikut adalah panduan ringkas mengenai cara melakukannya:
- Tekan kekunci Windows + R untuk membuka kotak dialog Jalankan . Pada layar berikutnya, ketik "cmd" di dalam kotak teks dan tekan Ctrl + Shift + Enter untuk membuka command prompt yang ditinggikan. Apabila diminta oleh UAC (Kawalan Akaun Pengguna) , klik Ya untuk memberikan hak pentadbiran.

- Sebaik sahaja anda berada dalam permintaan CMD yang dinaikkan, ketik perintah berikut mengikut urutan dan tekan Enter selepas setiap untuk memulakan semula setiap perkhidmatan Pembaruan Windows:
net stop wuauserv net stop bit net stop cryptsvc
- Setelah perkhidmatan WU sangat dihentikan, ketik perintah berikut dan tekan Enter selepas masing-masing untuk memulakan semula perkhidmatan:
permulaan bersih wuauserv bit permulaan bersih permulaan permulaan cryptsvc keluar
- Setelah prosedur selesai, mulakan semula komputer anda dan lihat apakah masalahnya diselesaikan setelah urutan permulaan berikutnya selesai.
Sekiranya Kod Ralat 8024A000 yang sama masih berlaku semasa anda cuba memasang kemas kini Windows yang belum selesai, beralih ke kaedah seterusnya di bawah.
Kaedah 3: Mendaftarkan semula DLL yang berkaitan dengan Pembaruan Windows
Ternyata, kemungkinan juga sebab Kod Ralat 8024A000 yang berterusan adalah fail DLL (Dynamic Link Library) yang tidak lagi didaftarkan dengan betul. Ini biasanya dilaporkan berlaku pada versi Windows yang lebih lama dan biasanya berlaku kerana kerosakan atau setelah pengimbas keselamatan mengkuarantin beberapa item kerana jangkitan virus.
Sekiranya senario ini berlaku untuk keadaan semasa anda, berikut adalah panduan ringkas bagaimana anda dapat mendaftarkan semula DLL yang berkaitan dengan WU (Kemas kini Windows) untuk memperbaiki Kod Ralat 8024A000:
- Tekan kekunci Windows + R untuk membuka kotak dialog Jalankan . Kemudian, ketik "notepad" di kotak teks dan tekan Ctrl + Shift + Enter untuk membuka tetingkap Notepad dengan akses tinggi. Apabila diminta oleh UAC (Kawalan Akaun Pengguna)
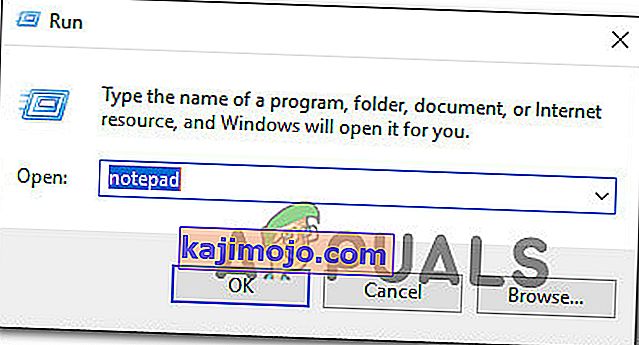
- Di dalam dokumen Notepad baru, tempelkan arahan berikut:
regsvr32 c: \ windows \ system32 \ vbscript.dll / s regsvr32 c: \ windows \ system32 \ mshtml.dll / s regsvr32 c: \ windows \ system32 \ msjava.dll / s regsvr32 c: \ windows \ system32 \ jscript.dll / s regsvr32 c: \ windows \ system32 \ msxml.dll / s regsvr32 c: \ windows \ system32 \ actxprxy.dll / s regsvr32 c: \ windows \ system32 \ shdocvw.dll / s regsvr32 wuapi.dll / s regsvr32 wuaueng1. dll / s regsvr32 wuaueng.dll / s regsvr32 wucltui.dll / s regsvr32 wups2.dll / s regsvr32 wups.dll / s regsvr32 wuweb.dll / s regsvr32 Softpub.dll / s regsvr32 Mssip32.dll / s regsvr32 Initpki s regsvr32 softpub.dll / s regsvr32 wintrust.dll / s regsvr32 initpki.dll / s regsvr32 dssenh.dll / s regsvr32 rsaenh.dll / s regsvr32 gpkcsp.dll / s regsvr32 sccbase.dll / s regsvr32 slbcsp.dll / s cryptdlg.dll / s regsvr32 Urlmon.dll / s regsvr32 Shdocvw.dll / s regsvr32 Msjava.dll / s regsvr32 Actxprxy.dll / s regsvr32 Oleaut32.dll / s regsvr32 Mshtml.dll / s regsvr32 msxml.dll / s regsvr32 msxml2.dll / s regsvr32 msxml3.dll / s regsvr32 Browseui.dll / s regsvr32 shell32.dll / s regsvr32 wuapi.dll s regsvr32 wuaueng.dll / s regsvr32 wuaueng1.dll / s regsvr32 wucltui.dll / s regsvr32 wups.dll / s regsvr32 wuweb.dll / s regsvr32 jscript.dll / s regsvr32 atl.dll / s regsvr32 Mssip32.dll / s
- Sebaik sahaja anda menampal perintah, pergi ke Fail (dari menu pita di bahagian atas) dan klik Simpan Sebagai .
- Dari tetingkap Save As, namakan fail apa sahaja yang anda mahukan tetapi pastikan untuk menetapkan lanjutan Nama Fail ke .bat . Kami menyimpannya WindowsUpdateRegister.bat . Kemudian, pilih lokasi yang sesuai dan klik Simpan.
- Klik dua kali pada fail BAT yang baru dibuat dan klik Ya pada arahan pengesahan. Sekiranya anda juga diminta oleh UAC (Kawalan Akaun Pengguna) klik Ya untuk memberi akses pentadbir.
- Setelah fail DLL didaftarkan semula, mulakan semula komputer anda dan lihat apakah masalahnya telah diselesaikan setelah urutan permulaan berikutnya selesai.

Sekiranya masalah 8024A000 masih berlaku, beralih ke kaedah seterusnya di bawah.
Kaedah 4: Melakukan Imbasan SFC dan DISM
Masalah khusus ini juga boleh berlaku kerana tahap kerosakan sistem fail. Walaupun masalah ini jarang berlaku pada Windows 10, masih ada kemungkinan untuk mendapatkan kod ralat ini kerana terdapat beberapa fail sistem yang rosak walaupun sistem anda terkini.
Kedua-dua DISM (Penyervis dan Pengurusan Imej Penyebaran) dan SFC (Pemeriksa Fail Sistem) adalah utiliti terbina dalam yang mampu memperbaiki fail sistem. Satu-satunya perbezaan adalah mereka melakukannya dengan cara yang berbeza.
While SFC scans and repairs system files by replacing corrupted files with locally stored copies, DISM relies on Windows Update to fix corruption. That’s why it’s important to start this procedure with the SFC scan – if WU has a corruption problem, the System File Checker should resolve it, allowing you to use DISM effectively.
Here’s a quick guide on running an SFC and DISM scan from an elevated Command Prompt:
- Press Windows key + R to open up a Run dialog box. Then, type “cmd” inside the text box and press Ctrl + Shift + Enter to open up an elevated Command Prompt. When you’re prompted by the UAC (User Account Control), click on Yes to grant administrative privileges.

- Once you’re inside the elevated Command Prompt, type the following command and press Enter immediately to start the SFC scan:
sfc /scannow
Note: Keep in mind that once you start this process, there’s no way to stop it without running the risk of producing even more disk errors. Be patient and don’t close the CMD window or attempt to restart your computer.
- When the procedure is complete, you can safely close the elevated command prompt and restart your computer to see if the issue has been resolved at the next system startup.
- If the same issue is still occurring even after you’ve performed the SFC scan, follow step 1 again to open another elevated Command Prompt. Then, type the following command and press Enter to perform a DISM scan:
DISM /Online /Cleanup-Image /RestoreHealth
Note: DISM requires a stable Internet connection in order to be able to download fresh copies of the files that are affected by corruption.
- Once the scan is finished, perform one final restart and check if the issue has been resolved once the next startup sequence is complete.
Method 5: Instaling the Intel Rapid Storage Technology Driver (if applicable)
Another possible culprit that might end up causing the 8024A000 error code is a missing our updated Intel Rapid Storage Technology Driver. Several affected users have reported that the issue was no longer occurring after they installed the latest version of this driver and restarted their computer.
Based on our investigations, this scenario is mostly reported to occur in instances where the user is encountering the issue on Windows 7 or below. If this is applicable, follow the steps below to install the latest driver of Intel Rapid Storage:
- Visit this link (here) and click on Intel Rapid Storage Technology *RST) User Interface and Driver to initiate the download.
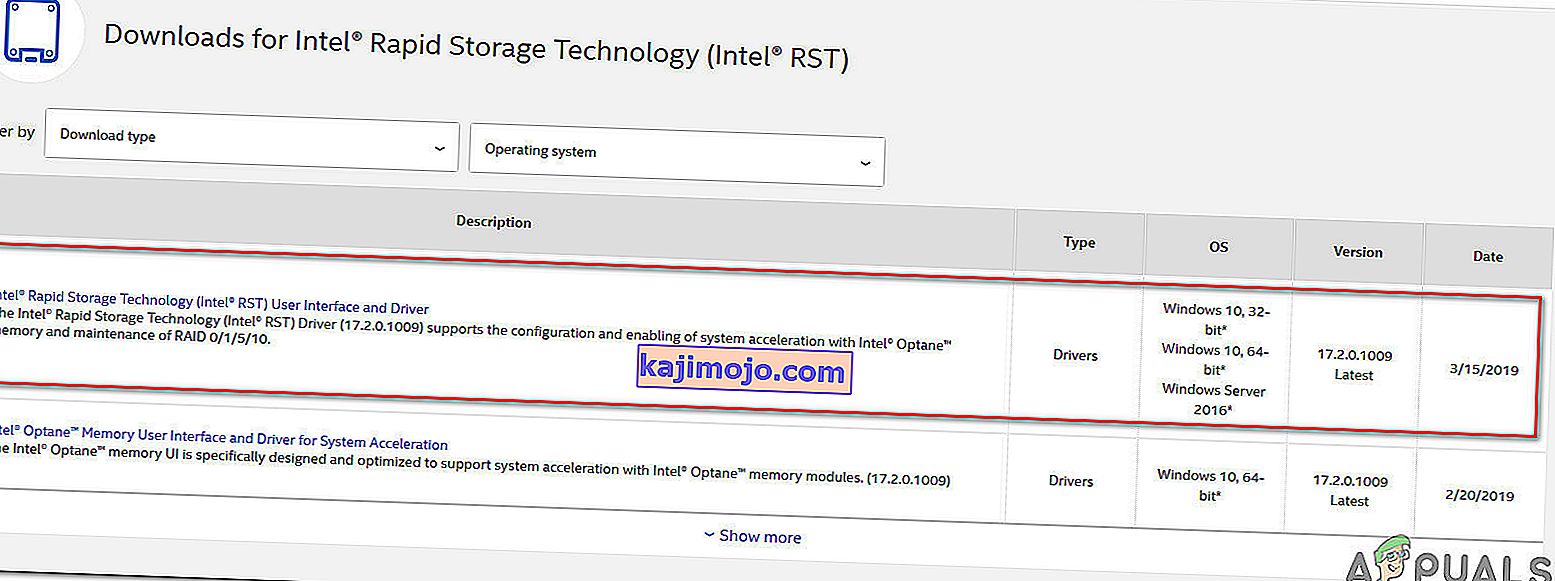
- Once the download is complete, open the installation executable and follow the on-screen prompts to complete the installation of the latest RST driver.
- Restart your computer once the driver is installed and see if the issue has been resolved once the next startup sequence is complete.
If you’re still encountering the 8024A000 Error Code, move down to the next method below.
Method 6: Uninstalling 3rd party AV
As it turns out, it’s also possible that the issue is actually being caused by an overprotective 3rd party AV suite. Several affected users have reported that the issue was resolved after they uninstalled the 3rd party security scanner and reverted back to the default AV (Windows Defender).
McAfee Total Protection, AVAST, and Comodo are commonly reported as being responsible for causing the 8024a000. Users are speculating that the issue occurs because the AV ends up blocking some ports that are actually being used by the WU component.
UPDATE: Based on several user reports, this issue can also be caused by the premium version of Malwarebytes. If you’re using a premium subscription for Malwarebytes, you should be able to resolve the issue by disabling Ransomware protection from the Settings menu.
If you’re suspecting that your third-party AV/firewall is causing the issue, follow the steps on this article (here) to completely uninstall your AV suite without leaving any remnant files.
If this scenario is not applicable or the issue is still occurring even after you’ve uninstalled your 3rd party AV suite, move down to the next method below.
Method 7: Performing a repair install
If none of the methods above have helped you to resolve the issue, a repair install should end up repairing the Windows Update problems. This procedure will reset all Windows components, including booting-related processes.
However, it does things a bit more efficiently than a classic clean install in the sense that it allows you to keep all personal data including photos, videos, applications, and games). The only thing that will get deleted and replace are all Windows components – which is exactly what you need.
In case you want to go for a repair install, you can follow the instructions on this article (here) for step by step instructions on how to do this efficiently.