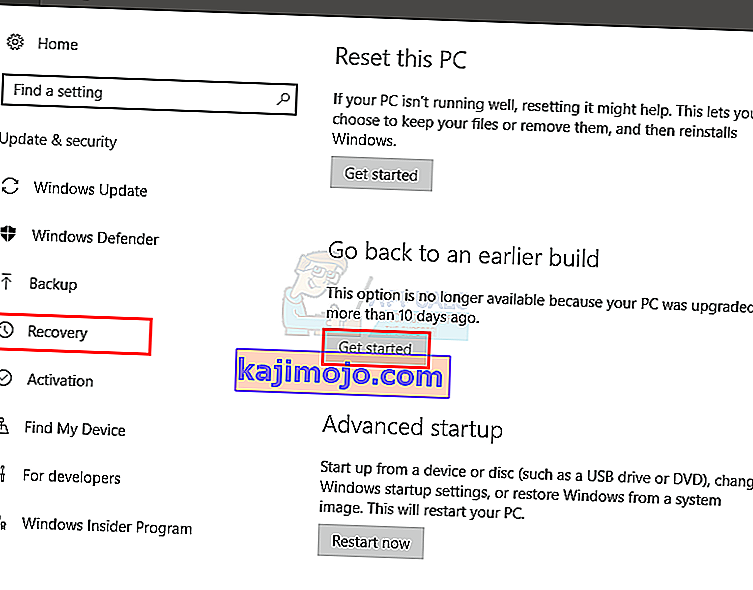BlueStacks adalah emulator Android yang membolehkan anda menjalankan permainan dan aplikasi Android di PC atau Mac anda. Kadang-kadang, semasa memulakan BlueStacks, anda akan melihat mesej ralat yang menunjukkan bahawa Mesin tidak dapat dimulakan. Anda boleh cuba menghidupkan semula Mesin dari dialog ralat atau menghidupkan semula PC dan mencuba lagi. Pilihan ini biasanya tidak menyelesaikan masalah dan menghalangi anda untuk menggunakan BlueStacks.
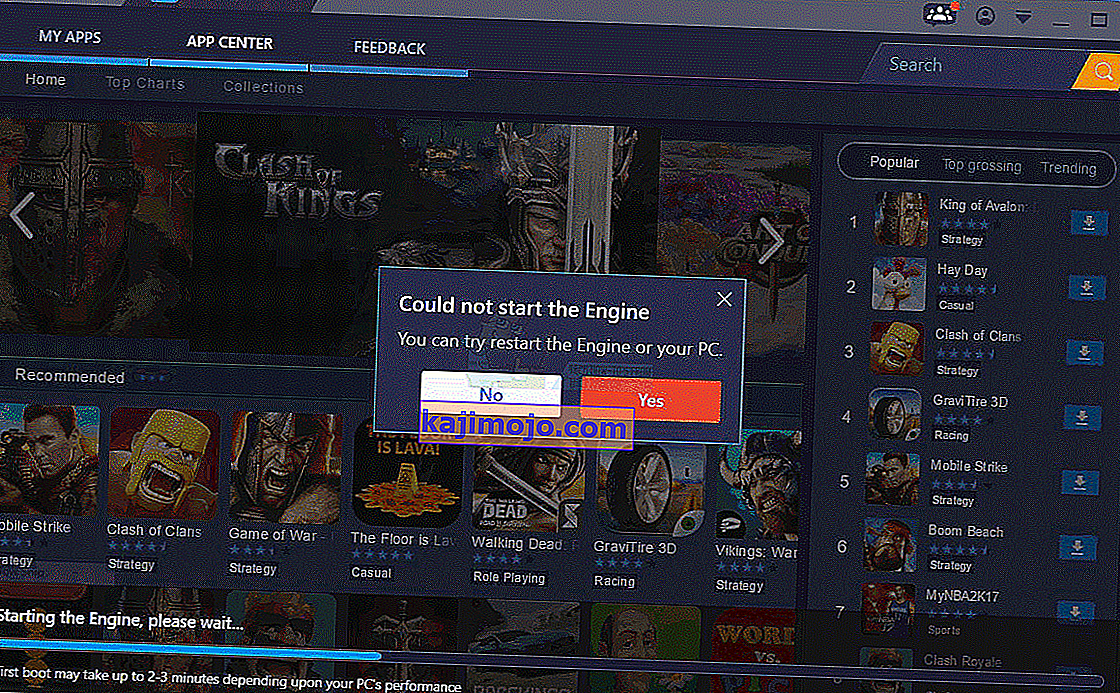
Mesej ralat ini biasanya muncul setelah memasang kemas kini BlueStacks. Sebilangan besar pengguna mula melihat ralat ini ketika mereka mengemas kini BlueStacks ke versi yang lebih baru. Jadi, penyebab ralat ini biasanya ialah bug dalam kemas kini. Bagi sebilangan pengguna, ini mungkin berlaku selepas kemas kini Windows juga. Sekali lagi, ia menunjukkan bug dalam kemas kini Windows atau BlueStacks. Dalam kes yang jarang berlaku, masalah ini disebabkan oleh tetapan yang tidak betul dan / atau teknologi virtualisasi yang dilumpuhkan.
Petua
Cuba matikan aplikasi antivirus terutamanya jika anda mempunyai Avast. Biasanya ada pilihan untuk melumpuhkan. Cukup klik kanan ikon antivirus dari baki sistem dan pilih pilihan Nonaktifkan. Matikan aplikasi untuk waktu yang singkat dan periksa sama ada BlueStacks berfungsi dalam tempoh tersebut. Sekiranya ia berfungsi dengan baik maka masalahnya hanya kerana aplikasi keselamatan. Beralih ke aplikasi keselamatan yang berbeza akan mengelakkan masalah ini pada masa akan datang.
Kaedah 1: Tukar ke DirectX dan ubah kapasiti RAM
Dalam tetapan enjin BlueStacks, anda akan mempunyai pilihan untuk menggunakan OpenGL atau DirectX. Secara lalai, BlueStacks akan menggunakan OpenGL dan pilihan ini akan dipilih. Swtiching to DirectX dan reboot biasanya menyelesaikan masalah ini.
Ikuti langkah-langkah yang diberikan di bawah untuk beralih ke DirectX
- Buka BlueStacks
- Klik pada butang pilihan dari sudut kanan atas. Butang ini akan kelihatan seperti anak panah ke bawah
- Pilih Tetapan
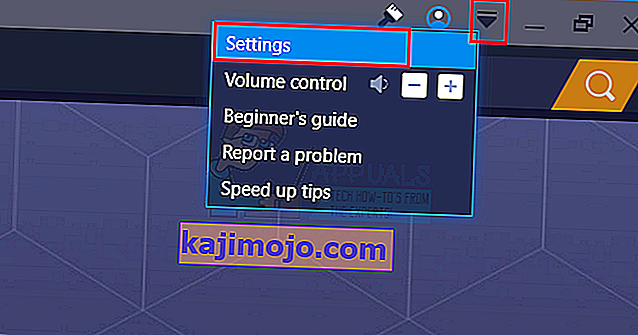
- Klik Engine dari panel kiri
- Pilih DirectX
- Klik Mulakan Semula Sekarang
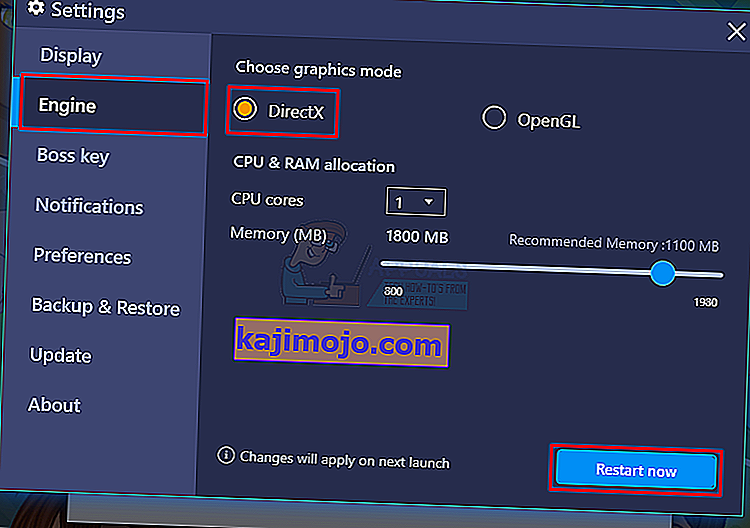
Periksa sama ada masalah itu diselesaikan atau tidak. Sekiranya masalah masih berlanjutan, ikuti semua langkah yang diberikan di atas (tetapi jangan klik butang Mulakan semula Sekarang). Yang anda telah pilih pilihan DirectX, ubah nombor Teras dari menu drop down dan cuba tetapan kapasiti RAM yang berbeza. Setelah selesai, klik Mulakan Semula Sekarang dan periksa apakah ini menyelesaikan masalah. Kadang-kadang tetapan RAM yang berbeza yang disiarkan dengan DirectX menyelesaikan masalahnya.
Kaedah 2: Dayakan Teknologi Virtualisasi
Memastikan bahawa Virtualisasi diaktifkan pada PC anda juga membantu menyelesaikan masalah ini. Sebilangan besar pengguna menyelesaikan masalah dengan hanya menghidupkan pilihan Virtualisasi dari BIOS. Virtualisasi, jika anda tidak tahu, pada dasarnya memberikan peningkatan perkakasan Intel semasa maya dan membantu BlueStacks berjalan lebih lancar dan pantas.
Tetapi, sebelum anda mengaktifkan teknologi Virtualisasi, mari kita periksa terlebih dahulu sama ada sistem anda menyokong teknologi ini atau tidak. Berikut adalah langkah-langkah untuk memeriksa sama ada Teknologi Virtualisasi tersedia atau tidak.
Catatan: Terdapat pelbagai cara untuk memeriksa ketersediaan bergantung pada pemproses anda. Oleh itu, jika anda mempunyai pemproses Intel, ikuti arahan di bahagian tersebut. Sebaliknya, jika anda mempunyai pemproses AMD maka langkau bahagian Intel dan pergi ke bahagian AMD dan ikuti arahan yang diberikan di sana.
Untuk Pengguna Intel
- Klik di sini dan klik pada butang msi dari panel kiri. Ini akan memuat turun Utiliti Pengenalan Pemproses Intel . Catatan: Anda boleh menatal ke bawah dan memuat turun Intel Processor Identification Utility dalam bahasa khusus anda. Bahasa disebut tepat di atas butang muat turun.
- Sebaik sahaja dimuat turun, jalankan Utiliti dan memasang ia
- Setelah dipasang, jalankan Utiliti dan klik pada tab Teknologi CPU
- Cari Teknologi Virtualisasi Intel® dalam senarai. Sekiranya terdapat tulisan Yes di hadapannya maka anda mempunyai teknologi ini dan anda boleh meneruskannya untuk mengaktifkan teknologi tersebut. Sekiranya pemproses anda tidak menyokong teknologi ini, maka tidak ada yang dapat kami lakukan untuk anda. Anda boleh melangkau kaedah ini.
Untuk Pengguna AMD
- Klik di sini untuk memuat turun Utiliti Pengesanan AMD V
- Setelah dimuat turun, jalankan Utiliti dan ia akan memberitahu anda sama ada anda mempunyai Teknologi Virtualisasi atau tidak. Mesejnya harus seperti ini " Sistem ini serasi dengan Hyper-V ".
Sekiranya sistem anda serasi, teruskan jika tidak, hilangkan kaedah ini.
Jadi, berikut adalah langkah-langkah untuk mengaktifkan Teknologi Virtualisasi.
- But semula PC anda
- Tekan sama ada Esc , F8 , F12 atau F10 apabila logo pengeluar anda muncul. Butang berubah dari pengeluar ke pengeluar sehingga anda memeriksa dokumentasi atau mencuba butang ini satu persatu. Anda juga dapat melihat sudut ketika logo pengeluar anda muncul. Biasanya ada pesan seperti " Tekan F10 (atau beberapa kekunci lain) untuk memasuki BIOS ".
- Ini akan membuka menu BIOS. Sekiranya anda masih belum berada di menu BIOS maka anda mungkin melihat senarai pilihan. Harus ada menu BIOS pilihan dalam senarai ini. Cukup gunakan kekunci anak panah anda untuk menavigasi dan tekan Enter untuk memilih pilihan. Navigasi ke pilihan menu BIOS dan tekan Enter
- Sekarang anda harus berada di menu BIOS. Sekali lagi, menu BIOS akan berbeza-beza bergantung pada pengeluar anda, jadi anda perlu mencari sendiri pilihannya. Harus ada pilihan bernama Virtualization Technology atau Intel Virtualization Technology atau Intel VT untuk Direct I / O (atau variasi pilihan ini). Aktifkan pilihan ini, simpan tetapan dan keluar dari BIOS. Catatan: Anda dapat menggunakan kekunci anak panah anda untuk menavigasi dan memasukkan kekunci untuk memilih atau mengubah pilihan.
Anda semestinya baik untuk meneruskan permulaan anda yang seterusnya.
Kaedah 3: Nyahpasang dan Pasang Semula
Cukup menyahpasang dan memasang semula BlueStacks menyelesaikan masalahnya juga. Jadi, berikut adalah langkah-langkah untuk menyahpasang sepenuhnya dan kemudian memasang semula BlueStacks.
- Tahan kekunci Windows dan tekan R
- Ketik % temp% dan tekan Enter
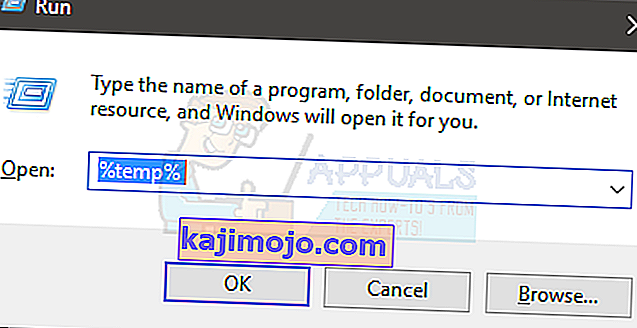
- Tekan dan tahan kekunci CTRL dan tekan A ( CTRL + A )
- Tekan kekunci Padam dan sahkan sebarang arahan tambahan. Ini akan memadamkan kandungan folder temp
- Klik di sini dan simpan failnya. Ini adalah penyahpasang BlueStacks . Setelah fail dimuat turun, jalankan penyahpasang dan tunggu sehingga fail selesai. Klik Ya jika meminta kebenaran
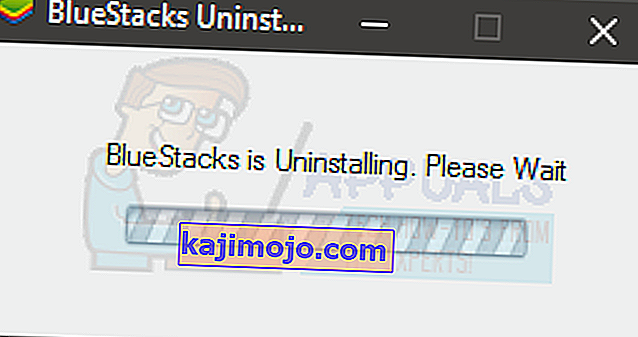
- Klik Ok setelah proses selesai
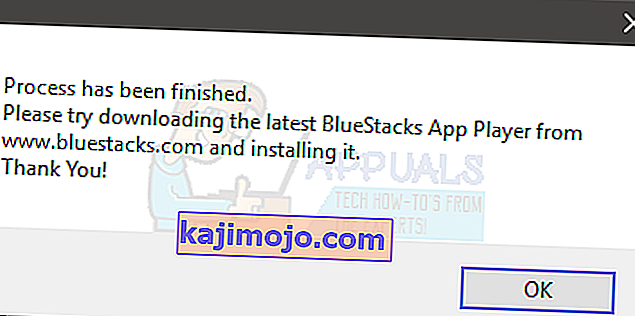
- Sekarang, sudah tiba masanya untuk memasang BlueStacks. Klik di sini dan muat turun versi BlueStacks terkini.
- Sekarang, kita akan masuk ke Safe Mode dan memasang BlueStacks.
- Tahan kekunci Windows dan tekan R
- Ketik msconfig dan tekan Enter
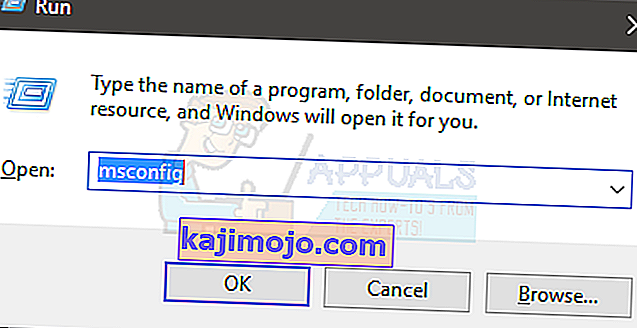
- Pilih tab Boot
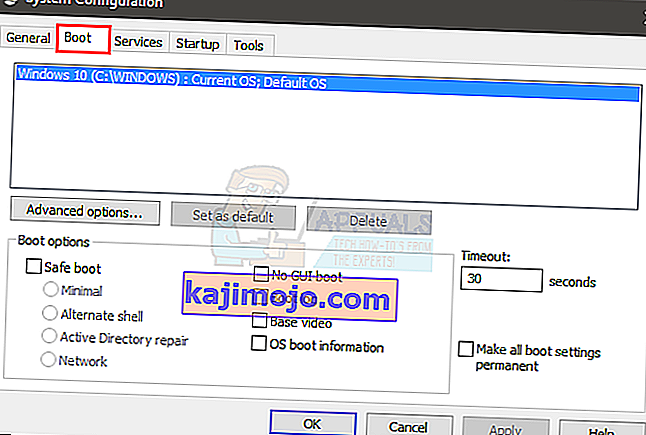
- Semak pilihan Safe Boot dalam pilihan Boot seksyen
- Pilih pilihan yang Minimal bawah Safe Boot pilihan
- Klik Ok
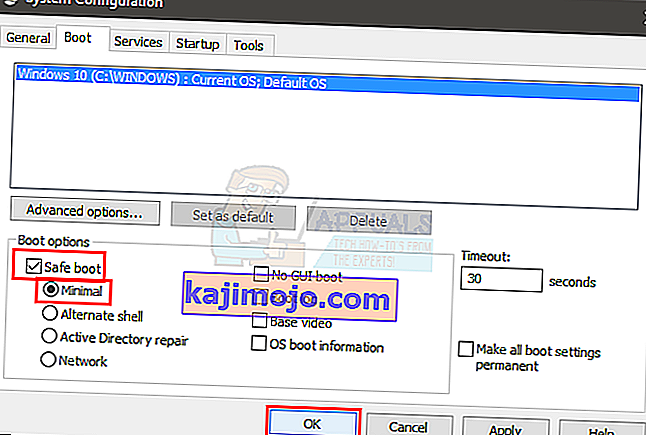
- Windows akan meminta anda memulakan semula. Klik Mulakan semula
- Setelah sistem dimulakan semula, anda akan berada dalam Safe Mode. Cukup arahkan ke lokasi di mana anda memuat turun BlueStacks dan jalankan pemasang. Pasang BlueStacks
- Setelah pemasangan selesai, anda perlu mematikan pilihan Safe Mode.
- Tahan kekunci Windows dan tekan R
- Ketik msconfig dan tekan Enter
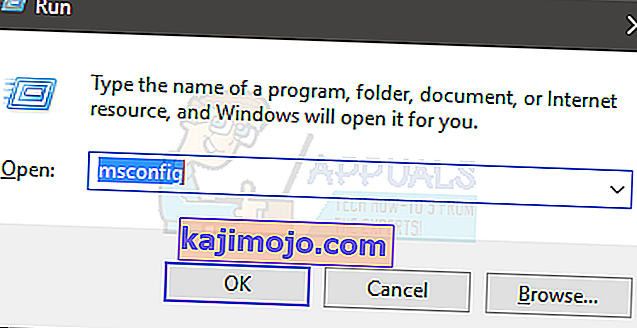
- Pilih tab Boot
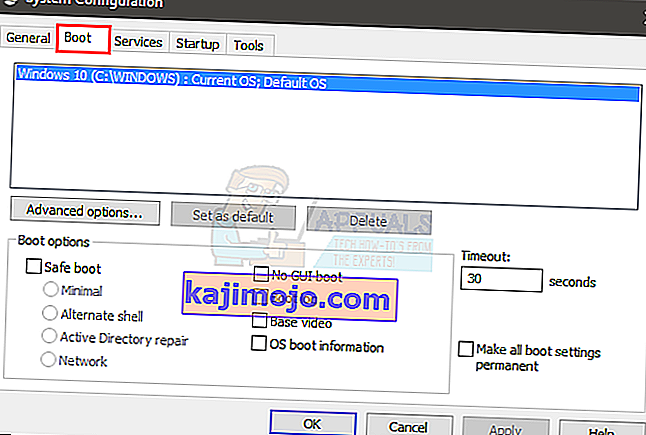
- Nyahtanda pilihan Safe Boot di bahagian pilihan Boot
- Klik Ok
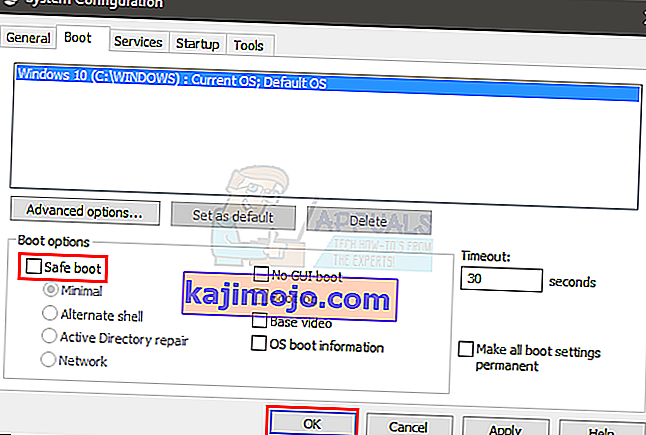
- Windows akan meminta anda memulakan semula. Klik Mulakan semula
Komputer anda harus dimulakan dalam mod biasa. Periksa sama ada BlueStacks berfungsi dengan betul atau tidak.
Kaedah 4: Kembalikan semula ke binaan sebelumnya
Sekiranya anda mula mengalami masalah setelah kemas kini Windows maka, jelasnya, masalahnya adalah dengan binaan Windows terkini. Dalam senario ini, satu-satunya pilihan bagi anda adalah untuk kembali ke binaan sebelumnya dan menunggu kemas kini Windows yang tidak menyebabkan masalah ini.
Catatan: Terdapat had waktu tertentu (10 hari) di mana anda boleh kembali ke binaan sebelumnya setelah kemas kini Windows. Oleh itu, ingatlah kerana pilihan ini tidak akan selalu tersedia.
Berikut adalah langkah-langkah untuk kembali ke binaan sebelumnya
- Tahan kekunci Windows dan tekan I
- Klik Kemas kini & Keselamatan
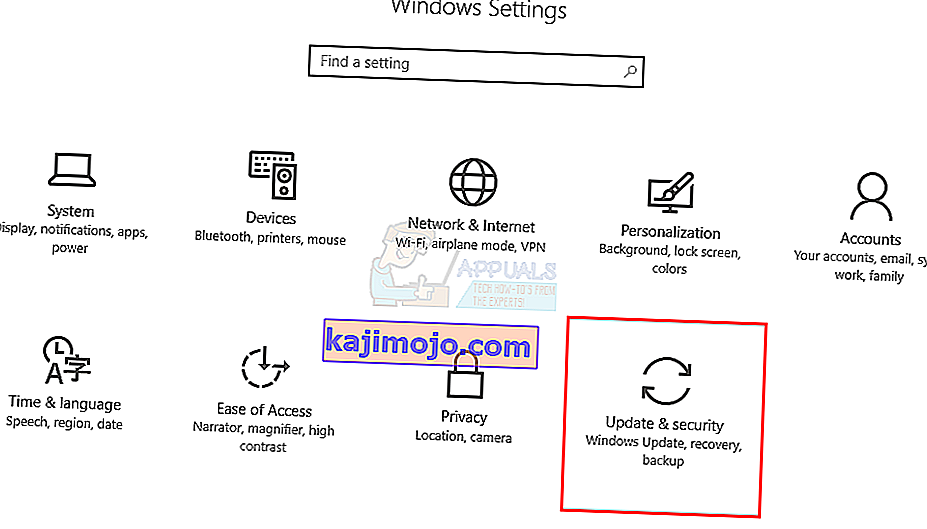
- Klik Pemulihan dari bahagian kiri
- Klik butang Bermula di Kembali ke binaan sebelumnya Jika butang ini dikaburkan, sayangnya, anda tidak dapat kembali. Sebaik sahaja anda mengklik butang Bermula, cukup ikuti arahan di skrin dan anda akan berjaya.