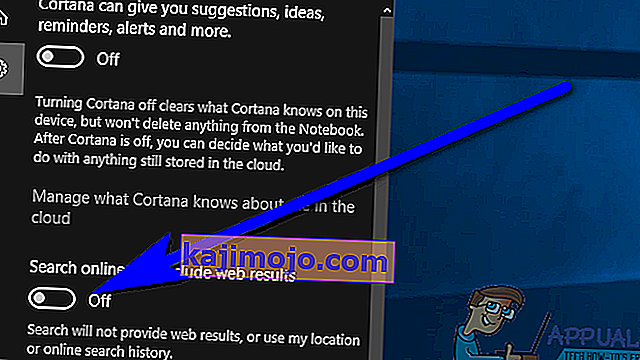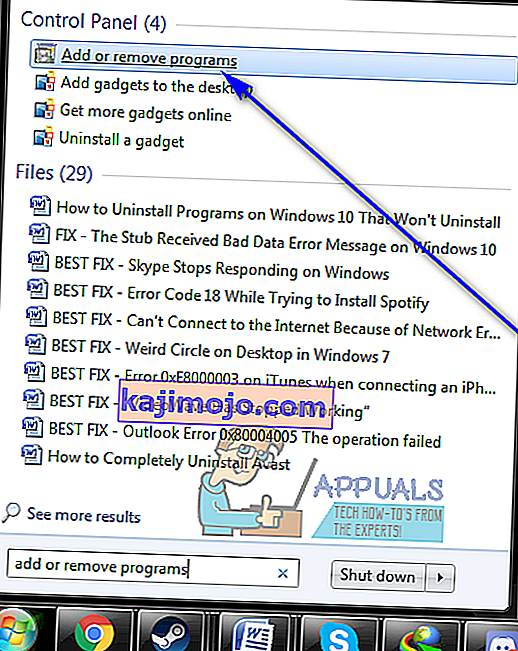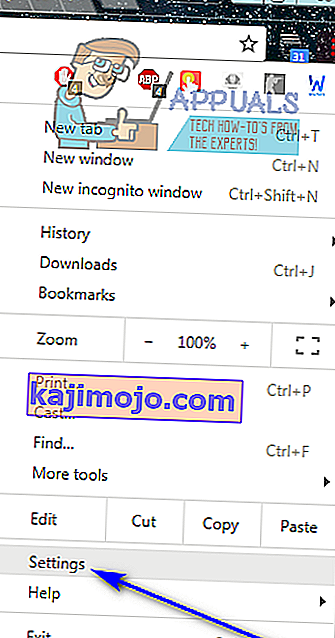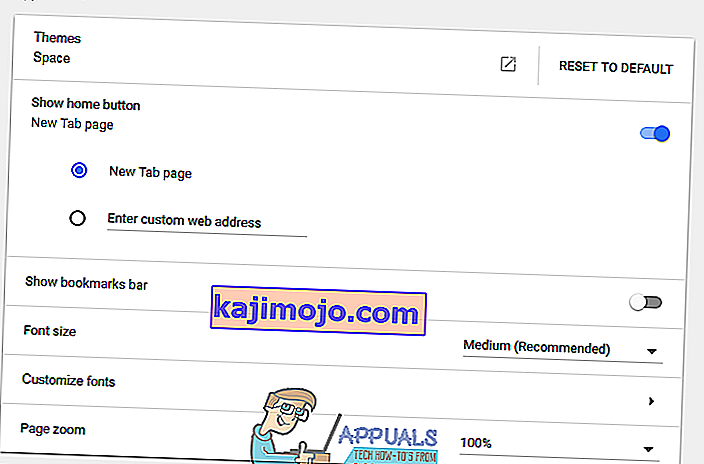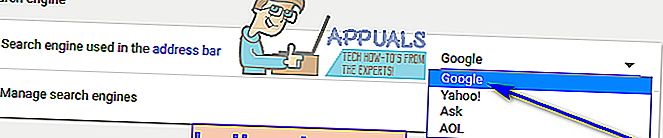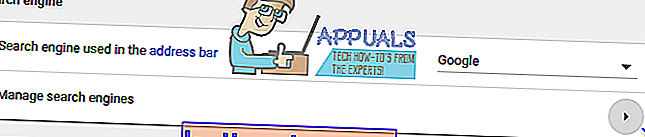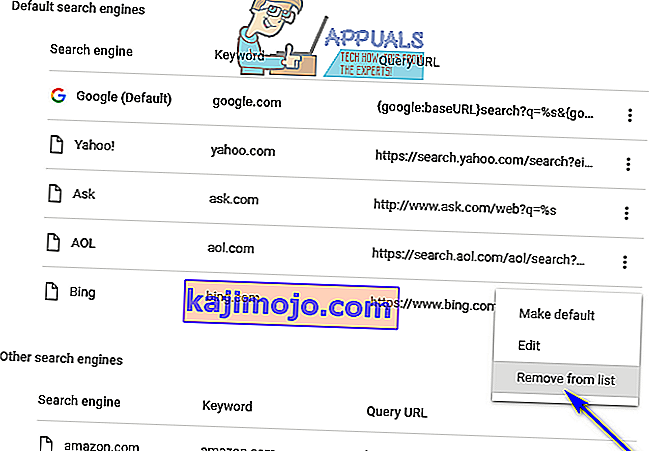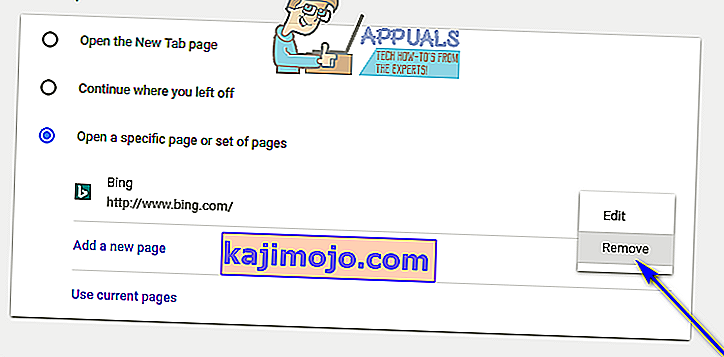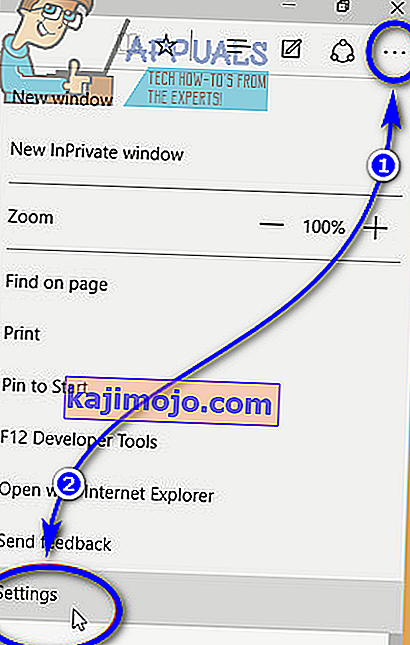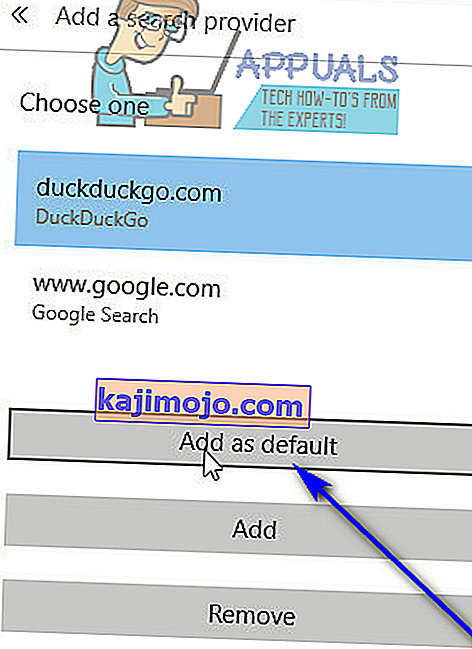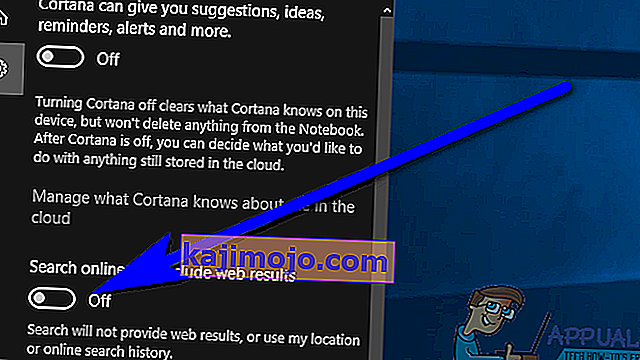Bing adalah enjin carian kedua yang paling sering digunakan, di sebelah Google (duh!). Dimiliki oleh Microsoft, Bing telah lama wujud. Walaupun kebanyakan orang percaya bahawa Google adalah enjin carian yang jauh lebih baik dan walaupun kebanyakan orang menganggap Bing sebagai alternatif yang lebih rendah daripada Google, Bing masih mempunyai pangkalan pengguna yang signifikan. Walau bagaimanapun, seberapa banyak pengguna tersebut adalah pengguna yang tidak bersedia. Bing terkenal untuk memaksa pengguna komputer hidup dalam pelbagai bentuk - Bing mempunyai bar alat yang dipasang sebagai tambahan sambil memasang pelbagai program yang berbeza tetapi sama sekali tidak berkaitan, Bing kadang-kadang dapat memaksa jalannya menjadi carian lalai mesin untuk penyemak imbas internet anda, dan Bing juga sangat terintegrasi ke dalam Cortana (pembantu peribadi dan pengendali carian anda pada Windows 10).
Penyatuan Bing yang mendalam ke dalam Cortana adalah mengapa, ketika anda mencari sesuatu menggunakan bar carian Cortana di bar tugas pada komputer Windows 10, anda juga melihat hasil untuk istilah yang anda cari dari World Wide Web. Pengguna yang tidak begitu menyukai Bing dan lebih suka menggunakan enjin carian yang lain atau tidak melihat Bing dalam hasil carian Cortana atau di bar alat penyemak imbas internet mereka hanya ingin menyingkirkannya. Terdapat begitu banyak cara yang berbeza-beza Bing memaksakan dirinya ke dalam kehidupan pengguna sehingga tidak ada satu kaedah universal yang dapat digunakan untuk menyingkirkan Bing - kaedah yang akan terbukti berjaya bagi anda bergantung pada bentuk yang telah ditunjukkan oleh Bing dalam kes anda .
Yang penting untuk diketahui, bagaimanapun, tidak kira apa bentuk dan bentuk yang telah diambil oleh Bing dalam hidup anda, menyingkirkannya sangat mungkin tanpa mengira bidang komputer yang telah disatukannya atau versi Sistem Operasi Windows apa anda menggunakan.
Untuk menghilangkan bar alat Bing
Pemasang untuk banyak program yang sering kali tidak berkaitan menawarkan pemasangan bar alat Bing pada komputer anda sebagai tambahan bersama dengan program yang sebenarnya anda cuba pasangkan. Pemasang ini dikonfigurasi untuk memasang bar alat Bing secara lalai, dan mereka melakukannya kecuali pengguna secara jelas memerintahkan mereka untuk tidak memasang bar alat. Sekiranya bar alat Bing sudah masuk ke komputer anda, anda masih boleh menyingkirkannya. Yang perlu anda buat ialah:
- Buka Menu Mula .
- Cari " tambah atau hapus program ".
- Klik pada hasil carian yang bertajuk Tambah atau hapus program .
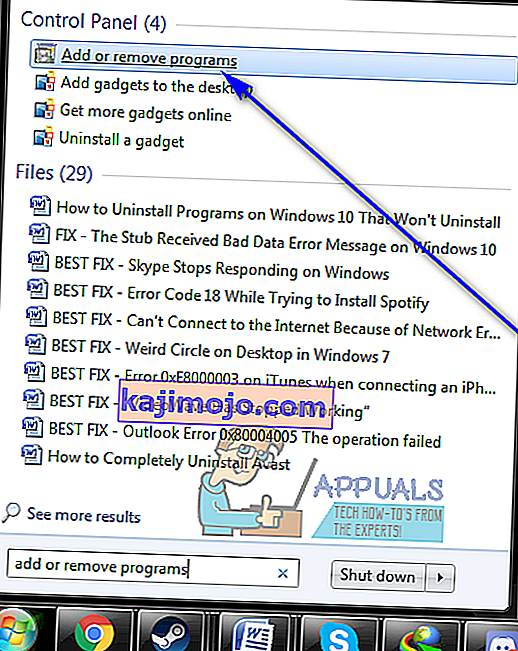
- Dalam senarai program yang dipasang di komputer yang anda lihat, cari program yang tidak anda kenali atau program dengan Bing di namanya. Bar alat dan aplikasi Bing yang paling biasa termasuk Babylon , Bing Bar , Bing.Vc , Bing Protect , Conduit , Search Module dan Search Protect . Sekiranya anda melihat mana-mana aplikasi ini atau aplikasi lain dengan nama Bing , satu persatu, klik kanan padanya dan klik Nyahpasang .
- Ikuti arahan dan arahan pada skrin untuk menyahpasang program dari komputer anda.
Untuk menyingkirkan Bing di Chrome
- Lancarkan Google Chrome .
- Klik pada butang Pilihan (diwakili oleh tiga titik bertumpuk menegak).
- Klik pada Tetapan .
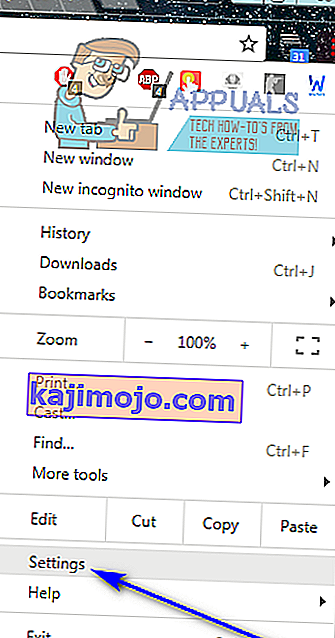
- Di bawah bahagian Penampilan , periksa untuk melihat apakah alamat web milik Bing ditetapkan sebagai halaman utama Chrome. Sekiranya ya, hapus alamat web dan pilih halaman Tab Baru sebagai halaman utama Chrome.
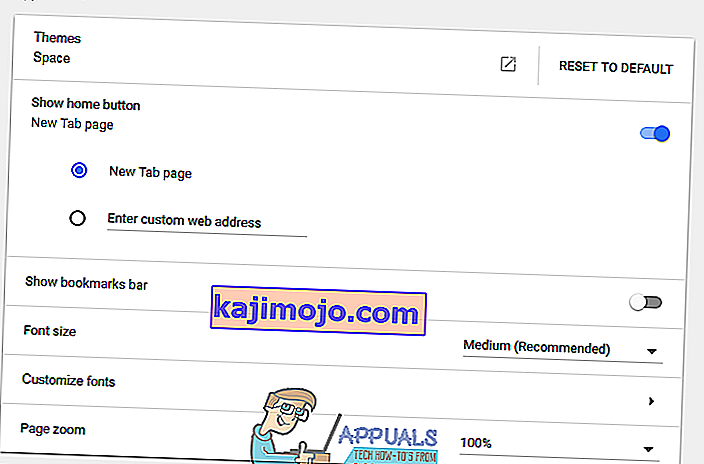
- Di bawah bahagian Search engine , buka menu dropdown yang terletak betul-betul di sebelah Search engine yang digunakan dalam pilihan bar alamat (jika diatur ke Bing ), dan klik pada mesin pencari selain Bing untuk beralih ke sana.
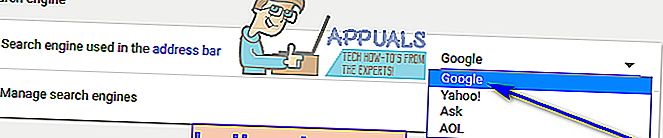
- Klik pada Urus mesin carian .
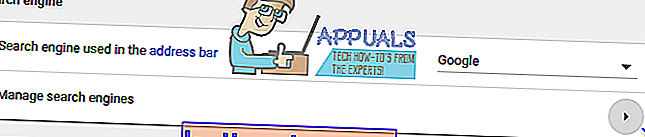
- Klik pada ... Lagi tindakan butang (diwakili oleh tiga titik menegak disusun) bersebelahan dengan penyenaraian untuk Bing , dan klik pada Remove dari senarai .
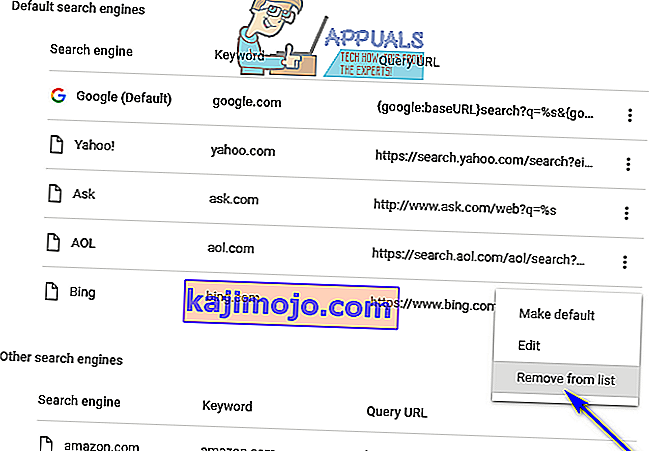
- Klik pada butang Kembali untuk kembali ke halaman Tetapan utama .
- Tatal ke bawah ke bahagian Permulaan hidup .
- Jika Buka halaman tertentu atau set halaman opsyen yang membolehkan dan Bing disenaraikan sebagai salah satu daripada alamat web, klik pada Lagi tindakan ... butang (diwakili oleh tiga titik menegak disusun) sebelahnya dan klik pada Remove .
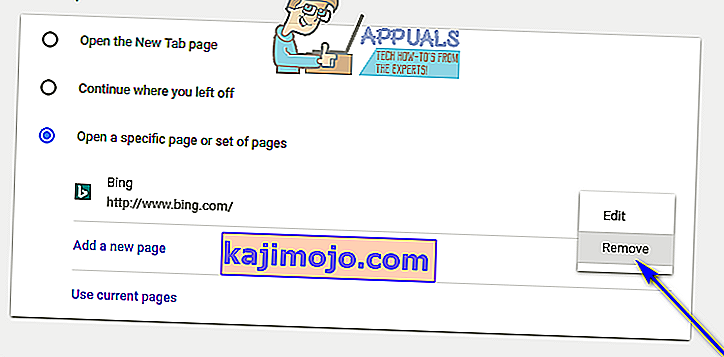
- Tutup halaman Tetapan dan perubahan yang anda buat akan disimpan , dengan berkesan menyingkirkan Bing di Chrome.
Untuk menyingkirkan Bing di Microsoft Edge
Yang terbaik yang boleh anda lakukan untuk menyingkirkan Bing di Microsoft Edge adalah menggantinya sebagai enjin carian lalai anda untuk istilah yang anda cari di bar alamat Edge dengan mesin carian yang berbeza. Untuk melakukannya, cukup:
- Lancarkan Microsoft Edge .
- Klik pada butang Menu (diwakili oleh tiga titik dalam baris mendatar).
- Klik pada Tetapan .
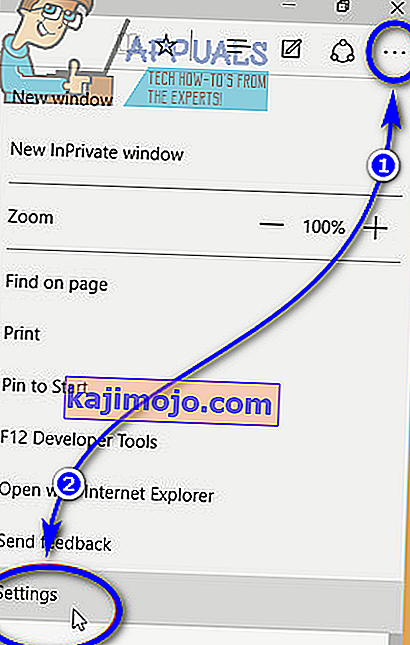
- Tatal ke bawah dan cari dan klik pada Lihat tetapan lanjutan .
- Buka menu lungsur di bawah pilihan " Cari di bar alamat dengan" , dan klik.

- Anda akan menemui senarai enjin carian yang pernah anda lawati semasa menggunakan Microsoft Edge - klik pada mesin pencari yang anda mahu tetapkan sebagai enjin carian lalai baru anda untuk memilihnya dan klik Tambah sebagai lalai .
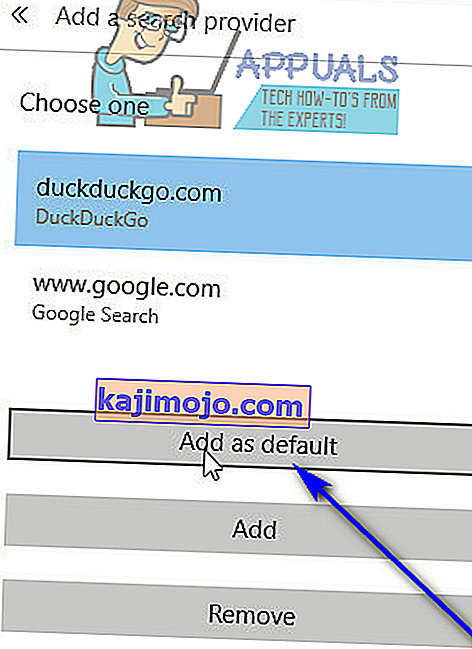
- Pastikan mesin pencari yang baru anda tambahkan sebagai lalai ditetapkan sebagai enjin carian lalai Microsoft Edge pada menu lungsur sebelumnya.
Untuk menyingkirkan Bing di Mozilla Firefox
- Klik pada ikon mesin pencari yang terakhir anda gunakan untuk mencari sesuatu di Firefox di hujung kiri kotak Carian Firefox .
- Klik pada Uruskan Sambungan Carian .
- Klik Bing dalam senarai enjin carian yang tersedia untuk memilihnya dan klik Buang .
- Klik OK untuk mengesahkan tindakannya.
- Klik pada butang Menu (diwakili oleh tiga baris yang disusun secara menegak), dan klik pada Alat .
- Klik pada Tambah .
- Klik pada Sambungan .
- Periksa untuk mengetahui apakah pelanjutan Bing dipasang. Sekiranya anda melihatnya, klik padanya untuk memilihnya dan kemudian klik Buang .
- Sekiranya diminta untuk memulakan semula Firefox , klik Restart Now .
Untuk menyingkirkan Bing dari Cortana
Seperti yang dinyatakan sebelumnya, pada Windows 10, Bing juga sangat terintegrasi ke dalam Cortana dan, secara tambahan, Pencarian Windows. Sekiranya anda ingin membuang hasil carian Bing dan Bing dari Cortana dan Windows Search, anda pasti dapat melakukannya. Untuk melakukannya, cukup:
- Buka Menu Mula .
- Klik pada butang Cortana di bar tugas anda. Ini adalah "mata semua" Cortana yang terletak betul-betul di sebelah bar Carian .
- Klik pada ikon Gear .
- Melumpuhkan yang Search dalam talian dan termasuk web keputusan pilihan dengan mengubah togol yang off .
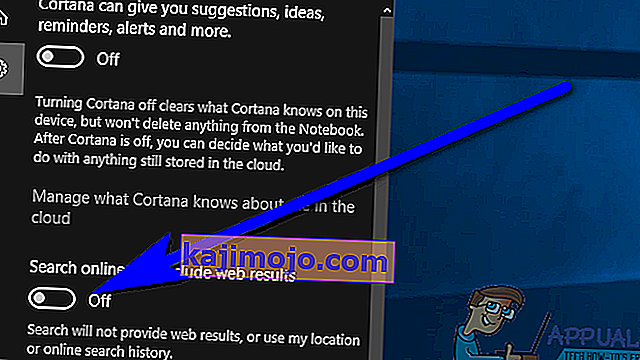
Sebagai alternatif, anda juga dapat memperoleh hasil yang sama jika anda:
- Buka Menu Mula .
- Cari " tetapan kortana & carian ".
- Klik pada hasil carian yang bertajuk Cortana & Search Settings .
- Melumpuhkan yang Search dalam talian dan termasuk web keputusan pilihan dengan mengubah togol yang off .