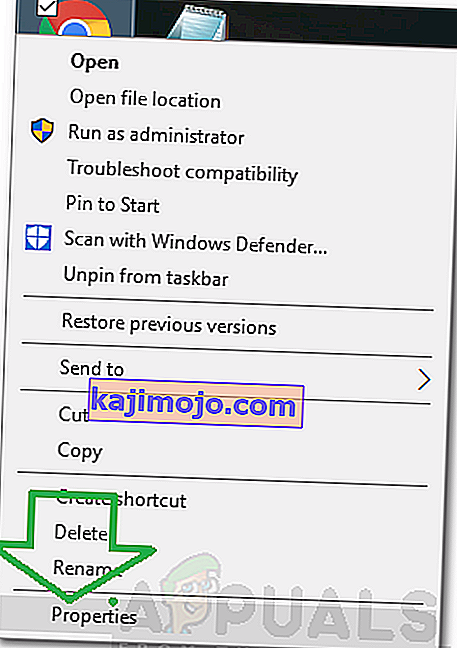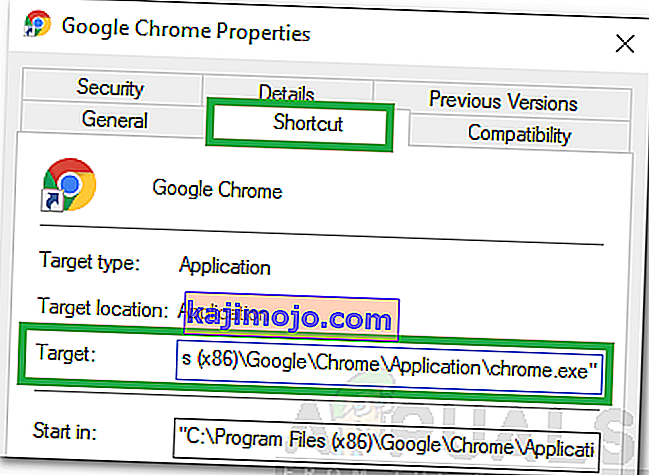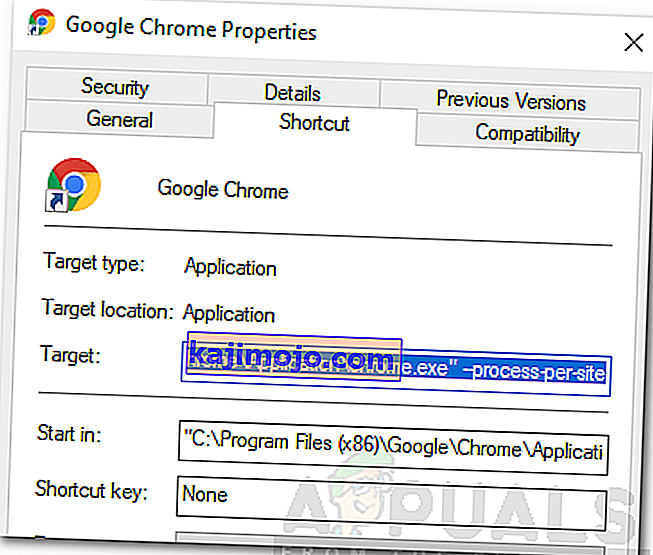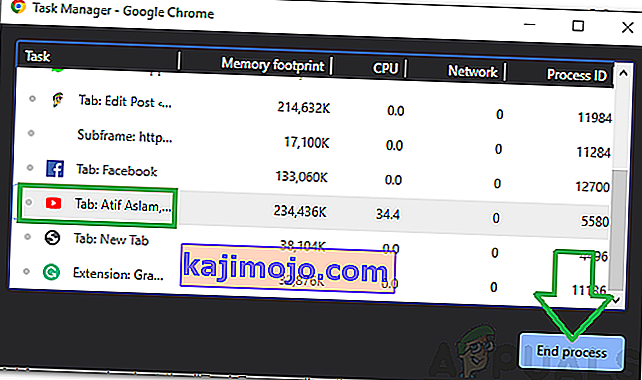Chrome adalah salah satu penyemak imbas yang paling banyak digunakan dan menyumbang lebih daripada separuh daripada jumlah lalu lintas internet. Jumlah orang yang menggunakan Chrome jauh lebih besar daripada penyemak imbas lain dan ini disebabkan oleh kelajuan penyemakan imbas yang cepat dan antara muka yang senang digunakan yang disediakan oleh penyemak imbas. Chrome boleh dipasang di pelbagai sistem operasi dan menerima kemas kini prestasi secara berkala.
Walaupun populariti penyemak imbas meluas, terdapat banyak masalah dengan Aplikasi Chrome Windows. Adalah terkenal kerana menggunakan sejumlah besar RAM dan sumber daya di komputer. Dalam artikel ini, kita akan membincangkan masalah " Beberapa Proses " dalam pengurus tugas. Chrome membuka proses baru untuk setiap tugas, tab, dan pelanjutannya.

Apa yang Menyebabkan Masalah "Beberapa Proses" di Chrome?
Setelah menerima banyak laporan dari beberapa pengguna, kami memutuskan untuk menyiasat masalah ini dan merancang satu set penyelesaian untuk menyelesaikannya sepenuhnya. Juga, kami meneliti alasan mengapa ia dicetuskan dan menyenaraikannya seperti berikut.
- Konfigurasi yang Tidak Betul: Secara lalai, Chrome dikonfigurasikan untuk menjalankan beberapa proses untuk setiap tab. Penyemak imbas mempunyai pengurus tugas terbina dalam dan ia juga menunjukkan sumber yang digunakan oleh penyemak imbas dan jumlah proses yang dijalankan. Ini dilakukan untuk mengelakkan kehilangan data jika satu tab mogok dan dijalankan sebagai proses yang terpisah, tab dan data lain dapat disimpan. Oleh itu, Chrome menjalankan setiap tab secara berasingan untuk mengelakkan kehilangan data.
Setelah anda memahami asas mengenai masalah ini, kami akan terus mencari jalan keluarnya. Pastikan untuk melaksanakannya mengikut urutan tertentu yang disediakan untuk mengelakkan konflik.
Penyelesaian 1: Mengubah Konfigurasi
Oleh kerana Chrome dikonfigurasikan untuk menjalankan proses yang berbeza untuk setiap tab, Chrome akan terus melakukannya kecuali pengguna mengubah konfigurasi ini. Pilihan untuk mengubah konfigurasi ini belum termasuk dalam tetapan dan ini perlu diubah dengan menambahkan baris perintah ke jalan pintas Chrome. Untuk itu:
- Klik kanan pada “ Chrome . exe "pintasan pada desktop dan pilih" Properties ".
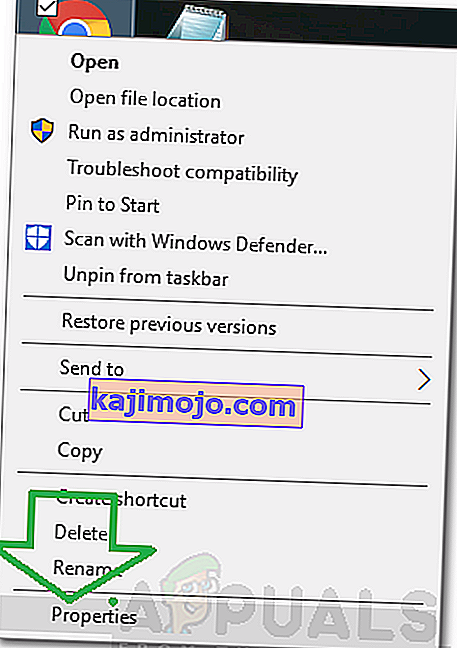
Catatan: Sekiranya anda tidak mempunyai jalan pintas, buat jalan pintas.
- Klik pada tab " Jalan pintas " di bahagian atas dan pilih pilihan " Sasaran ".
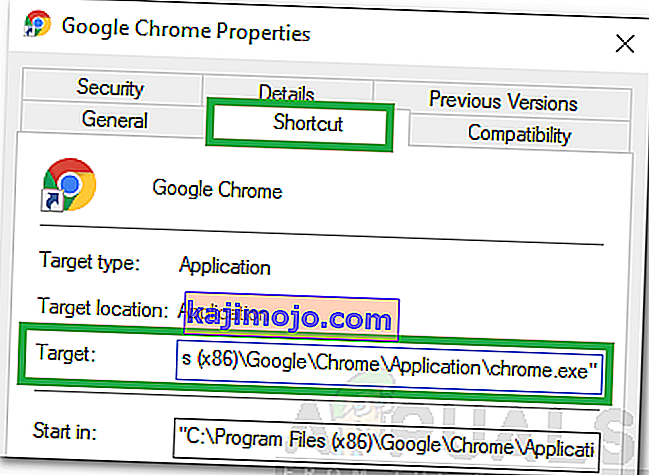
- Tambahkan baris arahan berikut di hujung lokasi sasaran yang disenaraikan.
- proses setiap laman web
- Setelah menambahkan baris arahan, entri lengkap di panel sasaran akan kelihatan seperti berikut.
"C: \ Program Files (x86) \ Google \ Chrome \ Application \ chrome.exe" - proses per-laman web
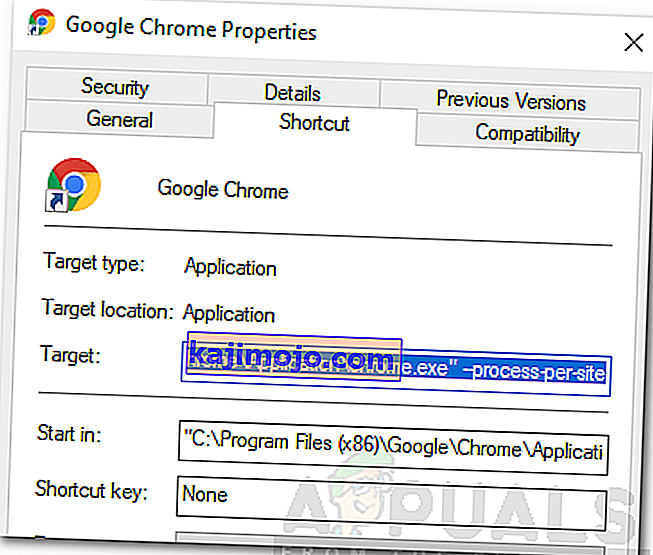
- Klik " Terapkan " dan kemudian pilih " Simpan ".
- Sekarang Chrome harus menjalankan satu proses untuk semua tab.
Penyelesaian 2: Menghilangkan Proses
Tambahan pula, anda dapat menghilangkan proses tambahan untuk menjimatkan sumber, ini dapat dilakukan dengan menggunakan pengurus tugas terbina dalam yang disertakan dengan penyemak imbas. Untuk itu:
- Buka Chrome dan lancarkan tab baru.
- Tekan " Shift " + " Esc " untuk membuka pengurus tugas.
- Klik pada sebarang proses yang tidak berguna untuk anda dan pilih pilihan " Proses Akhir ".
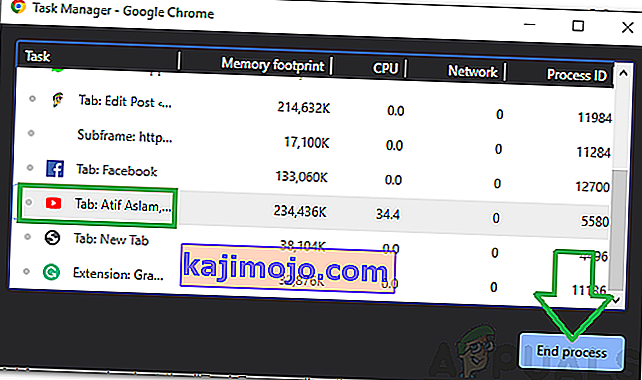
- Perlu diingat bahawa ini juga akan menutup tab yang berkaitan dengan proses tersebut.