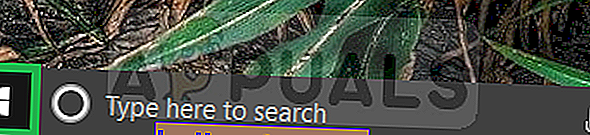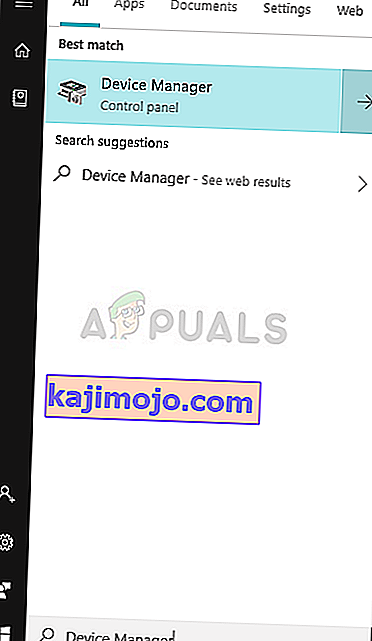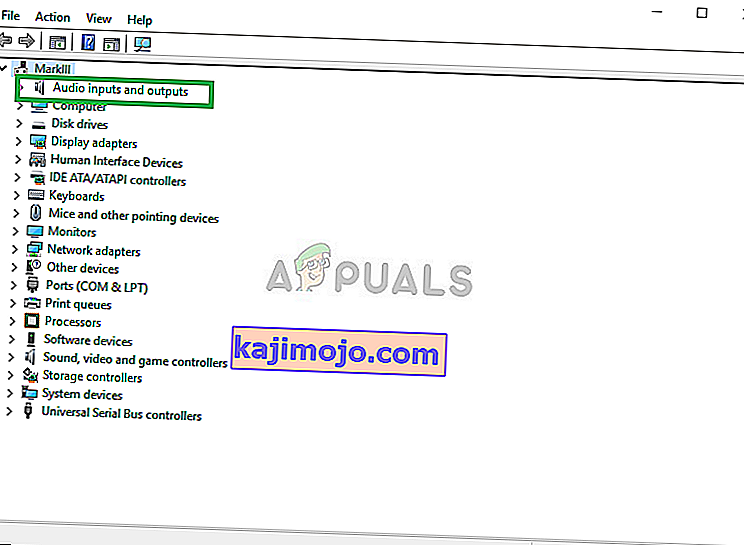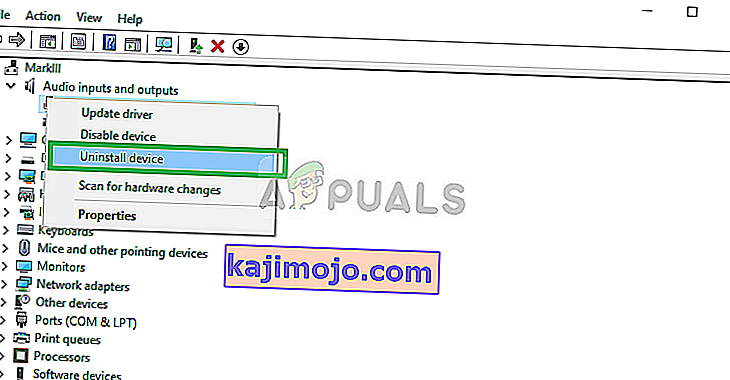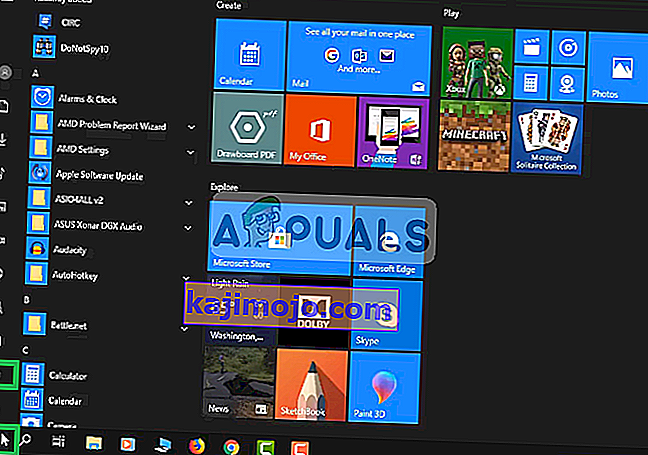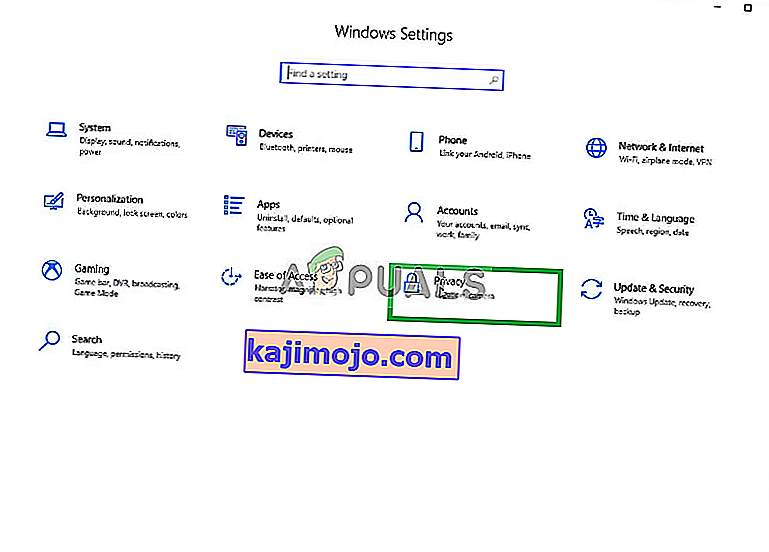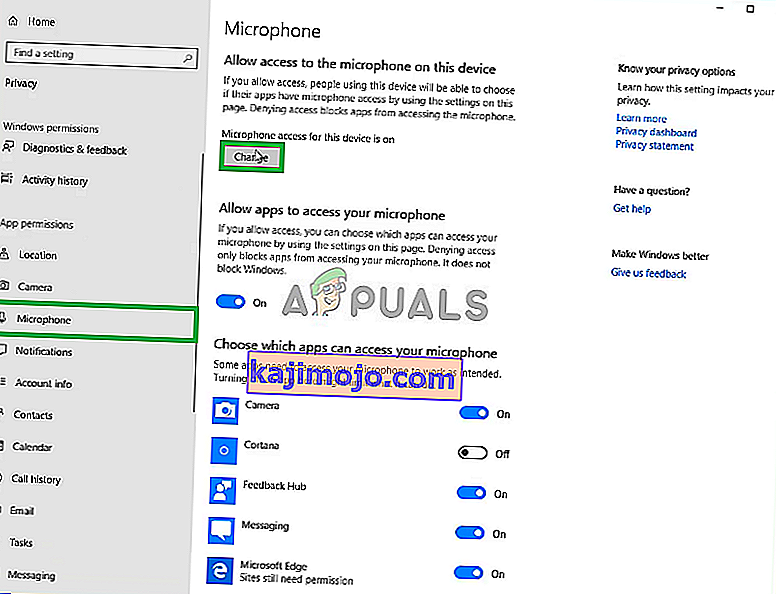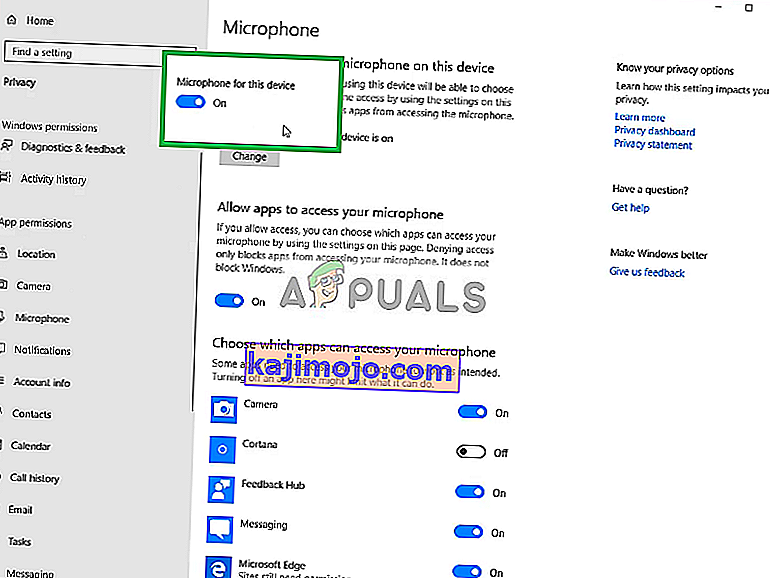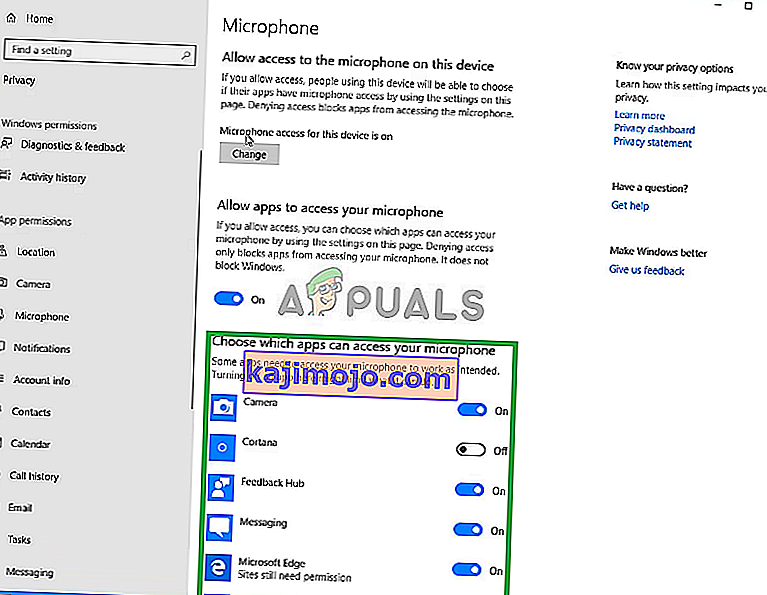Biru adalah nama yang dihormati di dunia mikrofon, ia menawarkan pelbagai dari peringkat permulaan hingga mikrofon Profesional. Model bola salji adalah mikrofon yang hebat untuk streamer peringkat permulaan, YouTuber dan pencipta kandungan untuk julat yang agak berpatutan. Youtubers dan pencipta kandungan untuk julat yang agak berpatutan. Walau bagaimanapun, banyak pengguna melaporkan banyak masalah yang berlaku semasa menggunakan mikrofon dengan Windows 10.

Terdapat beberapa sebab yang berbeza mengapa mikrofon gagal berfungsi dengan baik di Windows 10 mulai dari beberapa tetapan konfigurasi hingga beberapa masalah dengan pemacu itu sendiri dalam artikel ini, kami akan berusaha menyelesaikan semua masalah tersebut tanpa banyak kerumitan.
Apa yang menyebabkan masalah dengan mikrofon BLUE SNOWBALL?
Masalahnya berlanjutan dengan banyak pengguna setelah kemas kini pada Windows 10 walaupun terdapat banyak penyebab masalah itu sendiri, beberapa di antaranya adalah
- Pemacu Rosak : Masalah ini dilaporkan disebabkan oleh kemas kini baru yang nampaknya merosakkan pemacu mikrofon.
- Tetapan Privasi: Tetapan Privasi secara otomatis diubah setelah pembaruan windows dan itu mungkin menyebabkan mikrofon berfungsi dengan baik.
Penyelesaian 1: Memasang semula Pemacu Peranti
Sebelum kita mula mengkonfigurasi tetapan, anda boleh mencuba memasang semula pemacu peranti Blue Snowball. Langkah ini akan memastikan anda tidak menghadapi masalah dengan pemacu atau memasang peranti anda kerana terdapat banyak kes di mana kerana pemacu yang tidak betul, Windows tidak dapat mengesan atau mengenali peranti tersebut.
- Klik pada Menu Mula
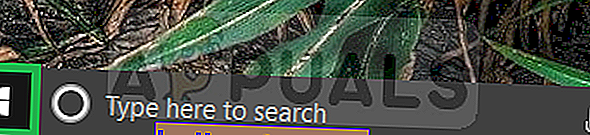
- Cari Pengurus Peranti
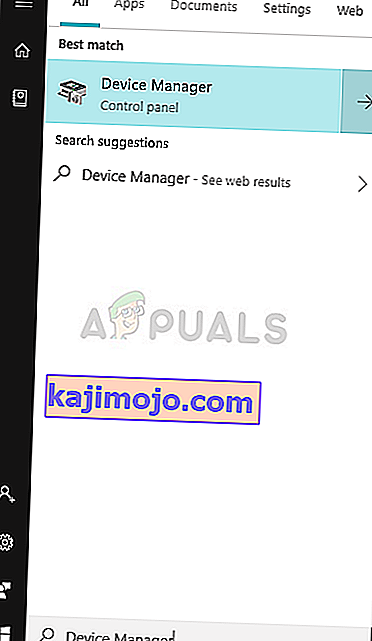
- Sekarang anda berada dalam pengurus peranti Klik pada Input & Output Audio .
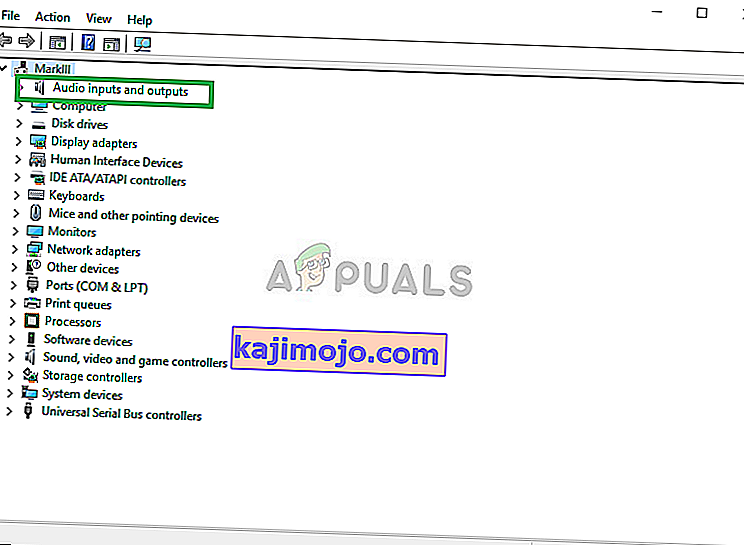
- Kemudian Klik Kanan PADA Mikrofon (Bola Salji Biru) dan Pilih Nyahpasang Peranti
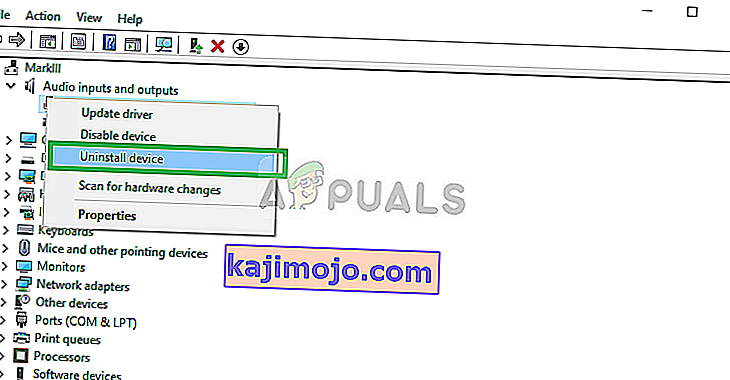
- Begitu juga, Navigasi ke Pengawal Suara, Video dan Permainan .

- Sekarang Uninstall yang Drivers Blue Bola salji dari sini juga.

- Kini hanya cabut dan palamkan semula yang mikrofon ke dalam komputer anda dan tingkap akan memasang semula pemacu ini Jika anda mempunyai isu dengan pemandu sekarang harus tetap.
Penyelesaian 2: Menukar Tetapan Privasi Windows
Setelah kemas kini pada Windows 10, tetapan Privasi diubah secara automatik dan beberapa aplikasi tidak dibenarkan menggunakan mikrofon, sementara dalam beberapa keadaan mikrofon dinonaktifkan sepenuhnya. Kami akan mengubah tetapan tersebut dalam proses berikut.
- Klik ON Menu Mula dan Klik pada ikon Tetapan
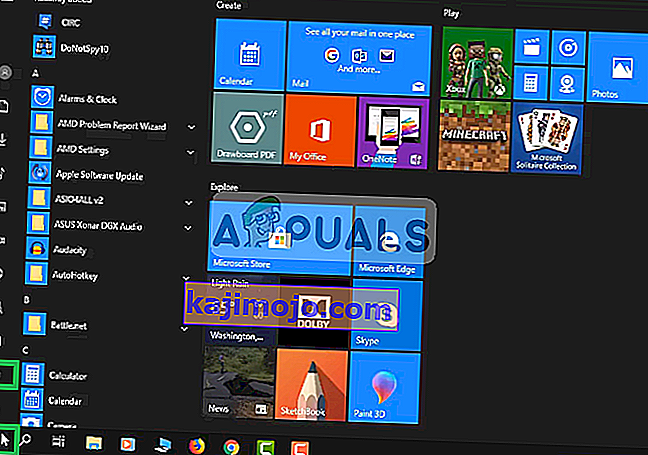
- Dari sana Klik pada Tetapan Privasi .
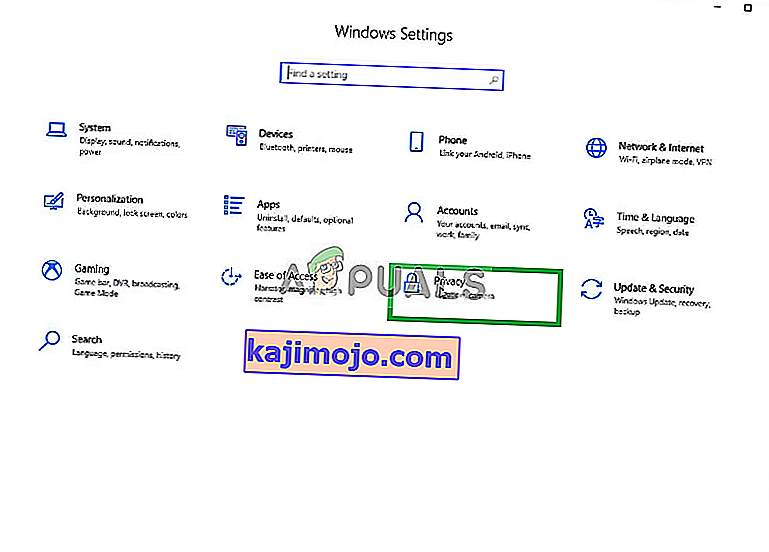
- Dari sana Klik pada Mikrofon dan kemudian klik Tukar .
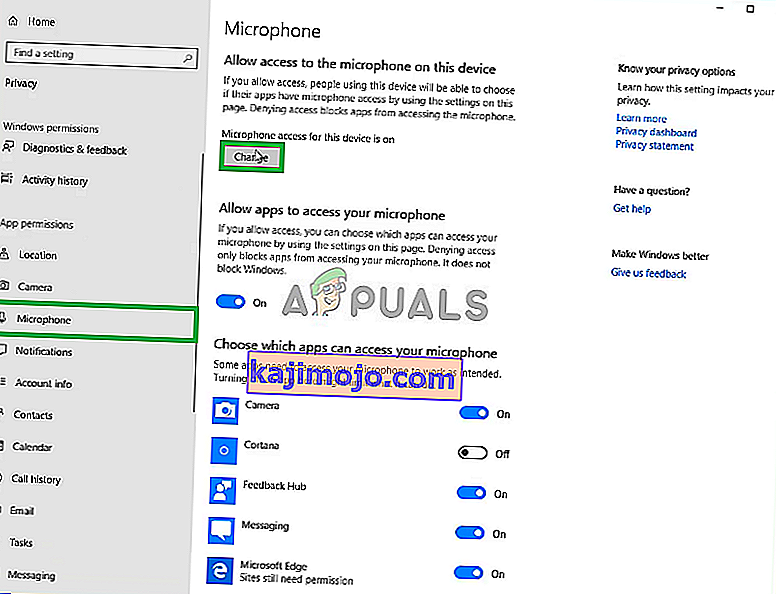
- Kemudian Pastikan ia Diaktifkan
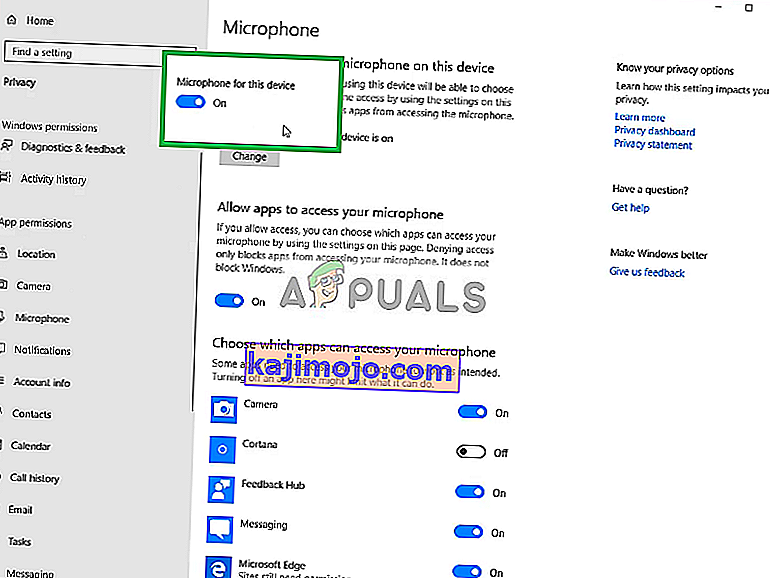
- Juga, Pastikan Aplikasi yang anda gunakan mempunyai Izin diaktifkan juga dari bawah
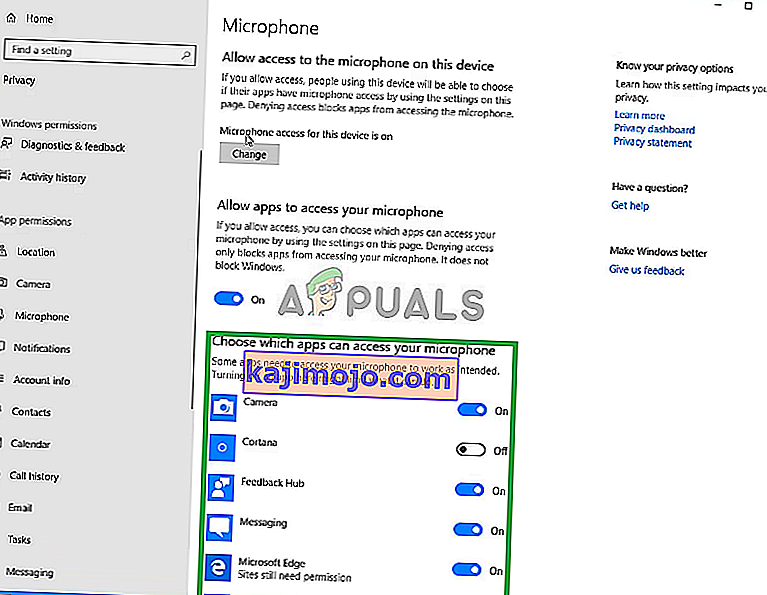
Sekiranya masalah itu disebabkan oleh tetapan privasi, ia harus diselesaikan sekarang.