Kesalahan "peranti jarak jauh atau sumber tidak akan menerima sambungan" sering terjadi apabila terdapat konfigurasi yang salah di antara tetapan rangkaian anda di komputer anda. Anda mungkin mengaktifkan gerbang proksi atau tetapan IE anda mungkin salah dikonfigurasi.
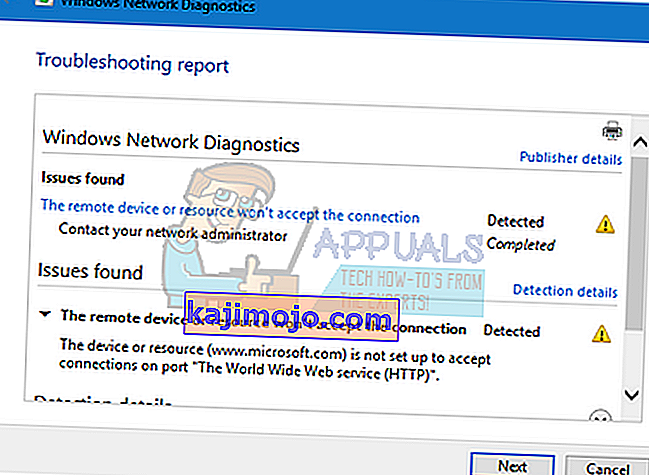
Kesalahan ini sangat biasa dan biasanya timbul ketika anda cuba mengakses internet menggunakan penyemak imbas apa pun. Terdapat beberapa penyelesaian cepat untuk masalah ini. Tengoklah.
Penyelesaian 1: Melumpuhkan Tetapan Proksi
Sekiranya anda menggunakan tetapan proksi untuk kerja atau universiti anda, kemungkinan ini menyebabkan masalah. Tetapan proksi menyediakan jalan lain untuk internet berfungsi. Pelaksanaan ini dilakukan terutamanya di institusi atau tempat kerja yang tidak membenarkan akses internet sepenuhnya atau memantau. Anda boleh mencuba melumpuhkan pelayan proksi, mendapatkan sambungan internet yang berfungsi tanpa proksi dan periksa sama ada ini menyelesaikan kes kami.
- Tekan Windows + S untuk melancarkan bar carian permulaan anda. Ketik " proksi " di kotak dialog dan pilih hasil pertama yang muncul.
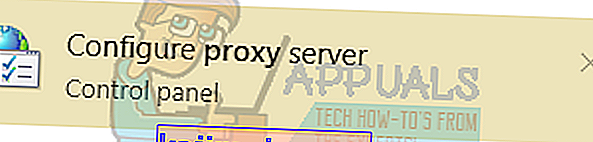
- Tekan butang Tetapan LAN yang terdapat di hujung tetingkap yang hampir.
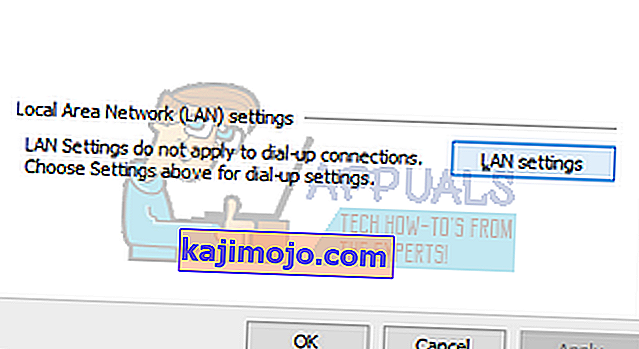
- Hapus centang kotak yang bertuliskan " Gunakan pelayan proksi untuk LAN anda ". Tekan Ok untuk menyimpan perubahan dan keluar.
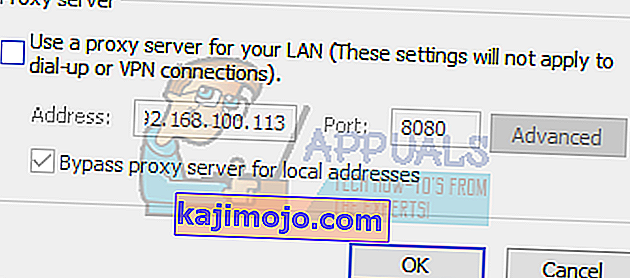
- Sekarang periksa sama ada masalah telah diselesaikan.
Penyelesaian 2: Menetapkan semula Tetapan IE
Penyelesaian lain yang berfungsi untuk banyak orang adalah menetapkan semula tetapan IE. Ada kemungkinan tetapan penjelajah internet tidak dikonfigurasi dengan betul dan ini mungkin menyebabkan masalah yang dihadapi. Sandarkan penanda halaman anda dan tetapan lain kerana mungkin hilang dalam penyelesaian ini.
- Sekarang, akan menetapkan semula tetapan penjelajah internet untuk memastikan bahawa masalah itu tidak berlaku kerana konfigurasi yang buruk. Tekan Windows + R , ketik " inetcpl. cpl ”dan tekan Enter.
- Setelah berada dalam pilihan internet, arahkan ke tab lanjutan . Klik " Reset " sekarang di bahagian bawah skrin.
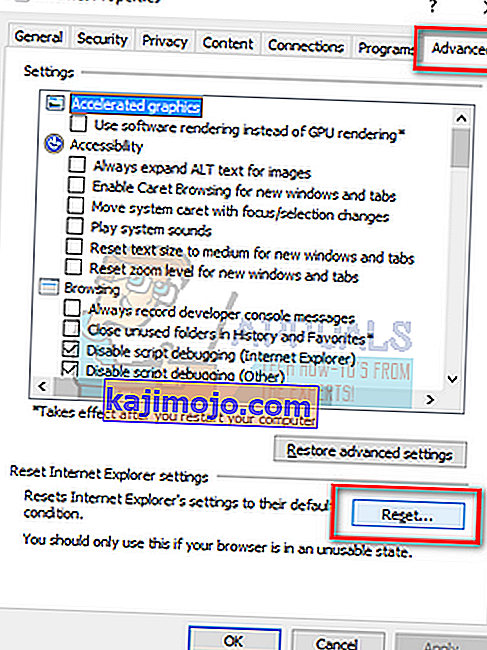
- Tandakan pilihan " Hapus tetapan peribadi " ketika tetingkap baru muncul. Klik " Tetapkan semula ".
Catatan: Tindakan ini akan menetapkan semula penjelajah internet. Semua add-on anda akan dilumpuhkan dan semua halaman utama anda akan diset semula. Teruskan dengan risiko anda sendiri.
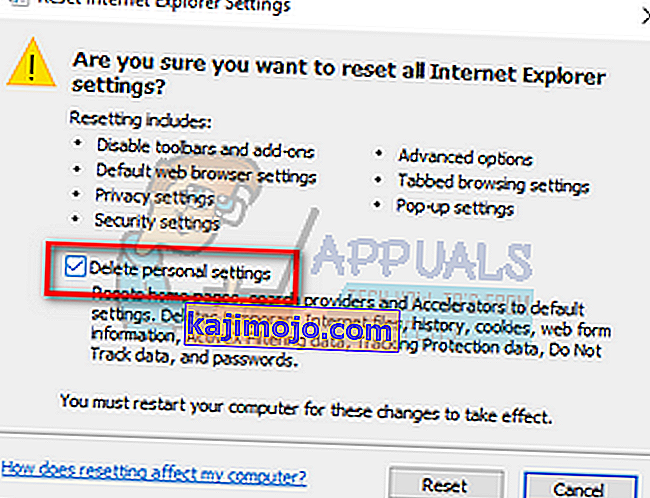
- Sekarang mulakan semula komputer anda dan periksa apakah ini membuat perbezaan.
Penyelesaian 3: Melumpuhkan Perisian Antivirus, Firewall, dan Penyekat Kandungan
Kami boleh melumpuhkan Firewall anda dan memeriksa apakah masalahnya dapat diselesaikan. Windows Firewall memantau data dan paket internet masuk dan keluar anda. Ini juga menyekat beberapa sambungan atau beberapa aplikasi dari pemasangan jika tidak memenuhi kriteria. Anda juga harus mematikan sebarang perisian antivirus yang diaktifkan di komputer anda. Selain itu, lumpuhkan penyekat kandungan dalam bentuk apa pun . Banyak laporan menunjukkan bahawa mereka juga merupakan sumber masalah.
- Tekan butang Windows + R untuk memunculkan aplikasi Jalankan. Dalam kotak dialog ketik " panel kawalan ". Ini akan membuka panel kawalan komputer anda di hadapan anda.
- Di kanan atas akan ada kotak dialog untuk dicari. Tulis firewall dan klik pada pilihan pertama yang muncul sebagai hasilnya.
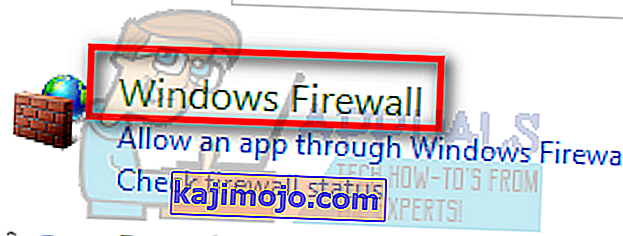
- Sekarang di sebelah kiri, klik pilihan yang mengatakan " Hidupkan Windows firewall atau f". Melalui ini, anda boleh mematikan firewall anda dengan mudah.
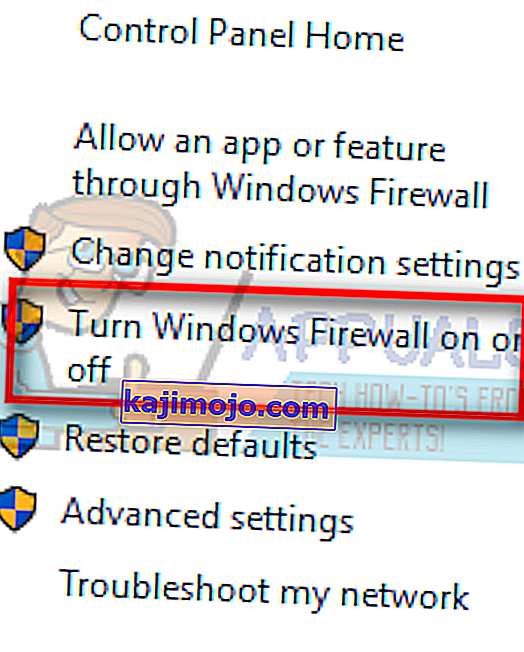
- Pilih pilihan " Matikan Windows Firewall " pada kedua-dua tab, Rangkaian Awam dan Swasta. Simpan perubahan dan keluar. Mulakan semula komputer anda dan periksa apakah masalahnya dapat diselesaikan.
Penyelesaian 4: Menggunakan Prompt Perintah
Sekiranya anda cuba mengakses pelayan dalam domain tertentu, anda mungkin menghadapi ralat ini. Dalam contoh ini, ini bermaksud bahawa sambungan jauh ke alamat sasaran gagal. Kita boleh mencuba melaksanakan perintah tinggi dan memeriksa apakah ini menyelesaikan sesuatu.
- Tekan Windows + S , ketik " command prompt ", klik kanan pada aplikasi dan pilih " Run as administrator ".
- Setelah berada di command prompt yang tinggi, jalankan arahan berikut:
GPUPDATE / FORCE
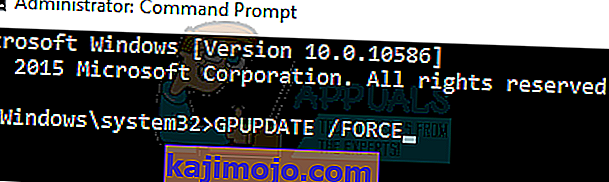
- Sekarang periksa sama ada masalah itu dapat diselesaikan. Jangan ragu untuk memulakan semula komputer anda selepas pelaksanaannya.
