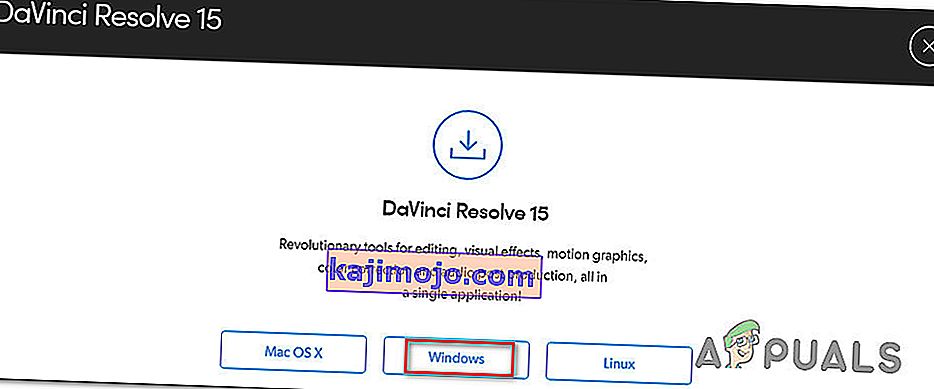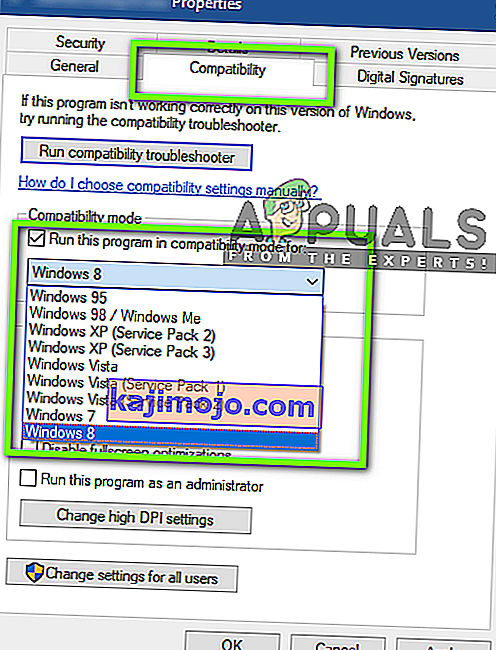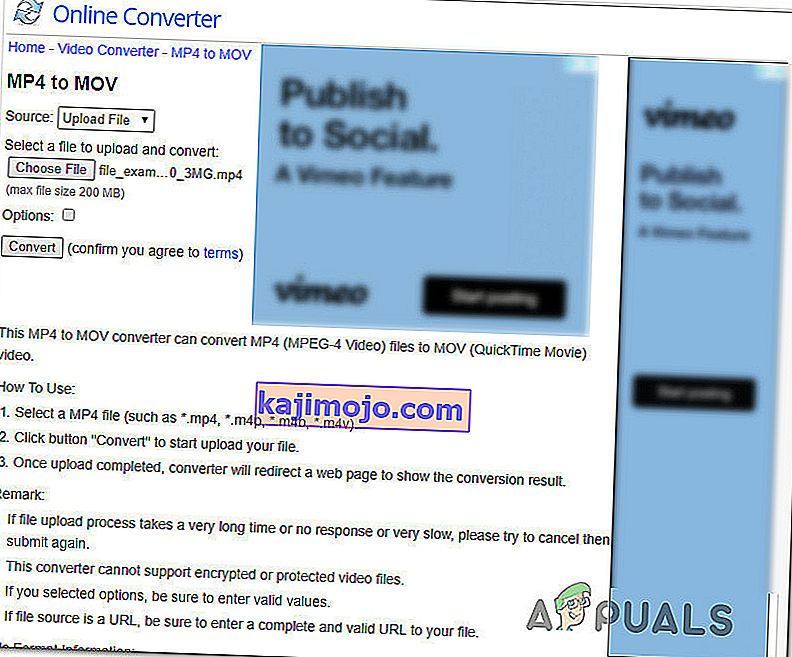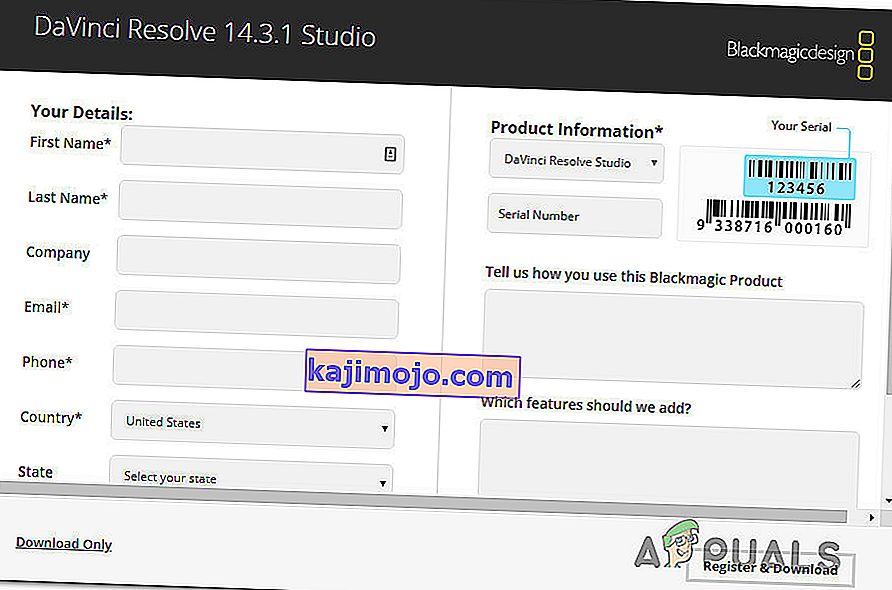Beberapa pengguna melaporkan bahawa mereka berusaha menggunakan DaVinci Resolve untuk mengedit beberapa video, tetapi perisian tersebut mogok setiap kali mereka membukanya. Pengguna lain melaporkan bahawa mereka dapat melakukan pengeditan, tetapi kerosakan berlaku beberapa minit setelah aplikasi dimulakan. Masalah tersebut dilaporkan berlaku pada Windows 10, Windows 8 / 8.1 dan Windows 7.

Apa yang menyebabkan kemalangan sering berlaku di DaVinci Resolve?
Kami menyiasat masalah ini dengan melihat pelbagai laporan pengguna dan strategi pembaikan yang digunakan pengguna untuk menyelesaikan masalah ini. Berdasarkan apa yang kami kumpulkan, ada beberapa senario yang berpotensi memicu kemalangan di DaVinci Resolve:
- Komputer di bawah spesifikasi - Dalam beberapa kes, masalah berlaku kerana komputer pengguna tidak memenuhi perkakasan minimum untuk menjalankan perisian dalam keadaan stabil. Davinci tidak mempunyai lembaran keperluan minimum, tetapi tanpa GPU khusus, CPU padat, dan ram sekurang-kurangnya 16 GB, anda boleh menjangkakan kerosakan kerana daya pemprosesan tidak mencukupi.
- Kesalahan atau Bug - Davinci Resolve 15 mempunyai banyak bug dengan konfigurasi yang berbeza yang diketahui menyebabkan kerosakan perisian. Tetapi sebilangan besar bug pemecah perisian telah diperbaiki, jadi anda seharusnya dapat menyelesaikan masalahnya hanya dengan memastikan bahawa anda menggunakan versi terbaru yang tersedia.
- Versi perisian tidak disokong di luar Windows 10 - Perlu diingat bahawa rilis DaVinci Resolve terbaru tidak dirancang untuk berfungsi di luar Windows 10. Sekiranya anda menggunakan versi Windows yang lebih lama dari ini, anda menghadapi risiko menghadapi beberapa fungsi jerat termasuk kemalangan.
- DaVinci sedang berusaha menjalankan GPU bersepadu - Seperti yang telah dilaporkan oleh banyak pengguna, masalah ini mungkin terjadi jika sistem anda berusaha menjalankan perisian dengan GPU bersepadu. Oleh kerana GPU bersepadu jauh lebih lemah daripada rakan sejawat yang khusus, kerosakan akan berlaku. Dalam kes ini, anda perlu mematikan GPU bersepadu untuk memaksa sistem menggunakan pilihan khusus.
- Perisian ketinggalan zaman tidak dirancang untuk Windows 10 - Jika anda menggunakan versi Davinci Resolve lama seperti 11 atau 12, anda mungkin perlu mengkonfigurasi yang dapat dijalankan agar dapat berjalan dalam mod keserasian dengan Windows 8 untuk mengelakkan kemalangan yang tidak dijangka.
- Folder sumber fail video tidak mempunyai izin yang cukup - Seperti yang dilaporkan oleh beberapa pengguna, masalah ini juga dapat terjadi jika Anda mencoba mengimport file video dari folder yang tidak memiliki izin yang cukup. Dalam kes ini, memindahkan fail ke folder lain sebelum mengimportnya ke Davinci Resolve akan menyelesaikan masalahnya.
- Fail Mp4 tidak diterima oleh Davinci Resolve - Jika anda mengalami kerosakan pada saat anda cuba mengimport fail MP4, anda akan dapat mengelakkan kerosakan dengan menukar fail video ke MOV sebelum cuba mengimport.
- Fail paging terlalu kecil - Seperti yang telah dilaporkan oleh beberapa pengguna teknis, Davinci Resolve tidak akan mengumumkan sistem terlebih dahulu setiap kali perlu menggunakan fail Memori Maya. Sekiranya file paging dikelola oleh sistem anda (bukan ukuran khusus), crash akan terjadi setiap kali perisian berusaha menggunakan memori maya.
Sekiranya anda sedang berusaha mencari jalan untuk menyelesaikan masalah ini dengan DaVinci Resolve, artikel ini akan memberi anda beberapa langkah penyelesaian masalah. Di bawah, anda akan menemui sekumpulan kaedah yang berjaya digunakan oleh pengguna lain yang cuba menyelesaikan masalah yang sama.
Untuk hasil terbaik, kami menasihatkan anda untuk mengikuti kaedah mengikut urutan yang ditunjukkan. Akhirnya, anda harus mencari penyelesaian yang akan berkesan dalam senario tertentu anda.
Kaedah 1: Menggunakan GPU khusus
Sekiranya anda mengalami masalah ini dengan GPU bersepadu seperti grafik Intel (R) HD, kemungkinan anda perlu menggunakan GPU khusus agar dapat menggunakan perisian DaVinci Resolve tanpa kerap mengalami kerosakan.
DaVinci Resolve cukup memerlukan sumber daya (terutama di jabatan GPU) ketika perlu melakukan tugas-tugas yang berkaitan dengan tugas. Tetapi perisian tidak mempunyai mekanisme yang akan menghentikan komputer di bawah spesifikasi daripada mengakses perisian tersebut.
Tetapi sebenarnya, anda memerlukan GPU khusus jika anda mahukan kestabilan ketika menggunakan DaVinci Resolve. Sekurang-kurangnya, anda harus mempertimbangkan kad seperti GeForce 1070, 1060, atau setara AMD. Anda juga memerlukan kuasa CPU yang mencukupi (setara i5 atau AMD) dan sekurang-kurangnya 16 GB RAM.

Sekiranya anda mempunyai GPU yang layak dan cukup untuk menyokong DaVinci Resolve, beralih ke kaedah berikut di bawah untuk memulakan penyelesaian masalah yang sebenarnya.
Kaedah 2: Memastikan anda menggunakan versi terkini
Anda mungkin juga menghadapi masalah ini kerana bug atau gangguan, terutamanya jika anda menggunakan DaVinci Resolve 15 . Pelepasan versi DaVinci ini mempunyai sejarah panjang gangguan dan bug yang merosakkan perisian pada banyak konfigurasi yang lebih daripada cukup untuk menyokong perisian penyuntingan video.
Tetapi sejak itu, hampir semua bug yang merosakkan perisian telah ditambal, dan produknya jauh lebih stabil. Tetapi ini hanya berlaku jika anda menggunakan versi terbaru yang ada. Dengan cara ini anda dapat memanfaatkan setiap perbaikan bug yang dilepaskan.
Beberapa pengguna yang menghadapi masalah ini melaporkan bahawa kemalangan yang sering berlaku tidak lagi berlaku setelah mereka menyahpasang versi DaVinci Resolve semasa dan memasang build terbaru yang tersedia. Berikut adalah panduan ringkas mengenai cara melakukannya:
- Tekan kekunci Windows + R untuk membuka kotak dialog Jalankan. Kemudian, ketik "appwiz.cpl" dan tekan Enter untuk membuka tetingkap Program dan Ciri .

- Di dalam tetingkap Program dan Ciri , tatal ke bawah senarai aplikasi yang terpasang dan cari Davinci Resolve. Kemudian, klik kanan padanya dan pilih Nyahpasang .
- Ikuti arahan di skrin untuk menyahpasang perisian penyuntingan video semasa dari komputer anda, kemudian mulakan semula mesin anda.
- Pada permulaan seterusnya, lawati pautan ini ( di sini ) untuk memuat turun versi terkini Davinci Resolve Free.
- Pilih Windows dari permintaan pertama, kemudian isikan butiran untuk Mendaftar dan Muat turun produk secara percuma.
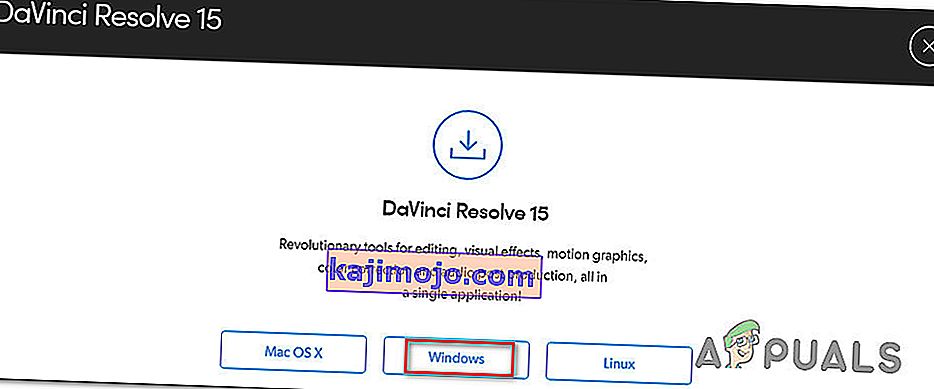
- Setelah pemasangan selesai, mulakan semula komputer anda sekali lagi dan lihat apakah masalah kemalangan yang kerap diselesaikan pada permulaan sistem seterusnya.
Sekiranya anda masih menghadapi masalah yang sama dengan binaan baru ini, beralih ke kaedah seterusnya di bawah.
Kaedah 3: Naik taraf ke Windows 10
Walaupun DaVinci Resolve diketahui berfungsi pada versi Windows yang lebih lama seperti Windows 8.1 dan Windows 10, versi terbaru yang mereka keluarkan hanya menyokong Windows 10. secara rasmi. Dengan ini, anda mungkin menghadapi beberapa masalah semasa menjalankan perisian (terutamanya pada Windows 7.
Sekiranya anda mempunyai cara untuk melakukannya, peningkatan ke Windows 10 mungkin cukup untuk menyelesaikan masalah tersebut. Sekiranya anda buntu menggunakan Windows 7 atau Windows 8.1, beralih ke kaedah seterusnya di bawah.
Kaedah 4: Melumpuhkan GPU Bersepadu
Sekiranya anda cuba menjalankan DaVinci Resolve pada konfigurasi desktop / komputer riba yang merangkumi dua GPU berbeza (kedua-duanya khusus & bersepadu), anda perlu memastikan bahawa DaVinci Resolve menggunakan pilihan khusus. Seperti yang dilaporkan oleh beberapa pengguna, ada kemungkinan perisian tersebut berusaha menggunakan penyelesaian terpadu, yang akhirnya membatasi perisian dengan teruk (dan menyebabkan kerosakan).
Anda boleh mencuba menggunakan Panel Kawalan Nvidia / Pusat Kawalan Pemangkin AMD untuk memaksa Davinci Resolve menggunakan GPU yang berdedikasi, tetapi pengguna yang terjejas mempunyai hasil yang bercampur-campur dalam perjalanan ini.
Pertaruhan paling selamat adalah dengan hanya mematikan GPU Bersepadu. Dengan cara ini, sistem anda tidak akan mempunyai pilihan lain selain menggunakan GPU khusus. Berikut adalah panduan ringkas untuk mematikan GPU Bersepadu.
Catatan: Panduan ini berlaku untuk semua versi Windows terkini.
- Tekan kekunci Windows + R untuk membuka kotak dialog Jalankan . Kemudian, ketik "devmgmt.msc" dan tekan Enter untuk membuka Pengurus Peranti .
- Di dalam Pengurus Peranti , luaskan menu lungsur turun yang dikaitkan dengan Penyesuai Paparan .
- Di dalam menu drop-down Display Adapters, klik kanan pada GPU bersepadu anda dan pilih Nonaktifkan Peranti .
- Buka DaVinci Resolve dan lihat apakah anda masih menghadapi kemalangan yang sering berlaku.

Sekiranya kaedah ini tidak menyelesaikan masalah atau langkah-langkahnya tidak berlaku untuk situasi Anda sekarang, pindah ke kaedah berikutnya di bawah.
Kaedah 5: Menjalankan DaVinci dalam Mod Keserasian
Beberapa pengguna yang terjejas yang sering mengalami kerosakan dengan Davinci Resolve 15 telah melaporkan bahawa kejadian crash telah berhenti setelah mereka membuka utama yang dapat dijalankan dalam mod Keserasian . Berikut adalah panduan ringkas mengenai cara melakukannya:
- Klik kanan pada executable yang anda gunakan untuk melancarkan perisian (boleh menjadi jalan pintas desktop) dan pilih Properties.
- Di dalam tetingkap Resolve Properties , pergi ke tab Keserasian dan tandakan kotak yang berkaitan dengan Jalankan program ini dalam mod keserasian untuk .
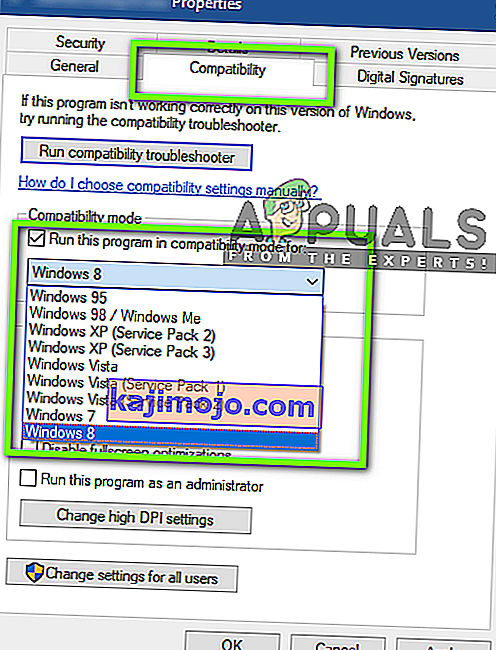
- Seterusnya, akses menu lungsur di bawah dan pilih Windows 8 dari senarai sistem operasi.
- Tekan Terapkan untuk menyimpan perubahan.
- Lancarkan perisian dari yang dapat dilaksanakan yang baru anda ubah dan lihat apakah masalahnya telah diselesaikan.
Sekiranya anda masih mengalami kerosakan yang sama, teruskan ke kaedah seterusnya di bawah.
Kaedah 6: Mengaktifkan Pemantauan Pelbagai IGPU
Seperti yang dilaporkan oleh beberapa pengguna yang terjejas, Davinci Resolve crash mungkin berlaku jika IGPU Multi-Monitoring dilumpuhkan dari tetapan BIOS anda. Dengan IGPU Multi-Monitoring diaktifkan, anda masih dapat menggunakan port video di papan induk anda, walaupun menggunakan GPU khusus.
Ternyata, perisian Davinci Resolve tidak akan menyukainya jika anda mempunyai pilihan ini dengan motherboard anda tetapi anda telah mematikannya. Berikut adalah panduan ringkas untuk mengaktifkan Pemantauan Multi IGPU dari tetapan BIOS anda:
- Hidupkan semula komputer anda dan mula menekan kekunci Persediaan semasa skrin awal. Itu akhirnya akan membawa anda ke dalam menu BIOS.

Catatan: Kekunci persediaan biasanya akan ditampilkan di layar awal, tetapi jika anda dapat melihatnya mencari secara dalam talian langkah-langkah tertentu tentang cara masuk ke Tetapan BIOS anda.
- Sebaik sahaja anda masuk ke dalam tetapan BIOS, perhatikan tetapan Lanjutan dan cari tetapan bernama IGPU Multi-Monitor . Biasanya anda boleh menemuinya di dalam submenu Konfigurasi Ejen Sistem (SA) atau di bawah menu Konfigurasi Grafik .
Catatan: Tetapan BIOS jauh berbeza dari konfigurasi ke konfigurasi. Sekiranya anda tidak dapat menemui tetapan pada BIOS anda, cari dalam talian untuk langkah-langkah tertentu.
- Tetapkan fitur Multi-Monitor IGPU ke Diaktifkan, kemudian simpan perubahan anda dan keluar dari tetapan BIOS anda.

Setelah permulaan berikutnya selesai, lancarkan Davinci Resolve dan lihat apakah kemalangan telah berhenti berlaku.
Kaedah 7: Memindahkan fail video sumber ke lokasi lain
Ini mungkin kelihatan seperti penyelesaian konyol, tetapi beberapa pengguna yang terpengaruh telah melaporkan bahawa perisian tersebut tidak lagi terhenti setelah mereka memindahkan fail sumber ke lokasi lain. Walaupun tidak ada penjelasan rasmi mengapa pembaikan ini berkesan, beberapa pengguna yang terpengaruh kami berspekulasi bahawa ia mungkin ada kaitan dengan kebenaran folder yang terlibat.
Sekiranya anda menghadapi masalah ketika menangani fail sumber video, cubalah memindahkannya ke lokasi lain sebelum mencuba mengimportnya ke dalam perisian Davinci Resolve. Sekiranya berkenaan, anda boleh mencuba memindahkannya ke pemacu lain dan mencuba lagi prosesnya.
Sekiranya masalah masih berlaku, turun ke kaedah seterusnya di bawah.
Kaedah 8: Menukar fail video ke format .mov
Ternyata, konfigurasi PC tertentu (terutama dengan komputer riba) diketahui mencetuskan kemalangan Davinci Resolve ketika pengguna cuba mengimport fail MP4 ke dalam perisian penyuntingan. Sekiranya senario ini berlaku untuk anda, anda seharusnya dapat menyelesaikan masalah dengan menggunakan penukar yang boleh dipercayai untuk mengubah semua fail MP4 menjadi fail MOV.
Berikut adalah panduan ringkas mengenai cara melakukannya:
Catatan: Perlu diingat bahawa anda boleh menggunakan pelbagai jenis penukar yang akan membantu anda melakukan ini. Tetapi langkah-langkah di bawah akan menampilkan pilihan yang tidak memerlukan anda memasang perisian apa pun di komputer anda.
- Lawati pautan ini ( di sini ) dan tetapkan Sumber untuk Memuat Naik Fail .
- Kemudian, klik Pilih Fail dan gunakan menu seterusnya untuk memilih fail yang perlu ditukar.
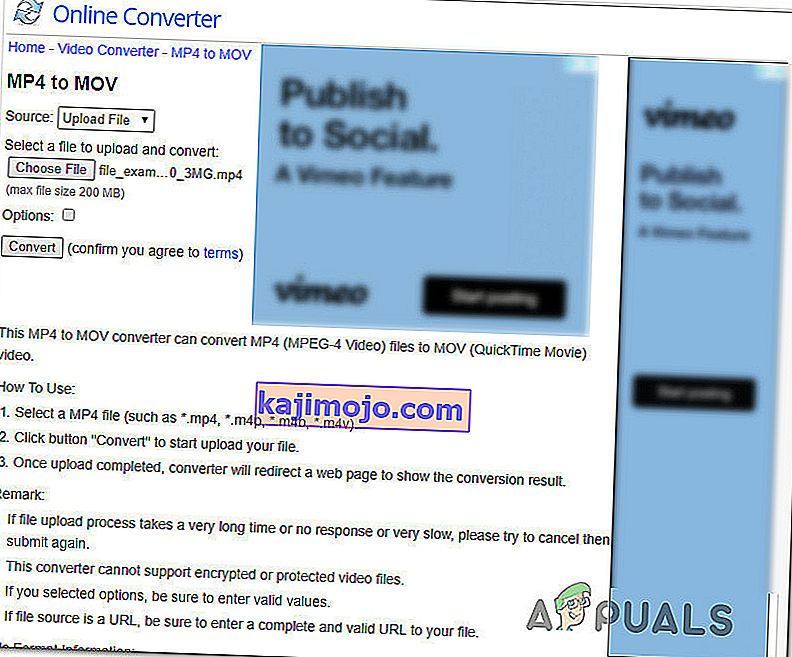
- Setelah fail ditukar, anda akan dibawa ke halaman lain di mana fail .mov akan mula dimuat turun secara automatik.
- Lakukan ini dengan semua fail Mp4 anda, kemudian cuba tambahkan ke dalam perisian penyelesaian Davinci anda dan lihat apakah masalahnya tidak lagi berlaku.
Sekiranya anda masih mengalami kerosakan yang sama, teruskan ke kaedah seterusnya di bawah.
Kaedah 9: Memperbesar fail Memori Maya (Fail Paging)
Seperti yang telah dilaporkan oleh beberapa pengguna, masalah ini juga boleh berlaku pada Windows 10 yang sedang berusaha menangani timbunan timbunan. Beberapa pengguna yang sebelumnya mengelola file paging mereka oleh sistem telah melaporkan bahawa masalah tersebut tidak lagi terjadi setelah mereka mengubahnya menjadi ukuran khusus (membuatnya lebih besar).
Ini diketahui berjaya dalam situasi di mana pengguna bekerja dengan komputer spesifikasi rendah hingga sederhana.
Sekiranya anda fikir senario ini mungkin berlaku untuk keadaan semasa anda, ikuti langkah-langkah di bawah ini untuk memperbesar fail paging memori maya anda dan melihat apakah ia dapat menyelesaikan kerosakan DaVinci Resolve anda:
- Tekan kekunci Windows + R untuk membuka kotak dialog Jalankan. Kemudian, ketik " sysdm.cpl" dan tekan Enter untuk membuka tetingkap Advanced System Properties .
- Di dalam tetingkap System Properties , pergi ke tab Advanced dan klik butang Settings yang berkaitan dengan menu Performance .
- Di dalam menu Pilihan Prestasi , klik tab Lanjutan .
- Di dalam tab Advanced , klik butang Change di bawah Virtual Memory .
- Di tetingkap Memori Maya , mulakan dengan mencentang kotak yang berkaitan dengan Menguruskan saiz fail paging secara automatik untuk semua pemacu .
- Pilih pemacu OS anda dari kotak di bawah Ukuran fail Paging untuk setiap pemacu , kemudian pilih togol yang berkaitan dengan Ukuran tersuai .
- Seperti cadangan pengguna lain yang terjejas, anda harus menetapkan ukuran Awal sekurang-kurangnya 3500 MB dan ukuran Maksimum hingga 7000 MB. Setelah kedua-dua nilai tersebut berada di tempat, butang Tetapkan untuk melaksanakan perubahan.
- Klik Ok dan Simpan, kemudian tutup semua tetingkap yang berkaitan dan mulakan semula komputer anda.
- Pada permulaan seterusnya, buka DaVinci Resolve dan lihat apakah anda masih mengalami kemalangan yang sama.

Kaedah 10: Turunkan ke DaVinci Selesaikan 14.3.1
Sekiranya anda menghadapi masalah ini dengan DaVinci Resolve 15 (atau lebih tinggi), kemungkinan anda dapat menyelesaikan masalah ini dengan menurunkan versi ke rilis utama sebelumnya. Lebih-lebih lagi, jika anda menggunakan apa-apa versi beta DaVinci Resolve.
Beberapa pengguna yang terjejas yang kami sedang berusaha untuk menyelesaikan masalah yang sama telah melaporkan bahawa mereka akhirnya dapat melakukan penyuntingan video tanpa kerusakan yang kerap setelah mereka diturunkan ke rilis terakhir Davinci Resolve 14 (versi 14.3.1).
Berikut adalah panduan ringkas mengenai cara melakukannya:
- Tekan kekunci Windows + R untuk membuka kotak dialog Jalankan . Seterusnya, ketik "appwiz.cpl" dan tekan Enter untuk membuka tetingkap Program dan Ciri .

- Di tetingkap Program dan Ciri , cari DaVinci Resolve dalam senarai aplikasi yang dipasang, kemudian klik kanan padanya dan pilih Nyahpasang .
- Ikuti arahan di skrin untuk menyahpasang perisian penyuntingan video semasa dari komputer anda, kemudian mulakan semula mesin anda.
- Setelah permulaan berikutnya selesai, lawati pautan ini ( di sini ) untuk versi Percuma atau yang ini ( di sini ) untuk versi Studio untuk memuat turun Davinci Resolve 14.
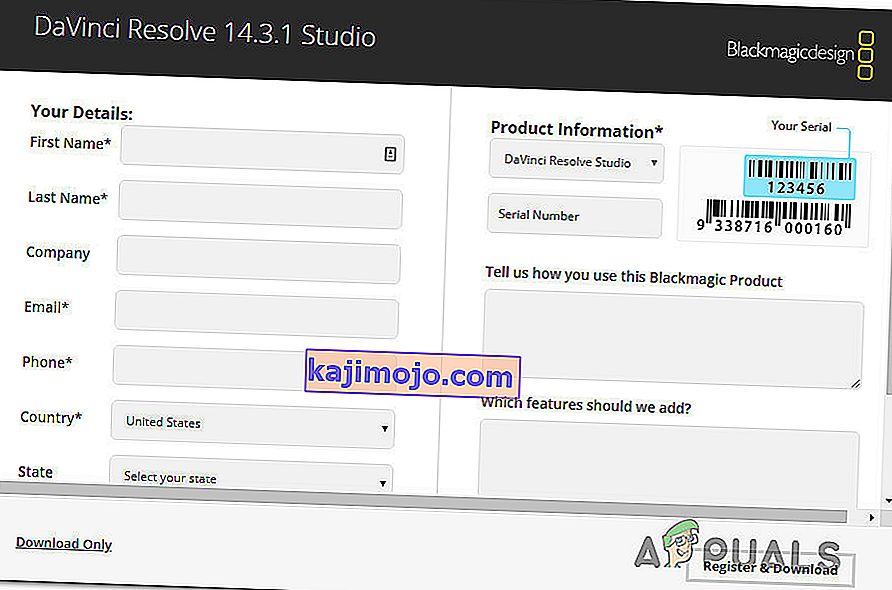
- Ikuti arahan di skrin untuk memasang binaan ini, kemudian mulakan semula sistem anda sekali lagi apabila prosesnya selesai.
- Lancarkan DaVinci Resolved yang baru dipasang dan lihat apakah anda masih menghadapi masalah yang sama.