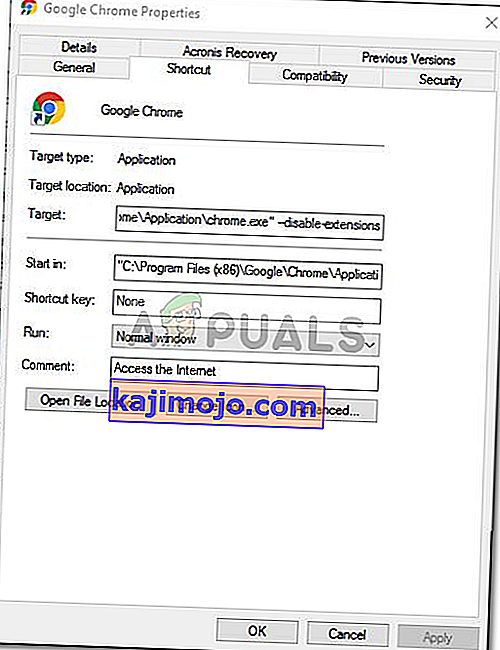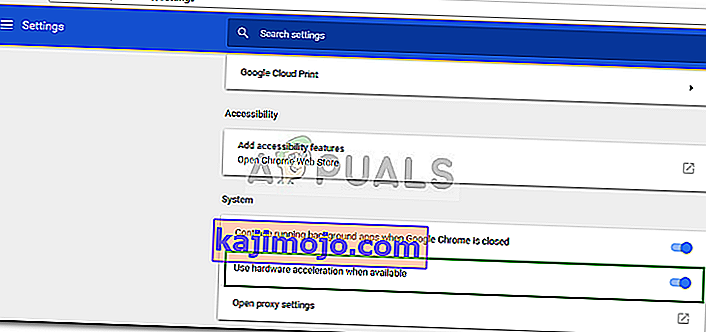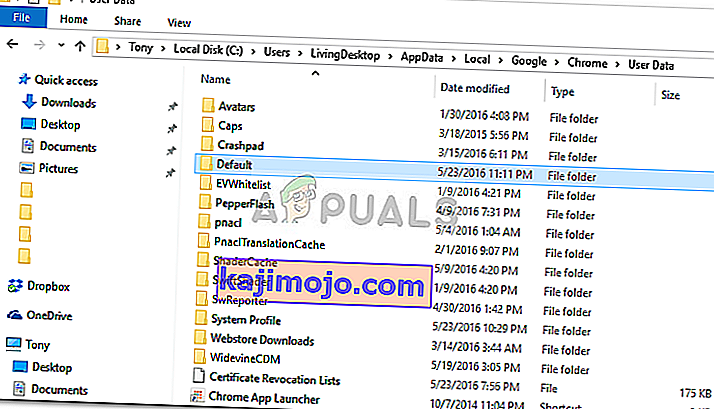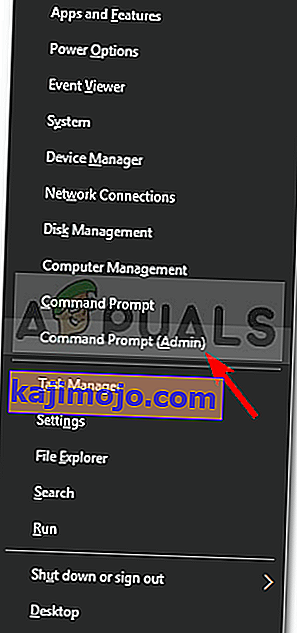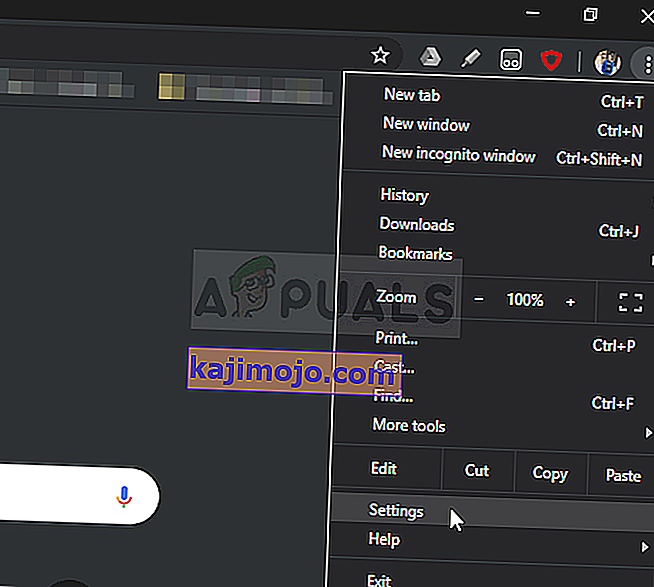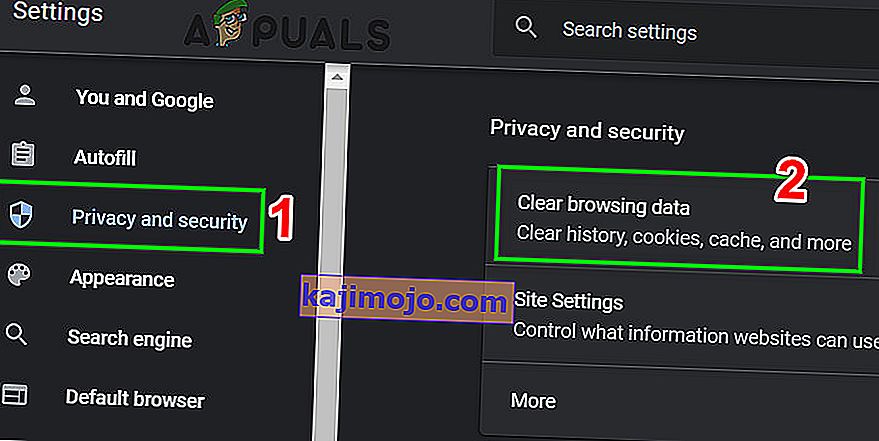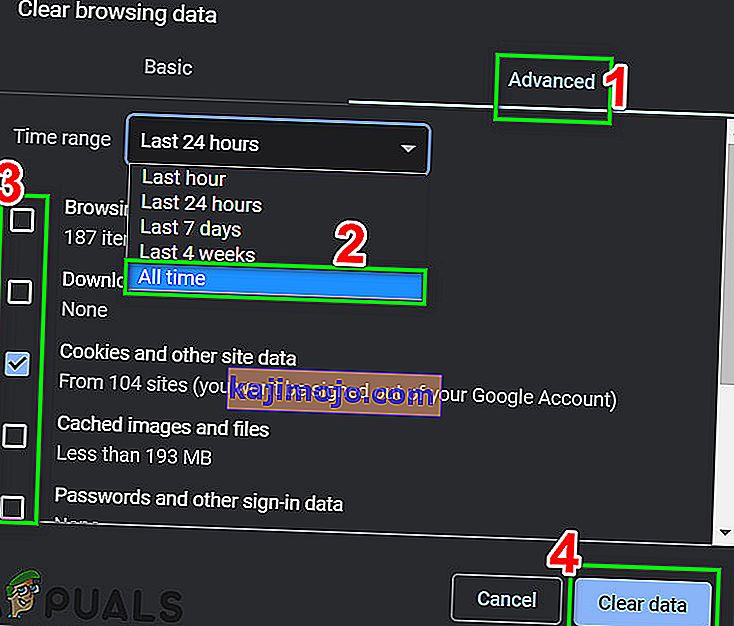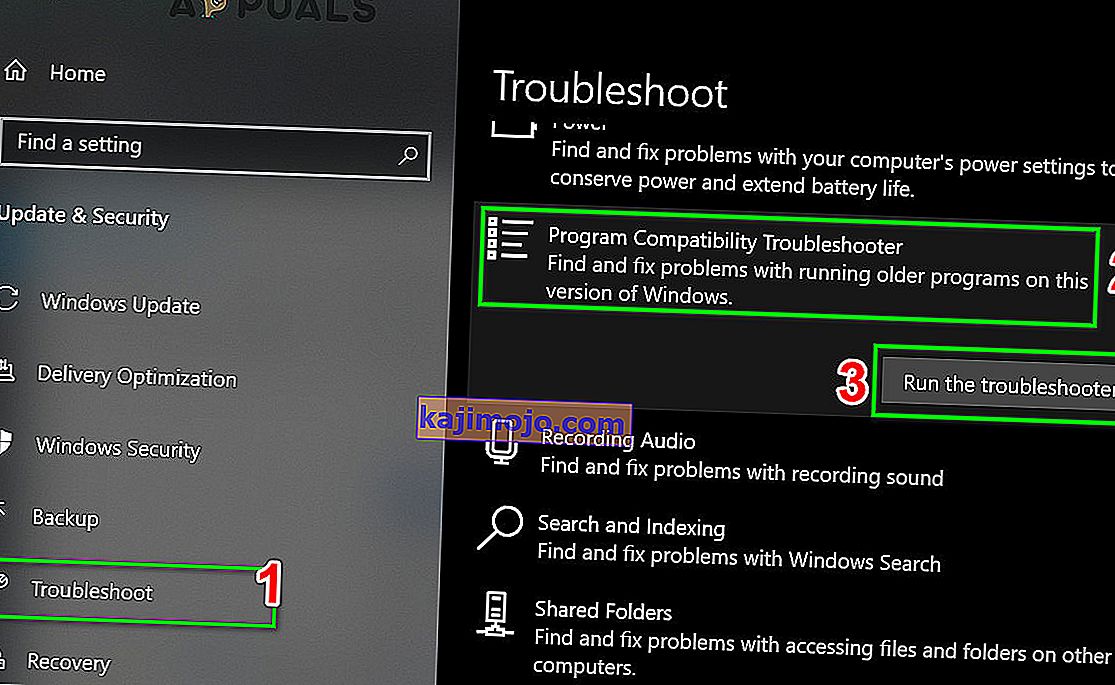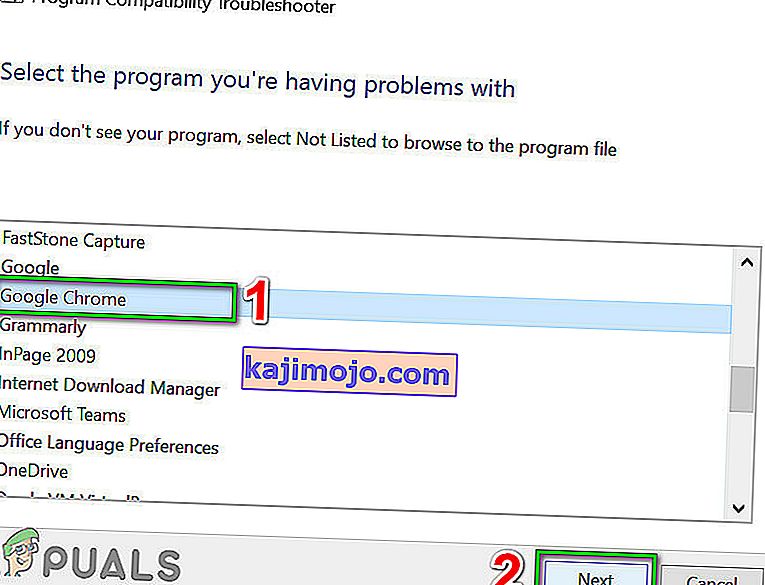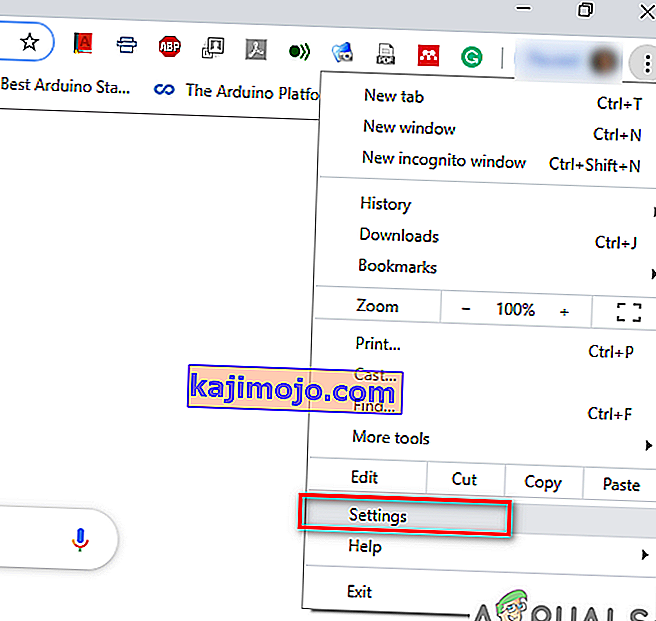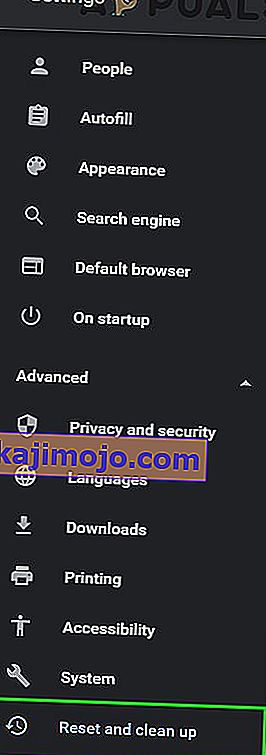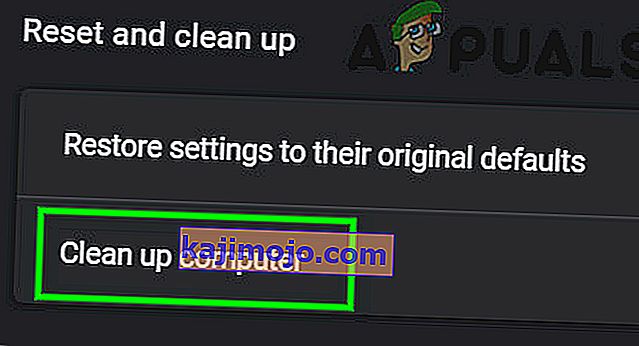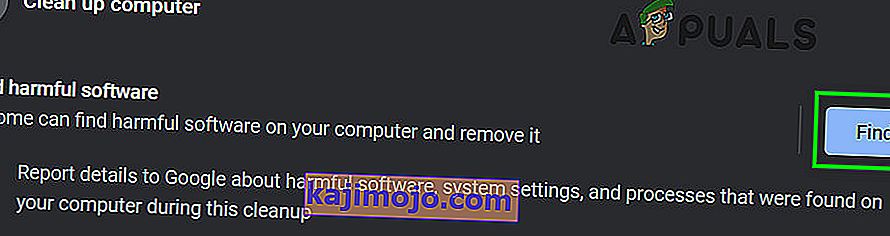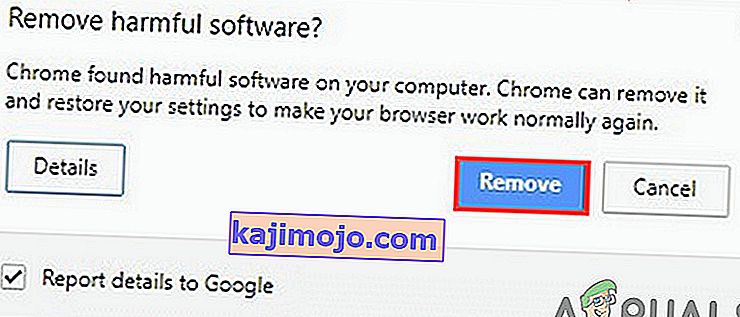Chrome , penyemak imbas web yang dikembangkan oleh Google, mesti menjadi salah satu penyemak imbas web terbaik yang ada sekarang. Terdapat begitu banyak penyemak imbas web pantas dan bagus di luar sana seperti Mozilla Firefox , Opera , Safari, dll. Tetapi Google Chrome pada satu perkara atau yang lain mendahului mereka semua. Sebabnya ialah kelajuan, antara muka pengguna, dan kebolehpercayaannya. Namun, kadangkala boleh menimbulkan beberapa masalah.

Masalah yang paling umum yang dihadapi pengguna dengan Google Chrome pada Windows 10 adalah kenaikan perlahan. Pengguna telah melaporkan bahawa kadangkala penyemak imbas mereka memerlukan masa sehingga 10-15 minit untuk memuatkan yang terlalu banyak dan tidak dapat diterima. Walaupun begitu, masalah ini dapat diselesaikan dengan mudah dengan mengikuti beberapa penyelesaian mudah.
Apa yang Menyebabkan Perlahan Google Chrome pada Windows 10?
Terdapat banyak faktor yang menyebabkan penyemak imbas anda mengambil masa untuk memuatkan yang merangkumi:
- Pecutan Perkakasan . Sekiranya anda mengaktifkan Percepatan Perkakasan di menu Tetapan, ini dapat menyebabkan masalah seperti yang dilaporkan oleh pengguna.
- Folder Lalai Google Chrome . Kadang-kadang folder bernama Default dalam direktori pemasangan Google Chrome boleh menyebabkan masalah tersebut.
- Sambungan pihak ketiga . Sekiranya anda telah memasang beberapa sambungan pihak ketiga pada penyemak imbas anda, mereka juga dapat mempercepat proses memuatkan penyemak imbas.
Tetapi sebelum beralih dengan penyelesaian, pastikan untuk mematikan proksi / VPN dari tetapan sistem dan juga tetapan Proksi Chrome.
Anda boleh menggunakan penyelesaian berikut untuk menjadikan Google Chrome anda kembali normal.
Penyelesaian 1: Lumpuhkan Sambungan
Pertama sekali, anda mesti mencuba melumpuhkan pelanjutan yang dipasang pada penyemak imbas anda sebelum menjalankannya. Sambungan kadangkala memerlukan sedikit masa untuk dimuat kerana proses permulaannya diperlahankan. Oleh itu, untuk melumpuhkan sambungan anda, lakukan perkara berikut:
- Arahkan ke direktori pemasangan Google Chrome anda yang umumnya:
C: \ Program Files (x86) \ Google \ Chrome \ Aplikasi \
- Cari ' chrome.exe ', klik kanan dan pilih Properties .
- Navigasi ke tab Pintasan .
- Dalam kotak Sasaran , ketik perkara berikut:
- sambungan dilumpuhkan
- Ia mesti kelihatan seperti ini:
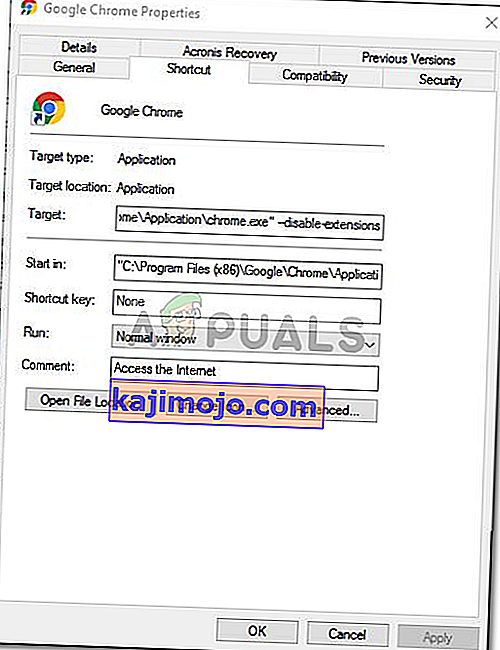
- Jalankan penyemak imbas dan periksa apakah masalahnya diselesaikan. Sekiranya tidak, maka matikan mod pembangun di Menu Sambungan Chrome.
Penyelesaian 2: Matikan Percepatan Perkakasan
Sebab lain yang mungkin berlaku untuk pemuatan perlahan adalah Percepatan Perkakasan. Ini digunakan untuk melakukan operasi perkakasan tertentu dengan lebih efisien daripada yang mungkin, yang kadang-kadang boleh menyebabkan masalah seperti itu. Oleh itu, anda harus mematikannya dengan melakukan perkara berikut:
- Buka penyemak imbas Google Chrome anda.
- Klik ikon Sesuaikan dan Kawal Google Chrome (tiga titik) di sudut kanan atas dan kemudian pilih Tetapan .
- Tatal ke bawah dan klik ' Tunjukkan tetapan lanjutan '.
- Pergi ke bahagian Sistem dan cari Percepatan Perkakasan .
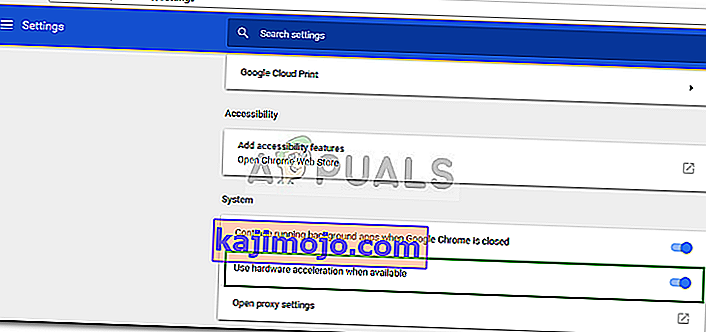
- Tutupkan.
- Tutup penyemak imbas anda dan kemudian cuba mulakannya semula.
Penyelesaian 3: Namakan semula Folder Lalai
Folder lalai yang terdapat di direktori pemasangan Google Chrome digunakan untuk menyimpan profil pengguna anda yang merangkumi tetapan, pelanjutan, dan lain-lain. Permulaan yang perlahan dapat disebabkan oleh kandungan folder ini, oleh itu anda harus menamakannya semula. bahawa yang baru dibuat. Namun, sebelum melakukan langkah ini jika anda mempunyai Penanda Buku atau apa pun yang tersimpan di penyemak imbas anda, maka anda harus mengeksport penanda halaman tersebut sehingga dapat diimport kemudian atau menyegerakkan Chrome anda dengan Akaun Gmail anda kerana langkah ini akan menetapkan semula Chrome dan menghapus semua data yang ada di dalamnya.
- Buka Windows Explorer .
- Tampal di jalan berikut di bar alamat .
% LOCALAPPDATA% \ Google \ Chrome \ Data Pengguna \
- Cari folder Default dan namakan semula menjadi Backup Default .
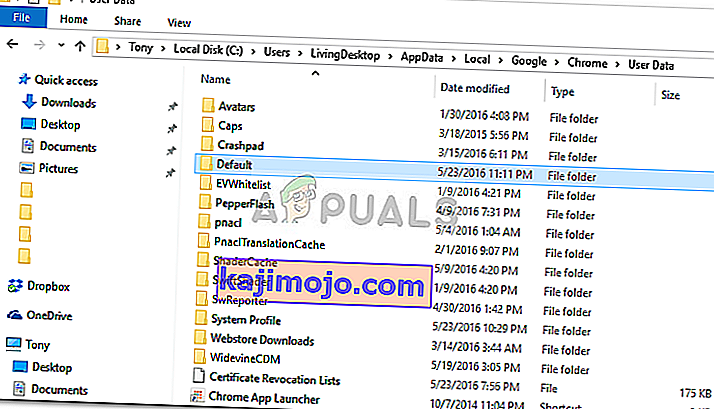
- Jalankan penyemak imbas anda.
Penyelesaian 4: Tetapkan semula Penyesuai Rangkaian
Beberapa pengguna telah melaporkan bahawa permulaan yang lambat disebabkan oleh tetapan penyesuai rangkaian mereka. Masalahnya diselesaikan setelah tetapan ditetapkan semula. Inilah cara menetapkan semula penyesuai rangkaian anda:
- Pertama, buka arahan arahan tinggi dengan menekan Windows Key + X dan memilih ' Command Prompt (Admin) '.
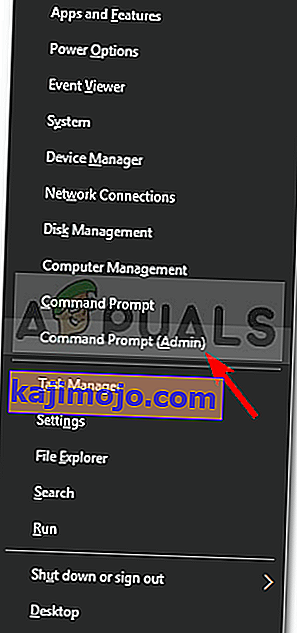
- Taipkan arahan berikut:
tetapan semula netsh winsock

- Mulakan semula sistem anda.
- Jalankan penyemak imbas.
Penyelesaian 5: Log masuk ke Google
Dalam beberapa kes, masalah itu disebabkan kerana Akaun Google tidak dilog masuk. Oleh itu, jika anda mempunyai Akaun Google, anda boleh mencuba log masuk untuk menyelesaikan masalah tersebut. Untuk itu:
- Buka Chrome dan lancarkan tab baru.
- Tambahkan akaun baru.
- Ikuti arahan di skrin untuk log masuk dengan akaun anda.
- Mulakan semula Chrome dan periksa untuk melihat apakah masalah itu berterusan.
Penyelesaian 6: Hapus Data Penyemakan Imbas
Menyemak imbas data, cache, kuki dan sejarah adalah komponen utama dalam penyemak imbas mana pun. Mereka semua bekerjasama untuk menjadikan penyemak imbas berfungsi dengan baik. Walau bagaimanapun, jika salah satu komponen ini entah bagaimana rosak atau dikonfigurasikan secara tidak betul, ia boleh menyebabkan Chrome memuatkan perlahan. Sekiranya demikian, membersihkan data penyemakan imbas dapat menyelesaikan masalahnya.
- Lancarkan Chrome , klik pada menu tindakan (tiga titik menegak di sudut kanan atas) dan klik pada Tetapan .
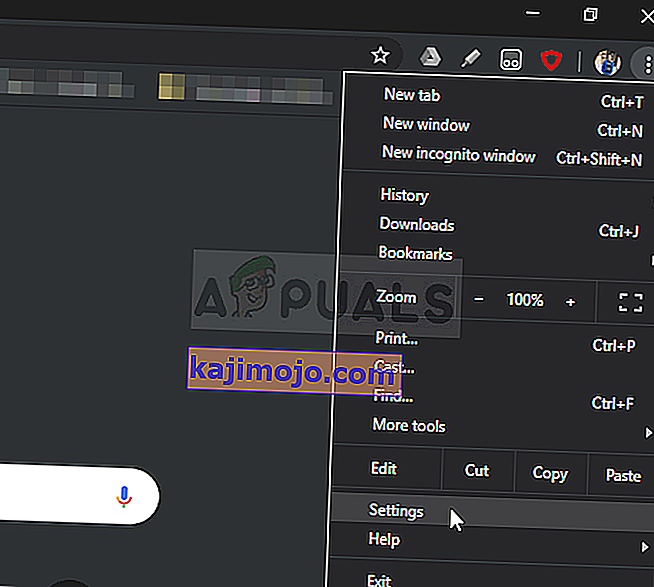
- Klik Privasi dan Keselamatan dan kemudian klik pada Clear Browsing Data .
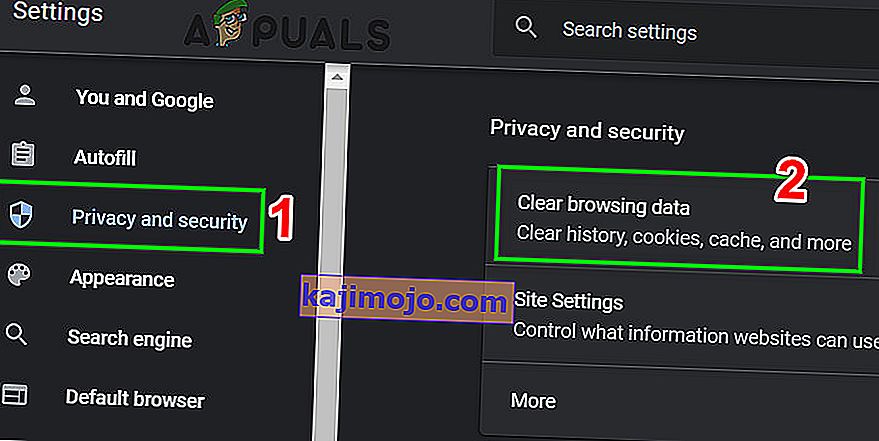
- Sekarang pindah ke tab Advanced dan pilih julat waktu dan kategori untuk dibersihkan. Kemudian klik pada Clear Data .
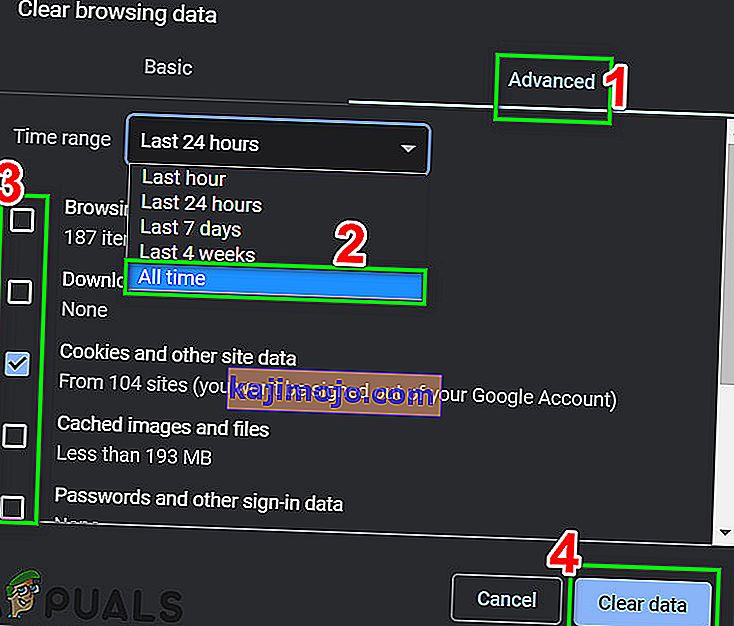
- Sekarang lancarkan semula Chrome dan periksa apakah masalahnya diselesaikan.
Penyelesaian 7: Jalankan Penyelesai Masalah Keserasian Program
Microsoft telah memasukkan sekumpulan pemecah masalah di Windows untuk menyelesaikan masalah yang sering berlaku. Penyelesaian Masalah Keserasian Program adalah salah satu penyelesai masalah tersebut. Menjalankannya untuk menyelesaikan sebarang masalah dengan pemasangan Chrome dan dapat menyelesaikan masalahnya.
- Tekan kekunci Windows dan taip masalah. Kemudian dalam senarai yang dihasilkan, klik pada

- Di panel kanan tetingkap, tatal ke bawah untuk mencari Penyelesai Masalah Keserasian Program.
- Kemudian klik pada " Jalankan pemecah masalah ini ".
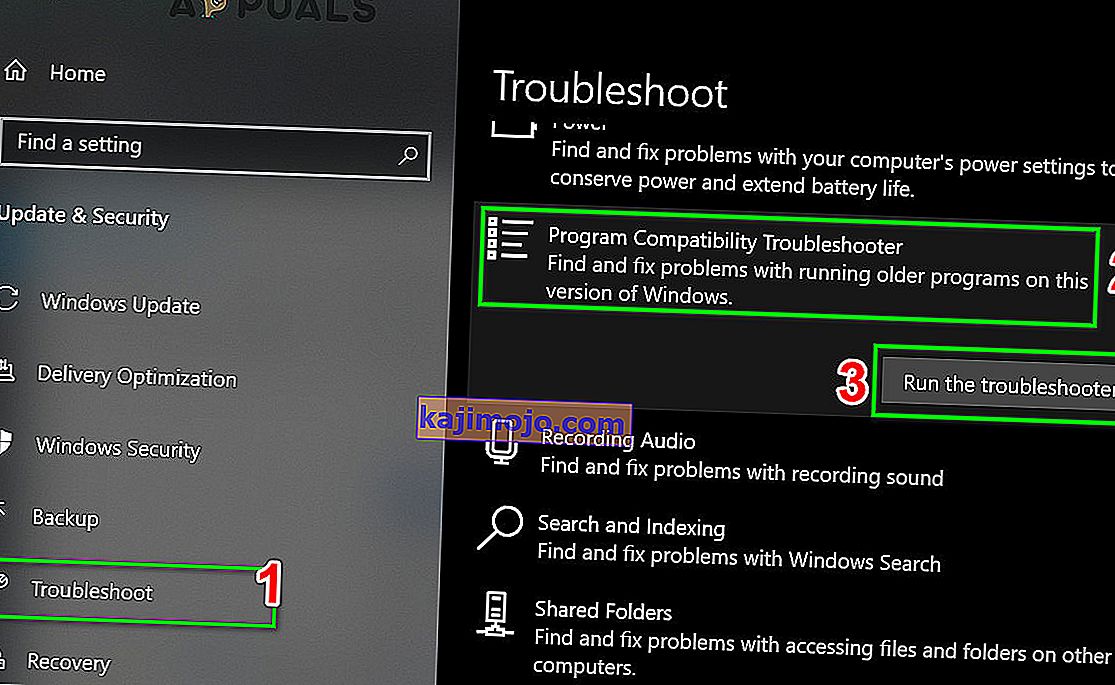
- Sekarang dalam senarai program, pilih Google Chrome dan klik Next .
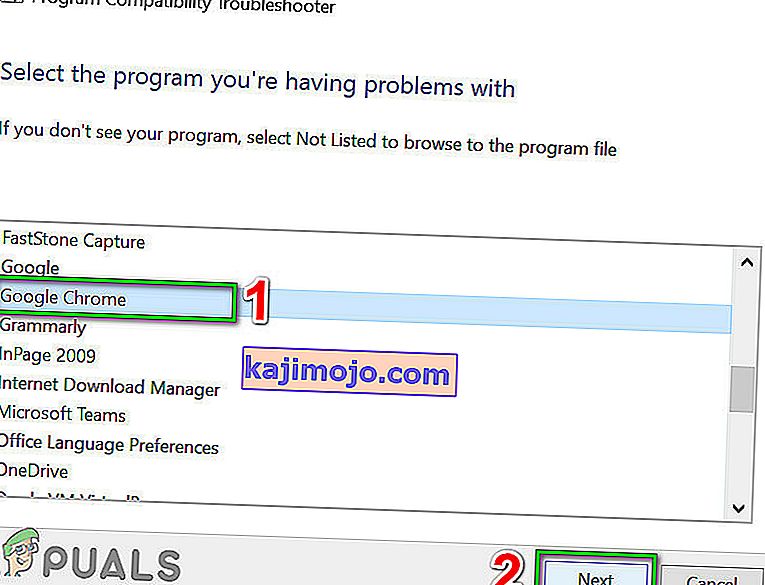
- Ikuti arahan yang dipaparkan di layar untuk menyelesaikan proses penyelesaian masalah.
- Sekarang lancarkan Chrome dan periksa apakah masalahnya diselesaikan.
Penyelesaian 8: Gunakan Alat Pembersih Chrome
Chrome yang tersekat di layar pemuatan mungkin juga disebabkan oleh perisian hasad. Perisian hasad muncul dalam pendaftaran komputer anda dan fail konfigurasi penting (termasuk fail Chrome). Sekiranya demikian, menjalankan alat pembersih Chrome dapat menyelesaikan masalahnya.
- Lancarkan Chrome dan klik pada 3 titik di sudut kiri atas (menu tindakan). Kemudian klik pada Tetapan .
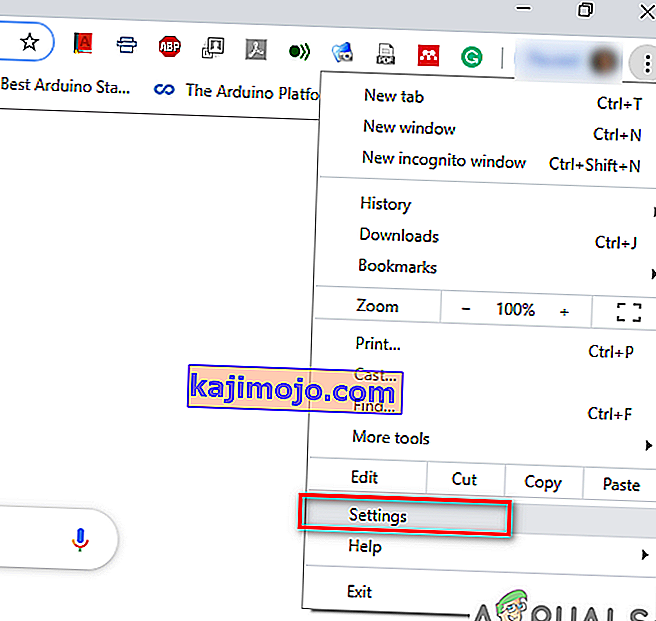
- Sekarang klik pada maju dan kemudian klik Reset dan Bersihkan .
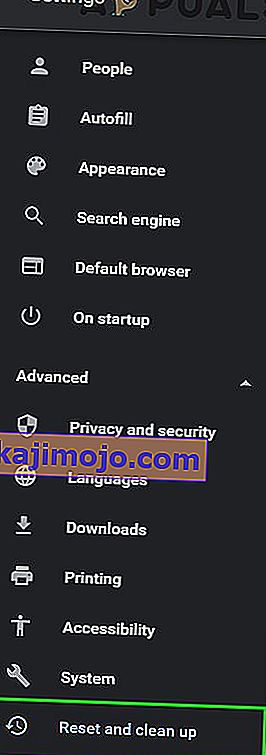
- Pilih " Bersihkan Komputer ".
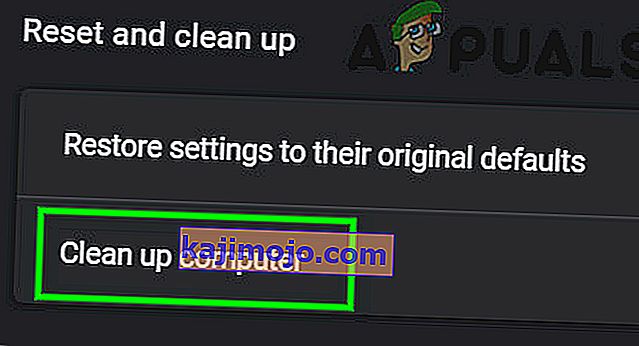
- Klik Cari .
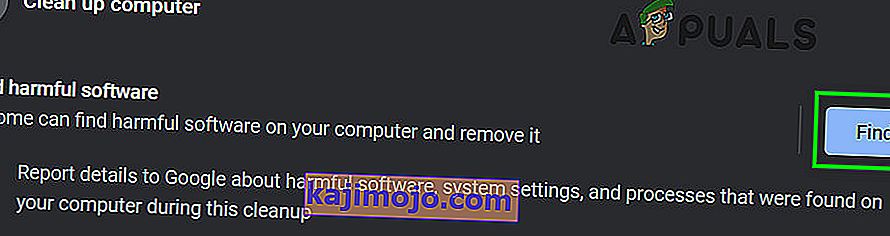
- Pemindaian akan dimulakan, menunjukkan pesan " Memeriksa perisian berbahaya ... ". Tunggu penyelesaiannya.

- Sekiranya perisian berbahaya dijumpai, anda akan diminta untuk membuang perisian tersebut. Klik pada Buang .
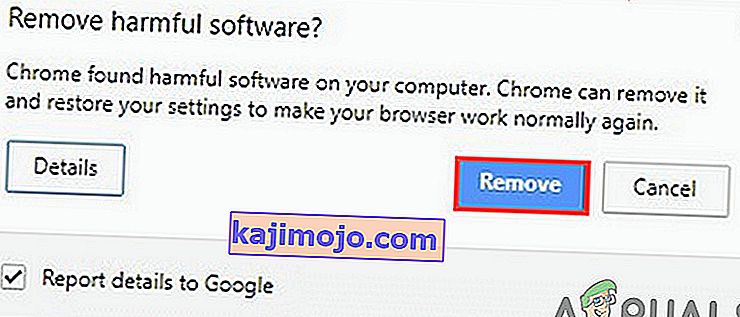
- Sekarang tutup Chrome dan kemudian lancarkan untuk memeriksa apakah masalahnya diselesaikan
Penyelesaian 9: Tetapkan semula Google Chrome
Chrome mempunyai pilihan tetapan semula terbina dalam yang membuang semua konfigurasi sementara dari komputer anda dan menggantikannya dengan fail baru. Ini juga akan menghapus semua akaun yang berkaitan yang masuk melalui Google juga. Sekiranya mana-mana fail / konfigurasi ini rosak atau tidak lengkap, ia boleh menyebabkan Chrome macet semasa memuat. Sekiranya demikian, menetapkan semula Google Chrome ke lalai Kilang boleh menyelesaikan masalahnya.
Ikuti Penyelesaian 7 dalam artikel kami tentang Cara Memperbaiki Penggunaan CPU Tinggi Google Chrome untuk menetapkan semula Google Chrome.
Penyelesaian 10: Pasang semula Google Chrome
Akhirnya, jika tidak ada penyelesaian yang disebutkan di atas yang baik untuk anda, anda perlu memasang semula Google Chrome anda. Masalahnya juga boleh disebabkan oleh fail Chrome yang rosak yang akan diselesaikan setelah anda mengeluarkan Chrome dan memasangnya selepas itu. Pastikan proses pemasangan tidak terganggu sehingga penyemak imbas dapat dipasang dengan selamat.