Overwatch meningkat menjadi salah satu permainan paling popular yang pernah dilancarkan oleh Blizzard selepas World of Warcraft. Ini adalah permainan berbilang pemain berdasarkan pasukan di mana orang bermain sebagai penembak orang pertama. Ia tersedia di beberapa platform yang berbeza dan membolehkan pengguna terlibat dalam pertempuran persaingan dalam talian.

Dikatakan demikian, ada banyak laporan mengenai permainan yang mogok ketika pengguna bermain pertandingan kompetitif atau permainan menolak untuk diluncurkan. Tingkah laku ini berlipat ganda setelah kemas kini terbaru melanda Overwatch. Mungkin ada beberapa sebab mengapa anda mungkin mengalami kesilapan ini. Ini boleh merangkumi masalah dalam konfigurasi perisian anda yang terlalu buruk. Kami akan melalui satu persatu dan melihat apakah kami dapat menyelesaikan masalah yang menjengkelkan ini.
Petua: Anda boleh mengaktifkan mod Window untuk membantu anda menyelesaikan masalah. Sekiranya anda tidak menggunakan mod Window, anda akan terkunci dari Windows sehingga permainan kembali responsif.
Penyelesaian 1: Nyahpasang Razer Chroma SDK
Razer Chroma SDK membolehkan komputer anda memuat turun dan memasang fail SDK secara automatik setiap kali periferal Chrome Razer dikesan pada sistem anda. Melalui ini, kemas kini berkala juga diterapkan yang menangani perbaikan bug dan sokongan untuk produk baru.

Walaupun terdapat banyak faedah, Chroma SDK diketahui berbenturan dengan permainan dan menyebabkannya tidak berfungsi atau menghalangnya daripada dimulakan. Anda boleh mencuba menyahpasang perisian ini dan melihat apakah ini berjaya.
- Tekan Windows + R , ketik " appwiz.c pl " di kotak dialog dan tekan Enter.
- Di sini semua aplikasi yang dipasang di komputer anda akan disenaraikan. Navigasi melalui senarai sehingga anda menjumpai perisian, klik kanan dan pilih " Nyahpasang ".
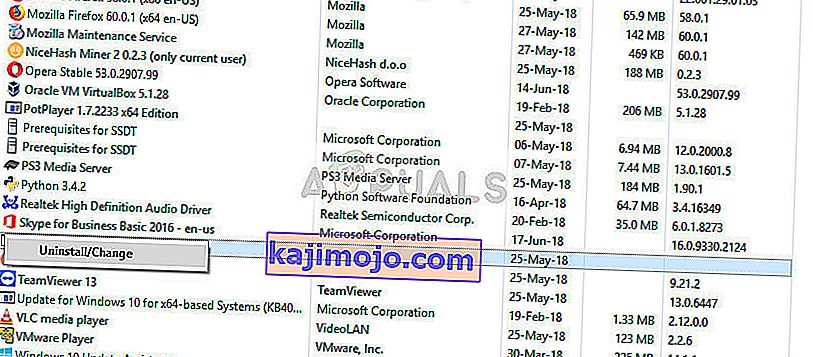
- Mulakan semula komputer anda sepenuhnya dan cuba lancarkan permainan sekali lagi.
Tip: Jika anda mempunyai apa-apa jenis proses latar belakang berjalan (seperti CCleaner atau Logitech), ia adalah dinasihatkan bahawa anda keluar mereka sepenuhnya. Mereka diketahui menyebabkan konflik. Penyelesaian ini juga menunjukkan anda menyahpasang semua produk Razer seperti Synapse, Cortex, dll.
Penyelesaian 2: Memeriksa GPU anda dan mematikan Overclocking
Mari beralih ke bahagian perkakasan sebelum kita meneruskan penyelesaian masalah perisian yang lebih luas. Terdapat beberapa pemeriksaan mudah yang mesti dipastikan untuk permainan apa pun. Aliran udara GPU anda tidak boleh disekat dan suhu inti sistem anda tidak boleh melebihi had selamat. Terdapat banyak laporan yang menunjukkan bahawa peningkatan suhu CPU atau inti GPU adalah salah satu sebab mengapa permainan itu mogok. Pastikan semua ini berfungsi dengan betul sebelum anda meneruskannya.

Perkara lain yang perlu anda perhatikan ialah jika anda mengaktifkan overclocking, anda harus mencuba mematikannya . Banyak pengguna melaporkan bahawa overclocking menyebabkan permainan mereka hancur terutama setelah memasang patch terbaru. Pastikan overclocking juga dilumpuhkan dari BIOS anda sebelum menjalankan permainan lagi. Melumpuhkan overclocking CPU dan GPU .
Penyelesaian 3: Nyahpasang Microsoft Visual C ++
Microsoft Visual C ++ adalah komersial, persekitaran pengembangan bersepadu (IDE) untuk bahasa pengaturcaraan C, C ++, dan CLI. Ini memiliki alat untuk menjalankan dan debug berbagai kod C ++ termasuk kod untuk Microsoft Windows API, DirectX API, dan Microsoft .NET Framework.
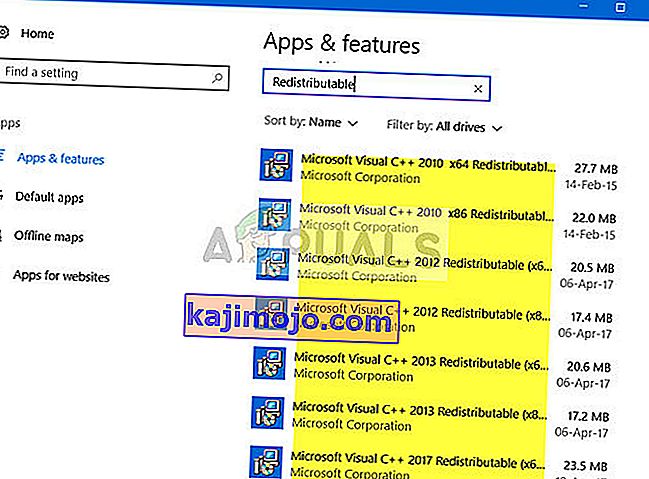
Namun, ada banyak laporan yang disampaikan oleh pengguna yang menunjukkan bahawa ini menyebabkan kemalangan dan mencopot pemasangannya menyelesaikan masalah dengan serta-merta. Anda boleh menggunakan kaedah yang serupa dengan penyelesaian 1 dan cuba nyahpasang perisian. Anda sentiasa boleh memasangnya semula jika ini tidak sesuai untuk anda.
Penyelesaian 4: Mengubah Resolusi Paparan
Sekiranya Overwatch gagal dilancarkan di tempat pertama atau kelihatan terdistorsi, itu mungkin bermaksud ada masalah dengan resolusi paparan atau ada beberapa nisbah aspek yang tidak disokong. Anda harus cuba mengubah resolusi paparan Monitor atau TV anda dan mencuba lagi.
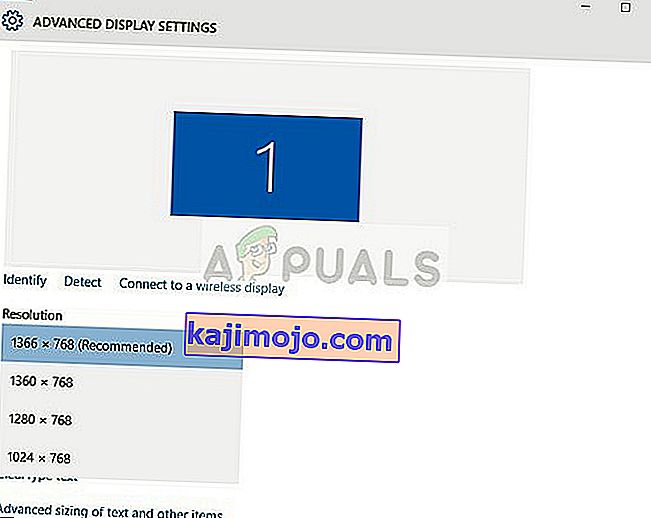
Sekiranya ini tidak berjaya, anda boleh mencuba menjalankan permainan dalam mod berjendela dan melihat apakah ini berjaya. Anda boleh mengakses tetapan ini dengan mengklik kanan pada aplikasi dan menavigasi ke tab keserasian.
Penyelesaian 5: Membaiki Tetapan Permainan dan Menetapkan Semula
Perkara lain yang boleh anda cuba ialah memperbaiki permainan anda. Tindakan ini akan memastikan bahawa anda tidak mempunyai fail buruk dalam sistem anda yang mungkin memberikan rintangan dan fail yang hilang juga diketahui menyebabkan skrin hitam semasa pelancaran. Ikuti langkah-langkah yang disenaraikan di bawah untuk memperbaiki permainan anda:
- Lancarkan aplikasi Blizzard Battle.net di komputer anda.
- Pilih Overwatch dari senarai permainan, klik ikon ' gears ' yang ada untuk membuka pilihan dan pilih " Scan and Repair ".
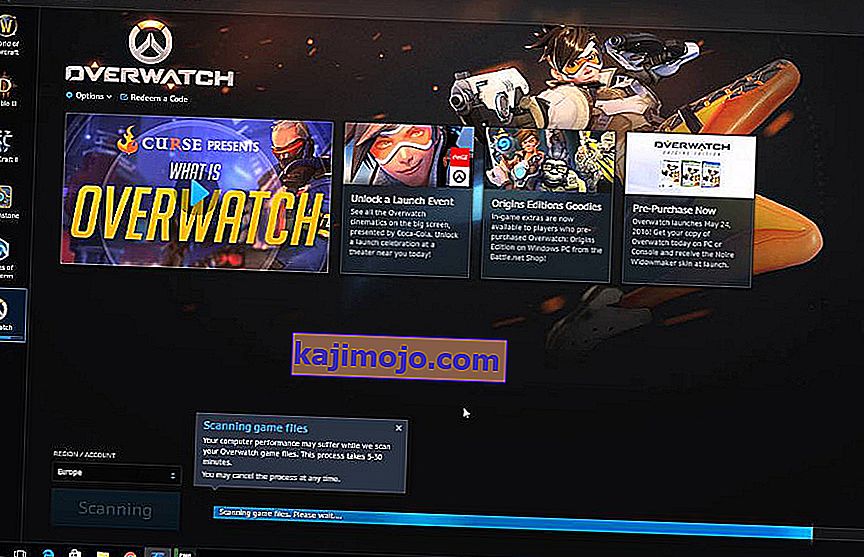
- Selepas Permulaan Imbasan, tunggu pembaikan selesai. Setelah proses selesai, hidupkan semula komputer anda dan periksa sama ada anda boleh bermain permainan.
- Sekiranya ini tidak membetulkannya, arahkan ke folder pemasangan permainan dan hapus dua fail ".dll". Cuba perbaiki setelah melakukannya dan periksa sama ada ia berfungsi.
Sekiranya membaiki permainan tidak menyelesaikan masalah, anda boleh menetapkan semula semua tetapan. Terdapat beberapa tetapan permainan yang tidak sesuai dengan perkakasan tertentu dan menetapkan semula tetapan ini akan menyebabkan nilai pergi ke keadaan lalai sehingga menghilangkan masalah (jika ada).
- Buka aplikasi Battle.net di komputer anda.
- Pilih Overwatch dari senarai permainan, klik ikon ' gears ' yang ada untuk membuka pilihan dan pilih " Reset ".
- Selepas menetapkan semula, mulakan semula komputer anda dan periksa sama ada kerosakan telah berhenti.
Penyelesaian 6: Mengemas kini / memutar semula pemacu Grafik
Pengilang kad grafik melancarkan kemas kini kami yang kerap untuk memasukkan lebih banyak ciri dan mengurangkan pepijat sepanjang masa. Anda harus meneroka internet, google perkakasan anda dan melihat apakah ada pemacu yang tersedia untuk anda pasang. Sama ada ini atau anda boleh membiarkan Windows mengemas kini secara automatik untuk anda. Walaupun begitu, sedikit kajian mungkin menjadikan penyelesaian masalah lebih mudah bagi anda.
Tambahan pula, jika mengemas kini pemacu tidak berfungsi untuk anda, anda harus mempertimbangkan untuk mengembalikan pemacu ke versi sebelumnya. Tidak mengejutkan apabila mengetahui bahawa pemacu yang baru kadang-kadang tidak stabil atau bertentangan dengan sistem operasi.
Catatan: Jangan abaikan Pemacu Paparan Intel . Sekiranya komputer anda mempunyai pemacu Intel HD / UHD walaupun anda menggunakan pemacu yang lain, anda harus memastikannya dikemas kini ke versi terkini.
- Pasang utiliti Display Driver Uninstaller . Anda boleh meneruskan tanpa langkah ini tetapi ini memastikan bahawa tidak ada sisa pemandu.
- Setelah memasang Display Driver Uninstaller (DDU) , lancarkan komputer anda dalam mod selamat.
- Setelah boot komputer anda ke mod selamat, lancarkan aplikasi yang baru sahaja dipasang.
- Setelah melancarkan aplikasi, pilih pilihan pertama " Bersihkan dan mulakan semula ". Aplikasi kemudian akan menyahpasang pemacu yang dipasang secara automatik dan menghidupkan semula komputer anda dengan sewajarnya.
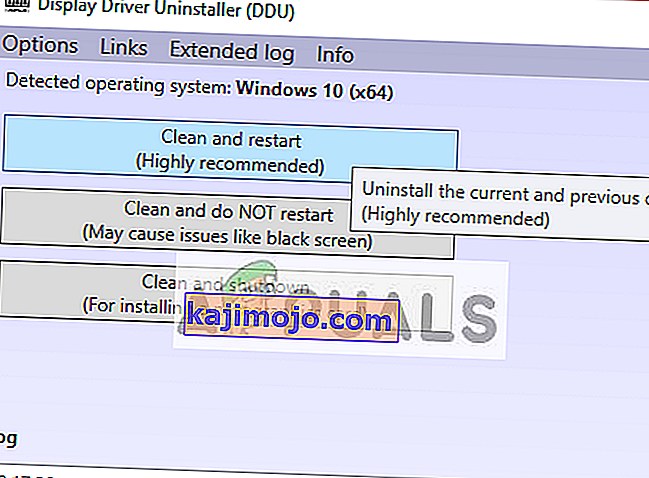
- Boot komputer anda ke mod normal, tekan Windows + R, ketik “ devmgmt. msc ”di kotak dialog dan tekan Enter. Kemungkinan besar pemacu lalai akan dipasang. Sekiranya tidak, klik kanan pada ruangan kosong dan pilih " Imbas perubahan perkakasan ".
- Sekarang ada dua pilihan. Sama ada anda boleh mencari dalam talian untuk pemacu terkini yang tersedia untuk perkakasan anda dari laman web pengeluar seperti NVIDIA dll (dan memasang secara manual) atau anda boleh membiarkan Windows memasang versi terbaru itu sendiri (mencari kemas kini secara automatik).
- Kami akan melihat pemasangan secara automatik. Klik kanan pada perkakasan anda dan pilih " Kemas kini pemacu ". Pilih pilihan pertama "Cari perisian pemandu yang dikemas kini secara automatik". Pilih pilihan kedua jika anda mengemas kini secara manual dan pilih "Browse for driver" dan arahkan ke lokasi di mana anda memuat turun.
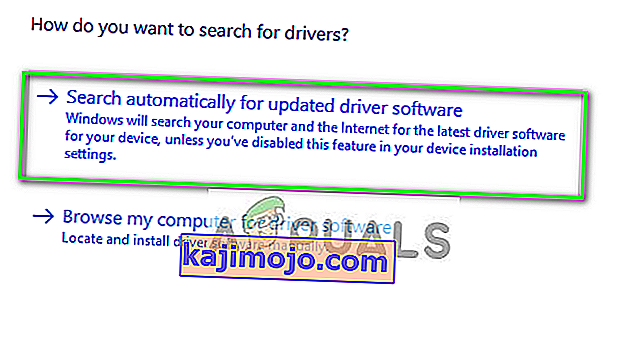
- Mulakan semula komputer anda setelah memasang pemacu, lancarkan permainan dan periksa apakah ini menyelesaikan masalah.
Penyelesaian 7: Lakukan Ujian Memori
Sebilangan besar permainan dan aplikasi bergantung pada RAM untuk menyimpan fail yang dimuat buat sementara waktu dan ia adalah salah satu bahagian komputer yang paling penting. Walau bagaimanapun, jika satu atau lebih RAMS anda tidak berfungsi dengan baik, ia akan menghalang permainan daripada berfungsi dengan baik dan permainan akan rosak secara berkala. Oleh itu, muat turun alat ini dan jalankan ujian mem untuk mengesahkan bahawa RAMS anda berfungsi dengan baik.
Selain itu, cobalah melakukan imbasan malware dengan Malwarebytes untuk memastikan tidak ada malware yang menghalangi permainan berjalan.
Petua: Anda juga harus memastikan bahawa pemacu Intel anda telah memasang pemacu terkini. Juga, pastikan anda mencuba menjalankan permainan setelah mematikan perisian antivirus di komputer.
