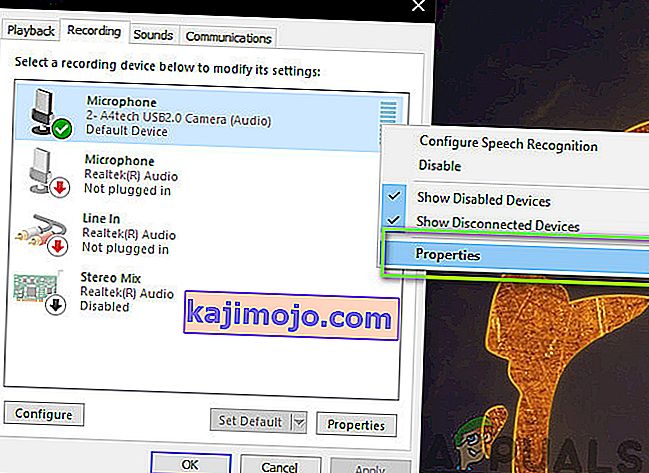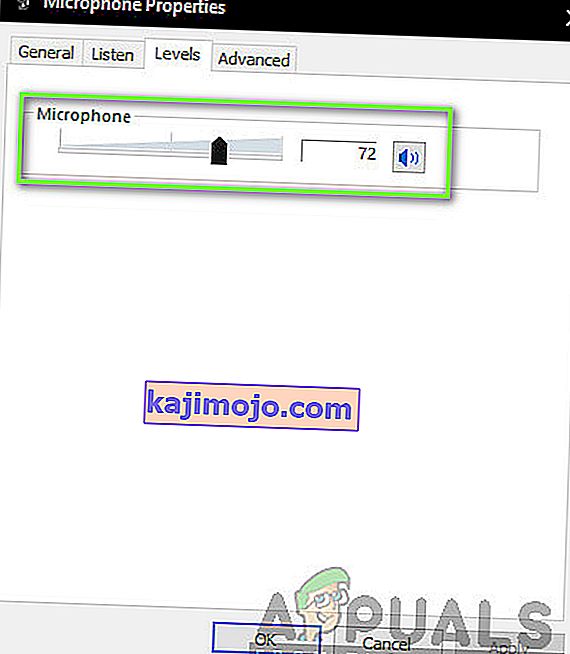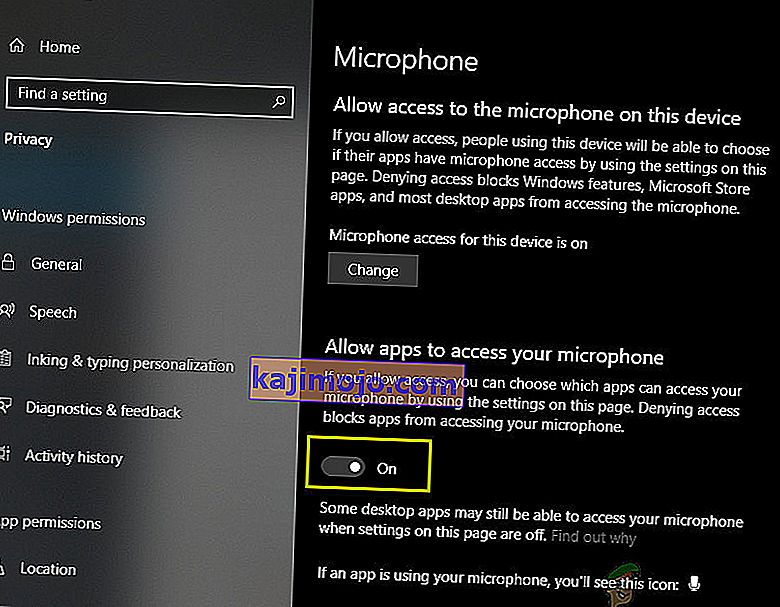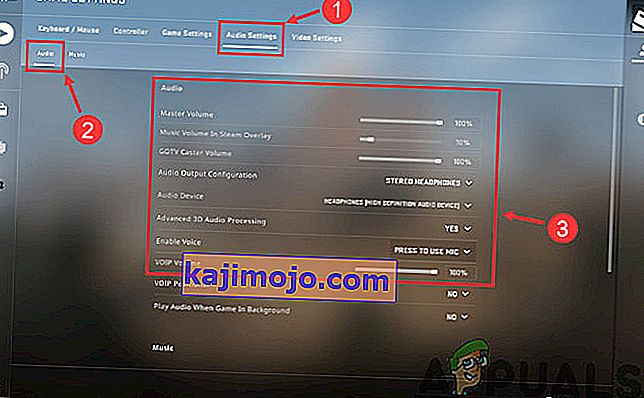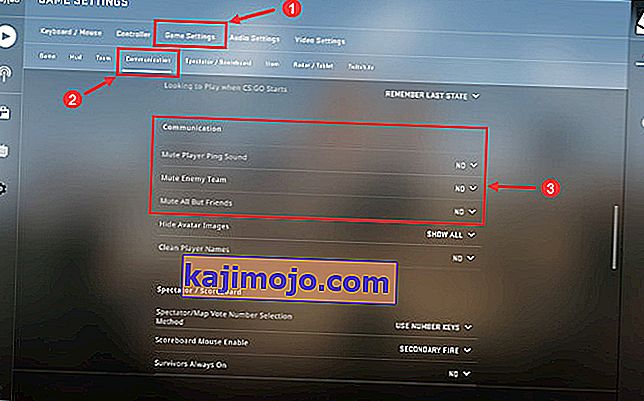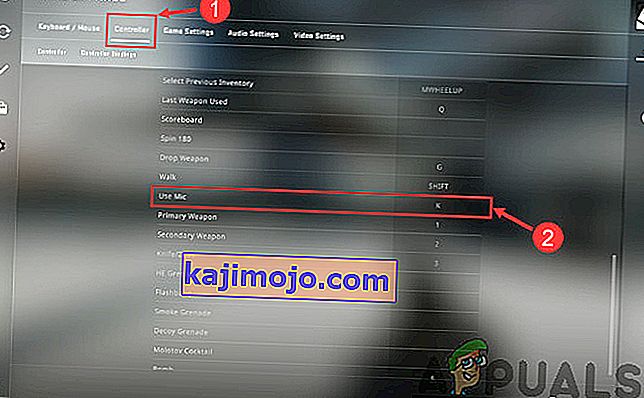Counter-Strike (CS) adalah satu siri permainan berbilang pemain di mana terdapat dua pasukan iaitu Terrorist dan Counter-Terrorist yang memperjuangkan dominasi dalam beberapa peta dan susun atur. Terdapat sebilangan besar cara bermain permainan dan permainan itu sendiri berada di peringkat salah satu permainan berbilang pemain penembak pertama yang paling popular yang pernah dikembangkan.

Walaupun popularitinya, kami menerima laporan dari beberapa pengguna bahawa mereka tidak dapat menggunakan mikrofon mereka ketika berkomunikasi dengan orang dalam pasukan mereka. Komunikasi adalah salah satu elemen teras CS: GO dan jika ia berhenti berfungsi, permainan anda akan hancur. Dalam artikel ini, kami akan meneliti semua sebab mengapa ralat ini berlaku dan juga jalan penyelesaian yang boleh anda lakukan untuk mengatasinya.
Apa yang menyebabkan Mic dalam CS: GO tidak berfungsi?
Setelah menerima banyak laporan pengguna dan meniru masalah di komputer kami sendiri, kami sampai pada kesimpulan bahawa masalah tersebut berlaku kerana beberapa sebab yang berbeza. Beberapa sebab mengapa anda mungkin tidak dapat menggunakan Mic dalam CS: GO adalah tetapi tidak terhad kepada:
- Sekatan dalam Tetapan: Setelah Pembaruan Windows, semua aplikasi yang pada awalnya diberi akses ke mikrofon telah dikeluarkan kebenarannya. Di sini, anda perlu menavigasi ke tetapan secara manual dan memberi kebenaran.
- Pemacu yang tidak baik: Kemungkinan pemacu yang dipasang di komputer anda pada peranti Mikrofon anda sudah usang atau rosak. Di sini, memasang semula pemacu akan membantu.
- Tetapan dalam permainan tidak betul: CS: GO mempunyai tetapan dalam permainannya yang terdapat di dalam permainan yang mengawal input mikrofon dan jumlah ambang dll. Sekiranya tetapan ini tidak diset dengan betul, anda mungkin mengalami beberapa masalah.
- Mikrofon yang rosak secara fizikal: Contoh lain di mana anda mungkin mengalami masalahnya ialah di mana mikrofon anda rosak secara fizikal dan tidak memancarkan kelantangan itu sendiri. Ini adalah kes yang sangat biasa dan penyelesaian masalah dengan betul membantu diagnosis.
Sebelum anda memulakan penyelesaiannya, pastikan anda log masuk sebagai pentadbir di komputer anda dan mempunyai sambungan internet yang aktif kerana mungkin diperlukan untuk mengemas kini pemacu.
Penyelesaian 1: Mengaktifkan Mikrofon
Sebelum kita memulakan dengan penyelesaian teknikal lain, perlu diperiksa sama ada anda mengaktifkan mikrofon anda atau tidak. Biasanya, dalam beberapa kes, mikrofon dilumpuhkan secara lalai dan pengguna tidak menyedari adanya anomali ini. Dalam penyelesaian ini, kami akan menavigasi ke panel kawalan dan kemudian setelah membuka tetapan suara, pastikan mikrofon diaktifkan.
- Tekan Windows + R, ketik " kawalan " di kotak dialog dan tekan Enter.
- Sebaik sahaja berada di panel kawalan, klik pada klik pada Lihat oleh> Ikon besar dan pilih Bunyi dan pergi ke tab Rakaman .
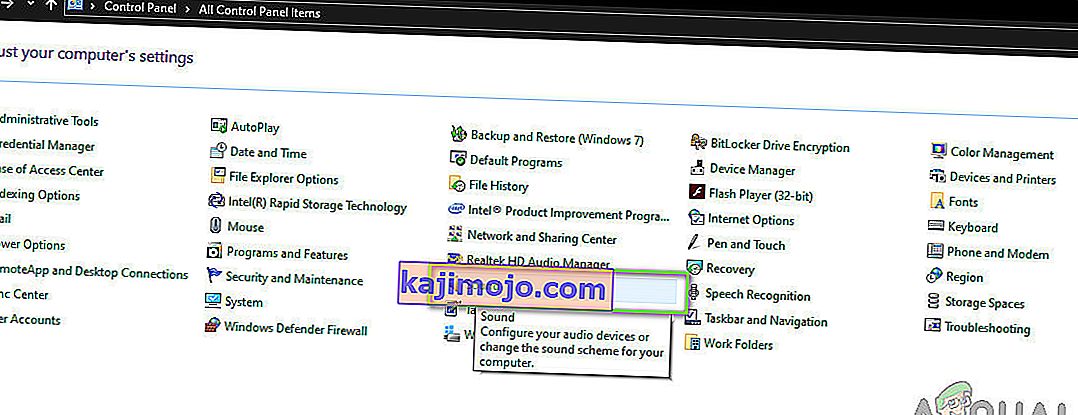
- Klik kanan di mana sahaja di tempat kosong dan pastikan bahawa pilihan Tunjukkan peranti yang dilumpuhkan dan Tunjukkan peranti yang terputus ditunjukkan.
- Sekiranya fon kepala / mikrofon muncul di tingkap, klik kanan padanya dan pilih Aktifkan . Sekarang periksa sama ada anda dapat mendengar mikrofon dengan betul.
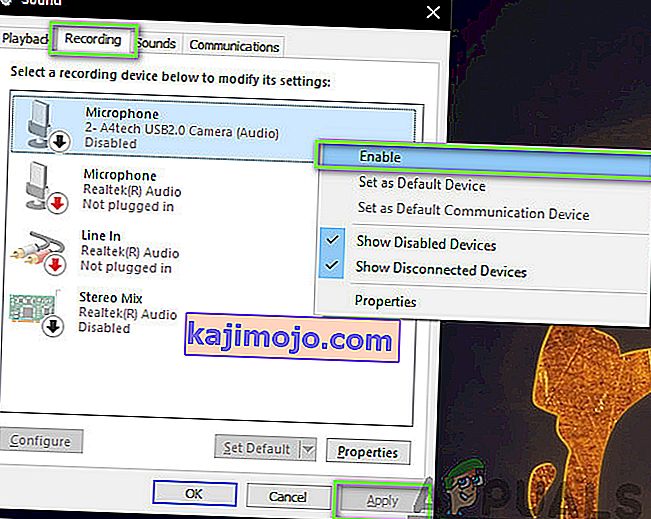
Catatan: Anda juga harus mencuba menetapkan mikrofon sebagai peranti lalai. Ini akan membantu menyelesaikan konflik yang berlaku dengan mikrofon lain yang berpotensi di komputer anda.
Penyelesaian 2: Memeriksa Tahap Ambang Mik
Seperti semua sistem operasi lain, Windows juga mempunyai kawalan terhadap jumlah tahap ambang yang dimasukkan oleh mikrofon anda ke dalam sistem anda. Ini berlaku terhadap sifat peranti anda yang terdapat dalam tetapan suara. Sekiranya kelantangan ambang mikrofon anda rendah, suara mungkin akan dihantar tetapi pada tahap yang sangat rendah yang tidak akan dapat didengar. Di sini, kami akan menavigasi ke tetapan dan mengubah tahap mikrofon secara manual.
- Navigasi kembali ke tetapan suara seperti yang kita lakukan sebelumnya, klik kanan pada peranti anda dan pilih Properties .
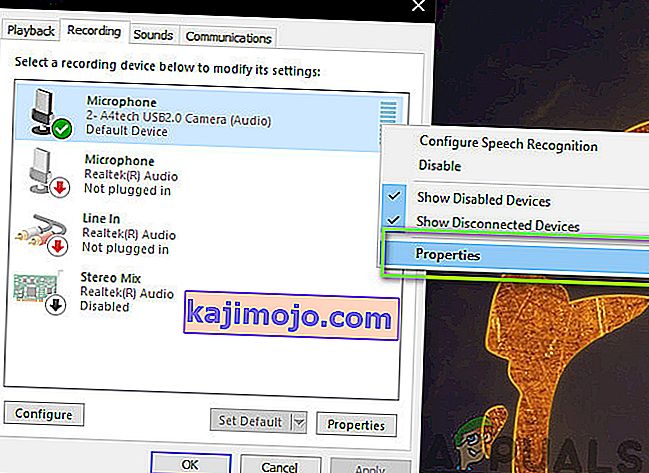
- Setelah berada di Properties, klik pada tab Levels , pastikan tahap mikrofon ditetapkan maksimum. Juga, pastikan ia tidak diredam.
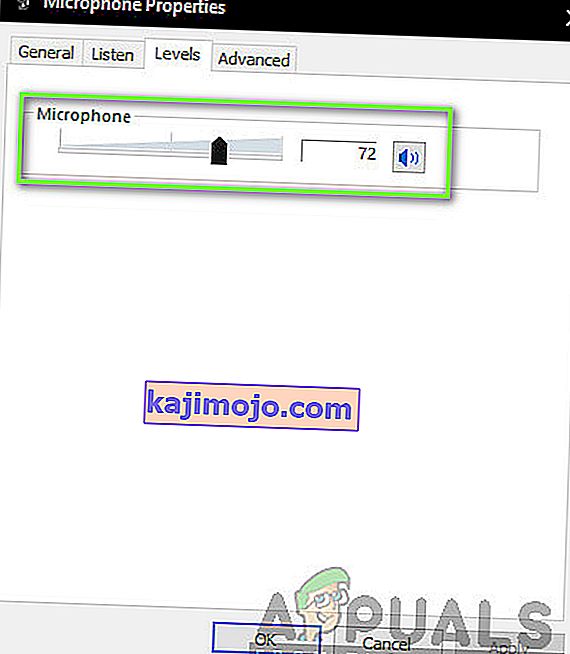
- Setelah perubahan dibuat, tekan Terapkan untuk menyimpan perubahan dan keluar. Sekarang periksa sama ada masalah itu diselesaikan.
Penyelesaian 3: Memberi Izin kepada CS: GO dalam Tetapan
Senario lain Mikrofon anda tidak berfungsi dalam CS: GO adalah di mana ia sama sekali tidak diberi kebenaran. Setelah Windows Update, fitur baru diperkenalkan yang memungkinkan pengguna membatasi akses aplikasi ke mikrofon anda untuk tujuan privasi. Dalam penyelesaian ini, kami akan menavigasi ke tetapan privasi dan kemudian memberikan izin secara manual ke semua aplikasi Desktop.
- Tekan Windows + S, ketik " tetapan " di kotak dialog dan tekan Enter.
- Setelah berada dalam tetapan, klik Privasi dan kemudian klik pada Mikrofon menggunakan bar navigasi kiri.
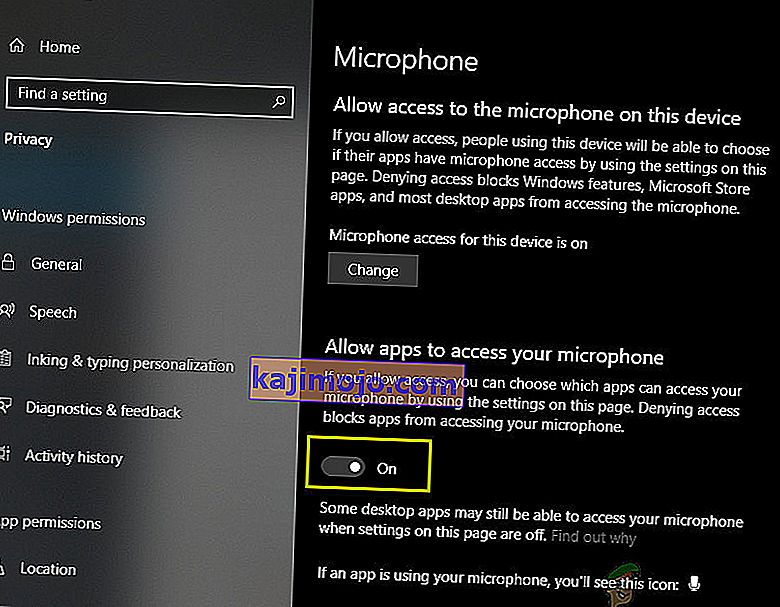
- Sekarang, pastikan pilihan berikut dihidupkan:
Benarkan aplikasi Desktop mengakses mikrofon anda Benarkan akses ke mikrofon pada peranti ini Benarkan aplikasi mengakses mikrofon anda
- Setelah anda memastikan bahawa pilihan ini dihidupkan, simpan perubahan dan keluar. Sekarang cuba lancarkan CS: GO dan periksa apakah masalah mikrofon telah diperbaiki.
Penyelesaian 4: Menukar CS: Tetapan dalaman GO
Perkara lain yang perlu dicuba sebelum kita terus memasang pemacu dan lain-lain ialah memeriksa sama ada tetapan Mic di CS: GO itu sendiri disetkan dengan betul. Di sini, kami akan menavigasi ke tetapan CS: GO dalam permainan dan kemudian cuba mengubah untuk melihat apakah ada yang menyukai keadaan kami.
- Lancarkan CS: GO di komputer anda dan klik pada ikon gear yang terdapat di panel kiri.
- Sekarang, klik pada tab Tetapan Audio dan klik Audio . Sekarang, periksa tetapan Audio dan pastikan semuanya dihidupkan agar berfungsi dengan sempurna.
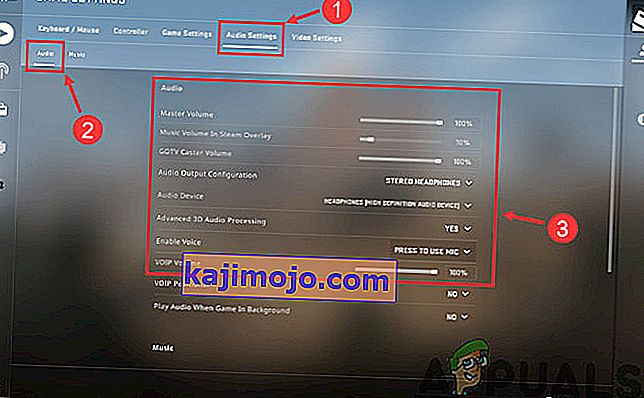
- Senario lain adalah di mana anda secara tidak sengaja membisukan rakan. Navigasi ke Tetapan Permainan> Komunikasi . Sekarang periksa sama ada terdapat pengguna yang diredam.
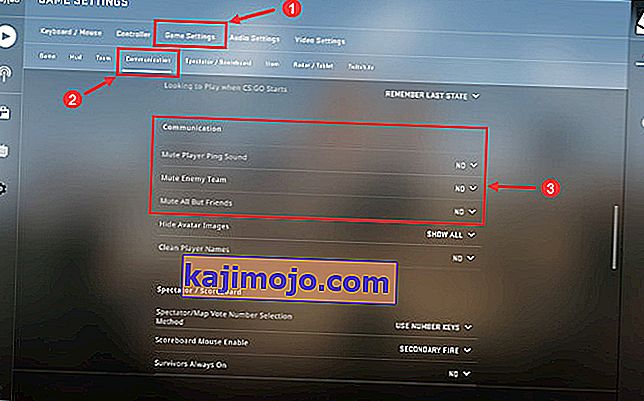
- Sekarang, pergi ke Pengawal dan di sini anda harus memberikan kunci pintasan padanya (pengikat kekunci) supaya anda dapat mengakses mikrofon semasa bermain. Sekiranya sudah ada yang ditugaskan, anda boleh pergi.
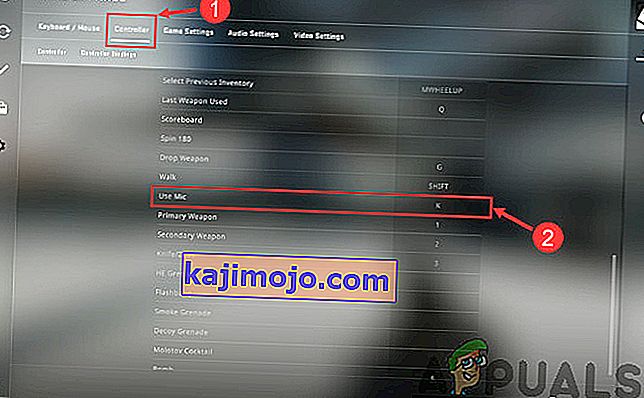
- Keluar dari tetapan, Sekarang lancarkan semula CS: GO dan periksa apakah masalahnya diselesaikan.
Penyelesaian 5: Memeriksa Kerosakan Perkakasan
Sekiranya semua kaedah di atas tidak berfungsi, mungkin ada kemungkinan kerosakan perkakasan pada set mikrofon anda. Biasanya, orang mengabaikan senario ini dan terus menyelesaikan masalah. Sekiranya komponen mikrofon anda rosak secara fizikal, tidak mungkin kita dapat membuatnya berfungsi dengan menggunakan kaedah penyelesaian masalah.
Cara untuk memeriksa sama ada mikrofon anda rosak secara fizikal atau tidak adalah memasangkannya ke komputer lain. Semasa anda memasangkannya ke komputer lain, anda harus mencuba menggunakan mikrofon dalam beberapa program palsu seperti modul Skype Test Audio dan melihat apakah suaranya dihantar dengan betul. Sekiranya berlaku, ini bermakna ada beberapa masalah dengan komputer anda.
Penyelesaian 6: Memasang semula Pemacu Mikrofon
Sekiranya semua kaedah di atas tidak berfungsi, anda harus memeriksa sama ada pemacu yang dipasang di komputer anda tidak rosak dan dikemas kini ke versi terkini. Sekiranya pemacu buruk, tidak akan ada komunikasi antara peranti dan sistem operasi dan anda tidak akan dapat menggunakan mikrofon anda. Kini terdapat dua cara untuk memperbaharui pemacu Mikrofon anda; sama ada anda boleh mengemas kini secara manual atau automatik. Kedua-dua kaedah akan disenaraikan di bawah:
- Tekan Windows + R, ketik " devmgmt.msc " di kotak dialog dan tekan Enter.
- Setelah berada di pengurus peranti, arahkan ke kategori " Pengawal suara, video dan permainan ". Cari peranti Mikrofon anda, klik kanan padanya dan pilih " sifat ".
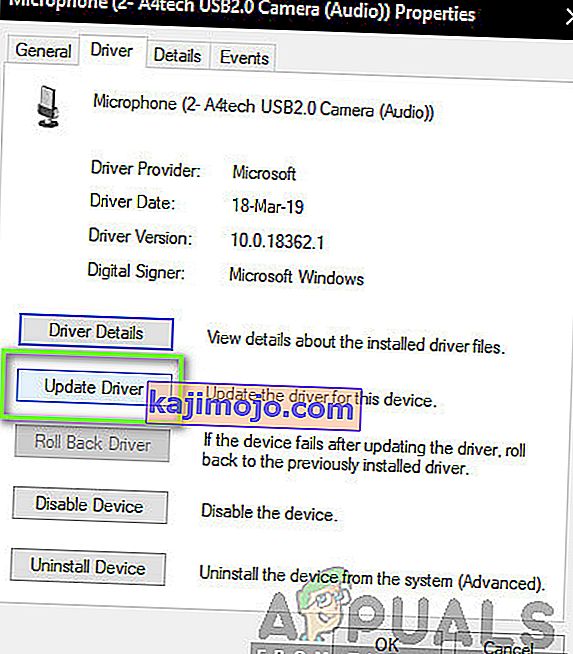
- Sekarang klik pada tab Driver dan pilih Rollback driver untuk mengembalikan perubahan jika ada driver yang dipasang. Sekiranya tidak, anda boleh memilih " Kemas kini perisian pemacu ". Cuba gunakan carian automatik.
- Sekiranya ini tidak menyelesaikan masalah, anda boleh menyahpasang peranti, reboot komputer anda dan pasangkan kembali alat dengar. Dengan cara ini pemacu lalai akan dipasang secara automatik pada alat dengar anda.
Sekiranya pemacu lalai tidak berfungsi, anda boleh menavigasi ke laman web pengeluar dan memuat turun pemacu khusus untuk sistem operasi khusus anda. Jangan lupa anda menghidupkan semula komputer anda setelah anda memasang pemacu anda sebelum memeriksanya.