Masalah ini muncul semasa menghidupkan semula atau mematikan komputer riba atau PC Toshiba anda. Mesej ralat mengatakan bahawa Kad Kilat Toshiba menghalang penutupan. Mereka boleh dipaksa untuk menghentikannya dengan mengklik butang Shut down pula tetapi ini boleh menjadi masalah dan menjengkelkan kerana PC anda tidak akan dimatikan jika anda lupa mengklik butang ini.
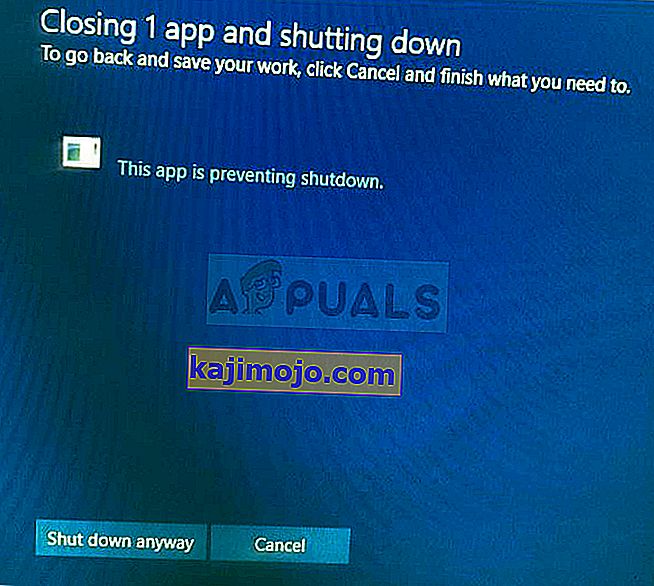
Terdapat beberapa kaedah berguna yang dapat anda gunakan untuk menyelesaikan masalah ini yang telah berhasil bagi pengguna Toshiba yang lain. Cukup ikuti petunjuk yang telah kami siapkan dalam artikel ini dan masalahnya harus segera hilang!
Apa yang menyebabkan kad kilat Toshiba menghalang Windows 10 daripada dimatikan?
Terdapat beberapa sebab yang berbeza untuk masalah ini:
- Perisian Toshiba Function Key mungkin rosak dan mula berfungsi. Ketika Windows hampir dimatikan, ia akan menghantar isyarat agar aplikasi lain dihentikan tetapi perisian ini tidak dipatuhi.
- Kemas kini tertentu pada sistem operasi anda mungkin menjadikan perisian tidak serasi dan anda mungkin ingin mempertimbangkan untuk memuat turun versi terkini perisian.
Penyelesaian 1: Lumpuhkan Modul Utama Kunci Fungsi Toshiba dari Memula
Keseluruhan konsep kad flash terdiri daripada menetapkan kekunci panas yang dapat dilaksanakan dengan mengklik kekunci Fn dan beberapa kunci lain pada masa yang sama. Ini boleh berguna tetapi kadangkala juga tidak serasi sepenuhnya dengan sistem operasi anda. Ini secara langsung boleh menyebabkan masalah dalam artikel dan kami boleh mencadangkan kaedah ini kerana ia pasti akan berjaya.
Perhatikan bahawa ini akan mengelakkan anda daripada dapat menggunakan kad flash tetapi tidak menjadi masalah jika anda tidak pernah menggunakannya sebelum ini.
- Buka Permulaan sama ada dengan menavigasi ke tab Permulaan dalam Konfigurasi Sistem dan mengklik pada pilihan " Buka Pengurus Tugas " atau dengan hanya membuka Pengurus Tugas dengan menggunakan kombinasi kunci Ctrl + Shift + Esc .
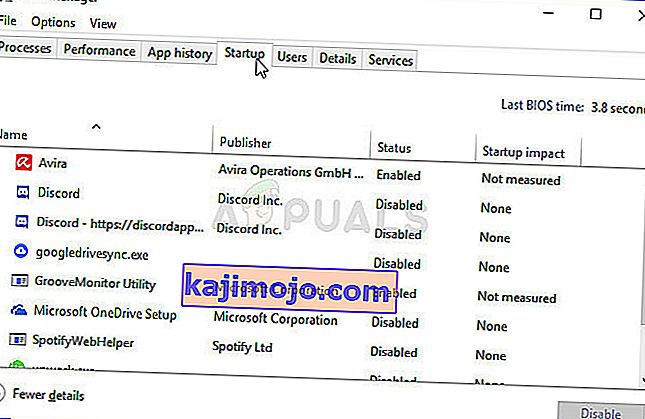
- Pastikan anda menavigasi ke tab Permulaan di Task Manager dengan cara apa pun.
- Cari entri Modul Utama Fungsi Toshiba di bawah senarai program yang dilancarkan pada permulaan dan klik butang Lumpuhkan yang terletak di sudut kanan bawah.
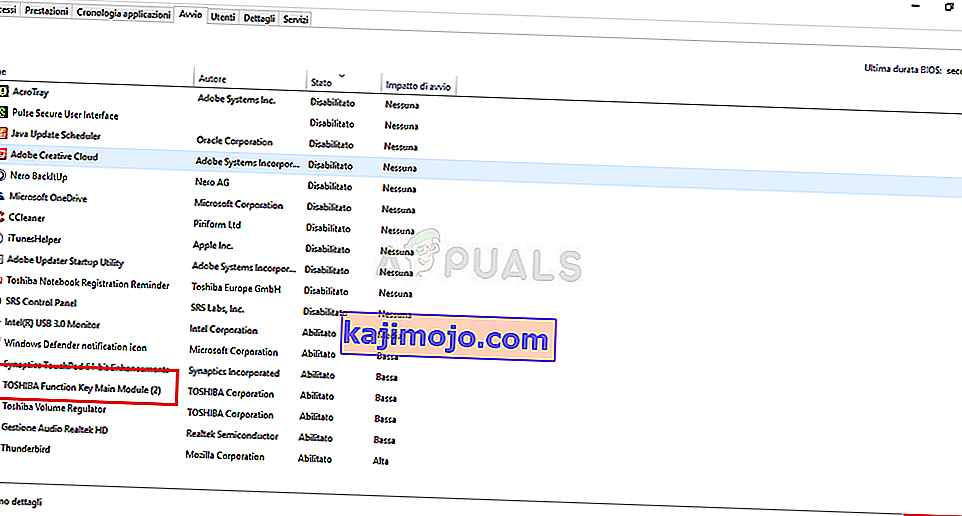
- Gunakan perubahan ini dan mulakan semula komputer anda.
- Sekiranya mesej ralat berhenti muncul setelah anda menghidupkan semula komputer, itu adalah punca sebenar masalah tersebut. Sekiranya ia tidak menyelesaikan masalah, anda boleh mengaktifkan semula modul jika anda ingin menggunakannya.
Penyelesaian 2: Nyahpasang Perisian
Ada pengguna yang melaporkan bahawa mereka tidak mempunyai pilihan Modul Utama Toshiba Function Key adalah tab Permulaan Pengurus Tugas namun mereka masih menerima kod ralat yang sama. Terdapat pengguna lain yang telah mengikuti arahan dari satu penyelesaian namun mereka masih gagal menyelesaikan masalah tersebut.
Langkah seterusnya adalah dengan menyahpasang perisian Toshiba Function Key sepenuhnya yang pasti akan menyelesaikan masalahnya tetapi ia juga akan menghalang anda daripada menggunakan kad flash sehingga anda memasangnya semula.
- Klik pada menu Mula dan buka Panel Kawalan dengan mencarinya. Cukup ketik dengan tetingkap menu Mula terbuka. Sebagai alternatif, anda boleh mengklik ikon roda gigi di bahagian kiri bawah menu Mula untuk membuka aplikasi Tetapan jika anda menggunakan Windows 10.
- Di Panel Kawalan, pilih pilihan Lihat sebagai: Kategori di sudut kanan atas Panel Kawalan dan klik pada Nyahpasang Program di bawah bahagian Program.
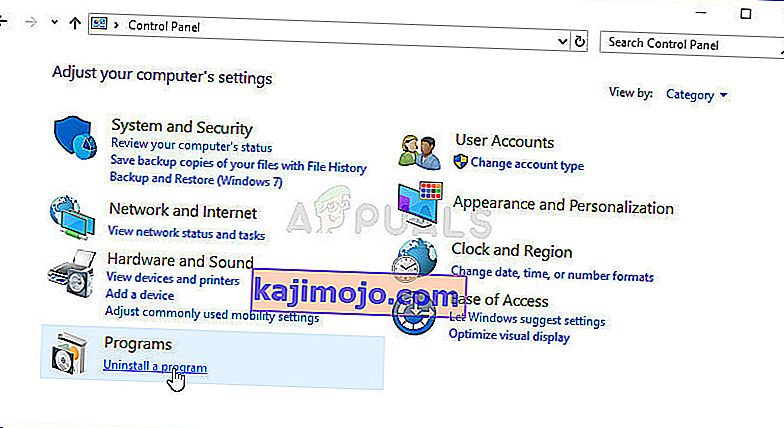
- Sekiranya anda menggunakan aplikasi Tetapan, mengklik pada Aplikasi akan segera membuka senarai semua program yang terpasang di PC anda, jadi tunggu sebentar untuk memuatnya
- Cari Kunci Fungsi Toshiba di Panel Kawalan atau Tetapan dan klik pada butang Nyahpasang yang terletak di tetingkap. Ikuti arahan yang muncul selepas itu untuk mencopot pemasangannya sepenuhnya.
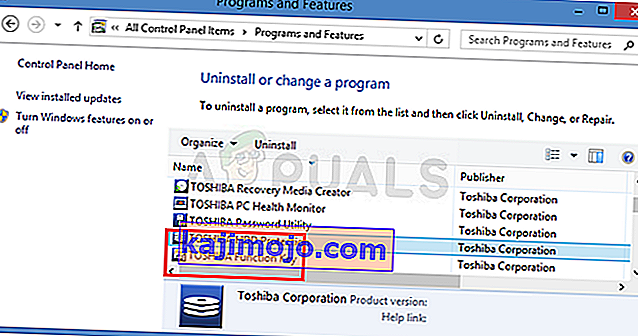
Penyelesaian 3: Pasang Perisian Versi Terbaru
Dengan kemas kini baru yang berterusan dikeluarkan melalui pemacu baru dan perubahan baru pada sistem operasi Windows anda, ada kemungkinan versi baru tidak bekerjasama dengan baik dengan modul Kad Flash anda dan anda mungkin ingin mempertimbangkan untuk mengemas kini modul untuk mengelakkan lebih jauh masalah. Lakukan dengan mengikuti langkah-langkah di bawah! Kaedah ini bagus kerana anda tidak akan kehilangan fungsi kekunci fungsi.
Catatan : Sebelum memulakan kaedah ini, disarankan anda mencopot pemasangan perisian versi sebelumnya sebelum memuat turun dan memasang versi baru. Lakukan dengan mengikuti langkah-langkah dari Penyelesaian 2!
- Kunjungi pautan ini menggunakan penyemak imbas kegemaran anda dan masukkan model atau nombor siri komputer atau komputer riba anda. Sekiranya anda tidak pasti bagaimana mencarinya, anda boleh mendapatkan pautan yang berguna tepat di bawah bar di mana anda perlu memasukkan maklumat.
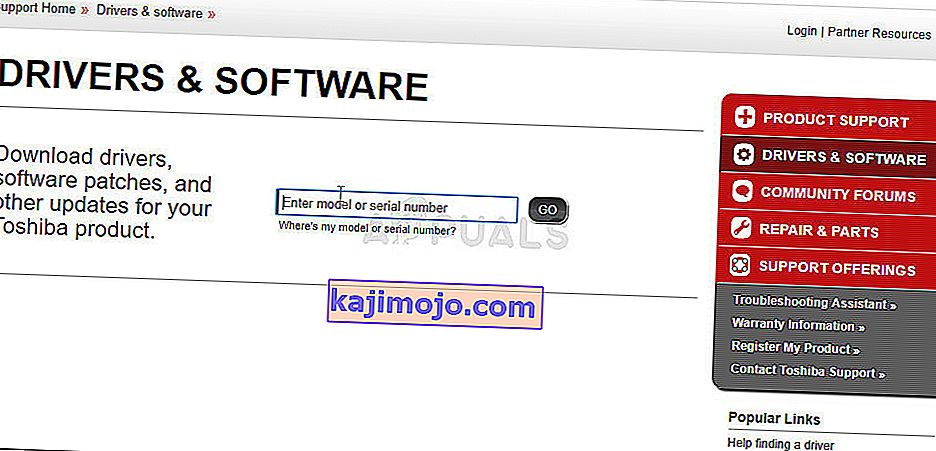
- Setelah memilih nombor siri yang betul, anda juga harus memilih sistem operasi anda sebelum senarai muat turun yang tersedia untuk persediaan anda muncul.
- Pastikan filter Aplikasi diperiksa di skrin Filter By dan tatal ke bawah sehingga anda melihat entri Toshiba Function Key . Klik pada namanya dan klik butang MUAT TURUN yang akan muncul selepas itu.
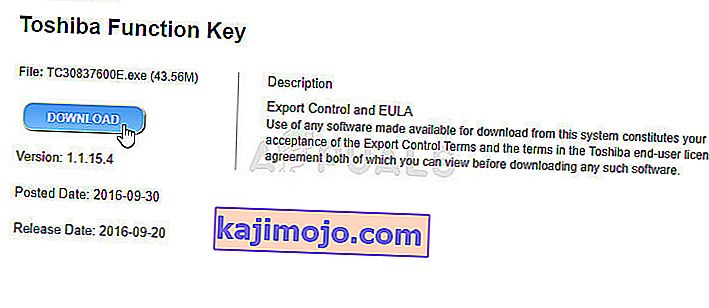
- Jalankan fail yang baru anda muat turun dan ikuti arahan yang akan muncul di skrin untuk memasangnya dengan betul. Mulakan semula komputer anda dan periksa untuk melihat apakah masalah yang sama muncul semasa penutupan.
Penyelesaian 4: Pembaikan Registry
Kaedah terakhir lebih bersifat universal kerana ia membolehkan anda menyelesaikan masalah ini dengan hampir semua aplikasi lain yang mungkin melaporkan kesilapan yang sama. Apabila Windows hampir dimatikan, ia akan menghantar isyarat ke aplikasi yang sedang berjalan untuk menyelamatkan kemajuan dan keluarnya tetapi tidak perlu jika anda selalu menutupnya secara manual terlebih dahulu. Kaedah ini sebenarnya boleh melangkau bahagian ini dan mereka tanpa menunggu.
- Oleh kerana anda akan menghapus kunci pendaftaran, kami mengesyorkan anda membaca artikel ini yang telah kami terbitkan agar anda membuat sandaran pendaftaran dengan selamat untuk mengelakkan masalah lain. Namun, tidak ada yang salah akan berlaku jika anda mengikuti langkah-langkah dengan teliti dan betul.
- Buka tetingkap Registry Editor dengan mengetik "regedit" di bar carian, menu Mula, atau kotak dialog Jalankan yang dapat diakses dengan kombinasi kunci Windows Key + R. Arahkan ke kunci berikut dalam pendaftaran anda dengan menavigasi di panel kiri:
HKEY_CURRENT_USER \ Control Panel \ Desktop
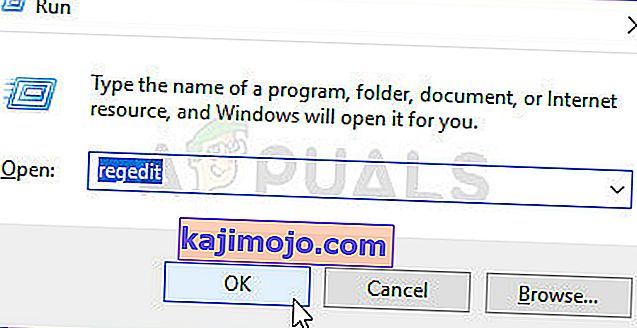
- Klik pada kekunci ini dan cuba cari entri bernama AutoEndTasks . Sekiranya anda gagal mencarinya, buat entri String Value baru yang disebut AutoEndTasks dengan mengklik kanan di sebelah kanan tetingkap dan memilih New >> String Value . Klik kanan padanya, dan pilih pilihan Ubah dari menu konteks.
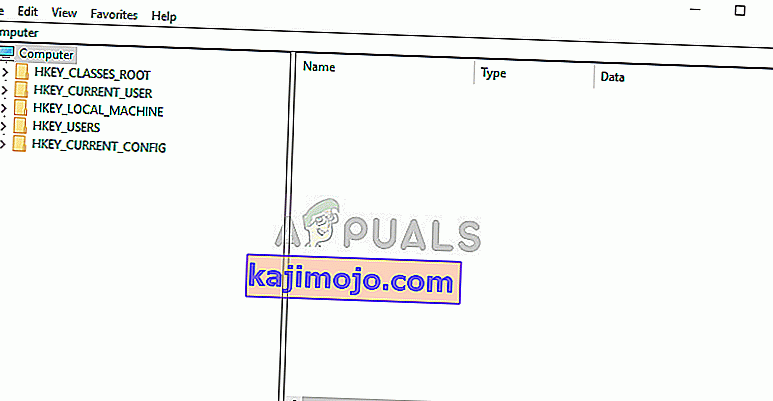
- Di tetingkap Edit , di bawah bahagian Nilai data ubah nilainya menjadi 1 dan terapkan perubahan yang telah anda buat. Sahkan sebarang dialog keselamatan yang mungkin muncul semasa proses ini.
- Anda kini boleh menghidupkan semula komputer secara manual dengan mengklik menu Mula >> Butang kuasa >> Mulakan semula dan periksa untuk melihat apakah masalah itu hilang. Ini secara automatik akan melakukan dan menggantung tugas tanpa memerlukan anda menekan butang Shut down pula!
