Untuk pengalaman pengguna yang lebih baik dan produktiviti yang lebih baik, pengguna menggunakan dua atau lebih monitor. Ini tidak bermaksud bahawa anda perlu membeli komputer atau notebook lain dan menggunakan dua monitor. Sekiranya kad grafik anda menyokong lebih banyak port output, anda boleh menyambungkan lebih banyak monitor. Berdasarkan itu, sebilangan monitor yang dapat anda sambungkan ke komputer atau notebook bergantung pada jumlah port output pada kad grafik anda. Apakah port output? Port output menyediakan hubungan antara komputer atau notebook dan monitor. Anda boleh menemui port yang berlainan pada kad grafik anda termasuk port VGA, DVI, HDMI dan Display. Pada masa ini port HDMI dan Display jauh lebih popular daripada VGA dan DVI kerana VGA dan DVI adalah standard lama. HDMI lebih disukai kerana menyokong resolusi yang lebih besar dan memberikan pemindahan isyarat audio. Terdapat dua kad grafik yang berbeza,IGP (Pemproses Grafik Bersepadu) dan kad grafik PCIe. Jadi, apa perbezaan antara mereka? IGP diintegrasikan ke dalam motherboard, dan PCIe adalah kad grafik luaran yang boleh dipasang di slot PCIe pada papan induk anda. Sekiranya anda bermain permainan, melakukan reka bentuk grafik atau penyuntingan video, kami mengesyorkan anda untuk membeli kad grafik luaran dengan memori yang diperlukan oleh aplikasi anda.
Kadang kala anda perlu menyambungkan monitor kedua ke mesin anda. Prosedurnya sangat mudah, anda perlu memasang kabel anda ke kad grafik dan monitor dan menikmati kerja mesin anda. Kadang-kadang, ia tidak berfungsi dengan baik, kerana monitor kedua tidak dikesan oleh mesin anda. Jadi apa sebabnya? Terdapat sebab yang berbeza termasuk kabel yang salah, pemacu yang tidak serasi, dan masalah konfigurasi.
Masalah ini berlaku pada sistem operasi yang berbeza, komputer dan notebook yang berbeza dan monitor yang berbeza. Kami akan menunjukkan kepada anda cara menyelesaikan masalah pada sistem operasi dari Windows 7 hingga Windows 10.
Sekiranya anda ingin menggunakan monitor kedua, tetapi anda tidak tahu harus bermula dari mana, sila periksa arahan -> Cara Menyiapkan Dual Monitor.
Kami membuat 13 kaedah yang akan membantu anda menyelesaikan masalah dengan monitor anda.
Kaedah 1: Ubah mod unjuran
Sekiranya anda menyambungkan monitor anda dengan betul ke kad grafik anda, dan anda tidak melihat apa-apa pada monitor kedua anda, anda perlu menukar mod unjuran, kerana kad grafik anda tidak tahu apa yang harus dilakukan dengan monitor kedua. Kami akan menunjukkan cara menukar mod unjuran pada Windows 10. Prosedur ini juga sesuai dengan Windows 8 dan Windows 8.1.
- Pegang logo Windows dan tekan P untuk membuka mod Unjuran
- Pilih mod unjuran yang betul antara empat pilihan
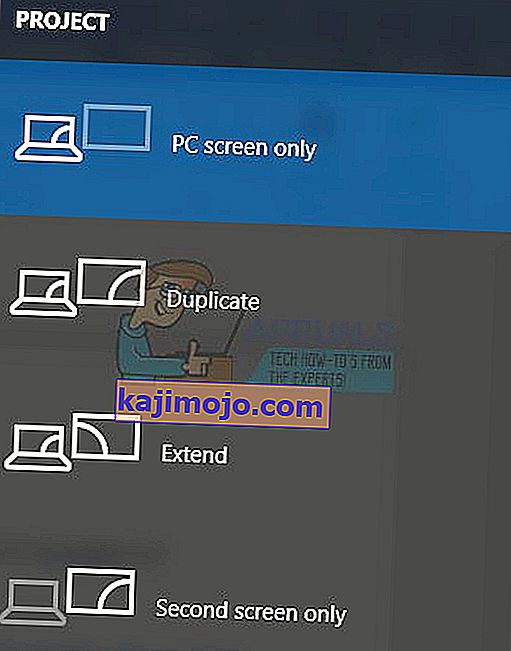
Untuk Windows Vista dan Windows 7, baca arahan mengenai penyediaan monitor dua kali ini.
Kaedah 2: Mulakan semula komputer anda
Sekiranya kaedah pertama tidak menyelesaikan masalah anda, kami mengesyorkan anda menghidupkan semula mesin anda. Selepas itu. Selepas itu tahan logo Windows dan tekan P untuk memilih mod projek yang betul (Windows 8, Windows 8.1 dan Windows 10).
Kaedah 3: Matikan komputer, monitor, dan kabel
Mari cuba langkah ketiga yang membantu pengguna menyelesaikan masalah mereka dengan monitor kedua. Dalam kaedah ini, anda perlu mematikan semua peranti dan menunggu beberapa minit, dan selepas itu, anda perlu menghidupkan semula peranti anda. Sila semak prosedur di bawah.
- Matikan komputer atau komputer riba anda
- Matikan monitor anda
- Cabut semua kabel kuasa dari komputer, notebook dan monitor
- Cabut semua kabel antara komputer, notebook atau monitor
- Tunggu beberapa minit
- Pasang kembali semua kabel
- Hidupkan komputer atau notebook dan monitor anda
Kaedah 4: Aktifkan semula penyesuai paparan
Mari cuba lakukan beberapa konfigurasi perisian. Dalam kaedah ini, kami akan menunjukkan kepada anda cara mengaktifkan semula penyesuai paparan. Sedikit pengguna menyelesaikan masalah mereka dengan menggunakan kaedah ini. Pada mulanya, anda perlu mematikan penyesuai paparan anda, dan selepas itu aktifkan penyesuai paparan.
- Pegang logo Windows dan tekan R
- Taip devmgmt.msc dan tekan Enter
- Navigasi ke Display adapter dan pilih kad grafik anda
- Klik kanan pada kad grafik dan pilih Lumpuhkan

- Klik kanan pada kad grafik dan pilih Aktifkan

- Uji monitor anda
- Mulakan semula mesin anda
- Paparkan skrin anda pada monitor kedua (sila periksa kaedah 1)
Kaedah 5: Pasang semula monitor
Dalam kaedah ini, anda akan memasang semula monitor anda. Kami akan menunjukkan kepada anda bagaimana melakukannya menggunakan Windows 10 dan memantau Samsung S24D59L.
- Pegang logo Windows dan tekan R
- Taip devmgmt.msc dan tekan Enter
- Navigasi ke Monitor dan pilih monitor anda
- Klik kanan pada monitor anda dan pilih Nyahpasang

- Klik Nyahpasang untuk mengesahkan menyahpasang monitor
- Mulakan semula komputer anda
- Paparkan skrin anda pada monitor kedua (sila periksa kaedah 1)
Kaedah 6: Balikkan pemacu anda ke versi sebelumnya
Adakah anda mengemas kini pemacu untuk kad grafik anda dan selepas itu mesin anda tidak mengesan monitor kedua? Sekiranya ya, anda perlu mengembalikan pemacu kad grafik anda. Bagaimana anda akan melakukannya? Sila periksa arahan pada pemacu rollback ini.
Kaedah 7: Kemas kini pemacu kad grafik
Sekiranya anda tidak mengemas kini pemacu grafik anda, kami mengesyorkan anda mengemas kini pemacu anda dengan versi pemacu terkini. Anda boleh melakukannya dengan dua cara. Salah satunya ialah mengemas kini pemacu kad grafik dari Microsoft Update atau anda boleh memuat turun pemacu rasmi dari laman web vendor. Bagaimana anda akan melakukannya? Saya menulis artikel di mana saya menerangkan prosedur mengemas kini pemacu kad grafik, yang boleh anda baca pada video_tdr_failure nvlddmkm.sys, kaedah 2. Berdasarkan kaedah itu, anda akan dapat mencari pemacu yang sesuai untuk kad grafik anda.
Kaedah 8: Ubah kadar penyegaran
Dalam kaedah ini, kami akan mengubah kadar penyegaran monitor. Kami akan menunjukkan cara menukar frekuensi pada Windows 10 menggunakan monitor Samsung S24D590L.
- Pegang logo Windows dan tekan I untuk membuka Tetapan

- Pilih Sistem
- Klik Properti penyesuai paparan di bahagian bawah tetingkap

- Pilih tab Monitor
- Di bawah kadar muat semula Skrin pilih 60 Hertz. Sekiranya sudah 60 Hertz, pilih yang lain dan kemudian pilih "60 Hertz".

- Klik Guna dan kemudian OK
- Paparkan skrin anda pada monitor kedua (sila periksa kaedah 1)
Kaedah 9: Cuba beberapa muslihat
Sekiranya anda menggunakan buku nota, kami mengesyorkan anda mencuba beberapa helah.
- Cuba tutup penutup notebook semasa disambungkan ke monitor anda (ini bermaksud paparan komputer riba akan dimatikan buat sementara waktu). Monitor sekarang akan dilihat sebagai paparan utama dan setelah anda membuka penutupnya, kedua-dua paparan akan berfungsi, satu cara yang mudah.
- Cuba matikan komputer semasa disambungkan ke monitor melalui HDMI dan bangunkan. Itu juga berfungsi untuk beberapa pengguna.
Kaedah 10: Hidupkan Pelbagai Paparan
Sekiranya anda memasang pemacu penuh untuk kad grafik NVIDIA dan AMD anda, anda perlu menjalankan perisian NVIDIA atau AMD untuk mengaktifkan Paparan Berganda. Kami akan menunjukkan kepada anda cara menghidupkan beberapa paparan menggunakan Panel Kawalan NVIDIA.
- Klik menu Mula dan ketik Panel Kawalan NVIDIA
- Buka Panel Kawalan NVIDIA
- Pilih Paparan
- Klik Sediakan beberapa paparan
- Pilih paparan yang ingin anda gunakan

- Klik Simpan
- Mulakan semula Windows anda
Kaedah 11: Kemas kini BIOS anda
Sekiranya anda menggunakan motherboard yang menyokong kad grafik bersepadu dengan dua port, kami mengesyorkan anda untuk mengemas kini BIOS UEFI anda. Kami bercakap mengenai mengemas kini BIOS atau UEFI berkali-kali. Untuk mengemas kini BIOS atau UEFI anda, kami mengesyorkan anda untuk memeriksa //appuals.com/fix-video_tdr_failure-nvlddmkm-sys/, kaedah 15 ini, di mana saya menerangkan prosedur mengemas kini BIOS pada papan induk Asus.
Kaedah 12: Kembalikan sistem operasi anda ke versi sebelumnya
Sekiranya anda adalah salah satu pengguna yang mengemas kini mesin dari Windows 7, Windows 8 atau Windows 8.1 hingga Windows 10, dan selepas itu, anda tidak dapat menggunakan monitor kedua, kami mengesyorkan anda mengembalikan Windows ke versi sebelumnya yang semuanya berfungsi dengan betul. Kenapa? Kerana kad grafik atau pemacu kad grafik anda tidak sesuai dengan Windows 10. Anda perlu menunggu kemas kini yang betul untuk kad grafik anda. Jangan gunakan perbaikan dari laman web pihak ketiga.
Kaedah 13: Periksa monitor, pemisah, dan kabel
Pertama, tiga kaedah tidak menyelesaikan masalah anda dan anda sedang menunggu penyelesaian terbaik. Kami melakukan langkah demi langkah ini, jadi harap bersabar. Dalam kaedah ini, anda akan menguji monitor dan kabel anda yang menghubungkan antara komputer atau notebook dan monitor anda. Seperti yang kami katakan pada awal artikel ini, anda boleh menggunakan port VGA, DVI, HDMI dan Display. Mari mulakan dengan monitor ujian. Sekiranya monitor pertama berfungsi tanpa masalah, cabut monitor pertama dari komputer atau notebook dan sambungkan monitor kedua ke kabel yang sama. Tetapi, jika monitor kedua tidak menyokong kabel yang sama? Sekiranya demikian, gunakan kabel lain dan periksa monitor kedua. Sekiranya monitor anda tidak berfungsi pada dua port yang berlainan dan dua port yang berbeza, anda perlu membeli monitor yang lain.
Sekiranya monitor kedua berfungsi pada kabel pertama dan bukan pada kabel kedua, sila ubah kabel. Sekiranya anda menggunakan splitter VGA, DVI atau HDMI dan ada masalah dengan splitter, anda perlu menukarnya dengan yang baru.







