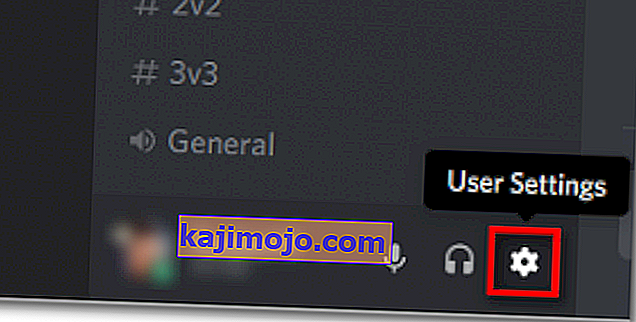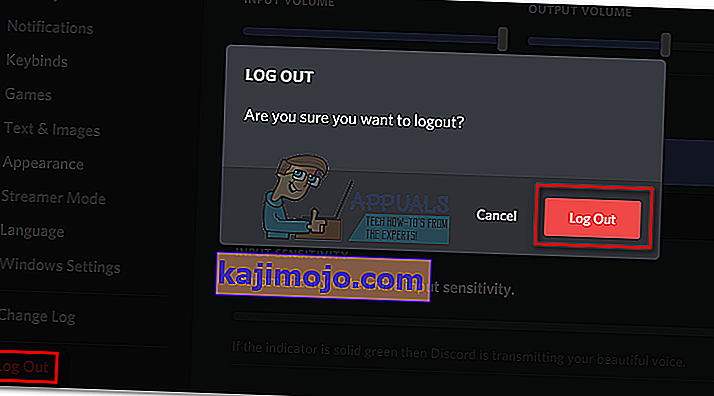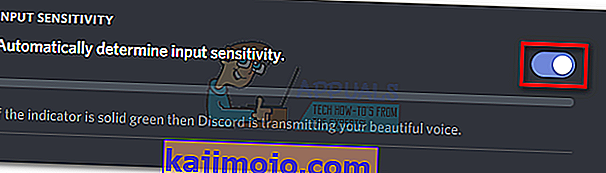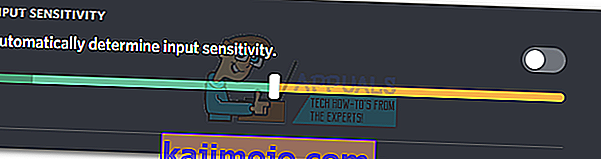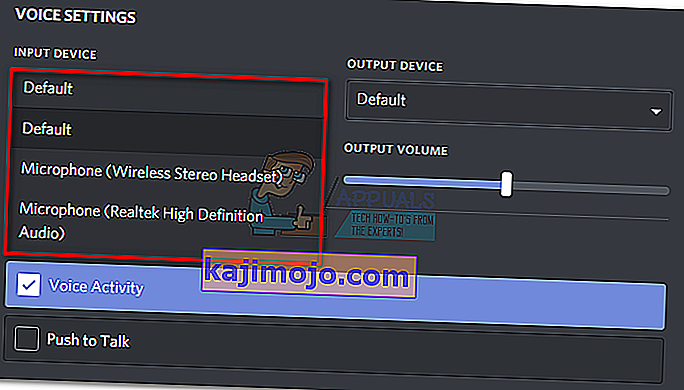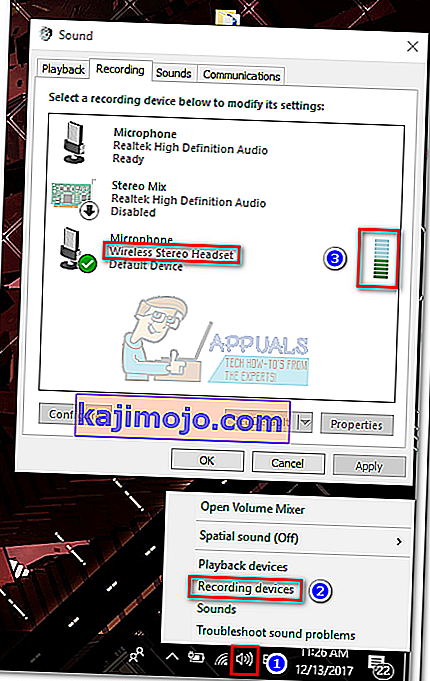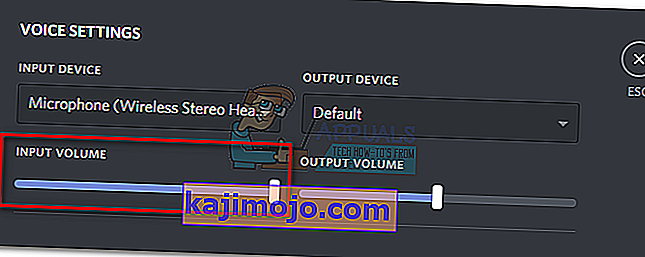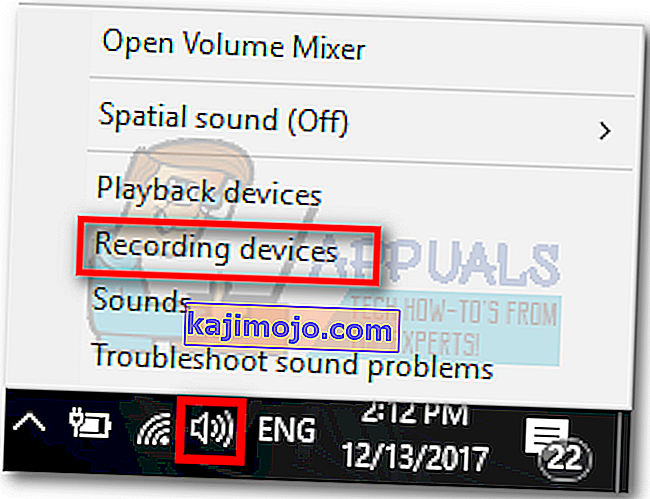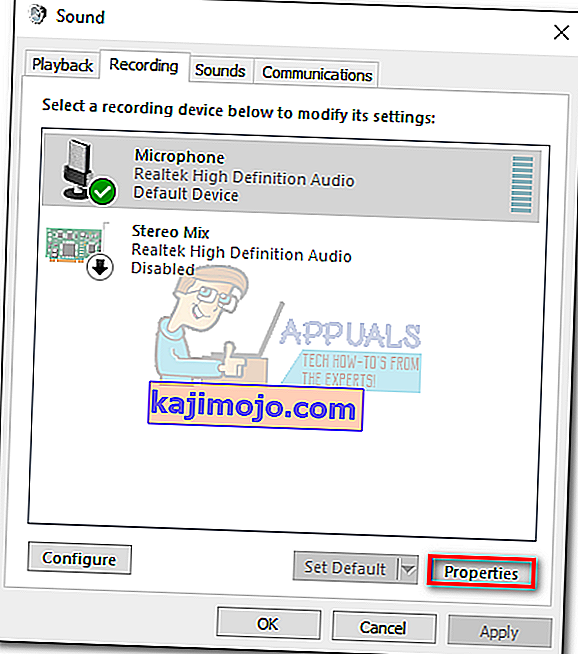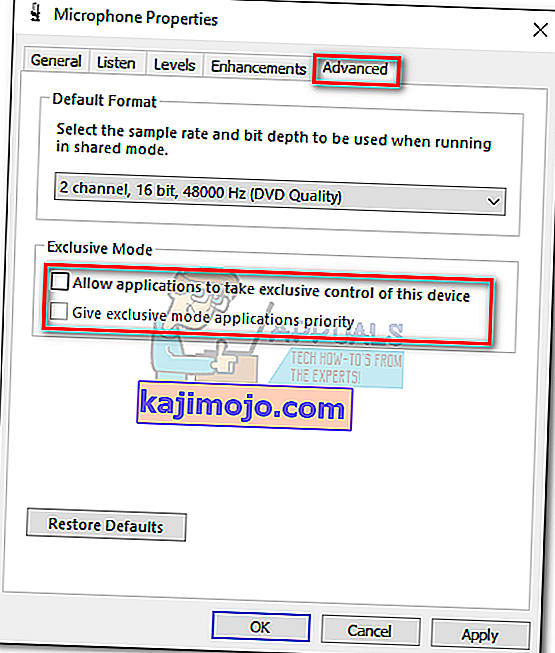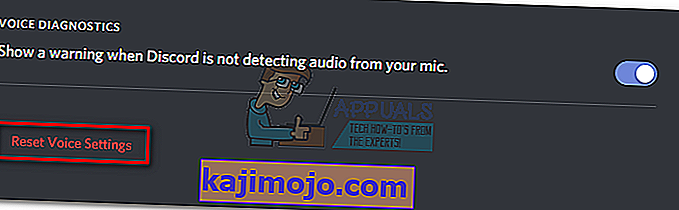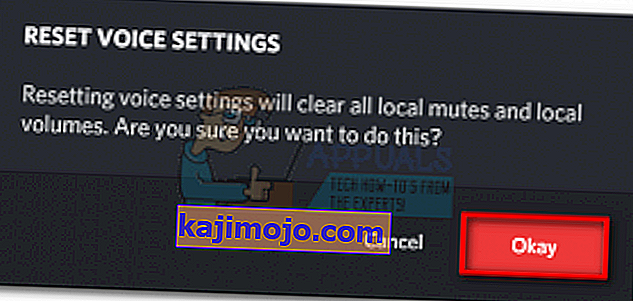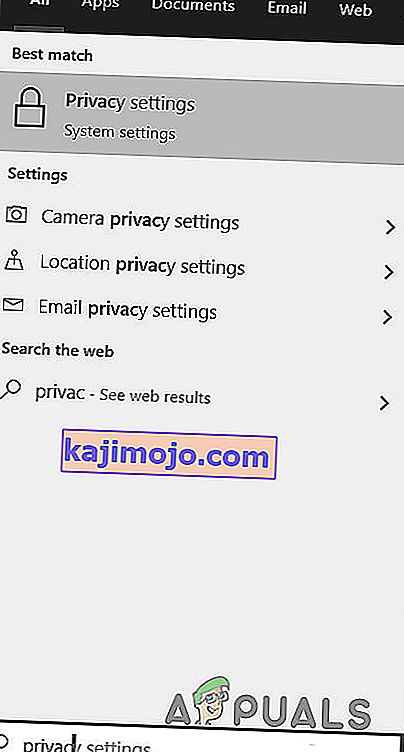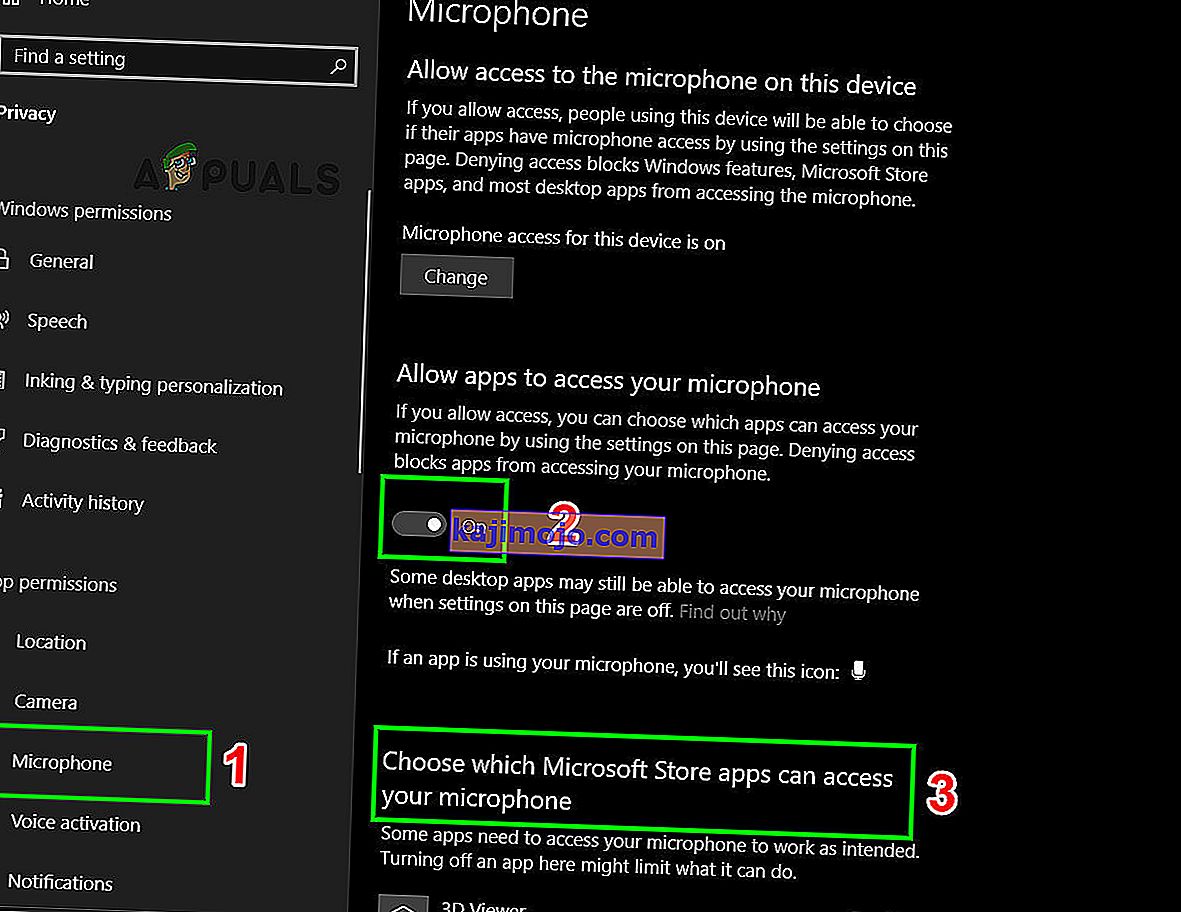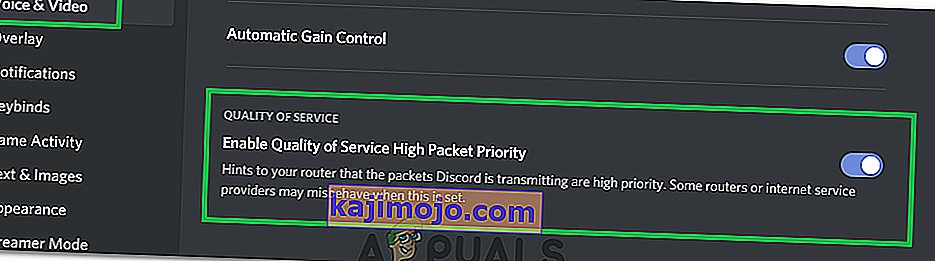Terdapat gangguan mikrofon di Discord di mana pengguna dapat mendengar anggota saluran yang lain tetapi mereka tidak menggunakan audio mikrofonnya. Masalahnya nampaknya berkaitan dengan versi desktop Discord, kerana banyak pengguna melaporkan bahawa mikrofon mereka berfungsi dengan baik semasa menggunakan aplikasi web.
Semakin banyak pemain bermain Skype dan mula menggunakan Discord sebagai alat komunikasi utama mereka untuk keperluan permainan mereka. Sebahagian besarnya, aplikasi berfungsi dengan sempurna dengan masalah minimum. Pasukan pengembangan di belakang Discord biasanya cepat dalam memperbaiki bug yang dilaporkan, tetapi sepertinya ini telah menghindarinya selama beberapa bulan. Sayangnya, tidak ada perbaikan "berfungsi untuk semua" yang akan menjadikan aplikasi Discord anda secara semula jadi mengambil mikrofon anda. Nampaknya masalah ini berpunca dari tempat yang berbeza, jadi anda mungkin diminta untuk mencuba banyak pembaikan sebelum anda menemui penyelesaian yang sesuai dengan keadaan anda.
Untuk menjimatkan anda dari mencari di seluruh internet untuk mendapatkan semua perbaikan yang berkesan untuk gangguan mikrofon Discord, kami telah memutuskan untuk menghasilkan senarai yang disusun dengan hanya pembaikan yang telah membantu pengguna meneruskan komunikasi dengan pasukan mereka.
Catatan: Sebelum anda mula menyelesaikan masalah mikrofon Discord anda dengan panduan di bawah, pastikan alat dengar anda tidak berfungsi. Sekiranya anda mempunyai alat dengar tambahan, sambungkan ke PC anda dan lihat apakah itu berfungsi seperti biasa di bawah Discord. Selain itu, anda boleh mengikuti panduan mikrofon windows 10 ini yang tidak berfungsi untuk menyelesaikan masalah mikrofon biasa pada Windows 10.
Sekiranya anda menghadapi masalah yang sama dalam Discord dengan alat dengar yang berbeza, mulailah mengikuti kaedah di bawah. Salah satu penyelesaian di bawah ini pasti berfungsi untuk memulihkan audio mikrofon anda. Ikuti kaedah mengikut urutan sehingga anda menemui penyelesaian yang sesuai dengan keadaan anda. Tetapi sebelum meneruskan penyelesaian, cuba mulakan semula sistem anda dan Discord. Juga, cuba matikan Discord overlay (pertimbangkan untuk mematikannya selama proses penyelesaian masalah selebihnya).
Kaedah 1: Keluar dari Discord
Sekiranya anda mencari penyelesaian pantas yang membolehkan rakan anda mendengar anda, log keluar dan masuk semula biasanya akan melakukan muslihat. Tetapi ingat bahawa pembaikan ini hanya sementara. Sekiranya anda mencari penyelesaian yang akan bertahan, teruskan kaedah berikut.
- Untuk log keluar dari versi desktop Discord, klik ikon Tetapan Pengguna di sudut kiri bawah.
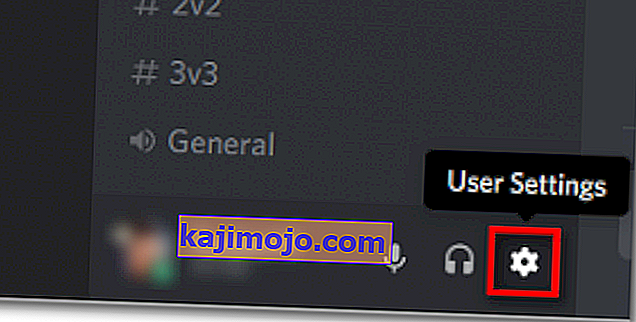
- Sekarang Sahkan untuk Log Keluar.
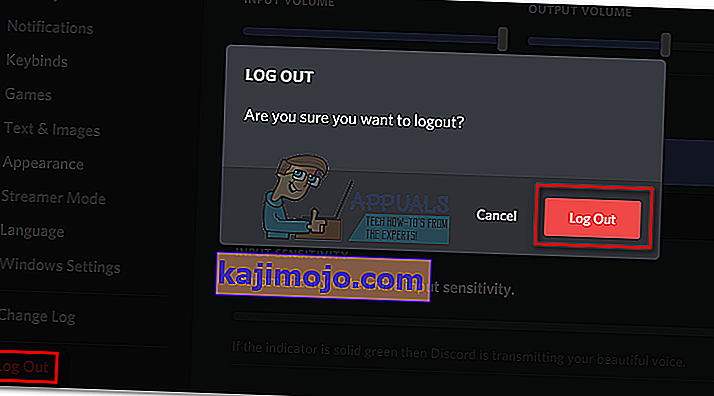
- Kemudian, tatal ke bawah, klik Log Keluar , kemudian klik butang Log Keluar sekali lagi untuk mengesahkan. Perlu diingat bahawa anda mungkin perlu mengulangi prosedur ini beberapa kali sehingga proses itu didaftarkan.
- Setelah berjaya log keluar, masukkan semula kelayakan anda untuk log masuk dan lihat apakah rakan anda dapat mendengar anda. Sekiranya anda masih mengalami masalah yang sama, beralih ke Kaedah 2 .
Kaedah 2: Menjalankan Discord sebagai Pentadbir
Oleh kerana Discord menggunakan UDP untuk mengirim data ke teman anda, aplikasi Discord anda mungkin tidak memiliki hak istimewa yang sesuai untuk menyampaikan suara anda melalui internet. Untuk memastikan perkara itu tidak berlaku, cuba jalankan Discord dengan hak pentadbir. Penyelesaian ini adalah salah satu perkara pertama yang disyorkan oleh sokongan pelanggan Discord.
- Untuk menjalankan Discord sebagai pentadbir, cukup klik kanan pada ikon desktop dan klik Run as Administrator .
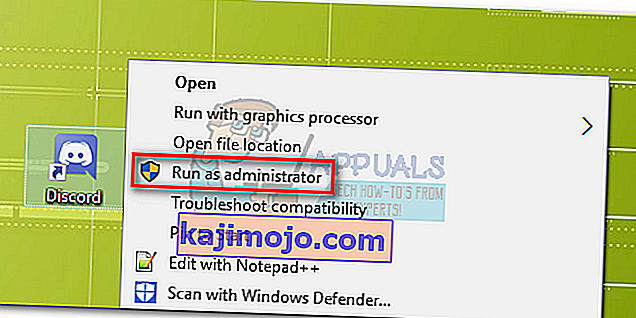
Kaedah 3: Mengambil tetapan Sensitiviti Input Automatik
Satu lagi senario biasa yang akan menghalang mikrofon anda berfungsi dengan baik adalah apabila Sensitiviti Input Automatik dilumpuhkan oleh pengguna dalam tetapan Discord. Sekiranya anda mengubah tetapan suara anda sebelumnya, kemungkinan anda tidak mencentang kotak di sebelah Secara automatik menentukan kepekaan input.
Apabila anda mematikan pilihan itu, bar kepekaan manual cenderung menghantar gelangsar ke kiri. Ini akan menyebabkan aplikasi Discord anda berhenti memilih suara dari mikrofon anda. Walau bagaimanapun, kepekaan input automatik ini dikenali sebagai kereta, jadi anda menggunakan automatik dan bar penunjuk tidak menyala semasa anda bercakap, perlu dicuba manual. Inilah panduan ringkas mengenai keseluruhan perkara:
- Klik ikon Tetapan Pengguna di sudut kiri bawah tetingkap Discord.

- Kemudian, klik Suara & Video (di bawah Tetapan Aplikasi ).

- Tatal ke bawah ke Sensitiviti Input dan aktifkan togol di sebelah Tentukan sensitiviti input secara automatik, jika belum diaktifkan. Kemudian, bercakap dengan alat dengar anda dan lihat apakah bar di bawah menyala hijau padat. Sekiranya ia bersinar hijau semasa anda bercakap, teruskan ke langkah seterusnya.
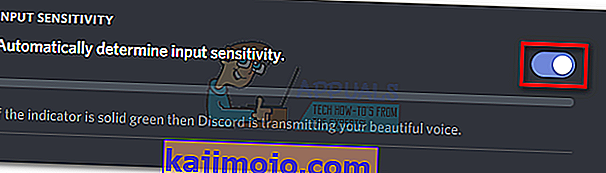
- Matikan togol, dan pastikan slaid manual diletakkan di suatu tempat di tengah. Sekiranya bar manual berdenyut semasa anda bercakap, anda mesti bersedia.
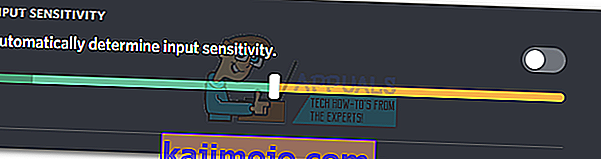
Kaedah 4: Memilih mikrofon alat dengar anda di bawah Perisian Input
Sekiranya tetapan semula suara tidak menghasilkan hasil, mari kita lihat apakah Discord menggunakan mikrofon yang betul. Discord memiliki kebiasaan membuat pilihan aneh Peranti Input dibiarkan sebagai Lalai. Masalah ini biasanya berlaku dengan komputer riba permainan atau komputer yang sudah mempunyai mikrofon bawaan.
Sekiranya anda tidak menentukan mikrofon mana yang harus digunakan oleh Discord, kemungkinan aplikasi akan menggunakan yang dalaman walaupun alat dengar anda disambungkan. Selalunya, mikrofon terbina dalam tidak akan mempunyai pemacu yang diperlukan untuk berfungsi dengan perkhidmatan VoIP seperti Discord.
Berikut adalah panduan ringkas untuk memastikan Discord menggunakan mikrofon yang betul:
- Klik ikon Tetapan Pengguna di sudut kiri bawah tetingkap Discord.

- Kemudian, klik Suara & Video (di bawah Tetapan Aplikasi ).

- Gunakan menu lungsur di bawah Perisian Input untuk memilih mikrofon dari alat dengar anda.
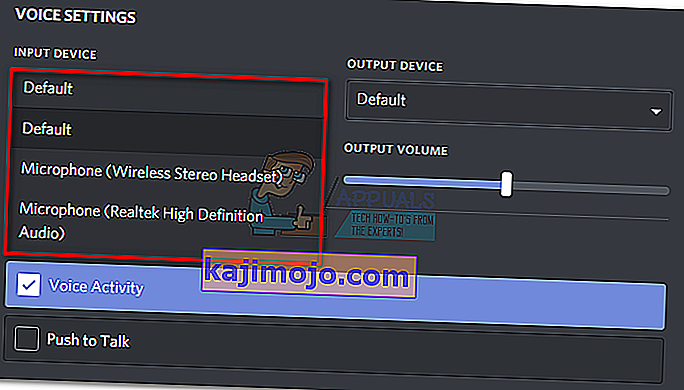
Catatan: Jika anda tidak pasti mikrofon mana yang akan dipilih sebagai peranti input, pastikan alat dengar anda disambungkan ke PC anda. Seterusnya, klik kanan pada ikon audio (sudut kanan bawah) dan klik pada peranti Rakaman. Kemudian, bercakap dengan mikrofon alat dengar anda dan lihat ikon tahap yang menyala. Anda kemudian dapat mencari nama mikrofon alat dengar anda di sebelah kiri ikon tingkat.
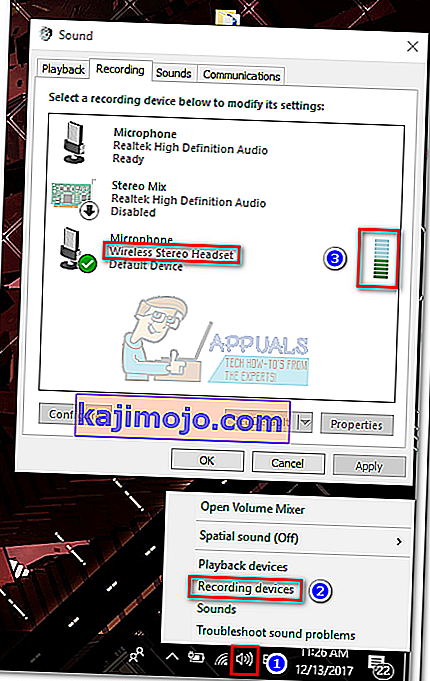
- Akhirnya, pastikan slaid Volume Input untuk mikrofon anda dimaksimumkan.
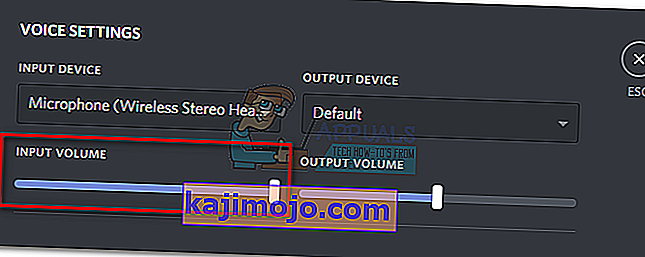
Kaedah 5: Melumpuhkan Mod Eksklusif di Windows
Di Windows, beberapa aplikasi dikonfigurasi untuk mengambil kawalan eksklusif ke atas pemacu peranti audio. Membolehkan mereka melakukannya boleh menyebabkan masalah dengan Discord. Dengan beberapa alat dengar, mikrofon dalam Discord akan senyap sepenuhnya jika beberapa tetapan yang berkaitan dengan Mod Eksklusif diaktifkan. Berikut adalah panduan ringkas mengenai cara melumpuhkannya:
- Klik kanan pada ikon suara / kelantangan di sudut kanan bawah dan pilih Rakaman Peranti.
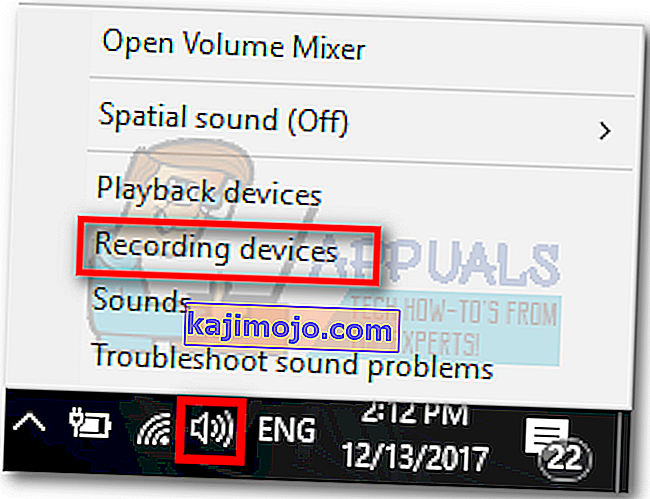
- Pilih mikrofon dari alat dengar anda dan klik pada Properties.
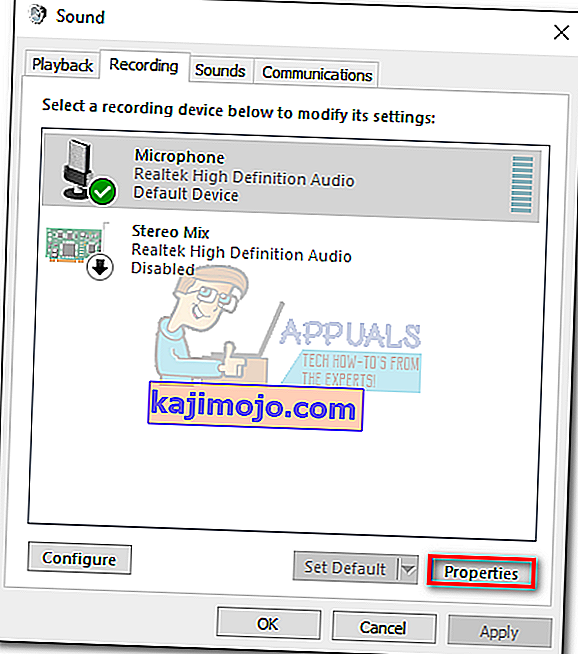
- Pilih tab Advanced dan batalkan pilihan kotak pilihan di bawah Mode Eksklusif . Jangan lupa tekan Apply untuk mengesahkan.
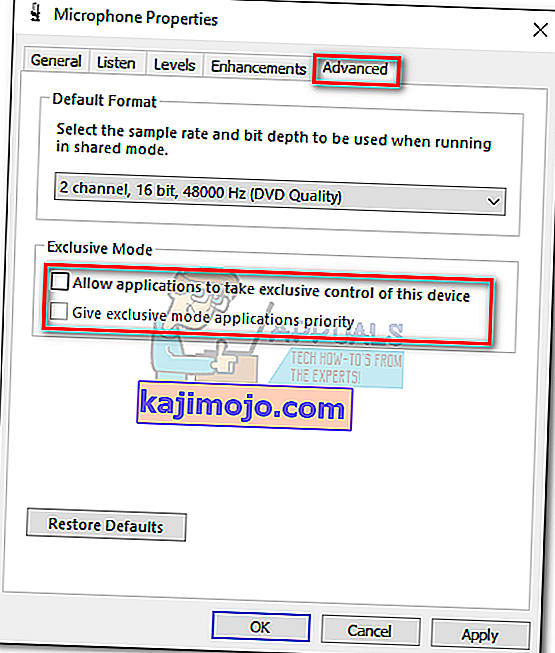
- Nyalakan semula sistem anda dan lihat apakah mikrofon anda berfungsi dalam Discord.
Kaedah 6: Menetapkan Semula Suara
Pembaikan berikut nampaknya mempunyai peratusan kejayaan tertinggi. Sekiranya anda menghadapi masalah ini secara eksklusif di aplikasi desktop Discord, kemungkinan besar ini akan menyambung semula fungsi normal Discord. Langkah-langkah berikut juga akan membantu sekiranya masalah muncul setelah anda mengganti alat dengar lama anda dengan yang baru. Inilah cara untuk menetapkan semula Tetapan Suara dalam Discord:
- Klik ikon Tetapan Pengguna di sudut kiri bawah tetingkap Discord.

- Kemudian, klik Suara & Video (di bawah Tetapan Aplikasi ).

- Tatal ke bawah hingga akhir dan klik Reset Suara Tetapan.
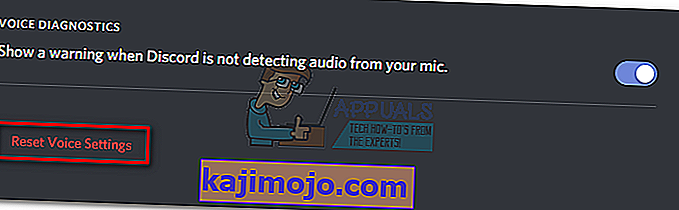
- Kemudian tekan Okay untuk mengesahkan pilihan anda dan tunggu Discord memulakan semula.
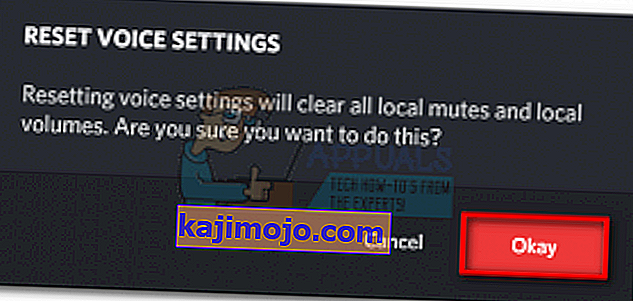
- Sambungkan semula alat dengar anda dan lihat apakah kesalahan telah dikeluarkan.
Kaedah 7: Menukar Mod Input ke Push to Talk
Sekiranya semua kaedah di atas gagal, mari cuba ubah mod Input dari Aktiviti Suara ke Push to talk . Sebilangan pengguna telah melaporkan bahawa setelah mengubah mod Input , mikrofon mereka mulai berfungsi lagi. Walau bagaimanapun, mod ini memerlukan anda menekan butang setiap kali anda ingin mengatakan sesuatu kepada rakan anda.
Ini adalah kesulitan kecil, tetapi mungkin membolehkan anda meneruskan komunikasi dengan pasukan anda. Berikut adalah panduan diskord push to talk yang cepat untuk mengaktifkan dan menggunakan Push to Talk secara tidak setuju.
Kaedah 8: Ubah Tetapan Privasi
Setelah kemas kini oleh Microsoft, semua aplikasi dibatalkan akses mikrofon dan komponen perkakasan lain secara automatik. Ini berlaku untuk aplikasi pihak ketiga sahaja yang merangkumi Discord juga. Ini disebabkan oleh perubahan kebijakan izin yang diberikan pada aplikasi ini. Sekiranya anda mempunyai mikrofon yang dilumpuhkan dalam Tetapan Privasi Windows kerana kemas kini ini, maka mikrofon tidak dapat berfungsi di Discord. Dalam kes itu, mengaktifkan akses mikrofon untuk Discord dapat menyelesaikan masalahnya.
- Tekan kekunci Windows , ketik Tetapan Privasi dan dalam hasilnya, klik pada Tetapan Privasi .
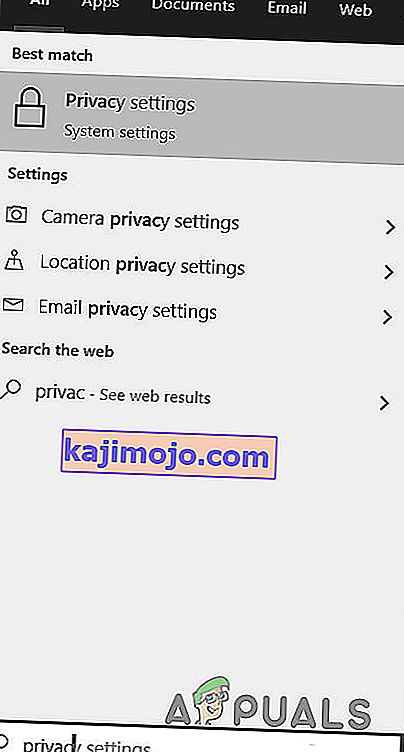
- Sekarang di tetingkap kiri tetingkap, tatal ke bawah dan klik pada Mikrofon .
- Di panel kanan tetingkap, alihkan suis " Aplikasi untuk mengakses mikrofon anda " ke Hidup .
- Sekarang di panel kanan tatal ke bawah dan periksa sama ada kebenaran Mikrofon untuk Discord diaktifkan. Sekiranya Discord tidak ada, cari Win32WebViewHost.
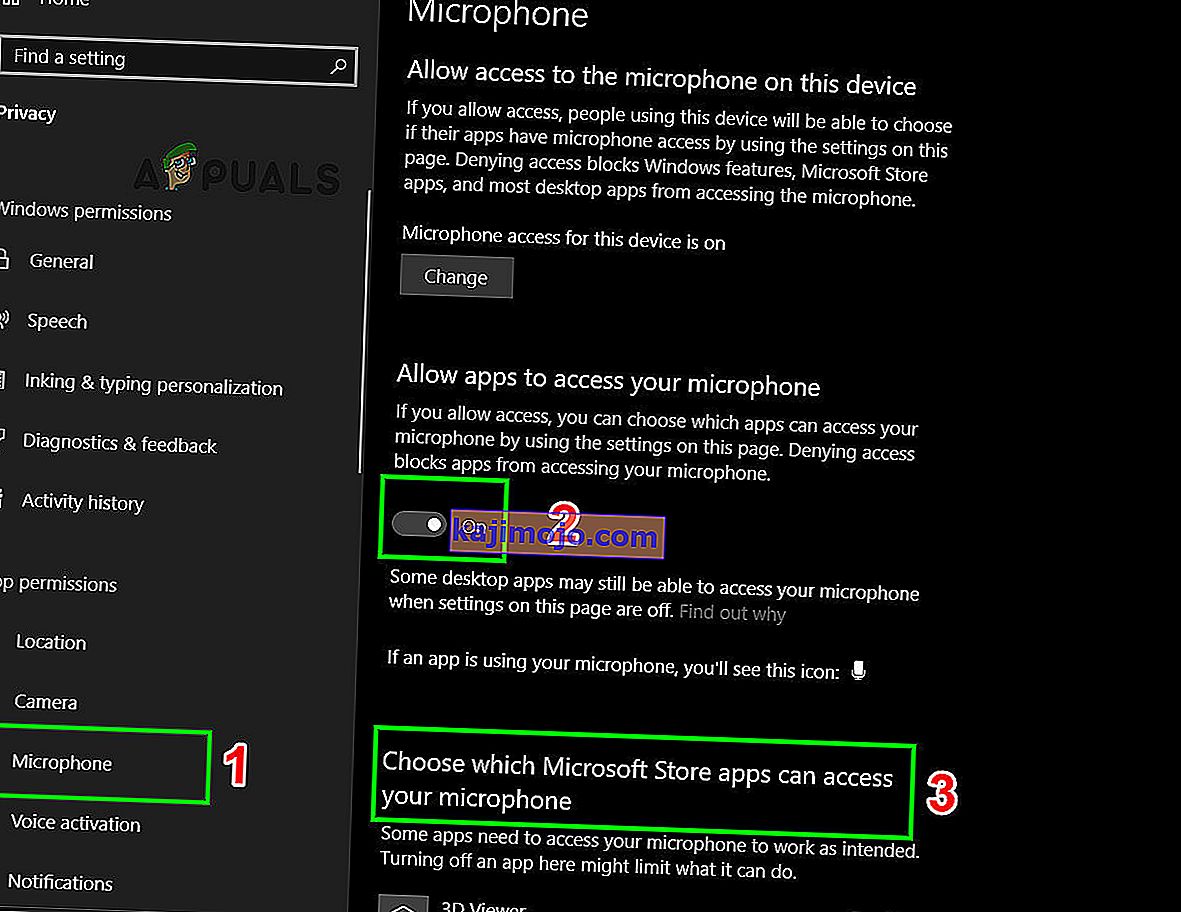
- Sekarang mulakan semula sistem anda dan periksa sama ada anda boleh menggunakan mikrofon di Discord.
Kaedah 9: Lumpuhkan QoS pada Discord
Dalam beberapa kes, pengaturan QoS pada Discord mungkin mengganggu beberapa fungsi sistem penting kerana kesalahan ini mungkin dicetuskan. Oleh itu, dalam langkah ini, kita akan mematikannya sepenuhnya. Untuk itu:
- Lancarkan Discord dan klik pada pilihan "Tetapan Pengguna" .
- Dalam tetapan Pengguna, klik pada pilihan "Suara dan Video" di tab kiri.
- Di sini, hapus centang togol " Aktifkan Keutamaan Perkhidmatan High Packet Priority " untuk mematikannya.
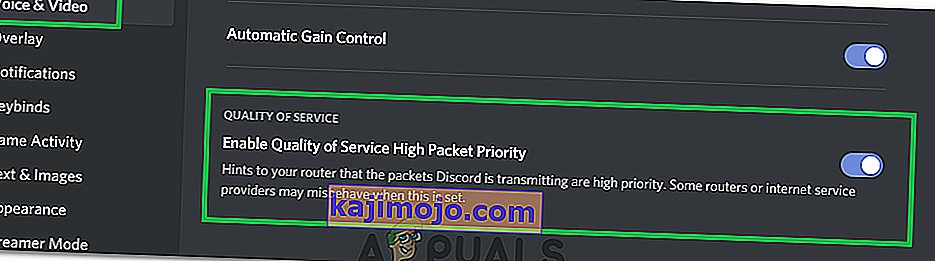
- Periksa untuk melihat apakah masalah itu berlanjutan.
Sekiranya semua penyelesaian di atas terbukti tidak berkesan, cuba pasang semula aplikasi Discord dan lihat apakah masalahnya masih ada. Sekiranya tidak, anda juga boleh mendapatkan sokongan rasmi di pautan ini (di sini). Pasukan pengembangan di belakang Discord telah mengesahkan bahawa mereka sedang berusaha untuk memperbaiki terbaru mengenai masalah mikrofon ini. Anda juga boleh menggunakan versi Discord Browser.