Windows Explorer adalah pengendali (proses) yang membolehkan anda meneroka pelbagai skrin pada Windows anda. Sekiranya ia berhenti berfungsi; Anda akan mendapat notis yang tidak diingini yang memberitahu bahawa ia telah berhenti berfungsi; beberapa program mungkin juga tidak dibuka, yang berfungsi sesuai dengan Windows Explorer.
Secara teknikal, Windows explorer telah berhenti melakukan kesalahan yang dicetuskan apabila perisian, perkhidmatan yang tidak serasi, kerosakan dalam Windows System Files atau pemacu menyebabkan gangguan. Banyak pengguna menghadapi ralat ini dan banyak yang akan menghadapinya pada suatu ketika kerana proses ini bergantung pada sambungannya ke program lain, dan salah satu sambungan yang rosak boleh menyebabkannya rosak. Bagi sebilangan pengguna, ralat ini berlaku semasa mereka mencuba melancarkan program tertentu yang dimuat turun dari internet (dalam kes ini) saya akan mencadangkan untuk menyahpasang program itu, dan bagi beberapa ia berlaku sebaik sahaja mereka log masuk (biasanya disebabkan oleh program windows atau yang lain program permulaan). Sekiranya anda tidak mahu menyahpasang program; maka proses explorer.exe juga dapat dilaksanakan melalui Task Manager atau oleh HoldingWindows Key dan Menekan R . Dan menaip explorer.exe dalam dialog jalankan.
Dalam panduan ini; kami telah mematuhi senarai beberapa penyelesaian yang telah membantu pengguna. Teliti setiap dari mereka; dan apabila isu itu diselesaikan; anda boleh berhenti.
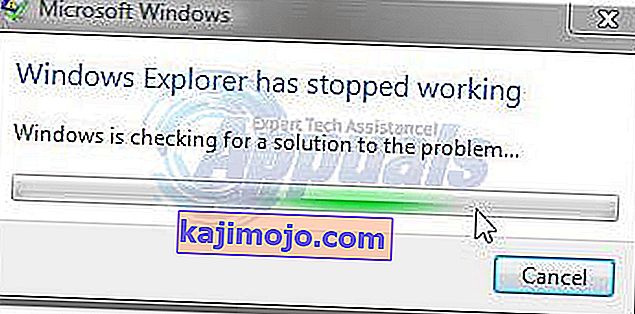
Penyelesaian 1: Imbas Malwares menggunakan Malwarebytes
Malwares, spyware dan adwares juga boleh mencetuskan masalah ketika mengganggu Perkhidmatan Windows. Pendekatan pertama adalah untuk mencari Malwares menggunakan Malwarebytes. lihat langkah di sini
Setelah anda melakukan langkah-langkah, membersihkan dan mengkuarantin semua perisian hasad, uji untuk mengetahui apakah masalahnya telah diselesaikan. Sekiranya tidak, kemudian beralih ke Penyelesaian 2.
Penyelesaian 2: Jalankan Imbasan Pemeriksa Fail Sistem
Virus atau perisian pihak ketiga yang rosak boleh merosakkan fail sistem. Untuk membaikinya klik butang Mula Windows atau tekan kekunci Windows pada papan kekunci anda untuk membuka Menu Mula . Dalam Menu Mula , ketik cmd kemudian klik kanan cmd dan pilih Run As Administrator .
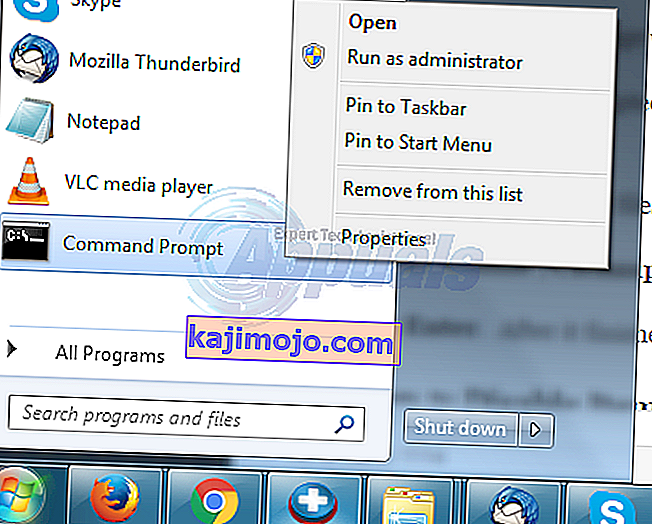
Di tetingkap command prompt hitam, ketik sfc / scannow dan tekan Enter .
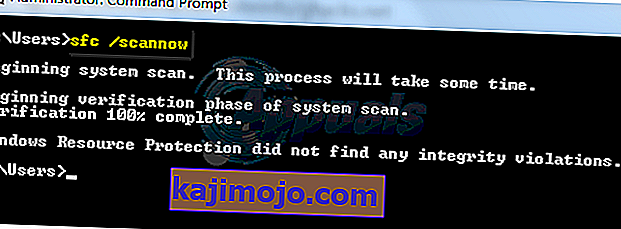
Ia akan mula mengimbas fail yang rosak. Sekiranya imbasan tidak menemui fail yang rosak, tutup tetingkap dan beralih ke penyelesaian 3.
Sekiranya ia menemui fail yang rosak dan tidak dapat membaikinya, maka dalam jenis tingkap hitam yang sama
Ketepikan / Dalam Talian / Pembersihan-Imej / Pulihkan Kesihatan
dan tekan Enter . Setelah selesai, uji untuk melihat apakah masalahnya kini telah diselesaikan.
Penyelesaian 3: Lumpuhkan Item di Menu Konteks Klik Kanan
Apabila anda memasang program, ia sering menambahkan itemnya di menu konteks klik kanan. Ini dipanggil sambungan shell. Oleh kerana menu konteks klik kanan adalah sebahagian daripada windows explorer, setiap program yang rosak dengan pelanjutan shell dapat menyebabkan explorer mogok.
Untuk memeriksa sambungan mana yang menyebabkan masalah, muat turun ShellExView dari pautan ini.
Buka fail zip yang dimuat turun . Di dalamnya, klik dua kali pada shexview.exe.
Setelah dijalankan, ia akan memuatkan semua item. Tatal ke kanan dan klik Syarikat untuk menyusun item mengikut nama Syarikat . Pilih semua program bukan microsoft, disusun mengikut nama syarikat dan klik butang merah di sudut kiri atas untuk menghentikannya. Periksa sama ada masalah itu hilang. Sekiranya tidak, teruskan ke Penyelesaian 4. Jika ya maka salah satu pelanjutan cengkerang adalah pelakunya. Sekarang hidupkan satu persatu dengan memilihnya dan menekan butang hijau, dan periksa sama ada penjelajah mogok. Yang selepas itu penjelajah mogok adalah yang salah. Biarkan ia dilumpuhkan.
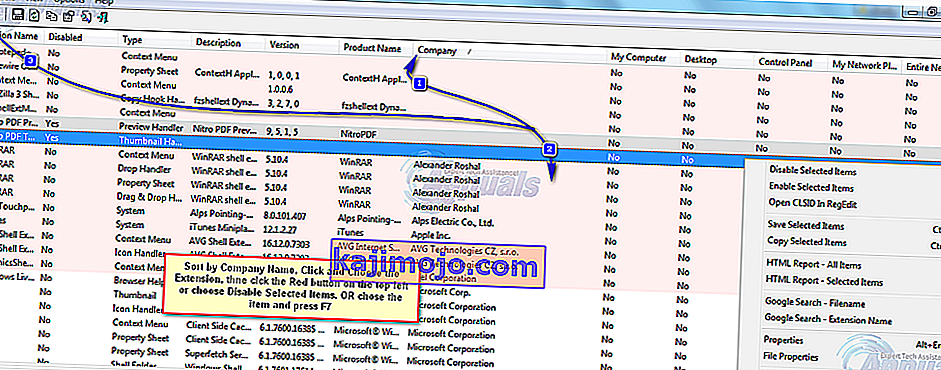
Penyelesaian 4: Periksa Perkhidmatan Permulaan
Sebarang item atau perkhidmatan permulaan yang salah selain daripada Microsoft boleh menyebabkan penjelajah mogok. Sekiranya anda telah memasang perisian pemantauan (misalnya Everest ), periksa dengan mematikannya jika masalah itu hilang. Jika tidak, Tahan kekunci Windows dan tekan R . Ketik msconfig dan tekan Enter .
Pergi ke tab Perkhidmatan . Buat semakan Sembunyikan semua Perkhidmatan Microsoft . Kemudian klik Lumpuhkan Semua . Mulakan semula sistem anda. Sekiranya masalah itu hilang, maka ini adalah salah satu perkhidmatannya. Perkhidmatan ini akan diaktifkan secara automatik apabila anda mula menggunakan program. Oleh itu, tidak perlu mengaktifkannya semula. Selepas anda memilih Nonaktifkan Semua, klik Terapkan / OK dan but semula PC anda. Uji untuk mengetahui apakah masalahnya kini diselesaikan; jika tidak maka beralih ke Penyelesaian seterusnya.
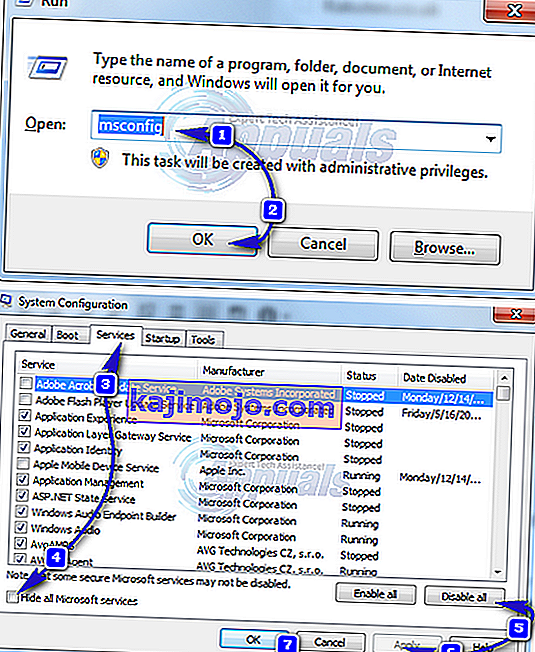
Penyelesaian 5: Periksa Program Permulaan
Perisian yang dikonfigurasikan untuk dijalankan ketika Windows anda bermula boleh menyebabkan masalah ini.
Bagi pengguna Windows 7 , tahan kekunci Windows dan tekan R . Ketik msconfig dan tekan Enter .
Pergi ke tab Permulaan dan pilih Lumpuhkan Semua, Klik Terapkan / OK . Mulakan semula sistem anda. Sekiranya masalah itu hilang, maka ia adalah salah satu program. Sekiranya penjelajah masih mengalami kerosakan, beralih ke Penyelesaian 6.
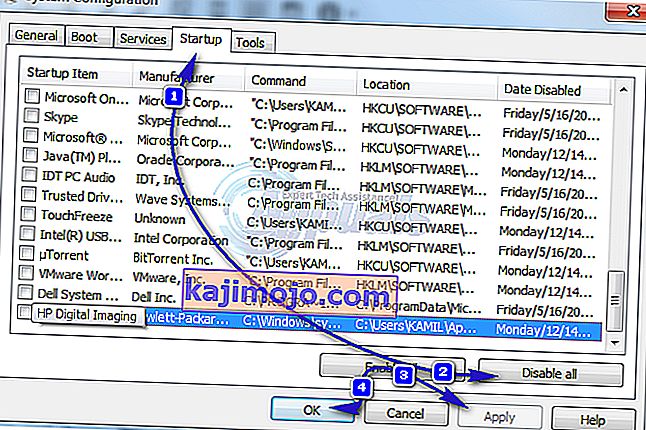
Untuk pengguna Windows 8 / 8.1 / 10 , tekan Ctrl + Shift + Esc sekaligus. Pengurus tugas akan muncul. Klik pada tab Permulaan . Sekarang klik kanan pada setiap item dan pilih butang Lumpuhkan untuk mematikan semuanya. Mulakan semula dan periksa kerosakan penjelajah. Sekiranya ya, aktifkan item permulaan satu persatu untuk memeriksa item mana penjelajah terhempas. Biarkan item itu dilumpuhkan.
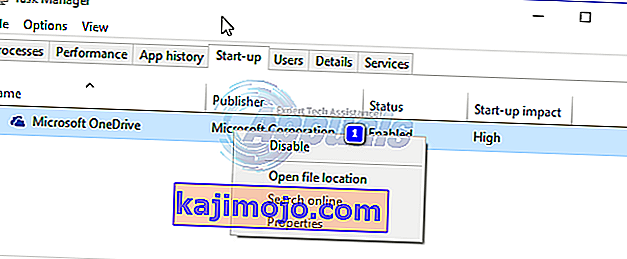
Penyelesaian 6: Lumpuhkan Penciptaan Gambar Kecil
Fail lakaran kecil yang rosak boleh menyebabkan penjelajah mogok.
Untuk mematikan mereka, memegang kekunci Windows dan tekan E .
Klik pada butang Atur di kiri atas.
Klik pada Pilihan Carian Folder . Pergi ke tab Lihat .
Letakkan tanda centang seterusnya di kotak yang bertuliskan Sentiasa tunjukkan ikon, jangan sekali-kali gambar kecil.
Klik OK . Periksa sama ada masalah masih ada.
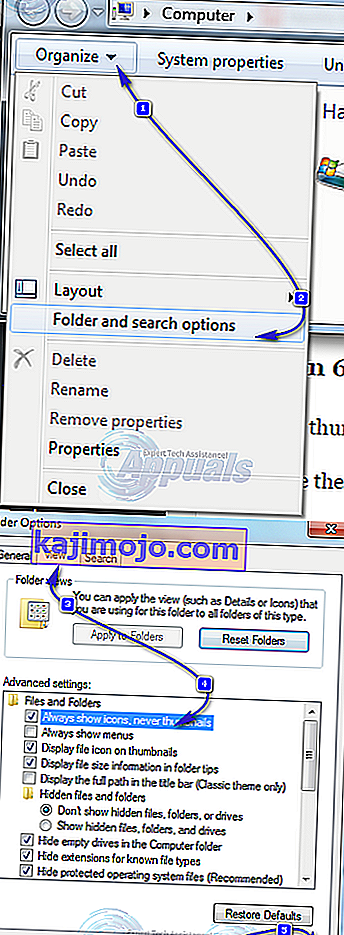
Penyelesaian 7: Kemas kini Pemacu Video
Penjelajah Windows boleh terhempas jika pemacu video gagal berfungsi seperti yang sepatutnya. Yang boleh disebabkan oleh pemandu yang rosak atau ketinggalan zaman.
Untuk mendapatkan versi pemacu terkini untuk kad grafik anda, lawati laman web pengeluar kad grafik anda. Cari mengikut model kad dan muat turun pemacu yang sesuai dengan sistem operasi dan jenis sistem anda (x64 atau x86). Untuk mengetahui keduanya, tahan kekunci Windows dan tekan R , ketik msinfo32 dan tekan Enter .

Di tetingkap maklumat sistem , perhatikan jenis OS dan jenis Sistem di panel kanan. Fail yang dimuat turun mungkin akan dapat dilaksanakan. Cukup jalankan dan ikuti arahan pada skrin.
Sekiranya anda tidak memasang kad grafik luaran, maka anda akan memasang penyesuai paparan bersepadu pada papan induk anda. Lawati laman web pengeluar papan induk anda (Logo yang logo disimbah ketika anda menghidupkan sistem anda) untuk mendapatkan pemacu yang dikemas kini untuk penyesuai grafik onboard anda. Selain sistem operasi dan jenis sistem, anda juga akan memerlukan model sistem anda , yang juga disebut dalam tetingkap Sistem Maklumat. Fail yang dimuat turun di sini juga akan dapat dilaksanakan. Cukup jalankan dan ikuti arahan pada skrin.
