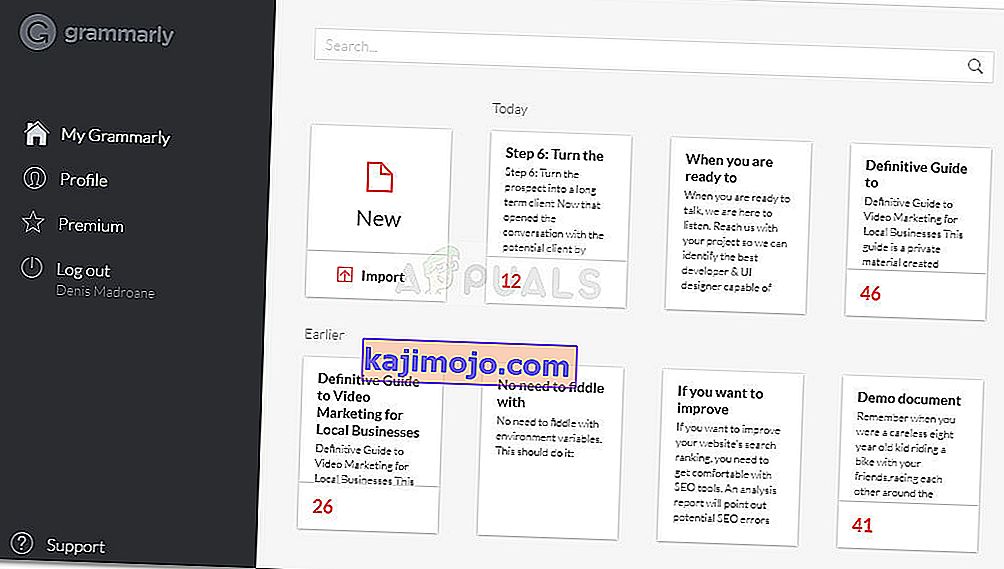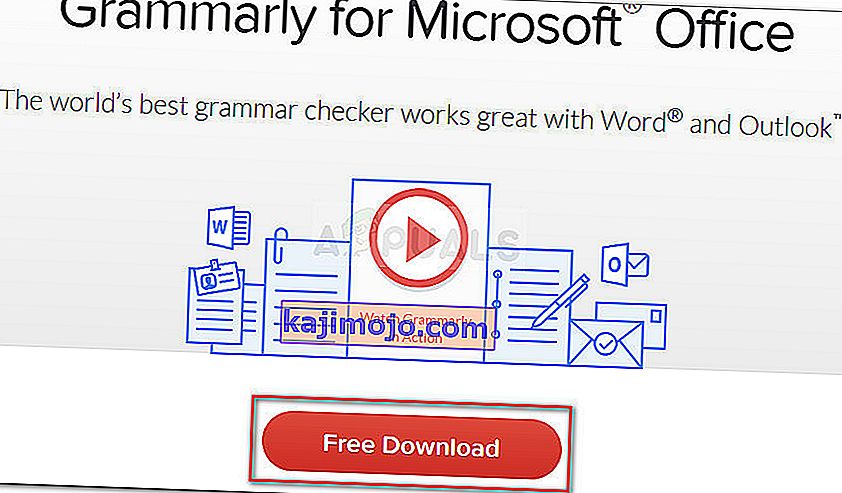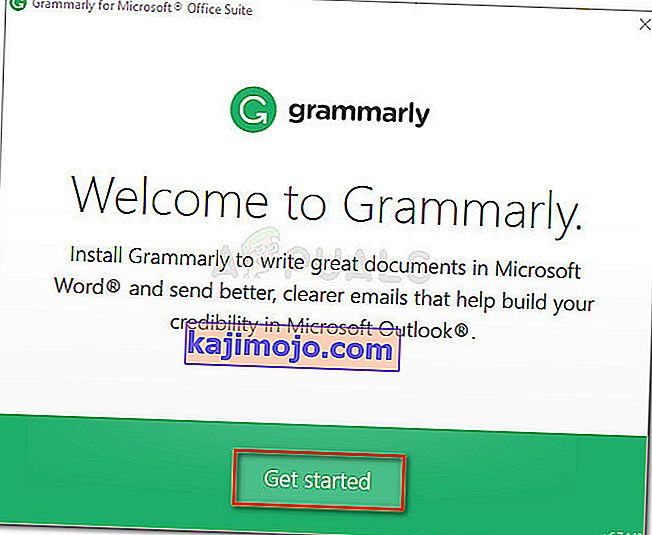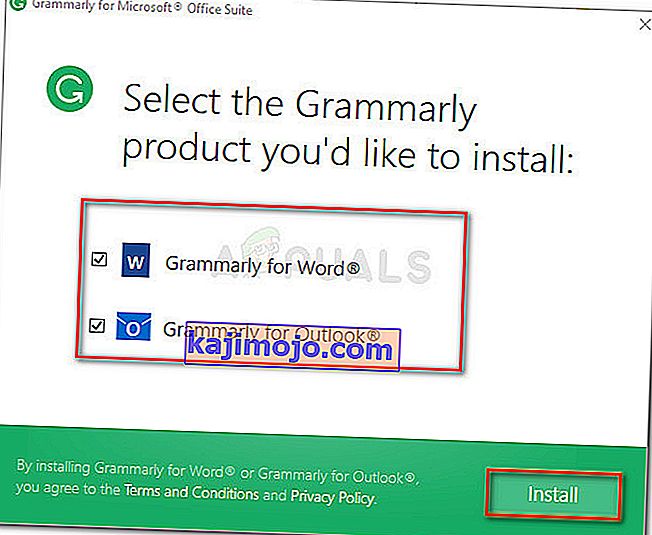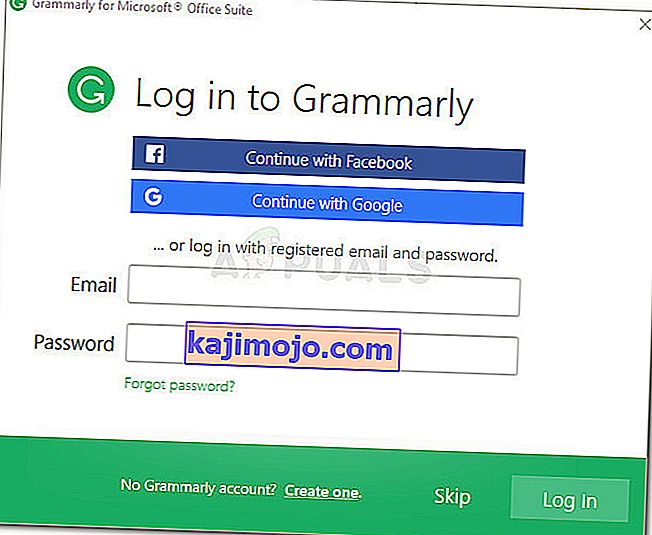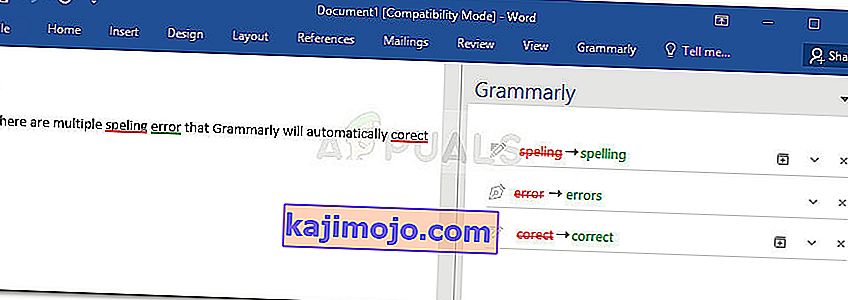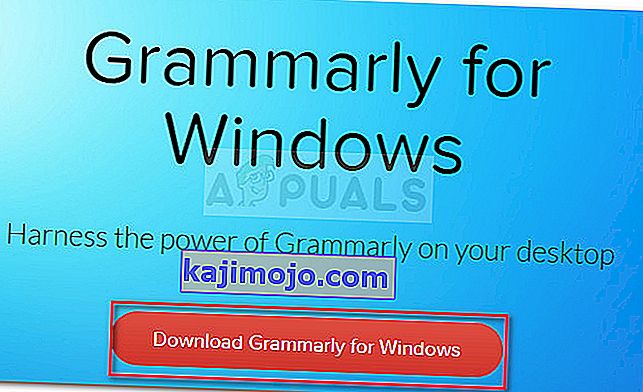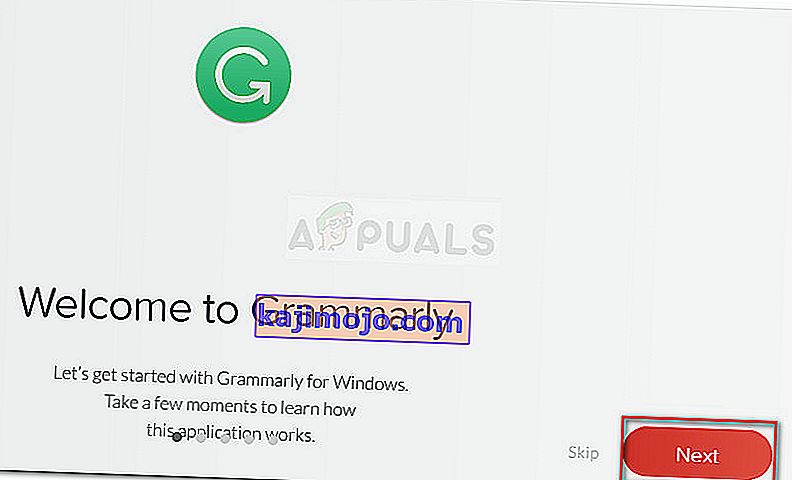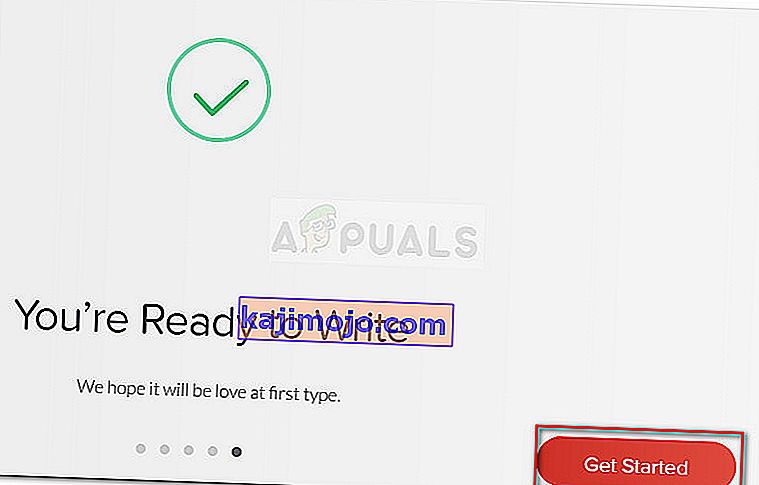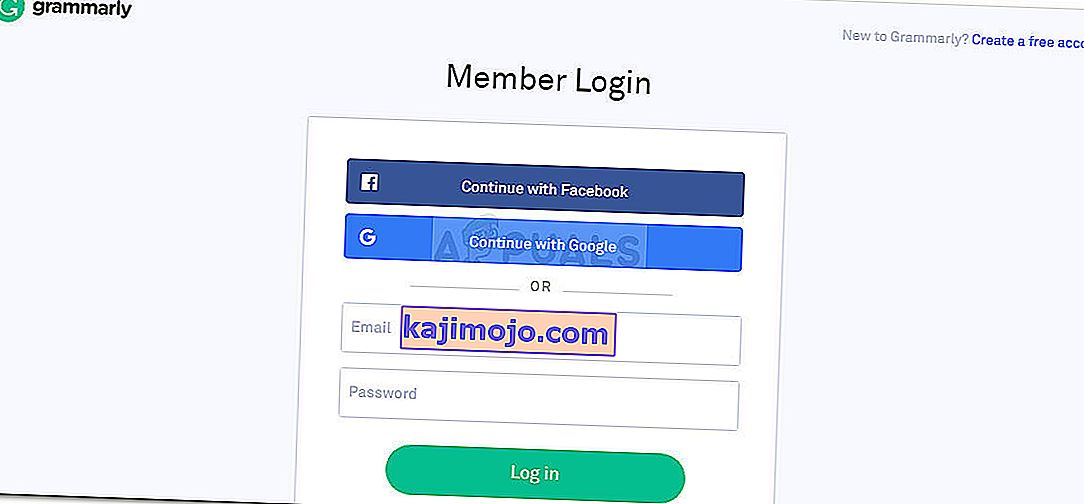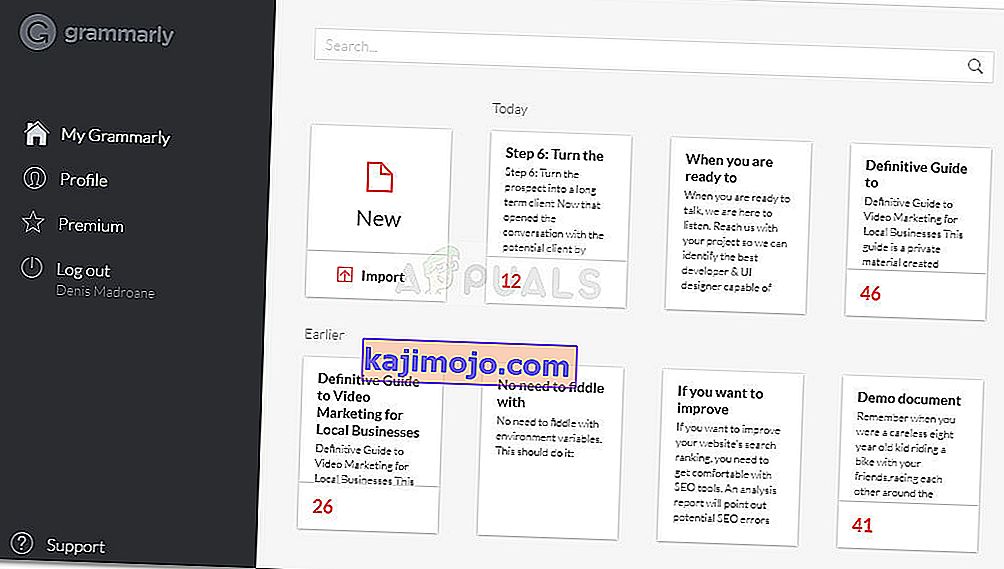Untuk kebanyakan pekerjaan pejabat, kemahiran tatabahasa sangat penting kerana ia menjadikan kandungan yang mudah anda baca dan difahami. Tetapi memastikan bahawa tatabahasa anda sesuai dengan setiap laporan atau bahan yang anda buat memerlukan masa dan sebenarnya akan menjejaskan produktiviti anda. Dalam kes ini, alat seperti Tatabahasa dapat menjadi apa yang anda perlukan untuk membantu anda mencari kesalahan tatabahasa.
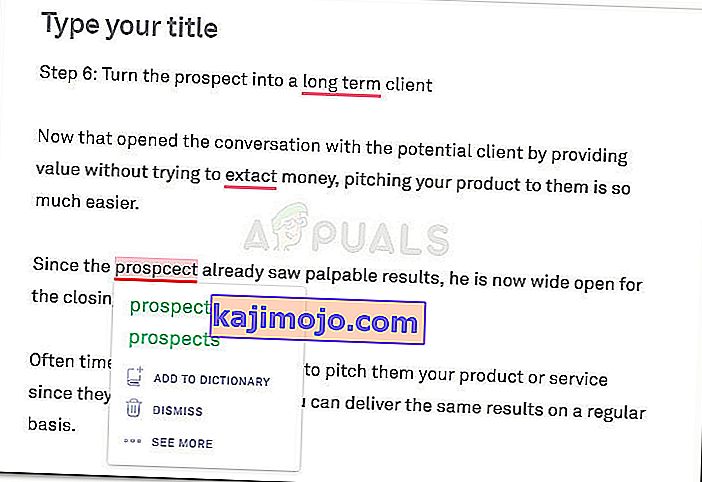
Sudah tentu, ini bukan editor manusia yang baik, tetapi ia hampir tidak dapat dilakukan. Ia mampu memeriksa kesalahan ejaan, perjanjian kata kerja, perjanjian subjek, pembentukan ayat, kesalahan tanda baca dan banyak lagi jika anda melangkaui versi percuma.
Sekiranya anda banyak menggunakan kata-kata, kemungkinan anda sudah menggunakan Grammarly kerana sudah menjadi alat pemeriksaan dalam talian dan luar talian yang paling popular. Tetapi tahukah anda bahawa Grammarly juga menawarkan peluasan percuma yang membolehkan anda menggunakannya dengan Microsoft Word dan alat Microsoft Office yang lain?
Sebilangan besar pengguna menggunakan peluasan atau tambahan Grammarly percuma untuk Firefox dan Chrome untuk membetulkan e-mel, catatan blog, dan catatan media sosial. Anda juga boleh menggunakannya sebagai penyunting mereka sendiri untuk menyimpan dan menampal dokumen untuk pembuktian automatik.
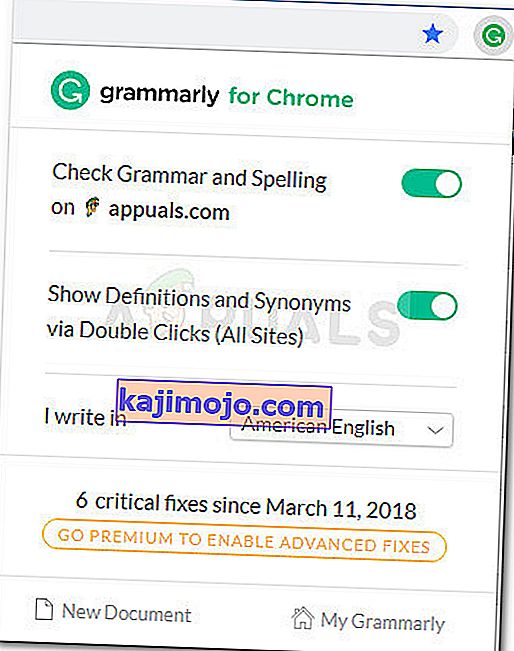
Cara menggunakan Tatabahasa dengan Microsoft Word
Saya sudah lama menggunakan Grammarly, tetapi baru-baru ini saya dapati bahawa anda juga dapat menggunakannya dengan Word Editor sebagai pelanjutan Microsoft Office. Ini bagus kerana kita semua tahu bahawa ciri pembacaan semula lalai Word pasti tidak boleh dipercayai.
Langkah-langkah memasang Grammarly sebagai pelanjutan Microsoft Office sedikit lebih membosankan daripada hanya mengaktifkan pelanjutan di penyemak imbas anda, tetapi kami akan membimbing anda menyelesaikan semuanya.
Ikuti langkah-langkah di bawah ini untuk memasang Grammarly di Microsoft Office dan menggunakannya dengan Microsoft Word:
- Lawati pautan ini ( di sini ) dan klik butang Muat turun Percuma untuk memuat turun versi perisian lanjutan Office.
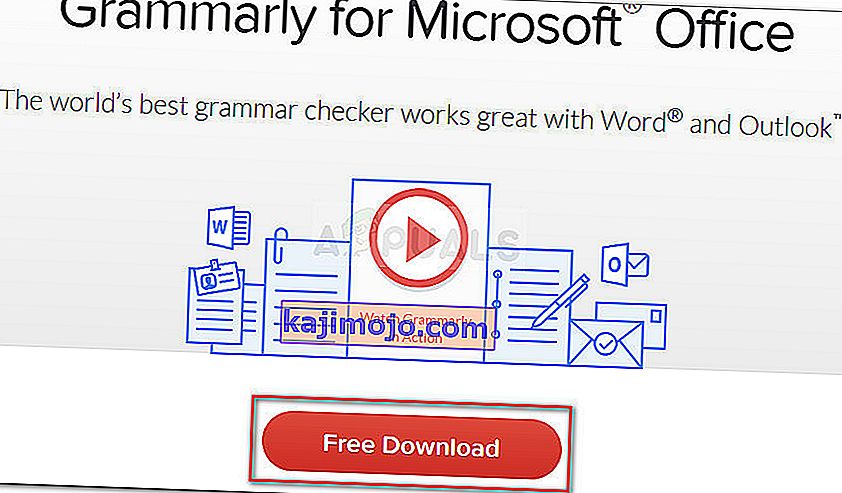
- Klik dua kali pada GrammarlyAddInSetup.exe (pemasangan yang boleh anda muat turun)
- Klik Bermula pada arahan pemasangan pertama.
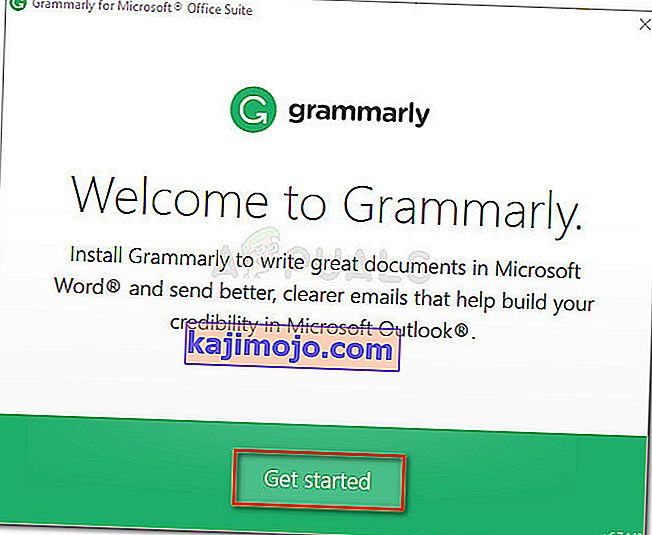
- Pilih produk Office yang ingin anda gunakan sambungan Grammarly. Kemudian, klik butang Pasang untuk memulakan proses pemasangan.
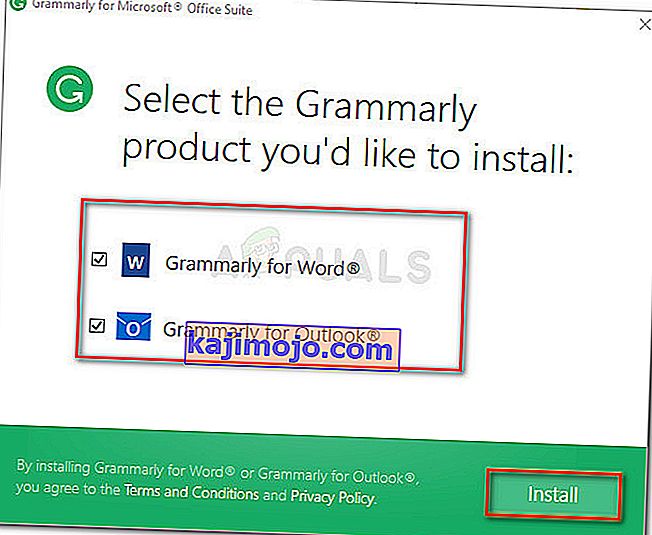
Catatan: Pastikan mana-mana contoh Word atau Outlook tidak berjalan sebelum anda menekan butang Pasang .
- Setelah pemasangan selesai, buat akaun Grammarly atau log masuk dengan yang ada.
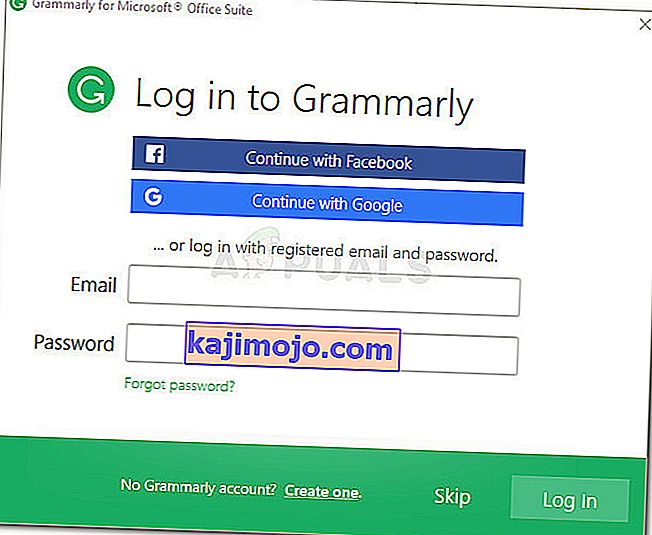
Catatan: Perlu diingat bahawa Tatabahasa tidak akan berfungsi dengan Microsoft Word jika anda menekan butang Langkau dan tidak log masuk dengan bukti pengguna anda.
- Setelah persediaan selesai, buka yang ada atau buat dokumen Word baru. Kemudian, pergi ke bar pita di tab klik pada tab Tatabahasa. Dari sana, cukup klik Open Grammarly dan alat pembacaan bukti secara automatik akan bertindak.

- Sekarang setelah anda mengkonfigurasi peluasan Grammarly, ia akan tersedia dengan setiap dokumen yang anda buka di Word. Satu-satunya kelemahan penggunaan Grammarly dengan Word adalah anda tidak akan mempunyai kemampuan Undo kemampuan (Ctrl + Z) semasa pelanjutan aktif.
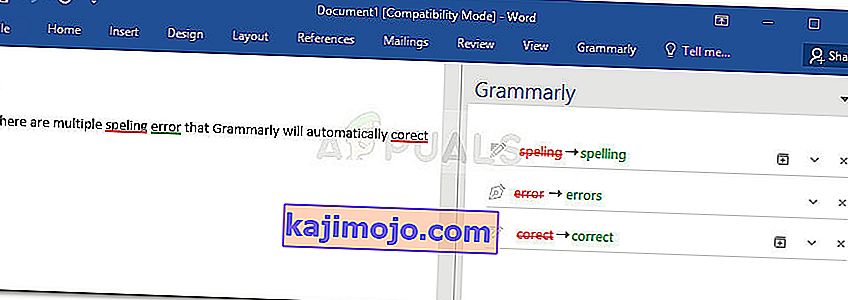
Memasang Grammarly sebagai aplikasi desktop pada Windows
Sekiranya anda ingin dia membuat kesalahan membetulkan kemampuan Grammarly dengan semua aplikasi desktop anda, bukan hanya Word, anda boleh memasang aplikasi desktop Grammarly sebagai gantinya.
- Lawati pautan ini ( di sini ) dan muat turun versi desktop Grammarly dengan mengklik butang Muat turun Grammarly untuk Windows .
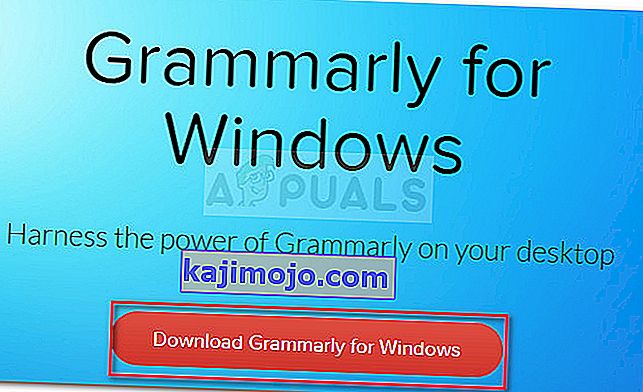
- Buka GrammarlySetup yang dapat dilaksanakan dan lihat bagaimana aplikasi berfungsi dengan mengklik butang Next beberapa kali.
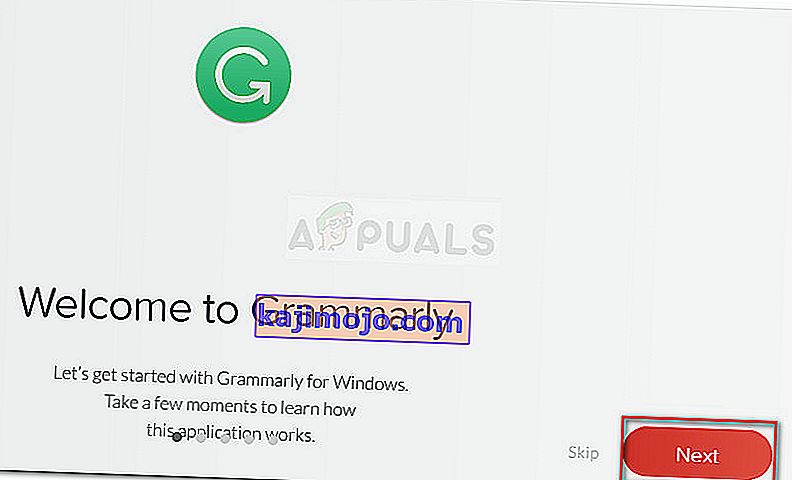
- Tekan butang Bermula untuk menyelesaikan persediaan pemasangan.
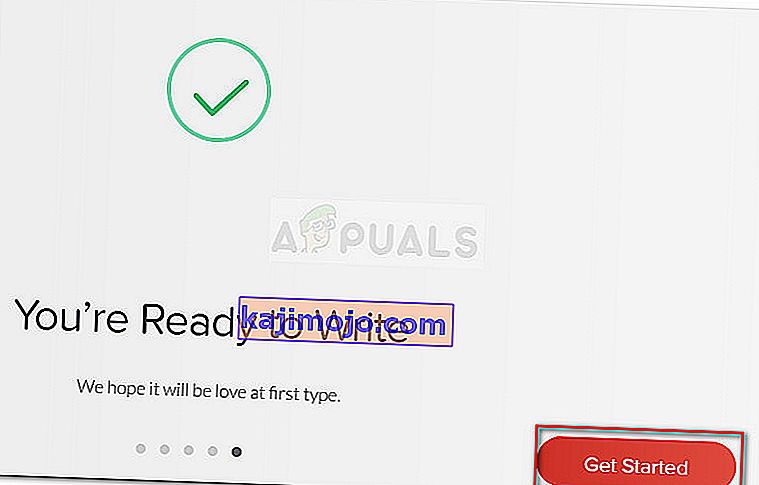
- Log masuk dengan kelayakan Grammarly anda atau buat akaun percuma baru jika anda tidak memilikinya.
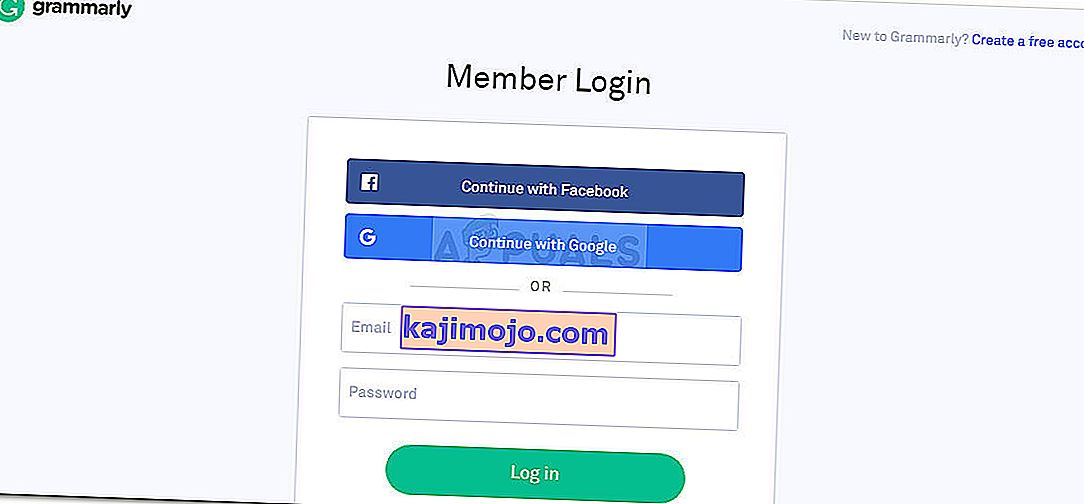
- Tidak lama selepas anda memasukkan kelayakan log masuk anda, anda akan melihat menu papan pemuka. Anda boleh menggunakannya untuk membuat dokumen baru, mengimport dokumen tempatan atau mencari projek yang lalu.