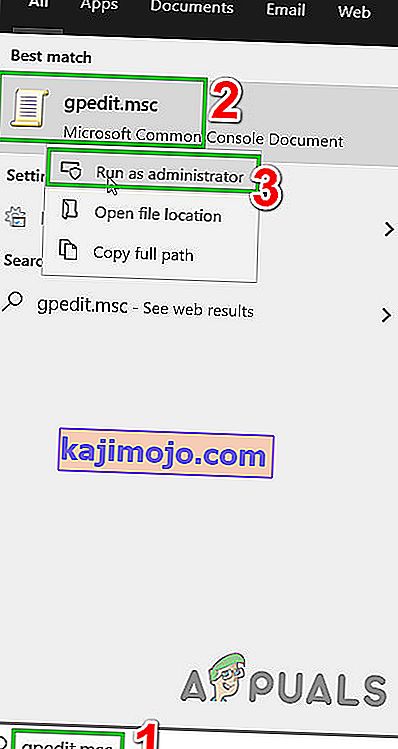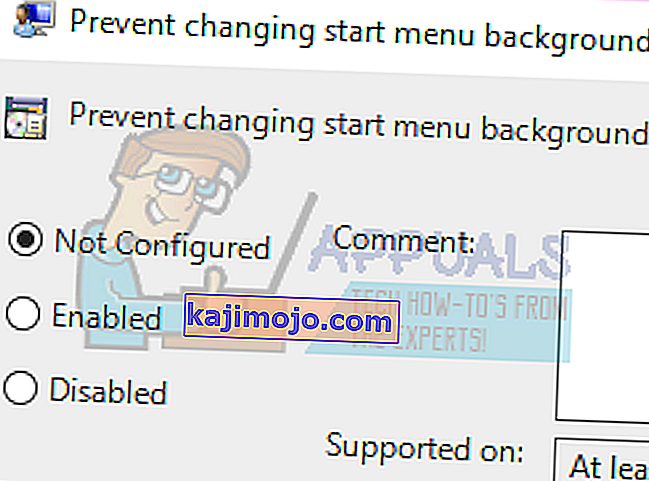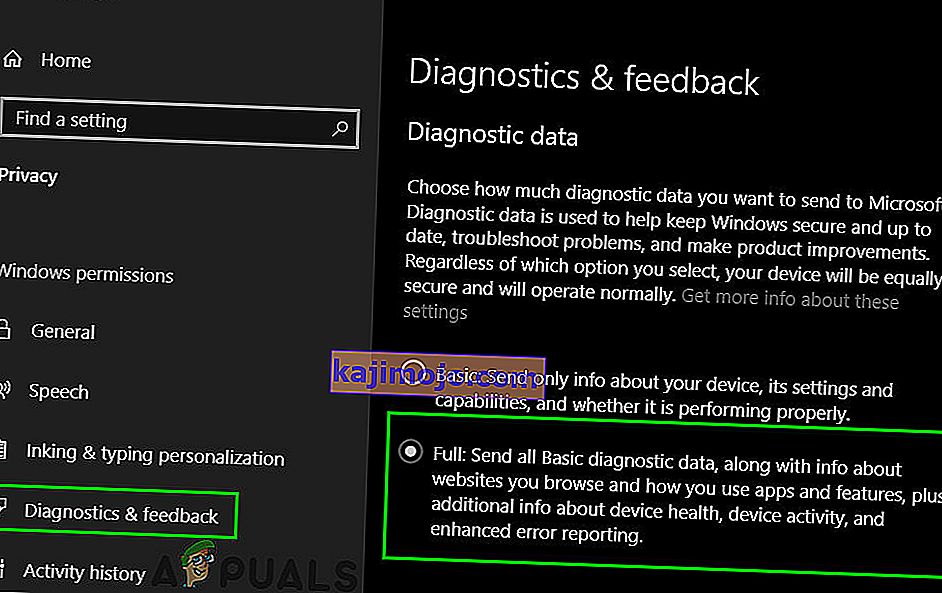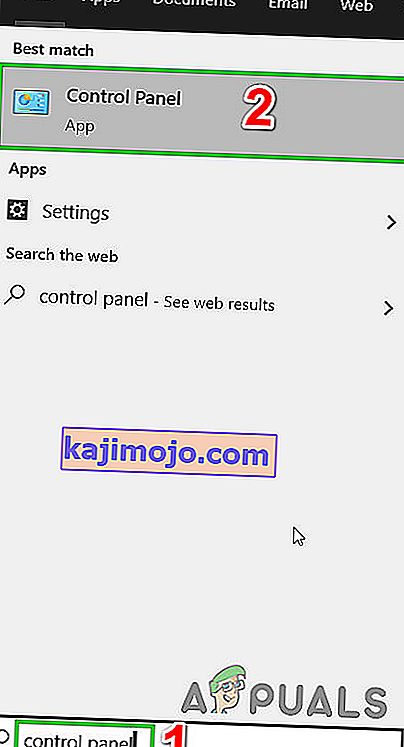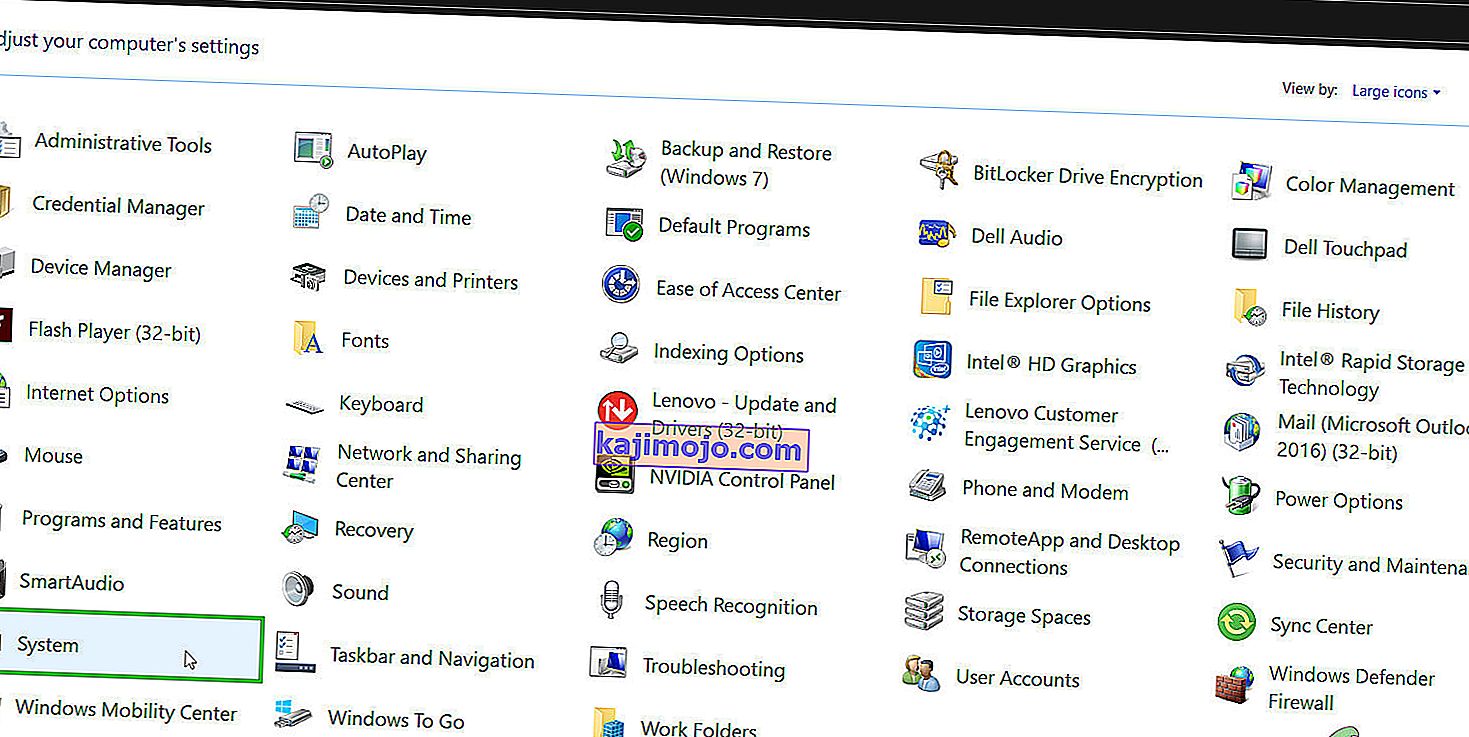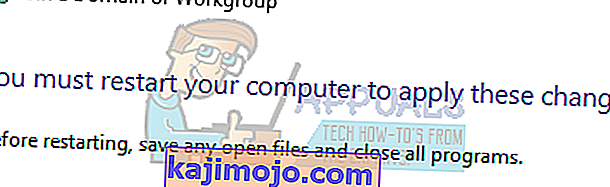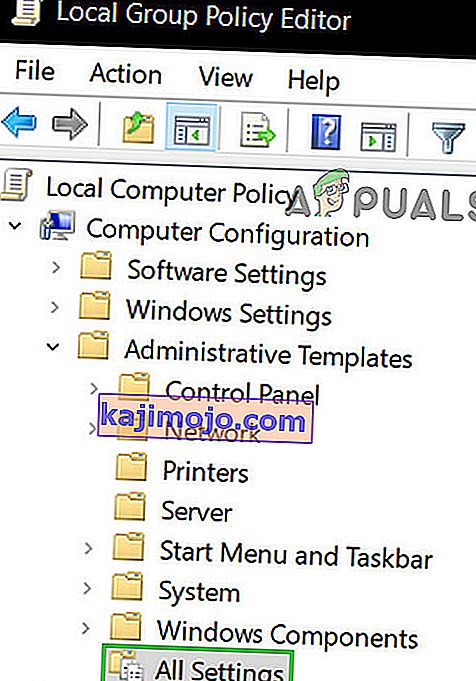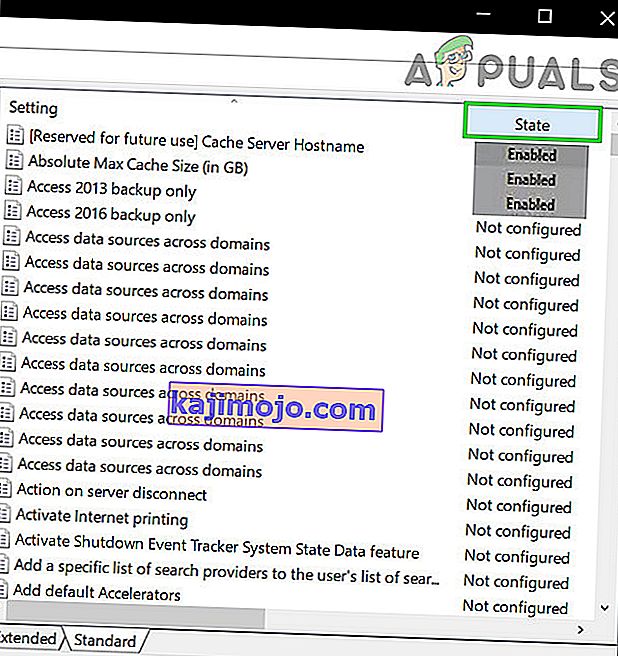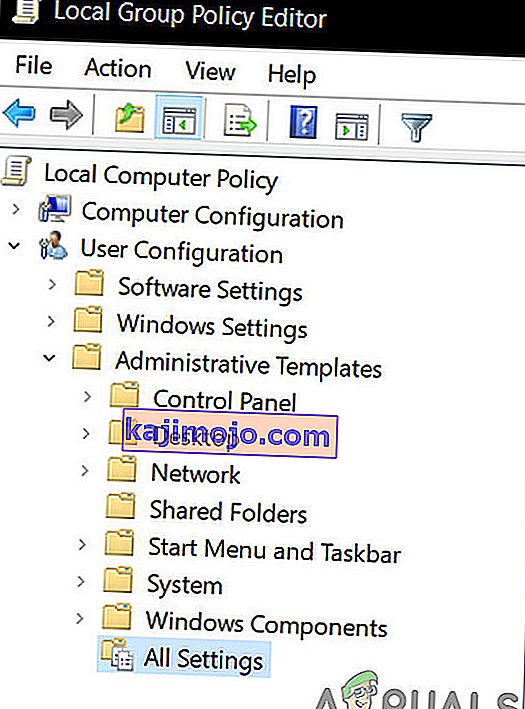Setelah meningkatkan ke Windows 10, pengguna mungkin melihat kesalahan yang menyatakan "Beberapa tetapan dikelola oleh organisasi Anda" ketika mereka mencoba mengubah beberapa pengaturan menggunakan aplikasi Pengaturan. Mesej ralat ini mungkin dapat dilihat di hampir semua tempat seperti Cortana, Windows Update, dan lain-lain. Anda bahkan dapat menemui ralat ini ketika menukar latar belakang atau kunci skrin komputer anda.

Kesalahan ini berlaku terutamanya ketika pengguna menaik taraf ke Windows 10. Ini adalah tetapan di windows untuk beberapa waktu sekarang yang membolehkan organisasi membatasi akses tetapan komputer oleh pekerjanya. Sekiranya anda tidak mengkonfigurasi pilihan dengan betul semasa proses kemas kini, anda mungkin menghadapi ralat ini. Akibatnya, akses anda ke tetapan / ciri mungkin dibatasi oleh organisasi yang tidak ada. Nasib baik, ada pembaikan yang tersedia untuk ralat ini. Rujuk penyelesaian di bawah bermula dari yang pertama dan jalankan cara anda ke bawah.
Penyelesaian 1: Menyunting Dasar Kumpulan Tempatan
Kami boleh mencuba menetapkan semula dasar kumpulan berkenaan dengan akses organisasi dengan mengaktifkan dan mematikannya. Ini akan menetapkan semula tetapan dan menghilangkan bug dalam sistem operasi anda. Perhatikan bahawa dasar kumpulan berkaitan dengan banyak komponen tetingkap anda. Jangan ubah nilai / perkara yang tidak anda ketahui dan ikuti langkah-langkah yang disenaraikan di bawah. Home Edition Windows tidak mempunyai gpedit.msc tetapi anda boleh menambahkan gpedit.msc ke Windows Home Edition.
- Tekan Windows + S untuk melancarkan bar carian pada menu permulaan anda. Ketik " gpedit.msc " di kotak dialog. Klik kanan pada hasil pertama yang muncul dan pilih "Jalankan sebagai pentadbir".

- Sekarang arahkan ke jalan berikut menggunakan navigator yang ada di sebelah kiri skrin.
Konfigurasi Komputer / Templat Pentadbiran / Komponen Windows / Pengumpulan Data dan Pembuatan Pratonton

- Sekarang di sebelah kanan skrin, cari item bernama " Benarkan Telemetri ". Klik dua kali sehingga kami dapat mengedit dasar.

- Sekarang ubah tetapan ke Diaktifkan . Kotak drop-down baru akan muncul berhampiran bahagian tengah skrin. Pilih pilihan ketiga (Penuh) . Sekarang klik pada Terapkan untuk menyimpan perubahan dan keluar dari tetingkap.

- Sekarang buka item itu lagi dan pilih pilihan " Tidak Dikonfigurasi ". Simpan perubahan dan keluar. Sekarang periksa apakah mesej ralat hilang dari semua tetapan anda.
Penyelesaian 2: Memberi akses ke aplikasi secara manual
Sekiranya anda mengikuti jalan keluar dan menyelesaikannya sebahagiannya, jangan risau. Kami akan memperbaiki mesej ralat di setiap aplikasi komputer anda dan memperbaikinya satu persatu. Mudah-mudahan, menjelang akhir penyelesaian ini, semua aplikasi dan utiliti anda akan berfungsi seperti yang diharapkan tanpa ada kesilapan.
Kemas kini Windows
Sekiranya mesej ralat terdapat di tetingkap Kemas kini Windows anda, kami akan mengubah beberapa tetapan dan memeriksa apakah masalahnya dapat diperbaiki.
- Tekan Windows + S untuk melancarkan bar carian pada menu permulaan anda. Ketik " gpedit.msc " di kotak dialog. Klik kanan pada hasil pertama yang muncul dan pilih "Jalankan sebagai pentadbir".
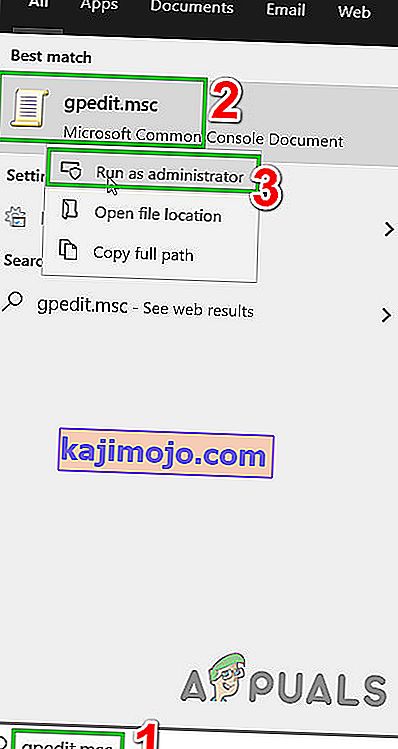
- Sekarang arahkan ke jalan berikut menggunakan navigator yang ada di sebelah kiri skrin.
Konfigurasi Komputer / Templat Pentadbiran / Komponen Windows / Kemas kini Windows
- Setelah berada di jalan file yang betul, cari item bernama " Konfigurasikan Pembaruan Automatik " di sebelah kanan tetingkap.

- Klik dua kali entri untuk membuka tetapannya. Sekarang tandakan tetapan sebagai " Tidak Dikonfigurasi ". Klik Terapkan untuk menyimpan perubahan dan keluar.

- Periksa sama ada masalah anda telah diselesaikan. Permulaan mungkin diperlukan untuk semua kesan berlaku.
Perubahan Latar Belakang Desktop dan Skrin Kunci
- Tekan Windows + S untuk melancarkan bar carian pada menu permulaan anda. Ketik " gpedit.msc " di kotak dialog. Klik kanan pada hasil pertama yang muncul dan pilih "Jalankan sebagai pentadbir".
- Sekarang arahkan ke jalan berikut menggunakan navigator yang ada di sebelah kiri skrin.
Konfigurasi Komputer / Templat Pentadbiran / Panel Kawalan / Pemperibadian

- Sekarang, cari entri yang ada di sebelah kanan layar bernama " Mencegah perubahan latar belakang menu permulaan ". Klik dua kali untuk menukar tetapannya. Anda juga dapat melakukan langkah yang sama untuk memasukkan " Cegah perubahan layar kunci dan gambar log masuk ".

- Setelah berada dalam tetapan, tetapkan kebijakan sebagai Tidak Dikonfigurasi atau Dinonaktifkan .
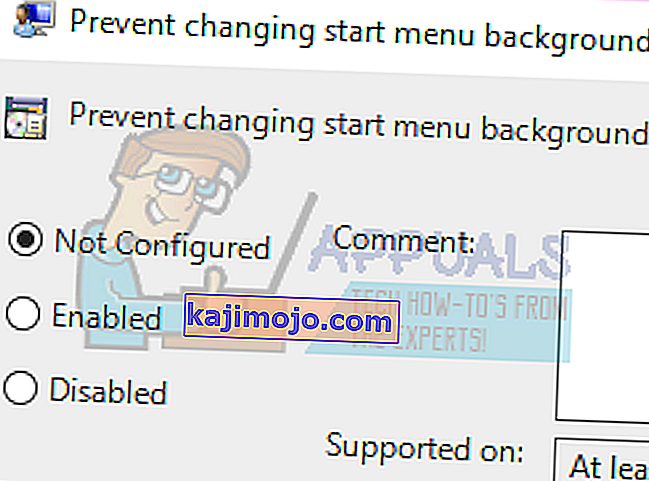
- Klik Terapkan untuk menyimpan perubahan dan keluar. Periksa sama ada mesej ralat hilang. Permulaan mungkin diperlukan untuk semua kesan berlaku.
Pemberitahuan
- Tekan Windows + S untuk melancarkan bar carian pada menu permulaan anda. Ketik " gpedit.msc " di kotak dialog. Klik kanan pada hasil pertama yang muncul dan pilih " Jalankan sebagai pentadbir ".
- Sekarang arahkan ke jalan berikut menggunakan navigator yang ada di sebelah kiri skrin.
Konfigurasi Pengguna / Templat Pentadbiran / Menu Mula dan Bar Tugas / Pemberitahuan
- Sekarang, cari entri yang ada di sebelah kanan layar bernama " Matikan pemberitahuan roti bakar di layar kunci ". Klik dua kali untuk menukar tetapannya.
- Setelah berada dalam tetapan, tetapkan kebijakan sebagai Tidak Dikonfigurasi atau Dinonaktifkan .

- Klik Terapkan untuk menyimpan perubahan dan keluar. Periksa sama ada mesej ralat hilang. Permulaan mungkin diperlukan untuk semua kesan berlaku.
Catatan: Penyelesaian ini berfungsi untuk semua utiliti / aplikasi di mana anda mengalami masalah. Anda boleh mengubah tetapan dasar kumpulan dengan mudah dan menetapkannya sebagai Tidak Dikonfigurasi atau Dinonaktifkan.
Penyelesaian 3: Ubah Tetapan Pendaftaran
Kami boleh mencuba sedikit tetapan pendaftaran untuk menyelesaikan masalah anda. Registry Editor adalah alat yang sangat kuat dan secara langsung mempengaruhi PC dan prestasinya. Adalah dinasihatkan agar anda terus berhati-hati dan mengikuti langkah-langkahnya dengan berhati-hati.
- Tekan Windows + R untuk melancarkan aplikasi Jalankan. Ketik " regedit " dalam dialog dan tekan enter untuk melancarkan editor pendaftaran anda.

- Sekarang jika masalah itu ada di kawasan pemberitahuan anda, arahkan ke
Komputer \ HKEY_CURRENT_USER \ Software \ Policies \ Microsoft \ Windows \ CurrentVersion \ PushNotifications

- Di sebelah kanan, anda akan memasukkan entri bernama " NoToastApplicationNotification ". Klik dua kali untuk menukar tetapannya.
- Sekarang ubah nilainya menjadi 0 . Nilai lalai adalah 1 dan anda harus menukarnya menjadi 0.
- Keluar dari akaun Microsoft anda dan log masuk semula. Periksa sama ada masalah anda telah diselesaikan. Kadang kala restart diperlukan untuk melaksanakan semua perubahan.
Penyelesaian 4: Mengubah tetapan Maklum Balas dan Diagnostik
Kesalahan ini juga nampaknya hilang ketika kami mengubah tetapan maklum balas dan diagnostik. Secara lalai, diagnostik ditetapkan sebagai asas sehingga Windows dikemas kini dan selamat. Kami boleh mencuba mengubah tahap lebih tinggi untuk memastikan masalah kami hilang.
- Tekan Windows + S untuk melancarkan bar carian pada menu permulaan anda. Ketik Tetapan dan buka hasil pertama yang muncul. Anda juga dapat membuka tetapan secara langsung dengan menekan Windows + X dan mengklik pada Tetapan dari daftar pilihan yang tersedia.

- Setelah berada dalam tetapan, ketik Privasi pada bar carian yang terdapat di bahagian atas skrin. Sekarang pilih " Tetapan privasi " dari senarai pilihan yang tersedia.

- Navigasi ke Maklum Balas dan Diagnostik dari tab navigasi yang terdapat di sebelah kiri skrin.
- Sekarang ubah tetapan lalai dari Basic ke Full . Simpan perubahan dan keluar.
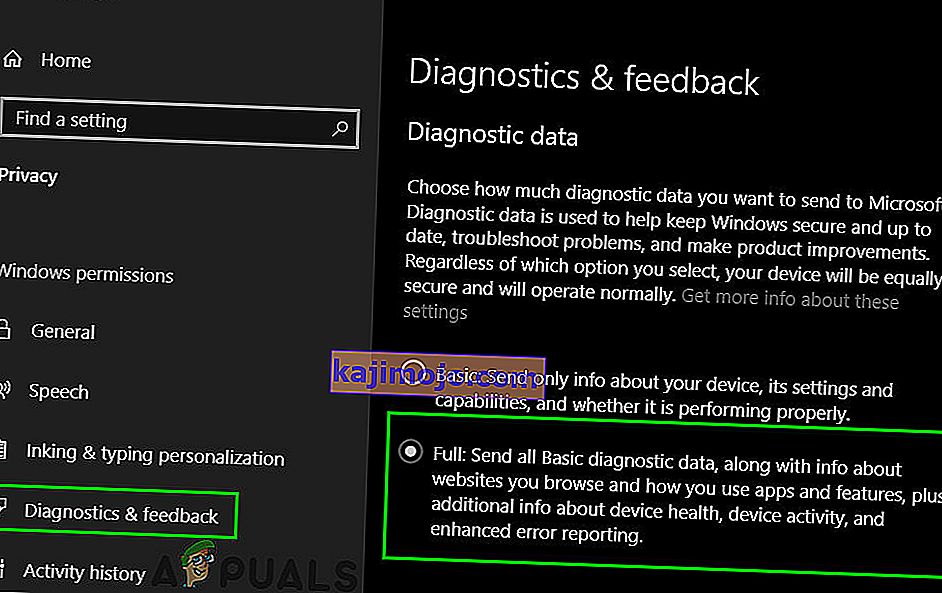
- Permulaan mungkin diperlukan untuk melaksanakan semua perubahan yang diperlukan. Periksa sama ada masalah berjaya diselesaikan.
Penyelesaian 5: Periksa Aplikasi Pihak Ketiga
Banyak aplikasi seperti BitDefender, ESET, dan lain-lain mempunyai kuasa untuk mengubah tetapan profil pengguna anda secara automatik. Mereka memiliki pilihan profil Kerja yang membawa pesan kesalahan sehingga tidak ada perubahan yang dapat dilakukan pada pengaturan komputer.
Kami boleh mencuba mematikan Profil pada aplikasi pihak ketiga anda dan memeriksa apakah ralat telah diperbaiki. Yang harus anda lakukan hanyalah membuka aplikasi dan menavigasi ke tab atau tajuk bernama Profile .
Periksa sama ada ia ditetapkan sebagai Work.

Sekarang buka tetapan aplikasi pihak ketiga dan lumpuhkannya daripada mengubah profilnya sendiri.

Penyelesaian 6: Mengubah Sifat Sistem
Terdapat pilihan di panel kawalan di mana anda boleh mengubah sifat sistem dan memilih pilihan yang mengesahkan bahawa komputer ini bukan komputer yang berfungsi. Walaupun ini mungkin tidak berfungsi untuk semua pengguna, ia berlaku untuk beberapa pengguna sehingga perlu dicoba.
- Tekan Windows + R untuk melancarkan aplikasi Jalankan. Ketik " panel kawalan " di kotak dialog dan tekan enter.
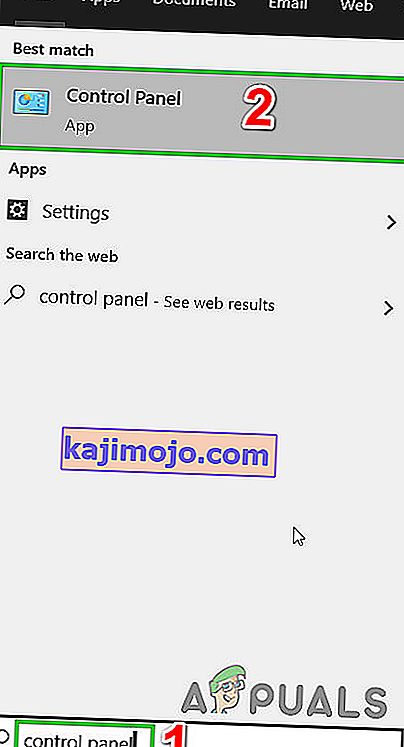
- Setelah berada di panel kawalan, pilih Lihat oleh dan pilih Ikon besar .

- Dari pandangan baru panel kawalan, pilih Sistem dari senarai pilihan yang ada.
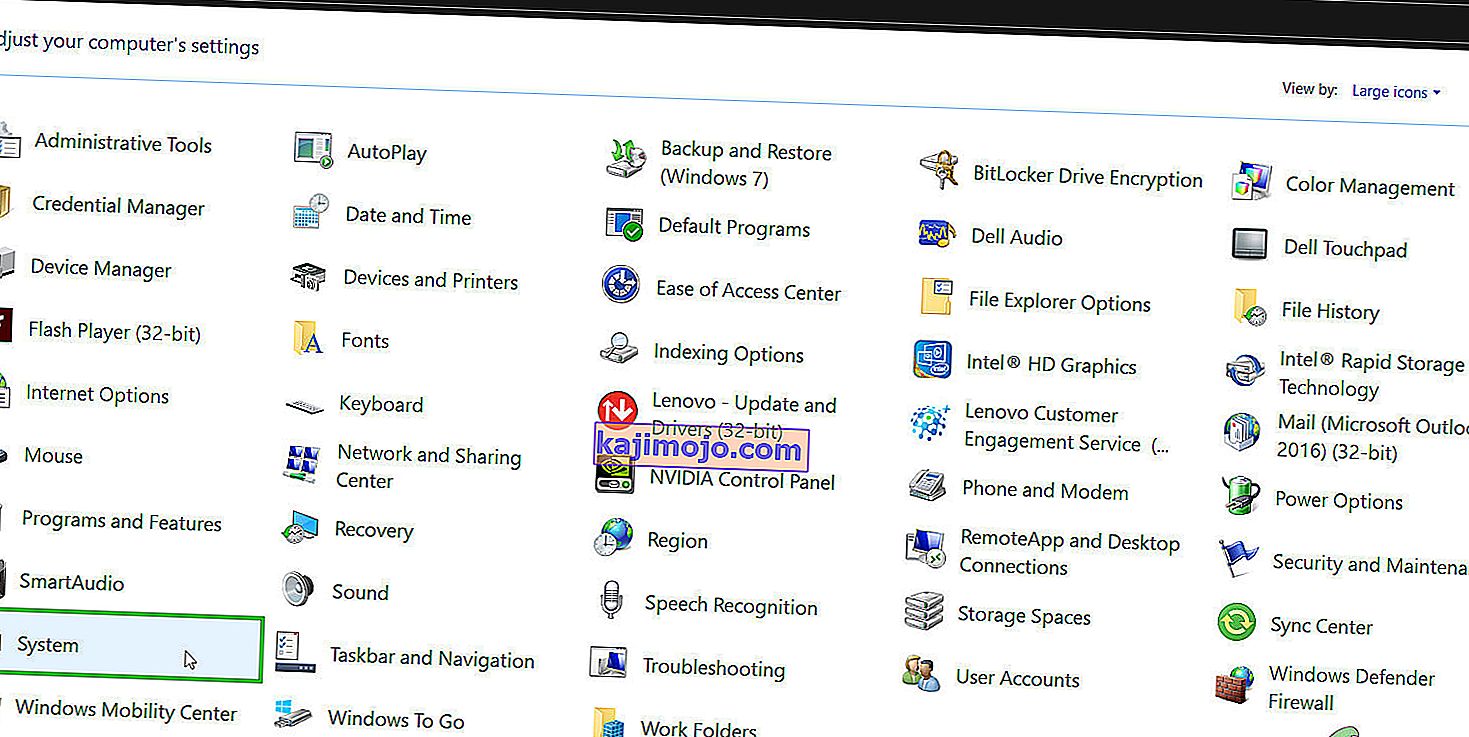
- Setelah berada dalam tetapan Sistem, klik pada " Tetapan sistem lanjutan " yang terdapat di sebelah kiri layar.

- Setelah masuk ke dalam sifat, klik pada butang " Network ID " yang terdapat di bahagian bawah skrin.

- Sekarang windows akan bertanya apakah komputer ini adalah komputer rumah dari rangkaian perniagaan. Pilih pilihan cek yang berbunyi " Ini adalah komputer di rumah; itu bukan sebahagian daripada rangkaian perniagaan ”.

- Sekarang Windows akan meminta anda menghidupkan semula komputer anda agar perubahan tersebut berlaku. Simpan semua kerja semasa anda dan selepas memulakan semula, periksa sama ada masalahnya dapat diselesaikan.
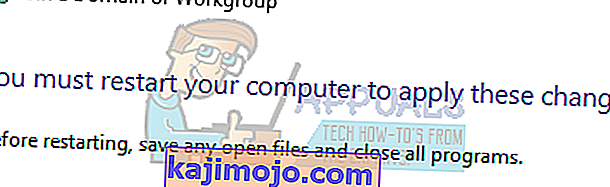
Penyelesaian 7: Mengedit semua Tetapan Pendaftaran sekaligus
Seperti yang telah kami jelaskan sebelumnya, masalahnya dapat ditelusuri ke tetapan pendaftaran anda di mana mereka mungkin dalam konfigurasi yang salah. Sekiranya anda tidak dapat menentukan masalah dengan betul, anda boleh mencuba mengubah semua tetapan pendaftaran sekaligus menggunakan fail .reg di pautan di bawah.
Muat turun fail pendaftaran yang diperlukan dan buka untuk mengubah semua polisi sekaligus. Permulaan mungkin diperlukan untuk semua perubahan berlaku.
Penyelesaian 8: Tetapkan semula Tetapan GPO ke Lalai mereka
Sekiranya setakat ini tidak ada yang menolong anda, sudah waktunya untuk menetapkan semula Tetapan GPO ke lalai mereka, sehingga, tidak ada tetapan yang diaktifkan / dinonaktifkan, untuk mengesampingkan tetapan yang menimbulkan masalah.
Tetapi sebelum meneruskan, buat titik pemulihan sistem.
- Tekan Kekunci Windows , ketik Jalankan dan dalam senarai yang dihasilkan, klik pada Jalankan .

- Sekarang ketik gpedit.msc dan tekan Enter.

- Di tetingkap editor GP, pergi ke jalan berikut:
Dasar Komputer Tempatan> Konfigurasi Komputer> Templat Pentadbiran> Semua Tetapan
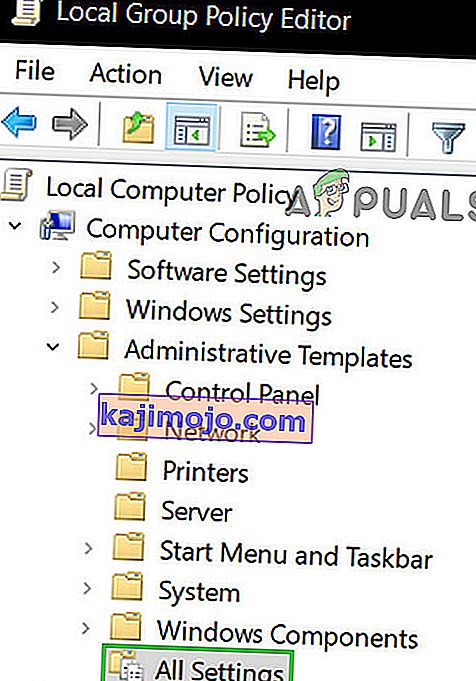
- Kemudian di panel kanan tetingkap, klik pada tajuk lajur Negeri untuk menyusun tetapan polisi mengikut lajur Negeri (supaya semua Diaktifkan / Dinonaktifkan akan ditunjukkan di bahagian atas).
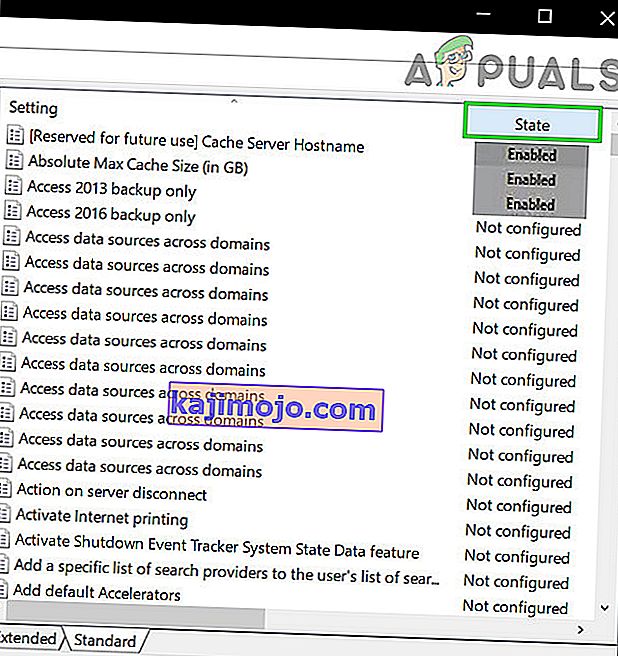
- Sekarang, ubah keadaan entri ini Enabled / Disabled menjadi Not Configured dan kemudian gunakan tetapannya.
- Ulangi langkah-langkah di atas untuk jalan berikut juga.
Dasar Komputer Tempatan> Konfigurasi Pengguna> Templat Pentadbiran> Semua Tetapan
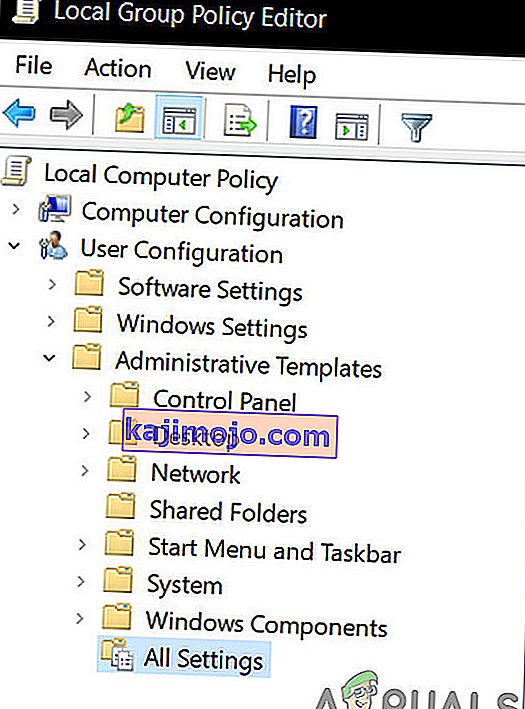
- Sekarang mulakan semula sistem anda dan periksa apakah mesej "Beberapa tetapan dikendalikan oleh organisasi anda" hilang. Sekiranya anda menghadapi masalah, pulihkan sistem ke titik yang dibuat sebelumnya.