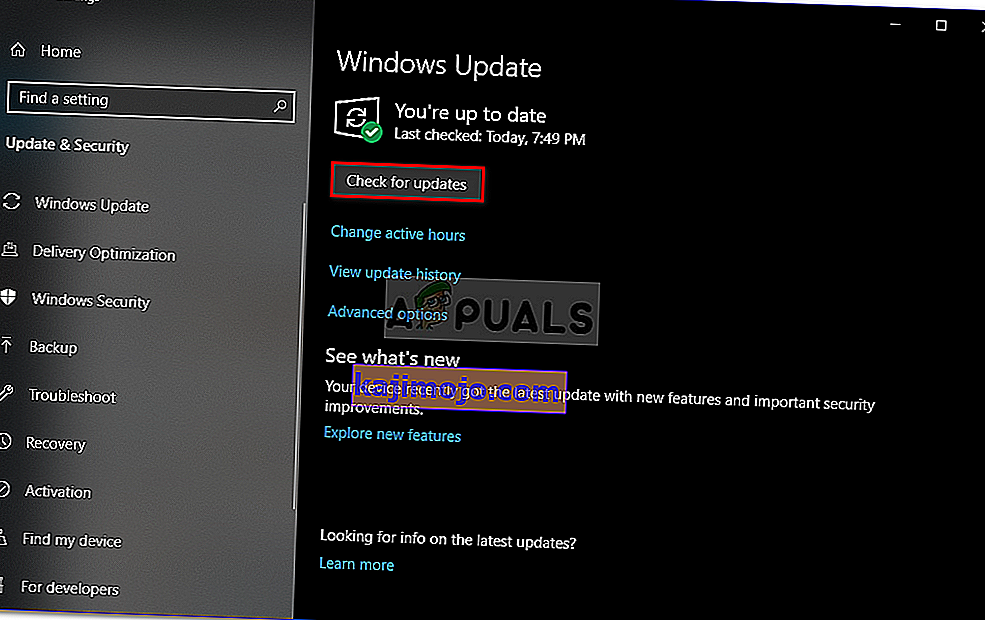Beberapa pengguna telah menghubungi kami dengan pertanyaan setelah semakin kesal dengan kenyataan bahawa tetikus mereka terputus dan menyambung secara rawak semasa mereka menggunakannya. Masalah ini disahkan berlaku dengan kedua-dua tetikus format USB yang lebih baru dan model lama yang masih menggunakan port PS / 2. Sebilangan besar laporan pengguna berlaku pada Windows 10. Sebilangan pengguna mengisyaratkan bahawa masalah itu mula timbul setelah mereka memasang kemas kini Windows 10 yang belum selesai.

Apa yang menyebabkan tetikus rawak terputus pada Windows 10?
Kami menyiasat masalah ini dengan melihat pelbagai laporan pengguna dan strategi pembaikan yang biasa digunakan untuk menyelesaikan masalah ini. Ternyata, terdapat beberapa penyebab yang diketahui menyebabkan masalah ini:
- Kecacatan perkakasan tetikus - Kemungkinan anda mengalami masalah ini kerana kerosakan perkakasan. Dalam kes ini, anda harus membuat pengesahan yang diperlukan untuk memastikan bahawa anda tidak menghadapi tetikus yang rosak. Anda boleh melakukan ini dengan menyambungkan tetikus ke peranti lain dan melihat apakah pemutus rawak masih berlaku.
- Suspend USB automatik diaktifkan untuk peranti HID - Penyebab lain yang berpotensi adalah masalah khusus USB yang disebut penangguhan USB. Sekiranya peranti HID dikonfigurasikan untuk menggunakan penangguhan USB Automatik, anda mungkin mengalami tetikus terputus semasa tempoh menganggur. Dalam kes ini, anda seharusnya dapat menyelesaikan masalah dengan mematikan mod penangguhan USB automatik melalui Pengurus Peranti.
- Penangguhan USB diaktifkan untuk rancangan kuasa - Walaupun anda memastikan bahawa port USB tidak diizinkan untuk menggunakan Penangguhan selektif, rancangan kuasa semasa anda mungkin akan mengganti tetapan itu dan menghidupkan kembali fitur tersebut. Sekiranya senario ini berlaku, anda dapat menyelesaikan masalah dengan mengubah rancangan kuasa anda untuk berhenti menggunakan selektif USB.
- EMI menyebabkan tetikus rawak terputus - Seperti yang telah dilaporkan oleh beberapa pengguna, masalah ini juga boleh berlaku kerana gangguan elektromagnetik yang berterusan. Berdasarkan laporan pengguna, ini biasanya berlaku pada komputer mudah alih (komputer riba, ultrabook, dll) oleh kipas dan penyejuk mudah alih yang disambungkan melalui USB. Dalam kes ini, anda seharusnya dapat menyelesaikan masalah dengan memutuskan sambungan peranti yang bertanggungjawab untuk EMI.
- Versi pemacu usang atau rosak - Pemutus rawak dilaporkan bersamaan dengan pemacu tetikus yang tidak lengkap, ketinggalan zaman, atau salah. Dalam kebanyakan kes, masalah ini dibuat oleh Windows Update (WU) kerana memasang pemacu yang salah. Sekiranya senario ini berlaku, anda seharusnya dapat menyelesaikan masalahnya dengan mencopot pemasangan pemacu semasa anda dan memasang versi terkini dari laman web pengeluar anda.
- Kesalahan Windows 10 - Sekitar bulan Jun 2018, Microsoft memperkenalkan kemas kini yang diketahui menyebabkan terputus secara rawak dengan periferal yang disambungkan USB. Sejak itu, MS membetulkan masalah tersebut dengan perbaikan terbaru yang tersedia di semua versi Windows 10. Oleh itu, jika senario ini berlaku, anda seharusnya dapat menyelesaikan masalah ini dengan memasang setiap kemas kini yang belum selesai.
- Masalah cabutan kuasa - PSU (Unit Bekalan Kuasa) anda juga boleh bertanggungjawab untuk memutuskan tetikus secara rawak ini. Sekiranya peranti yang disambungkan USB menggunakan lebih banyak kuasa daripada yang dapat dibekalkan oleh PSU anda, anda mungkin menghadapi masalah ini. Dalam kes ini, anda seharusnya dapat menyelesaikan masalah dengan menaik taraf ke PSU yang lebih baik atau dengan mendapatkan hab USB dengan penyesuai kuasa luaran.
Sekiranya anda sedang berusaha menyelesaikan masalah tetikus ini pada komputer Windows 10 anda, artikel ini akan memberi anda beberapa langkah penyelesaian masalah yang dapat membantu anda dalam menyelesaikan masalah tersebut. Di bawah ini, anda akan menemui sekumpulan kaedah yang berjaya digunakan oleh pengguna lain dalam situasi yang serupa untuk memperbaiki putus tetikus rawak.
Setiap kemungkinan perbaikan yang ditunjukkan di bawah disahkan berkesan oleh sekurang-kurangnya satu pengguna yang terjejas. Sekiranya anda ingin kekal seefisien mungkin, kami menasihatkan anda untuk mengikuti kaedah mengikut urutan yang ditunjukkan kerana ia disusun mengikut kecekapan dan keparahan.
Mari kita mulakan!
Kaedah 1: Mengesahkan sama ada tetikus anda berfungsi dengan betul dengan peranti lain
Sebelum anda mencuba salah satu kemungkinan perbaikan lain yang terdapat di bawah, penting untuk membuat pengesahan yang diperlukan untuk memastikan bahawa anda sebenarnya tidak menghadapi tetikus yang rosak. Ada kemungkinan bahawa kabel USB / dongle anda tidak berfungsi dengan betul dan entah bagaimana menyebabkan terputusnya.
Untuk mengatasi kemungkinan pelaku ini dari senarai anda, cukup sambungkan tetikus ke peranti lain dan lihat apakah masalahnya masih berlaku. Sekiranya anda tidak mempunyai komputer lain, sambungkan ke TV pintar atau bahkan ke peranti Android anda jika anda mempunyai kabel OTG.
Sekiranya pemutus hubungan masih berlaku, jelas bahawa masalahnya tidak terpencil pada Windows 10 dan tidak berkaitan dengan pemacu tetikus. Dalam kes ini, satu-satunya penyelesaian yang boleh diterima adalah menghantar tetikus anda untuk diperbaiki (jika anda masih mempunyai jaminan yang sah) atau mempertimbangkan untuk mendapatkan periferal baru.
Sekiranya masalah itu tidak berlaku pada peranti lain, sekurang-kurangnya anda berjaya mengasingkan masalah tersebut ke Windows. Dalam kes ini, ikuti kaedah di bawah ini untuk strategi pembaikan yang berbeza.
Kaedah 2: Menyahaktifkan penangguhan USB automatik untuk Peranti HID
Sebilangan besar pengguna yang terjejas telah melaporkan bahawa mereka berjaya menyelesaikan masalah tetikus pada Windows 10 dengan mematikan penangguhan USB. Ciri ini membolehkan pemacu hub menggantung port individu tanpa menjejaskan operasi port lain di hub. Penggantungan selektif adalah ciri berguna untuk diaktifkan (terutama jika anda ingin menjimatkan kuasa), tetapi diketahui menyebabkan masalah pemutusan dengan periferal.
Sekiranya anda menyedari bahawa tetikus anda cenderung terputus dalam tempoh tidak aktif, kemungkinan anda dapat menyelesaikan masalah dengan mematikan penangguhan USB automatik dari tab Pengurusan Daya pada sifat tetikus anda. Inilah yang perlu anda lakukan:
- Tekan kekunci Windows + R untuk membuka kotak dialog Jalankan . Kemudian, ketik "devmgmt.msc" dan tekan Enter untuk membuka Pengurus Peranti . Sekiranya anda diminta oleh UAC (Kawalan Akaun Pengguna), klik Ya pada arahan untuk memberikan hak pentadbir.
- Setelah anda berada di dalam Pengurus Peranti, luaskan menu lungsur turun yang berkaitan dengan Peranti Antaramuka Manusia .
- Kemudian, dari senarai peranti HID, klik kanan pada tetikus anda dan pilih Properties dari menu konteks.
Catatan: Saya menggunakan tetikus Logitech dalam ujian saya.
- Apabila anda berada di dalam skrin Properties tetikus anda, pilih tab Pengurusan Daya dari senarai menu.
- Dari tab Pengurusan Kuasa , hapus centang kotak yang berkaitan dengan Benarkan komputer mematikan peranti ini untuk menjimatkan kuasa.
- Klik Ok untuk menyimpan perubahan, kemudian mulakan semula komputer anda untuk melaksanakan perubahan.
- Setelah urutan permulaan berikutnya selesai, uji tetikus anda dan lihat apakah masalahnya telah diselesaikan.

Sekiranya anda masih menghadapi tetikus rawak terputus walaupun setelah mematikan penangguhan USB, beralih ke kaedah seterusnya di bawah.
Kaedah 3: Melumpuhkan penangguhan Selektif USB melalui Pilihan Kuasa
Cara yang lebih elegan untuk mematikan penangguhan USB adalah melakukannya dari menu Pilihan Kuasa . Beberapa pengguna yang juga mengalami putus hubungan secara rawak telah melaporkan bahawa prosedur ini telah membolehkan mereka menyelesaikan masalah tersebut. Oleh itu, jika anda tidak dapat mengikuti Kaedah 2 atau anda tidak pasti bahawa anda mematikan penangguhan USB dengan betul, anda boleh mengikuti prosedur ini untuk pendekatan yang lebih fokus.
Berikut adalah panduan ringkas untuk mematikan penangguhan Selektif USB melalui menu Pilihan Kuasa:
- Tekan kekunci Windows + R untuk membuka kotak dialog Jalankan . Kemudian, ketik " powercfg.cpl " di dalam kotak teks dan tekan Enter untuk membuka menu Pilihan Daya .
- Sebaik sahaja anda berada di dalam tetingkap Pilihan Kuasa , klik pada butang Tukar tetapan rancangan yang berkaitan dengan rancangan kuasa yang sedang aktif
Catatan: Sekiranya anda terus berpusing di antara beberapa rancangan kuasa, ulangi prosedur di bawah dengan setiap pelan kuasa.
- Di dalam Edit Tetapan Rancangan , klik pada Tukar tetapan kuasa maju .
- Sebaik sahaja anda sampai ke Pilihan Kuasa , tatal ke bawah senarai tetapan dan kembangkan menu yang berkaitan dengan tetapan USB .
- Kemudian, kembangkan menu tetapan suspend selektif USB dan tetapkan menu drop-down On Battery dan Plugged In to Disabled.
- Klik Terapkan untuk menyimpan perubahan, kemudian mulakan semula komputer anda.
- Setelah urutan permulaan seterusnya selesai, lihat sama ada anda masih mengalami putus hubungan secara rawak.

Sekiranya masalah masih tidak dapat diselesaikan, beralih ke kaedah seterusnya di bawah.
Kaedah 4: Menyelesaikan Gangguan Elektro-Magnetik (EMI)
Penyebab yang tidak mungkin tetapi yang biasa berlaku adalah gangguan elektromagnetik atau nadi yang sementara memutuskan tetikus. Sekiranya anda mengalami tetikus secara rawak semasa anda menggunakan tetikus secara aktif, anda mungkin ingin menyiasat senario ini.
Beberapa pengguna yang juga menghadapi masalah ini telah melaporkan bahawa mereka mengenal pasti pelakunya sebagai peranti lain yang disambungkan USB yang menyebabkan gangguan yang akhirnya mempengaruhi peranti yang disambungkan USB lain.
Dalam kebanyakan kes, senario ini dihadapi pada komputer riba dan ultrabook yang menggunakan alat pendingin yang merangkumi kipas angin. Sekiranya senario ini berlaku untuk keadaan semasa anda, cubalah memutuskan penyelesaian penyejukan khas anda dan lihat apakah pemutus rawak berhenti.

Sekiranya prosedur ini tidak menyelesaikan masalah anda atau tidak berlaku untuk senario tertentu anda, beralih ke kemungkinan penyelesaian seterusnya di bawah.
Kaedah 5: Memuat turun versi pemacu terkini untuk tetikus anda
Sekiranya sebelum ini anda menentukan bahawa masalah tersebut hanya berlaku semasa tetikus disambungkan ke komputer Windows 10 anda, kemungkinan anda menghadapi masalah pemacu. Walaupun Windows 10 secara teori dilengkapi untuk mengemas kini dan memasang versi pemacu terbaru dari peranti anda yang disambungkan secara automatik (termasuk periferal), sebenarnya, ini tidak selalu berlaku.
Mungkin setelah kemas kini Windows, OS anda memasang versi pemacu yang salah, yang akhirnya menimbulkan masalah pemutusan. Beberapa pengguna yang terjejas dan berada dalam situasi yang sama berjaya menyelesaikan masalah ini dengan menyahpasang versi pemacu tetikus semasa dan memuat turun versi terbaru dari laman web pengeluar.
Berikut adalah panduan ringkas mengenai cara melakukannya:
- Tekan kekunci Windows + R untuk membuka kotak dialog Jalankan . Kemudian, ketik "devmgmt.msc" di dalam kotak teks dan tekan Enter untuk membuka Pengurus Peranti . Sekiranya diminta oleh arahan UAC (Kawalan Akaun Pengguna) , klik Ya untuk memberi akses pentadbir.
- Setelah anda berada dalam Pengurus Peranti, luaskan menu lungsur turun yang berkaitan dengan Mice dan peranti penunjuk lain .
- Seterusnya, klik kanan pada tetikus patuh HID dan pilih Properties dari menu konteks.
Catatan: Sekiranya anda mempunyai banyak senarai tetikus yang sesuai dengan HID , ini kerana anda telah menghubungkan beberapa periferal jenis ini ke komputer anda. Dalam kes ini, ulangi arahan di bawah dengan setiap senarai tetikus yang mematuhi HID.
- Di dalam skrin Properties tetikus yang mematuhi HID, pilih tab Driver dari bar menu di bahagian atas dan klik Uninstall Device .
- Apabila diminta oleh tetingkap Uninstall Devices , klik Uninstall sekali lagi untuk mengesahkan tindakannya.
- Setelah penyahpasangan selesai, buka penyemak imbas anda dan cari pemandu dalam talian " * Model Mouse * + * Manufacturer * +. Dari hasil carian, cari halaman muat turun rasmi. Tetikus saya dibuat oleh Logitech, jadi saya memuat turun versi pemacu terkini dari support.logitech.com
Catatan : Perlu diingat bahawa " model tetikus " dan " pengeluar " hanyalah tempat letak. Gantikannya dengan model dan pengeluar tetikus anda yang sebenarnya.
- Setelah pemasangan yang boleh dilaksanakan dimuat turun, buka, dan ikuti arahan di skrin untuk menyelesaikan pemasangan.
- Apabila pemasangan selesai, mulakan semula komputer anda dan lihat apakah tetikus anda berfungsi seperti biasa (tanpa putus secara rawak) setelah urutan permulaan berikutnya selesai.

Sekiranya pemutus rawak yang sama masih berterusan walaupun setelah anda memastikan bahawa versi pemacu terkini dipasang dengan betul, turun ke kaedah seterusnya di bawah.
Kaedah 6: Memasang kemas kini Windows yang belum selesai
Ternyata, masalah khusus ini juga dapat disebabkan oleh gangguan Windows 10 yang diperkenalkan dengan kemas kini yang dikeluarkan pada bulan Jun 2018. Microsoft telah diam mengenai masalah ini, tetapi ada lonjakan tiket setelah kemas kini itu didorong oleh pengguna yang mendapat terputus secara rawak - kesalahan ini nampaknya hanya mempengaruhi peranti tetikus yang disambungkan dengan USB.
Nasib baik, Microsoft membetulkannya dengan senyap setelah beberapa minggu. Oleh itu, jika anda fikir masalah itu mungkin disebabkan oleh kesalahan dan anda tidak mengetahui kemas kini Windows, maka memasang kemas kini yang belum selesai akan membolehkan anda menyelesaikan masalah dengan mudah.
Beberapa pengguna yang terjejas telah melaporkan bahawa tetikus rawak putus berhenti setelah mereka memasang semua Windows 10 sementara menunggu kemas kini. Berikut adalah panduan ringkas mengenai cara melakukannya:
- Tekan kekunci Windows + R untuk membuka kotak dialog Jalankan . Kemudian, ketik " ms-setting: windowsupdate " di dalam kotak teks dan tekan Enter untuk membuka tab Windows Update pada aplikasi Tetapan .

- Sebaik sahaja anda berada di dalam tab Kemas kini Windows, klik Periksa kemas kini .
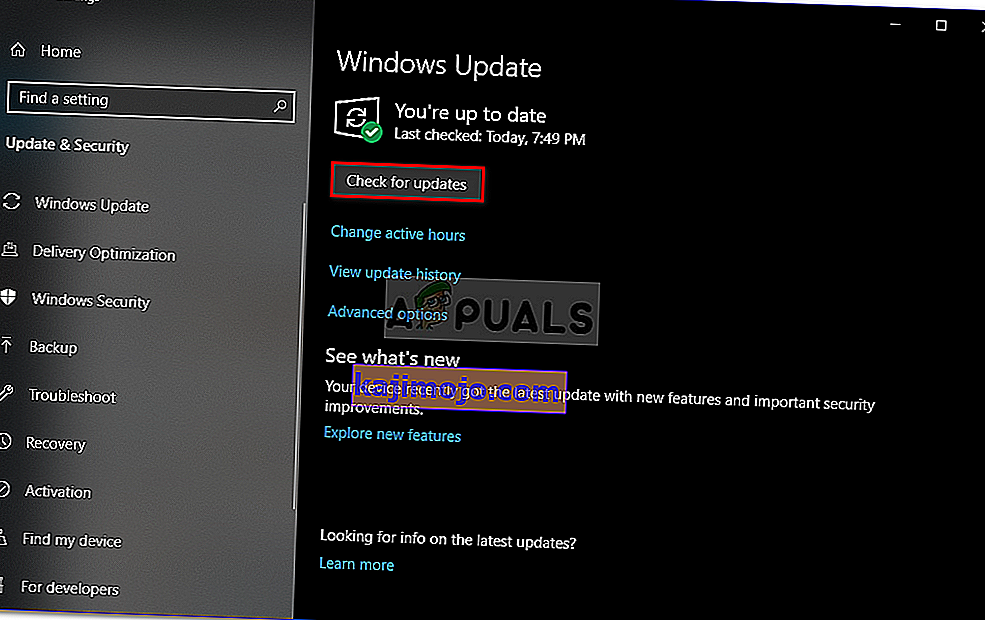
- Setelah analisis selesai, ikuti arahan di skrin untuk memasang semua kemas kini Windows yang belum selesai sehingga OS anda dikemas kini. Sekiranya anda diminta untuk memulakan semula, lakukan dan kemudian pastikan untuk kembali ke skrin Pembaruan Windows dan pasang yang lain.
- Mulailah menggunakan tetikus anda secara normal dan lihat apakah masalahnya masih berlaku. Sekiranya anda masih mengalami pemutusan rawak, turun ke kaedah seterusnya di bawah.
Sekiranya masalah masih berlaku walaupun anda telah mengemas kini sistem Windows 10 anda ke versi terbaru, turun ke kaedah seterusnya di bawah.
Kaedah 7: Menyelesaikan masalah undian Kuasa
Ternyata, masalah ini juga boleh berlaku kerana masalah power draw. Sekiranya unit bekalan kuasa (PSU) anda tidak mencukupi untuk menampung semua peranti USB yang disambungkan, anda mungkin mengalami putus tetikus secara rawak kerana sistem anda tidak dapat menggunakan kuasa yang diperlukan.
Ini secara khusus dilaporkan berlaku dengan konfigurasi yang mempunyai cakera keras luaran yang disambungkan melalui USB. Sekiranya senario ini berlaku untuk keadaan semasa anda, cuba tanggalkan cakera keras luaran dan lihat apakah anda masih terputus secara rawak.
Sekiranya pemutus hubungan berhenti dan anda merancang untuk menyelesaikan masalah tanpa kehilangan fungsi apa pun, anda mempunyai dua cara untuk meneruskan:
- Dapatkan PSU (Unit bekalan kuasa) yang lebih tinggi yang dapat memberikan lebih banyak kuasa ke peranti yang disambungkan USB anda. Sudah tentu, ini hanya berlaku untuk konfigurasi desktop
- Dapatkan hab USB dengan bekalan kuasa luaran. Ini harus menjadi penyelesaian sekiranya anda menghadapi masalah pada komputer riba atau ultrabook. Hab USB dengan penyesuai kuasa yang disertakan akan mengambil beban PSU anda, menghentikan pemutus rawak.

Sekiranya masalah masih berlaku, turun ke kaedah seterusnya di bawah.
Kaedah 8: Melakukan Pemulihan Sistem
Beberapa laporan pengguna menunjukkan bahawa masalah ini juga boleh disebabkan oleh kerosakan Registry. Ternyata, tetikus rawak terputus boleh berlaku dalam situasi di mana penghitung peranti yang berada di HKEY_LOCAL_MACHINE \ SYSTEM \ CurrentControlSet rosak. Ini boleh berlaku kerana beberapa sebab yang berbeza.
Beberapa pengguna yang terpengaruh di mana senario ini berlaku telah berjaya menyelesaikan masalah dengan melakukan pemulihan sistem., Memulihkan mesin ke keadaan yang sihat di mana pendaftaran tidak rosak.
Sekiranya anda baru sahaja mula memutuskan sambungan secara rawak baru-baru ini, anda seharusnya dapat menyelesaikan masalah ini dengan mengembalikan pendaftaran anda ke keadaan sihat. Berikut adalah panduan ringkas mengenai cara melakukannya:
- Tekan kekunci Windows + R untuk membuka kotak dialog Jalankan . Kemudian, ketik "rstrui" di dalam kotak teks dan tekan Enter untuk membuka wizard Pemulihan Sistem .

- Di dalam wizard Pemulihan Sistem pertama, klik Seterusnya untuk maju ke menu seterusnya.

- Seterusnya, tandakan kotak yang berkaitan dengan Tunjukkan lebih banyak titik pemulihan , kemudian pilih titik pemulihan sistem yang bertarikh sebelum anda mula mengalami tetikus rawak terputus dan klik Seterusnya.

Catatan: Perlu diingat bahawa setelah anda melewati langkah ini, semua perubahan yang anda buat sejak titik pemulihan disimpan akan hilang setelah prosedur selesai.
- Klik Selesai untuk klik memulakan proses. Komputer anda akan dimulakan semula dan keadaan lama akan dikuatkuasakan pada permulaan seterusnya. Pada penghujungnya, komputer anda akan dipulihkan ke keadaan yang tepat ketika titik pemulihan dibuat.