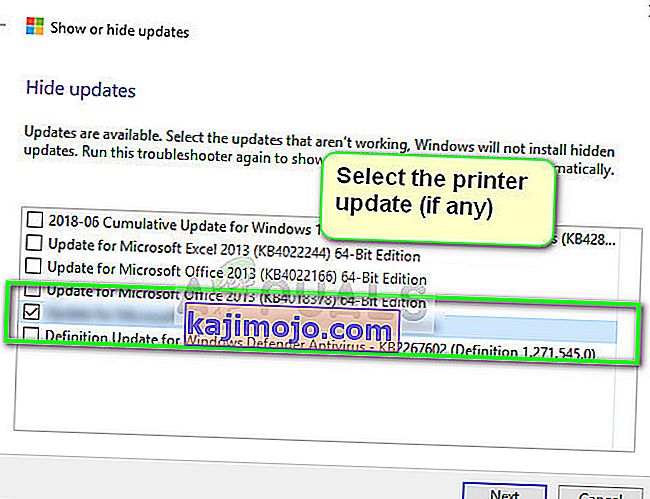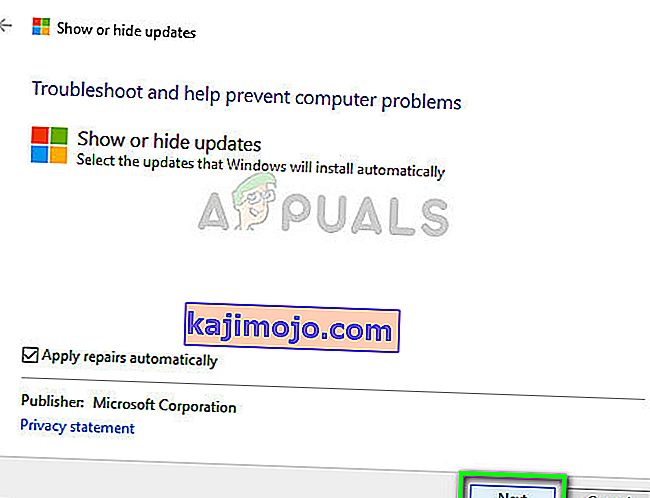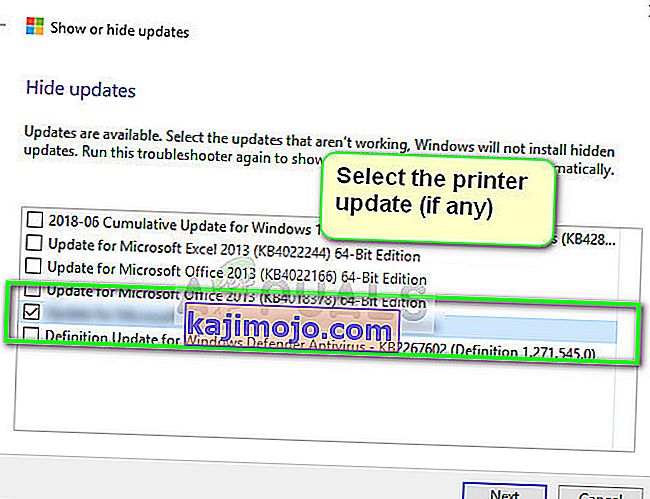Kesalahan "Pemacu pencetak tidak tersedia" bermaksud pemacu yang dipasang pada pencetak anda tidak serasi atau ketinggalan zaman. Ini juga mungkin bermaksud bahawa pemandu rosak dan komputer gagal mengenalinya.

Sekiranya komputer tidak dapat mengenali pemacu atau berfungsi dengannya, anda tidak akan dapat mengakses pencetak anda dan menggunakannya untuk mencetak tugas. Masalah ini sangat biasa di dunia percetakan dan dapat diselesaikan dengan beberapa perubahan di sana sini. Lihatlah penyelesaian yang disenaraikan di bawah.
Penyelesaian 1: Nyahpasang Pencetak
Terdapat kebanyakan dua penyelesaian utama yang boleh anda gunakan untuk mengatasi ralat 'Pemacu pencetak tidak tersedia'. Anda boleh menyahpasang pencetak, semua perisian yang berkaitan dan kemudian memasangnya di dalam sistem. Sama ada ini atau anda boleh melalui semua pemacu yang ada dan pilih yang betul untuk peranti anda.
Kami akan menyahpasang pencetak dan semua perisian yang berkaitan dan kemudian cuba menyambungkannya. Ini seterusnya, akan memasang pemacu lalai.
- Tekan Windows + R, ketik " kawalan " di kotak dialog dan tekan Enter. Setelah berada di panel kawalan, pastikan bahawa pilihan Lihat mengikut: Ikon besar dipilih. Sekarang klik Peranti dan Pencetak .

- Di sini semua pencetak akan disenaraikan. Klik kanan pada printer yang menyebabkan masalah dan pilih " Remove device ".

- Sekarang tekan Windows + R sekali lagi dan taip " devmgmt. msc ”. Navigasikan ke kategori " Print queues ", klik kanan pencetak anda dan pilih " Uninstall device ". Ini mungkin tidak ada setelah anda mengeluarkan pencetak dari panel kawalan sehingga tidak perlu dibimbangkan jika anda tidak memilikinya.

- Sekarang tekan Windows + R, ketik " appwiz. cpl ”di kotak dialog dan tekan Enter. Di sini semua aplikasi akan disenaraikan. Klik kanan pada semua aplikasi pencetak anda dan pilih " Nyahpasang ".
- Setelah melakukan semua langkah di atas, putuskan pencetak anda dari komputer jika ia menyambung melalui sambungan USB atau putuskan sambungan dari penghala jika menggunakan wayarles. Menutup anda komputer , pencetak , dan anda router . Cabut bekalan elektrik dari mereka semua.
- Setelah menunggu sekitar 10 minit, pasangkan semuanya kembali dan mulakan semua modul. Sambungkan pencetak dengan komputer anda menggunakan kabel USB pada mulanya. Tunggu pengesanan dan biarkan memasang pemacu yang diperlukan.

- Sekarang kembali ke panel kawalan, klik kanan pada peranti dan pilih " Tetapkan sebagai pencetak lalai ". Sekarang cuba cetak halaman ujian dan periksa apakah masalahnya diselesaikan.
Penyelesaian 2: Memasang semula pemacu terkini secara manual
Sekiranya penyelesaian di atas tidak berfungsi, kami akan cuba mengemas kini pemacu pencetak secara manual. Terdapat juga beberapa kes di mana pencetak berfungsi dengan sempurna tetapi kerana kemas kini Windows, ia rosak. Pemacu yang dikemas kini dari Windows mungkin bermasalah dan mungkin tidak berfungsi untuk semua sistem. Kes ini terutama diperhatikan pada pencetak HP. Salah satu cara untuk mengatasi masalah ini adalah dengan mengemas kini pemacu yang dipilih secara manual dengan memuat turunnya dari laman web pengeluar dan kemudian melumpuhkan kemas kini Windows daripada mengemas kini pemacu.
Sebelum meneruskan, pastikan anda menavigasi ke laman web pengeluar dan memuat turun pemacu khusus yang dimaksudkan untuk perkakasan anda ke lokasi yang dapat diakses.
- Tekan Windows + R untuk melancarkan Run Type " devmgmt.msc " di kotak dialog dan tekan Enter. Ini akan melancarkan pengurus peranti komputer anda.
- Navigasi semua perkakasan, buka sub-menu " Print queues ", klik kanan pada perkakas pencetak anda dan pilih " Update driver ".

- Sekarang Windows akan memunculkan kotak dialog yang bertanya kepada anda dengan cara mana anda mahu mengemas kini pemacu anda. Pilih pilihan kedua ( Telusuri komputer saya untuk perisian pemacu ) dan teruskan.
Pilih fail pemacu yang anda muat turun menggunakan butang cari semasa muncul dan kemas kini dengan sewajarnya.

Catatan: Dalam beberapa kes, pencetak mungkin tidak kelihatan di pengurus peranti. Dalam keadaan itu, jalankan pemasang dan pemacu akan dipasang secara automatik.
- Periksa sama ada pencetak berfungsi dengan betul pada masa ini. Sekiranya ada, arahkan ke laman web rasmi Microsoft dan muat turun pakej " wushowhide.diagcab ".

- Jalankan pakej dan klik Seterusnya .
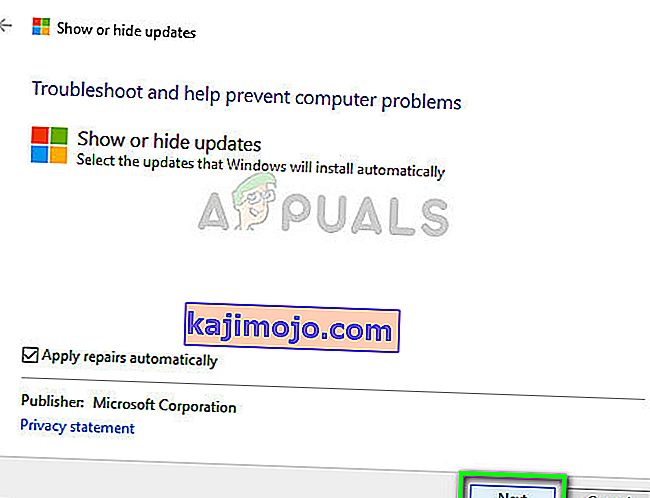
- Sekarang pilih Sembunyikan kemas kini dari pilihan yang diberikan.

- Sekarang pilih kemas kini pencetak (jika ada) dan teruskan. Kini kemas kini Windows tidak akan mengemas kini pemacu pencetak secara automatik sehingga anda memaklumkannya.