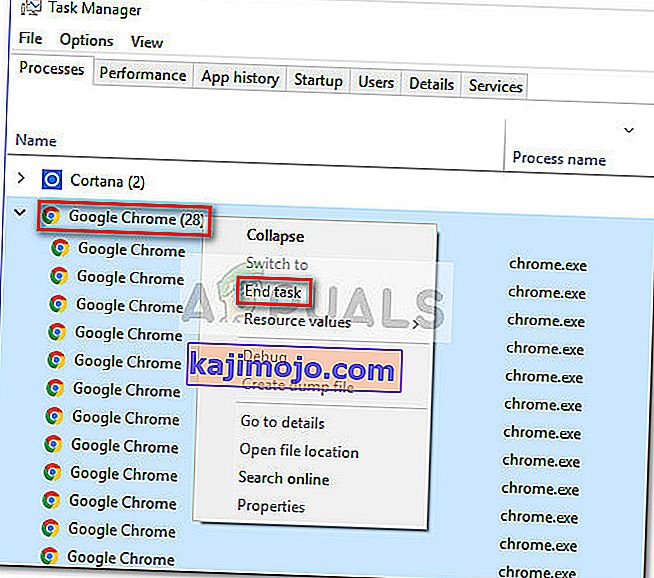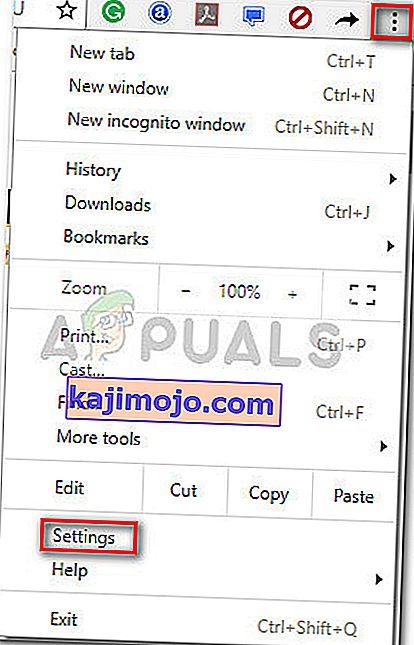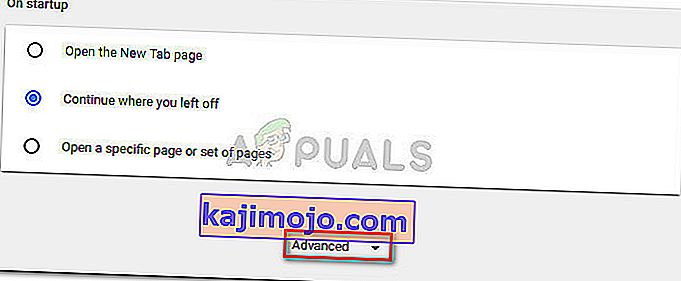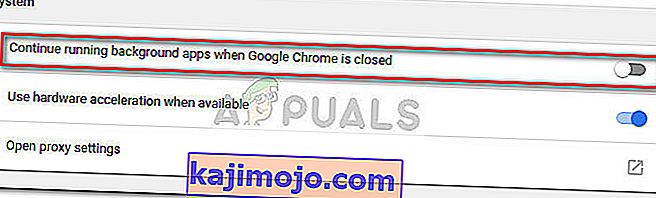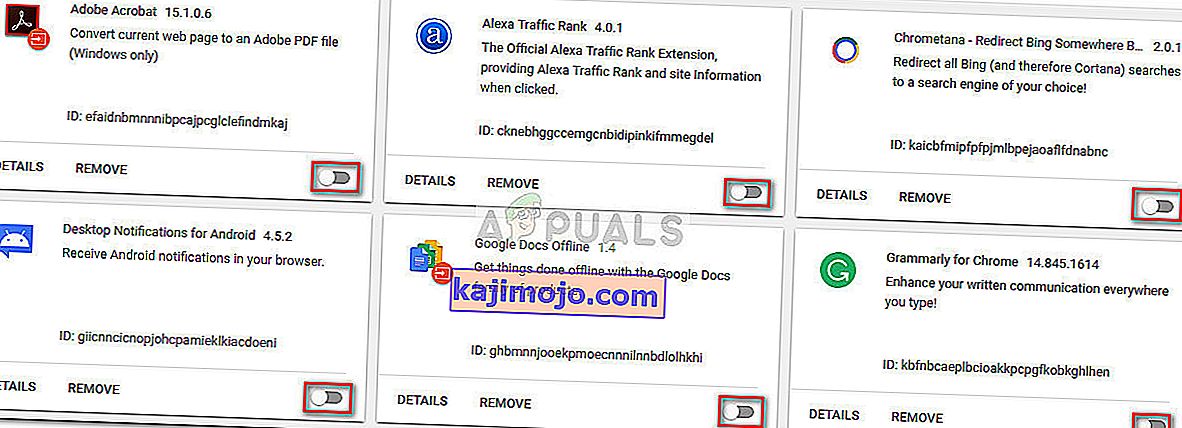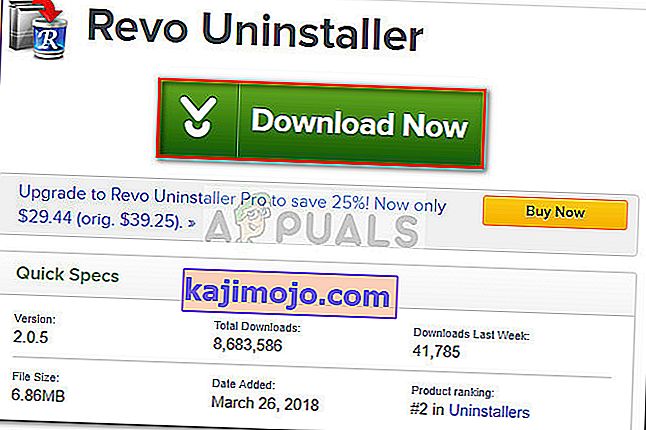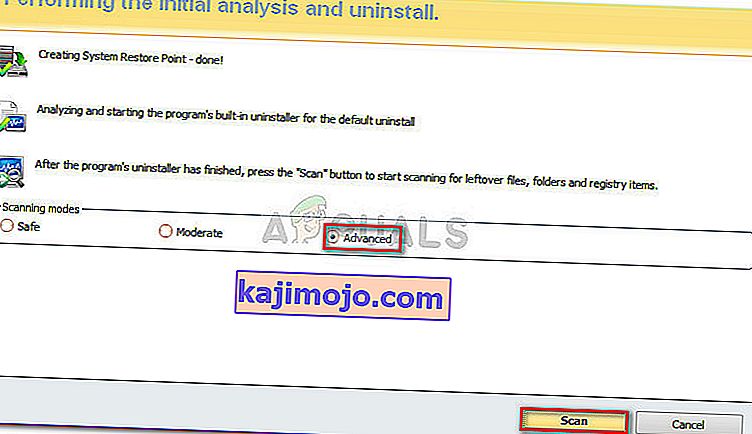Sebilangan pengguna melaporkan tidak dapat mencopot pemasangan Google Chrome dari komputer Windows mereka. Selalunya, pengguna melaporkan menerima ralat " Silakan tutup semua tetingkap Google Chrome dan cuba lagi " setelah cuba memasang Google Chrome secara konvensional.

Catatan: Sebilangan pengguna mengalami masalah lain selain ketidakupayaan memasang Google Chrome. Gejala umum masalah semacam ini termasuk pembekuan, tab baru kosong, dan pengalihan iklan berterusan.
Dari siasatan kami, nampaknya masalah tersebut mungkin disebabkan oleh beberapa perkara yang berbeza. Walaupun ini mudah disebabkan oleh kesalahan, itu juga boleh menjadi tanda jangkitan malware yang telah merampas penyemak imbas anda. Untuk memastikan perkara itu tidak berlaku, imbas sistem anda dengan pengimbas keselamatan yang kuat.
Catatan: Jika anda belum siap, ikuti panduan mendalam kami (di sini) mengenai penggunaan bait Malware untuk menghilangkan sebarang jenis jangkitan dari komputer kami.
Setelah mengimbas sistem anda dan memastikan bahawa anda tidak menghadapi jangkitan, lihat apakah masalahnya telah diselesaikan. Sekiranya anda masih tidak dapat menyahpasang Google Chrome, kaedah di bawah mungkin dapat membantu.
Kami berjaya mengenal pasti beberapa kaedah yang berjaya menolong pengguna dalam situasi yang sama sehingga akhirnya mengeluarkan Google Chrome dari sistem mereka. Ikuti kemungkinan perbaikan di bawah ini sehingga anda menemui kaedah untuk menyelesaikan masalah dalam senario tertentu anda. Mari kita mulakan!
Kaedah 1: Nyahpasang setelah menutup semua proses yang berkaitan dengan Chrome secara manual
Sebelum anda mencuba perkara lain, mari kita lihat apakah Google Chrome gagal menyahpasang atas alasan yang diiklankan. Sangat mungkin bahawa pelanjutan yang dipasang sebelumnya enggan ditutup ketika Google Chrome melakukannya, sehingga mencegah penyahpasangan.
Seperti yang dilaporkan oleh banyak pengguna, sebab ini dapat diatasi dengan mudah dengan menghentikan semua proses Chrome dari Pengurus Tugas secara manual. Dengan semua proses dihentikan, penyahpasangan Google Chrome akan selesai tanpa masalah. Inilah panduan langkah demi langkah secara keseluruhan:
- Tekan Ctrl + Shift + Esc untuk membuka Pengurus Tugas. Pada tab Proses , tatal ke bawah untuk mencari Google Chrome . Kemudian, pilih dan klik menu lungsur untuk memastikan semua subproses juga dipilih. Seterusnya, klik kanan pada tugas utama Google Chrome dan klik pada Tamatkan tugas .
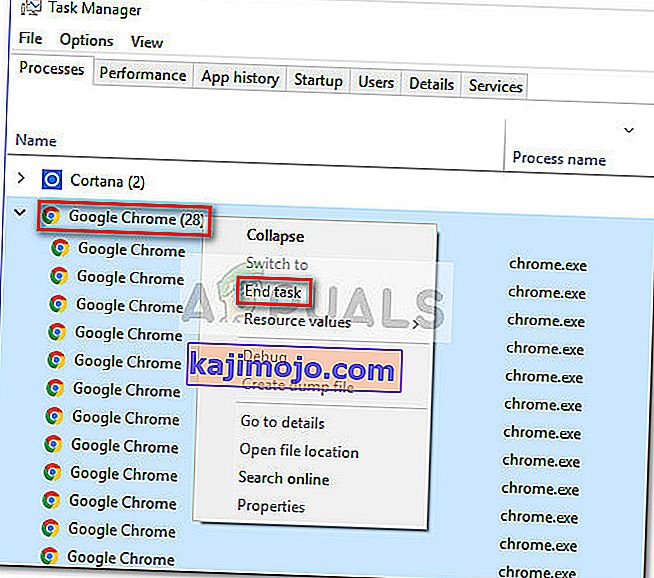
- Periksa tab Proses Pengurus Tugas sekali lagi untuk memastikan tidak ada proses yang tersisa. Sekiranya anda menjumpai, klik kanan pada masing-masing dan pilih Tamatkan tugas . Setelah tidak ada proses milik chrome.exe yang tersisa, anda boleh menutup Task Manager dengan selamat .
- Tekan kekunci Windows + R untuk membuka tetingkap Jalankan. Di tetingkap Jalankan yang baru dibuka, ketik " appwiz.cpl " dan tekan Enter untuk membuka Program dan Ciri .

- Dalam Program dan Ciri , tatal ke bawah senarai aplikasi dan cari Google Chrome . Kemudian, klik kanan pada Google Chrome dan pilih Nyahpasang .

- Ikuti arahan di skrin untuk membuang Google Chrome dari sistem anda.
Sekiranya kaedah ini tidak berjaya, teruskan ke kaedah seterusnya di bawah.
Kaedah 2: Mencegah Chrome daripada menjalankan aplikasi latar belakang
Secara lalai, Google Chrome dikonfigurasikan untuk menjalankan proses latar belakang walaupun Google Chrome ditutup. Inilah sebabnya mengapa banyak pengguna mengalami kesukaran untuk menyahpasang perisian dari komputer mereka.
Nasib baik, Google Chrome telah memasukkan tetapan yang menghalang proses latar belakang aplikasi yang berkaitan dengan Google daripada berjalan ketika penyemak imbas ditutup. Tetapi secara sengaja atau tidak, tetapannya agak tersembunyi dari pandangan pengguna.
Sebilangan besar pengguna melaporkan akhirnya dapat menyahpasang Google Chrome setelah menggunakan tetapan ini untuk mengelakkan penyemak imbas menjalankan proses latar belakang. Inilah panduan ringkas mengenai keseluruhan perkara:
- Buka Google Chrome, tekan butang tindakan (ikon tiga titik di sudut kanan atas) dan klik pada Tetapan .
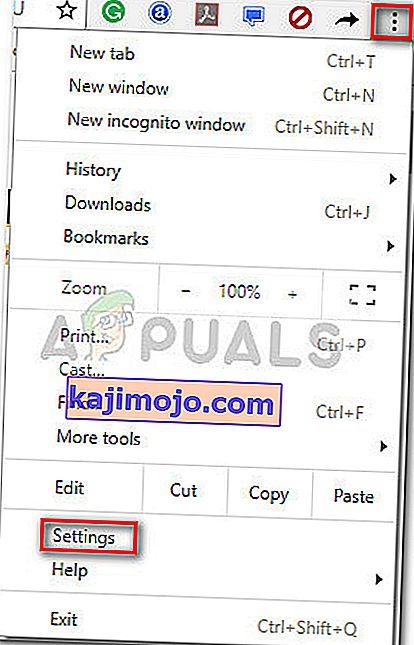
- Di tetingkap Tetapan , tatal hingga ke bahagian bawah skrin dan klik Lanjutan .
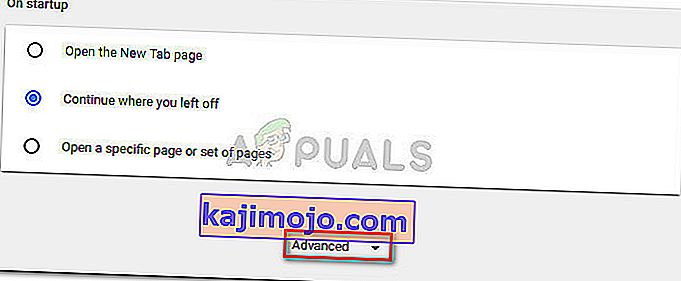
- Di bahagian Lanjutan , tatal ke bawah ke bahagian Sistem dan hapus centang togol yang berkaitan dengan Terus menjalankan aplikasi latar belakang ketika Google Chrome ditutup . Setelah tetapan dilumpuhkan, anda boleh menutup Google Chrome dengan selamat .
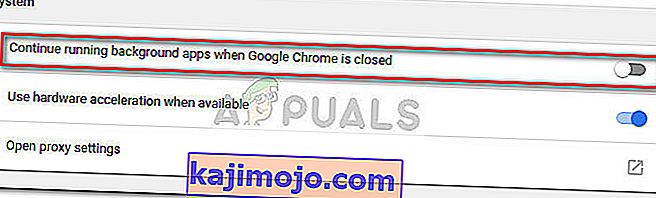
- Tekan kekunci Windows + R untuk membuka arahan Run . Kemudian, ketik " appwiz.cpl " dan tekan Enter untuk membuka Program dan Ciri .

- Dalam Program dan Ciri , tatal ke bawah untuk mencari entri Google Chrome dalam senarai aplikasi. Kemudian, klik kanan pada Google Chrome dan pilih Nyahpasang .

- Ikuti arahan di skrin untuk menyahpasang Google Chrome dari komputer anda. Proses penyahpasangan tidak akan selesai tanpa masalah kerana tidak ada proses latar yang dibuka untuk mencegah prosedur.
Sekiranya kaedah ini tidak berjaya, beralih ke kaedah di bawah.
Kaedah 3: Menyahaktifkan semua sambungan sebelum menyahpasang
Beberapa pengguna akhirnya dapat menyelesaikan masalah tersebut dan menyahpasang Google Chrome setelah mematikan semua pelanjutan yang dipasang.
Perlu diingat bahawa beberapa sambungan Google Chrom beroperasi di kawasan kesahan kelabu. Walaupun mereka tidak diambil oleh pengimbas keselamatan anda, itu tidak bermakna mereka tidak terlibat dalam amalan yang kurang baik seperti pengalihan iklan dan perlombongan data.
Sebilangan pelanjutan yang disebutkan di atas akan mempunyai kepentingan langsung untuk memastikan Google Chrome (atau penyemak imbas berasaskan Chrome lain) dipasang di komputer anda selama mungkin. Oleh kerana itu, beberapa proses lanjutan akan menolak untuk ditutup bersama dengan Chrome, sehingga menghalang proses penyahpasangan.
Mari kita uji dan lihat apakah itu masalahnya dengan melumpuhkan semua sambungan Google Chrome dan menyahpasangnya lagi. Berikut adalah panduan ringkas mengenai cara melakukannya:
- Buka Google Chrome dan ketik " chrome: // extensions /" di bar Omni.

- Di tetingkap Sambungan , putar togol yang dikaitkan dengan setiap peluasan ke Mati dan matikan semuanya.
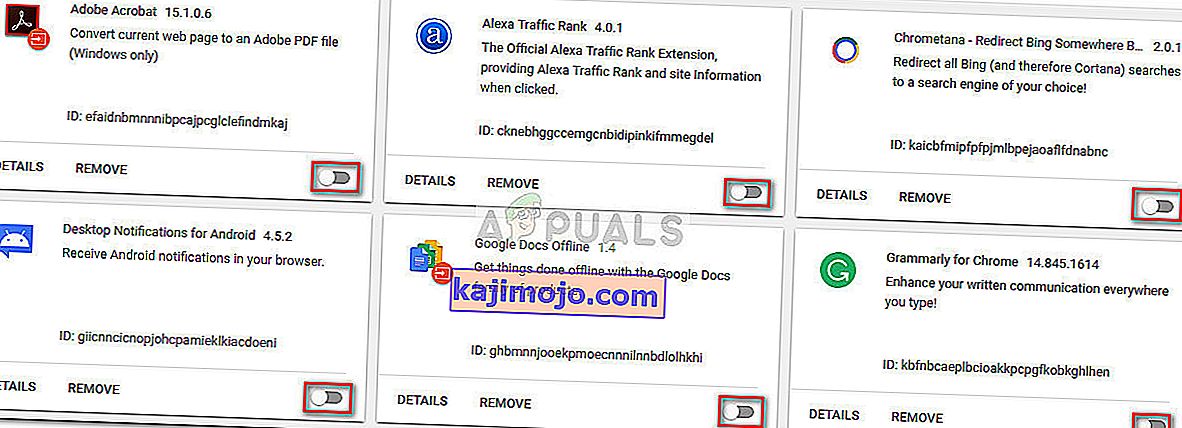
- Dengan semua sambungan dilumpuhkan, buka tetingkap Jalankan ( kunci Windows + R ), ketik " appwiz.cpl " dan tekan Enter untuk membuka Program dan Ciri .

- Dalam Program dan Ciri , cari Google Chrome dalam senarai aplikasi, klik kanan pada entri dan klik Uninstall .
- Ikuti arahan di skrin untuk menyelesaikan penyahpasangan Google Chrome dan lihat apakah prosesnya berjaya. Sekiranya tidak, teruskan ke kaedah terakhir.
Kaedah 4: Menggunakan Revo Uninstaller
Sekiranya dua kaedah pertama terbukti tidak cekap, alternatif yang boleh dipercayai adalah menggunakan aplikasi pihak ketiga yang mampu melakukan "uninstall yang kuat" .
Sebilangan besar pengguna melaporkan dapat menyelesaikan masalah menggunakan Revo Uninstaller atau iOBit Uninstaller . Walaupun kedua-dua aplikasi itu percuma, kami menampilkan Revo Uninstaller kerana lebih banyak orang dilaporkan berjaya menyelesaikan masalah tertentu dengannya.
Berikut adalah panduan ringkas untuk menggunakan Revo Uninstaller untuk menyahpasang Google Chrome dari komputer anda:
- Lawati pautan ini ( di sini ) dan muat turun versi percuma Revo Uninstaller .
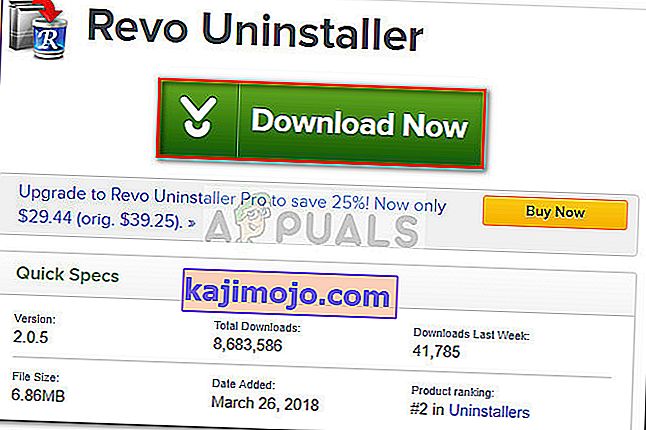
- Buka pemasang Revo dan ikuti arahan di skrin untuk memasang penyahpasang pada sistem anda.
- Lancarkan Revo Uninstaller , tatal ke bawah ke senarai aplikasi untuk mencari aplikasi yang ingin anda nyahpasang. Kemudian, cukup klik kanan pada Google Chrome dan pilih untuk Nyahpasang untuk memulakan proses.
- Perisian kemudian akan membuat Titik Pemulihan Sistem (sekiranya keadaan menjadi buruk). Setelah selesai, anda akan diminta oleh penyahpasang konvensional Google Chrome. Tekan Ya pada arahan pertama dan kemudian ikuti arahan di skrin untuk menyahpasang Google Chrome dari komputer anda.
- Setelah penyahpasangan selesai, kembali ke skrin Revo Uninstaller dan pilih Advanced di bawah mod Scanning , kemudian tekan Scan .
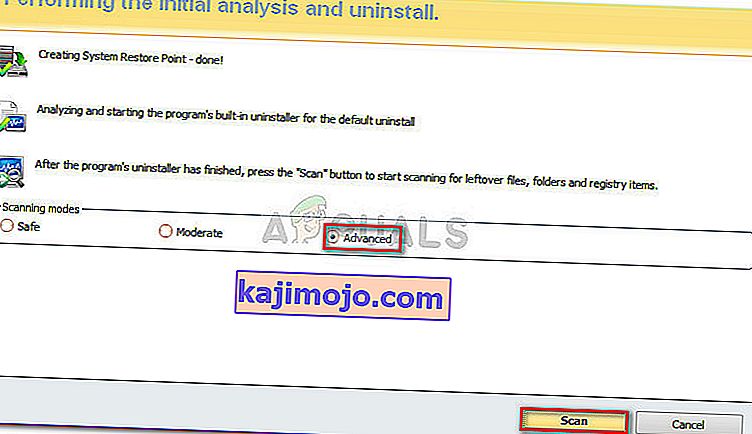
- Tunggu sehingga imbasan pendaftaran selesai, kemudian klik Pilih semua , kemudian Padam dan Ya pada arahan untuk menghapus semua kejadian Google Chrome. Setelah semua kekunci yang berkaitan dengan Google Chrome dihapus, tekan butang Seterusnya .

- Seterusnya, untuk fail yang tinggal, ulangi prosedur yang sama. Setelah semua fail yang tersisa dipilih dan dihapuskan, tekan butang Selesai untuk menyelesaikan penyahpasangan.