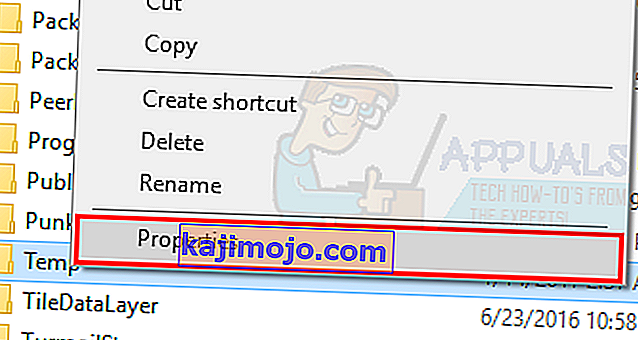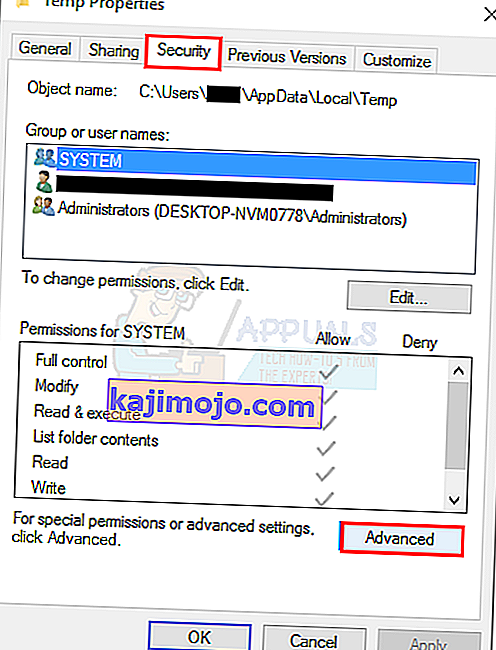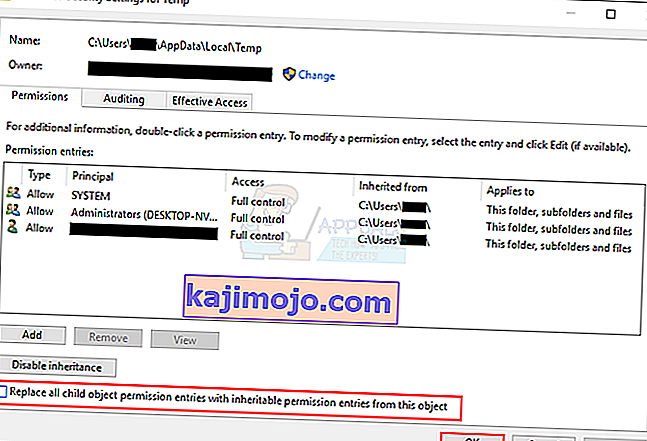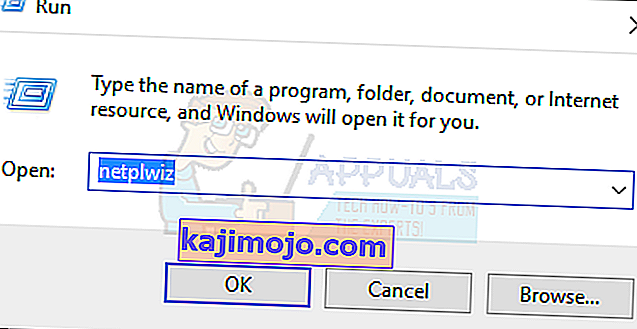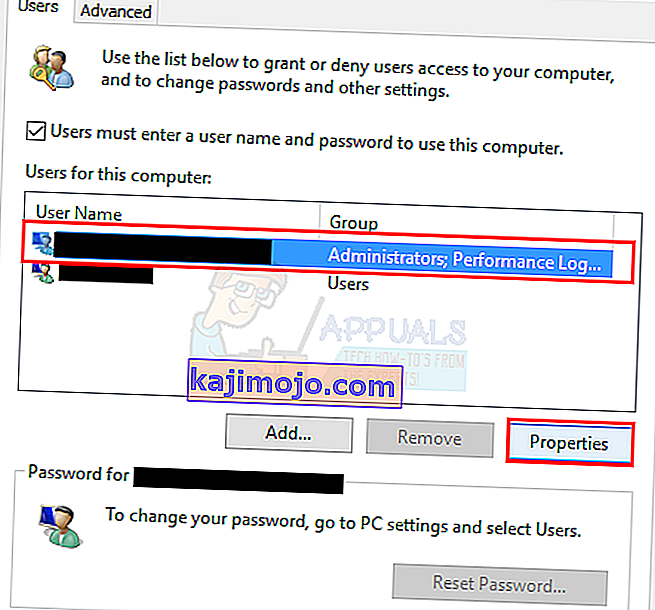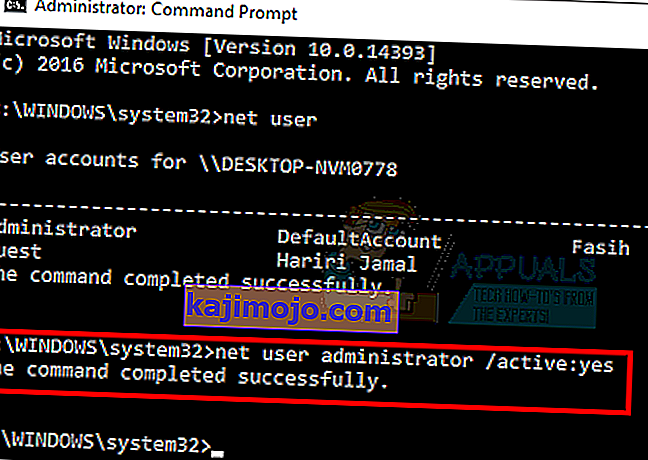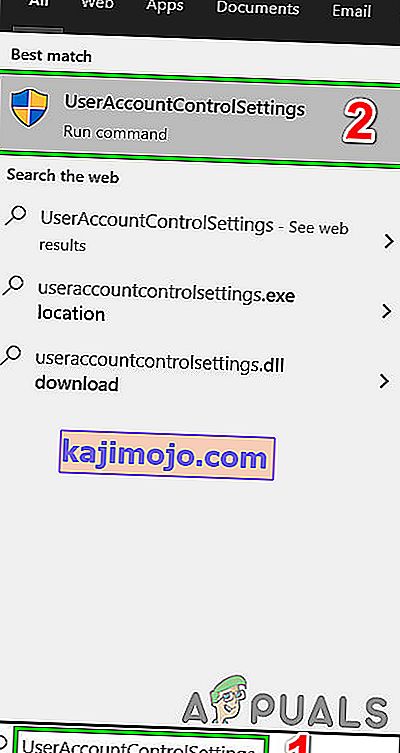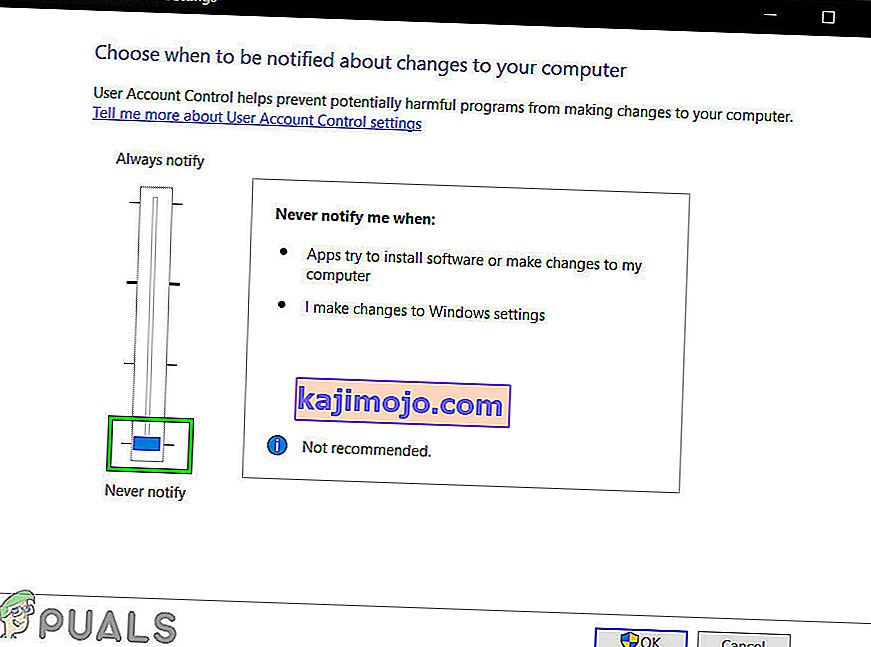Ralat 5: Akses ditolak adalah masalah yang diketahui pada Windows 10. Kesalahan ini menghalang anda daripada memasang perisian di komputer anda dan mengakses atau mengubah fail tertentu.
Apa yang Menyebabkan Ralat 5 Masalah Ditolak Akses?
Sebab untuk masalah ini adalah ketiadaan kebenaran. Windows 10 akan menghalang anda memasang jika anda tidak mempunyai hak Pentadbir atau jika akaun anda bukan akaun pentadbir.
Mendapatkan hak pentadbir untuk akaun anda di komputer menyelesaikan masalah ini. Tetapi sebelum meneruskan, matikan sementara program Anti-virus anda dan lihat apakah ini memberi perbezaan. Sekiranya berlaku, itu mungkin bermaksud bahawa Antivirus adalah pelakunya. Sekiranya tidak, anda boleh meneruskan penyelesaian di bawah dan mengaktifkan Antivirus di kemudian hari.
Bagaimana Memperbaiki Kesalahan 5 Akses Ditolak?
Kaedah 1: Memperbaiki Kebenaran Keselamatan folder Temp
- Tekan Kekunci Windows sekali dan klik File Explorer
- Taipkan
 bar alamat yang terletak di bahagian atas tengah File Explorer dan tekan Enter
bar alamat yang terletak di bahagian atas tengah File Explorer dan tekan Enter - Cari Folder Temp dan klik kanan padanya kemudian pilih Properties
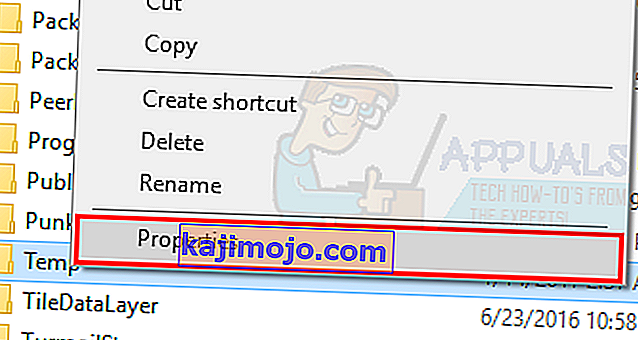
- Klik tab Keselamatan dan kemudian klik Lanjutan
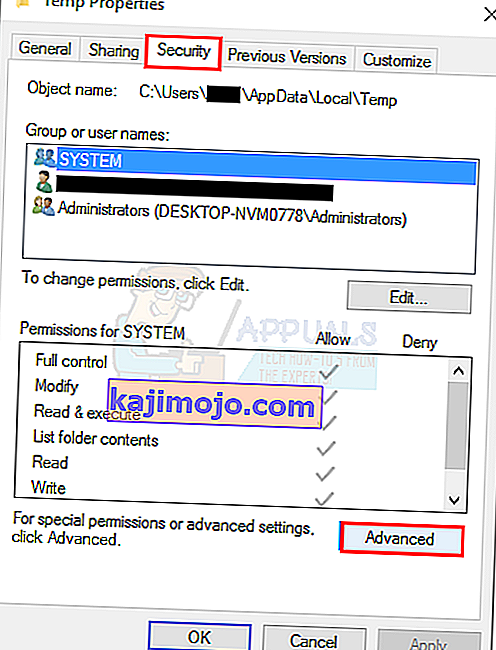
- Periksa sama ada Ganti semua kebenaran objek anak dengan kebenaran yang boleh diwarisi dari objek ini dicentang. Sekiranya tidak, periksa dan klik teruskan.
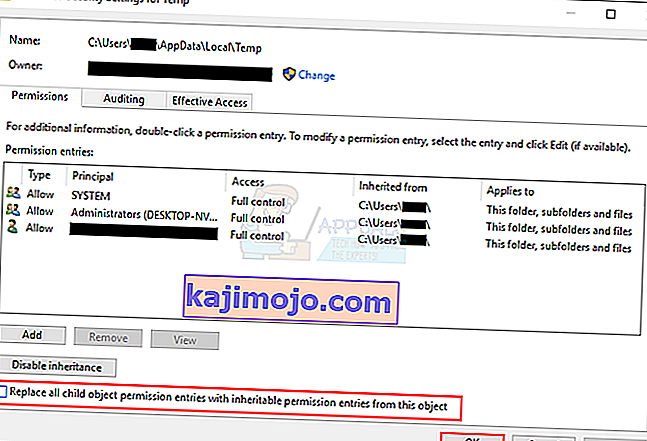
- Sekarang pilih entri yang tidak diwarisi dari folder C: \ Users \ [Username] \ dan klik Remove
- Klik Guna kemudian klik OK
Kaedah 2: Dapatkan hak istimewa Pentadbir
Pastikan anda mempunyai hak istimewa Pentadbir sebelum cuba menjalankan penyediaan. Untuk melakukannya, klik kanan pada persediaan yang anda hadapi dan pilih Jalankan sebagai Pentadbir .
Kaedah 3: Jadikan pentadbir profil anda
- Pegang Kekunci Windows dan tekan R
- Taip netplwiz dan tekan Enter
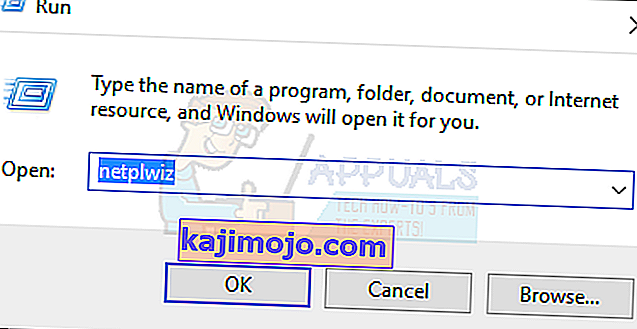
- Pilih pengguna yang anda mahu jadikan pentadbir PC
- Klik Properties
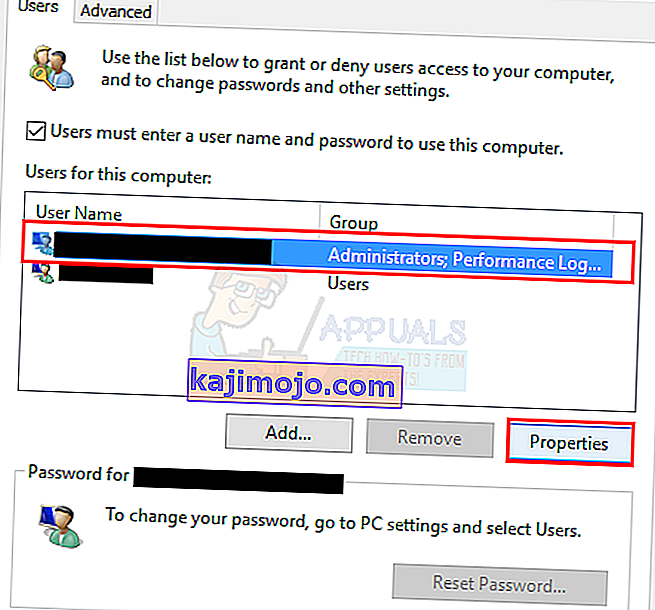
- Klik tab Keahlian Kumpulan
- Klik Pentadbir dan klik Guna . Kemudian klik OK

Kaedah 4: Menggerakkan pemasang
Sekiranya anda mendapat ralat pada pemasang tertentu, salin atau pindahkan ke Pemacu C atau pemacu apa sahaja yang dipasang Windows dan kemudian cuba jalankan. Ia harus menyelesaikan masalah.
Kaedah 5: Aktifkan akaun Pentadbir terbina dalam
Pada dasarnya, apabila anda memasang Windows 10 maka Windows membuat 2 akaun tambahan untuk anda sendiri. Salah satunya adalah akaun tetamu dan yang lain adalah akaun pentadbir. Kedua-duanya tidak aktif secara lalai.
Anda boleh memeriksa akaun dengan melakukan langkah-langkah berikut
- Pegang Windows Key dan tekan X (lepaskan Windows Key). Klik Prompt Perintah (Pentadbir)

- Taip pengguna bersih dan tekan Enter

Perbezaan utama antara akaun pentadbir anda dan akaun pentadbir terbina dalam adalah bahawa akaun pentadbir bawaan mempunyai akses tanpa had sepenuhnya ke komputer anda. Oleh itu, mengaktifkan akaun pentadbir terbina dalam dapat membantu apabila anda menghadapi masalah hak istimewa pada Windows 10.
Ini adalah langkah-langkah untuk mengaktifkan akaun pentadbir terbina dalam.
- Pegang Windows Key dan tekan X (lepaskan Windows Key). Klik Prompt Perintah (Pentadbir)

- Taip pentadbir pengguna bersih / aktif: ya dan tekan Enter . Anda akan melihat pesanan Perintah berjaya dijalankan .
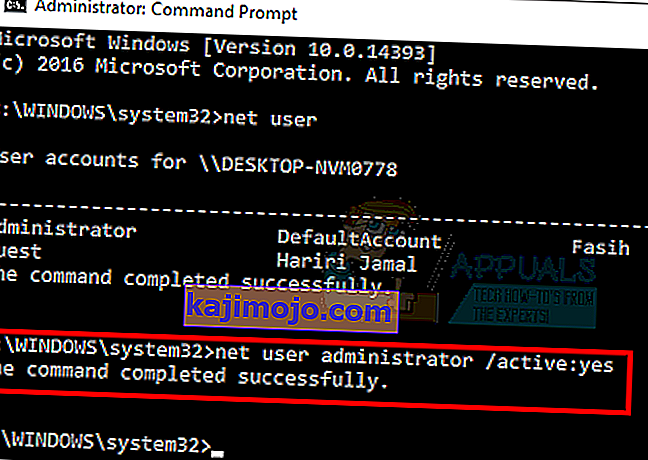
Selalu baik untuk melindungi akaun pentadbir anda dengan kata laluan untuk mengelakkan orang membuat perubahan pada PC.
- Ketik pentadbir pengguna bersih dan tekan Enter (anda harus menulis kata laluan yang anda mahu tetapkan untuk akaun pentadbir sebagai ganti)
ATAU
- Taip pentadbir pengguna bersih * dan tekan Enter . Anda akan diminta dua kali untuk memasukkan kata laluan yang ingin anda tetapkan untuk akaun pentadbir. Cukup taip kata laluan anda dan tekan Enter

Sekarang cuba jalankan program dan seharusnya tidak ada masalah. Sekiranya anda ingin melumpuhkan akaun pentadbir, ikuti langkah di bawah
- Pegang Windows Key dan tekan X (lepaskan Windows Key). Klik Prompt Perintah (Pentadbir)
- Taip pentadbir pengguna bersih / aktif: tidak dan tekan Enter .

Kaedah 6: Laraskan Tetapan UAC
Langkah ini tidak digalakkan kerana akan membuat sistem anda rentan terhadap banyak ancaman. Terdapat beberapa aplikasi yang tidak serasi atau bertentangan dengan tetapan UAC (User Account Control). Menonaktifkan UAC (untuk mengurangkan gangguan UAC dalam pemasangan aplikasi dan akses folder) dapat menyelesaikan masalah. UAC adalah firewall keselamatan utama yang meminta kata laluan atau pengesahan semasa anda memasang atau menjalankan perisian.
- Tekan kekunci Windows , ketik UserAccountControlSettings dan dalam hasilnya, klik UserAccountControlSettings .
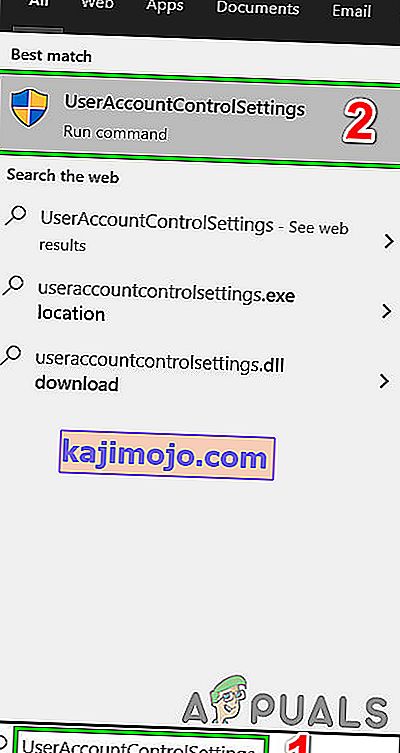
- Sekarang dalam Pengguna Tetapan Kawalan Akaun tingkap, melaraskan slider untuk Jangan sekali-kali Pemberitahuan dan kemudian klik OK .
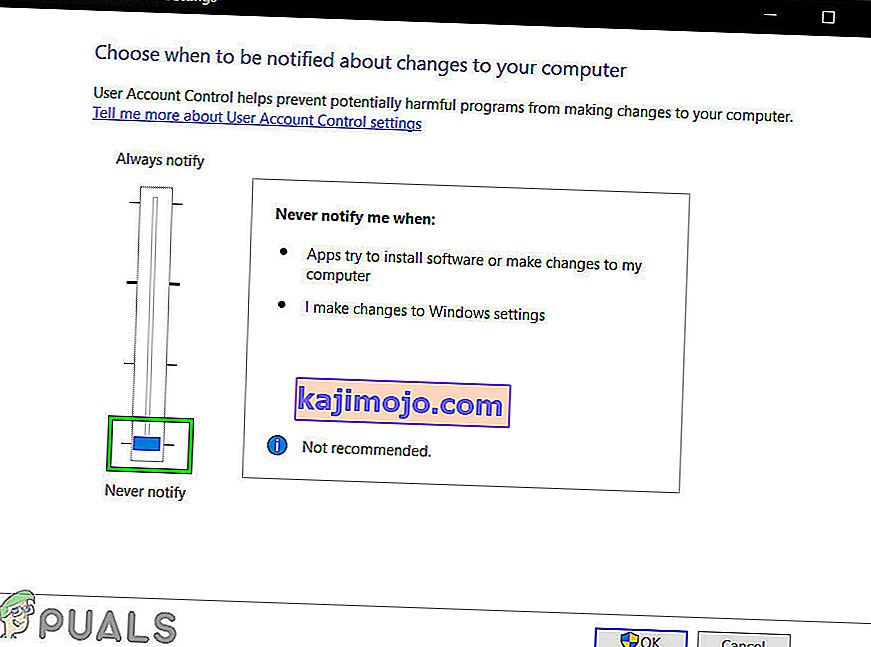
- Sekarang pasang aplikasi atau lakukan tindakan yang ingin anda selesaikan.

 bar alamat yang terletak di bahagian atas tengah File Explorer dan tekan Enter
bar alamat yang terletak di bahagian atas tengah File Explorer dan tekan Enter