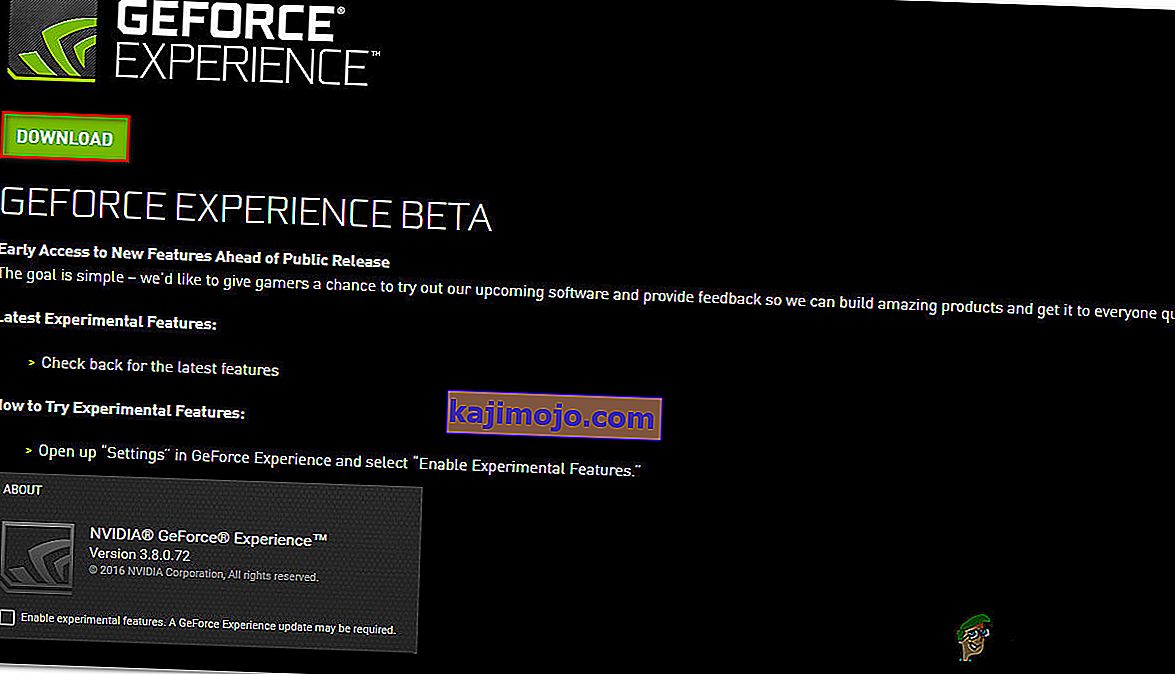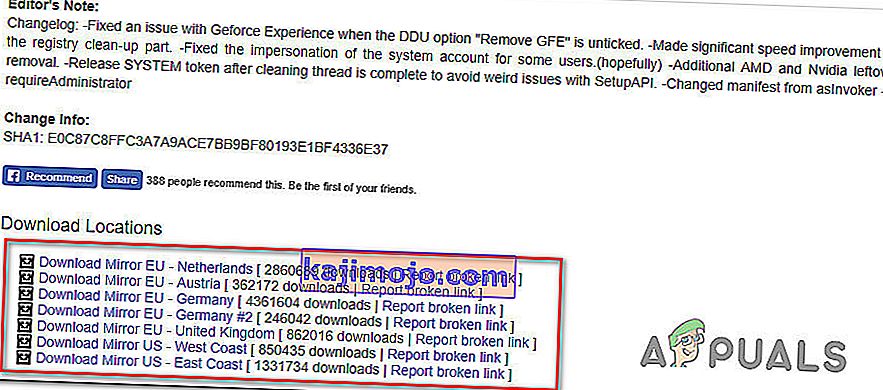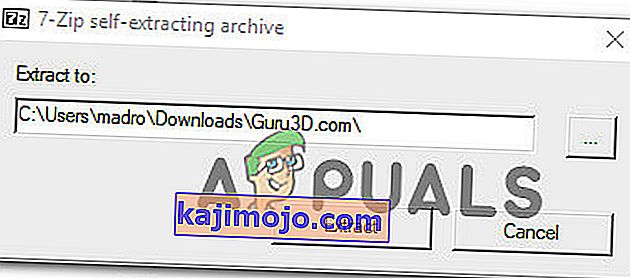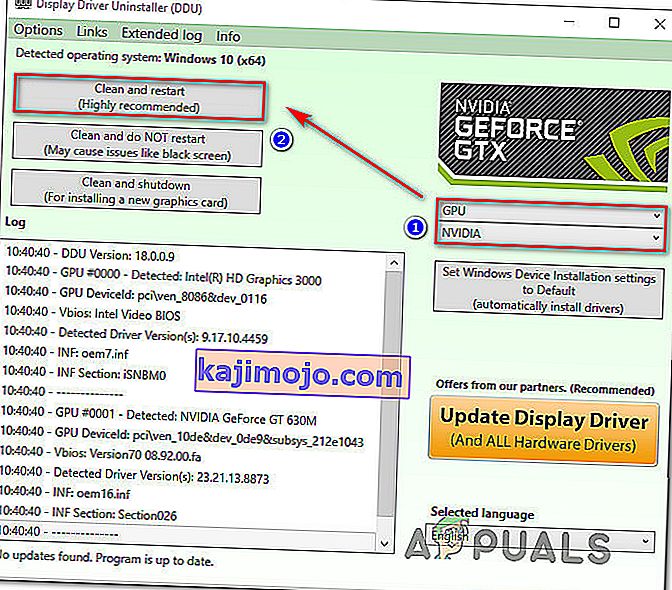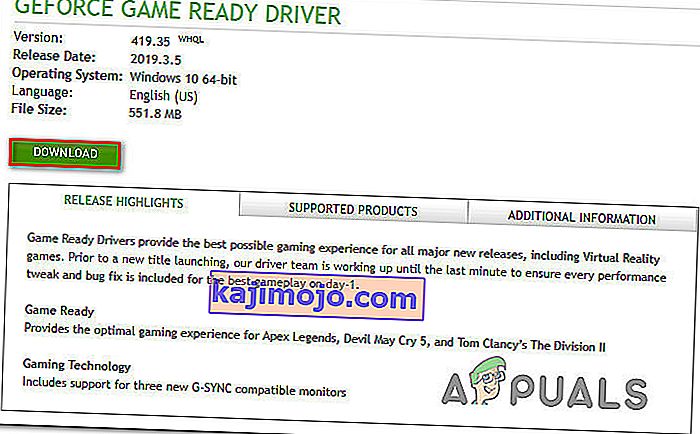Sebilangan pengguna mengalami Kod Ralat 0x0001 ketika cuba membuka aplikasi Nvidia Experience. Bagi sebilangan besar pengguna yang terjejas, masalah ini dilaporkan berlaku setiap kali mereka melancarkan utiliti, yang akhirnya menjadikannya tidak dapat digunakan sepenuhnya.

Apa yang menyebabkan ralat GeForce Experience 0x0001?
Kami menyiasat masalah ini dengan melihat pelbagai laporan dan strategi pembaikan yang biasa digunakan untuk mengatasi masalah ini. Berdasarkan apa yang kami kumpulkan, masalah ini boleh disebabkan oleh beberapa penyebab biasa:
- Bug GeForce Experience - Seperti yang telah dilaporkan oleh beberapa pengguna, masalah ini mungkin terjadi kerana bug dalaman yang saat ini muncul dengan pelepasan 'stabil' terbaru. Beberapa pengguna yang terjejas telah melaporkan bahawa masalah ini diselesaikan setelah mereka memasang GeForce Experience Beta.
- Perkhidmatan kontena NVIDIA tidak mempunyai kebenaran untuk berinteraksi dengan akaun tempatan - perkhidmatan kontena Telemetri Nvidia dan beberapa perkhidmatan lain diketahui menyebabkan masalah ini sekiranya mereka tidak dibenarkan berkomunikasi dengan akaun tempatan. Dalam kes ini, anda dapat menyelesaikan masalah dengan menyesuaikan beberapa tetapan di layar Perkhidmatan.
- Folder Nvidia tidak dimiliki oleh Sistem - Masalah ini juga boleh berlaku sekiranya folder Nvidia tidak memiliki pemilikan SISTEM. Beberapa pengguna yang terjejas telah melaporkan bahawa mereka berjaya menyelesaikan masalah tersebut setelah menukar hak milik setiap folder Nvidia ke Sistem.
- Kerosakan fail - Ternyata, kerosakan fail di dalam folder Nvidia atau pemacu paparan yang rosak juga boleh bertanggungjawab untuk mesej ralat ini. Oleh kerana sebilangan pengguna tidak dapat menyahpasang utiliti secara konvensional, kami mengesyorkan menggunakan utiliti khusus yang dapat menghilangkan Pengalaman GeForce bersama dengan pemacu paparan yang berkaitan sebelum memasangnya semula di persekitaran yang bersih.
- Lokasi Pemasangan: Dalam beberapa kes, Pengalaman Geforce perlu berada dalam pemacu OS untuk berfungsi dengan betul. Selalunya ini adalah pemacu "C" di komputer.
Sekiranya anda sedang berusaha menyelesaikan kod ralat Pengalaman GeForce yang sama, artikel ini akan memberi anda beberapa langkah penyelesaian masalah. Di bawah ini, anda akan menemui koleksi kaedah yang digunakan oleh pengguna lain yang terjejas untuk menyelesaikan masalah dalam kes mereka.
Oleh kerana kemungkinan perbaikan disusun mengikut kecekapan dan keparahan, kami menganjurkan anda untuk mengikutinya mengikut urutan yang ditunjukkan. Salah satu daripadanya pasti akan menyelesaikan masalah tanpa mengira ciri-ciri anda.
Kaedah 1: Memasang GeForce Experience Beta
Beberapa pengguna yang terlibat telah melaporkan bahawa masalah ini tidak lagi berlaku setelah mereka menyahpasang versi Nvidia Experience mereka sekarang dan memasang versi Beta terbaru menggunakan pemasang khusus. Pengguna yang terlibat berspekulasi bahawa versi ini termasuk perbaikan terbaru yang belum disatukan dengan pemasang utama.
Oleh kerana kaedah ini telah disahkan berkesan oleh banyak pengguna, kami menggalakkan anda untuk memulakannya. Berikut adalah panduan ringkas untuk menyahpasang pemasang GeForce Experience semasa anda dan memasang Beta terbaru:
- Tekan kekunci Windows + R untuk membuka kotak dialog Jalankan . Seterusnya, ketik "appwiz.cpl" dan tekan Enter untuk membuka tetingkap Program dan Ciri .

- Di dalam senarai Program dan Ciri , tatal senarai aplikasi dan cari Nvidia Experience. Setelah anda melihatnya, klik kanan padanya dan pilih Nyahpasang untuk memulakan proses penyahpasangan.

- Ikuti arahan di skrin dan sahkan untuk memulakan penyahpasangan Nvidia GeForce Experience.
- Setelah utiliti dinyahpasang, mulakan semula komputer anda.
- Pada permulaan seterusnya, lawati pautan ini di sini dan muat turun versi Beta Nvidia Experience terkini .
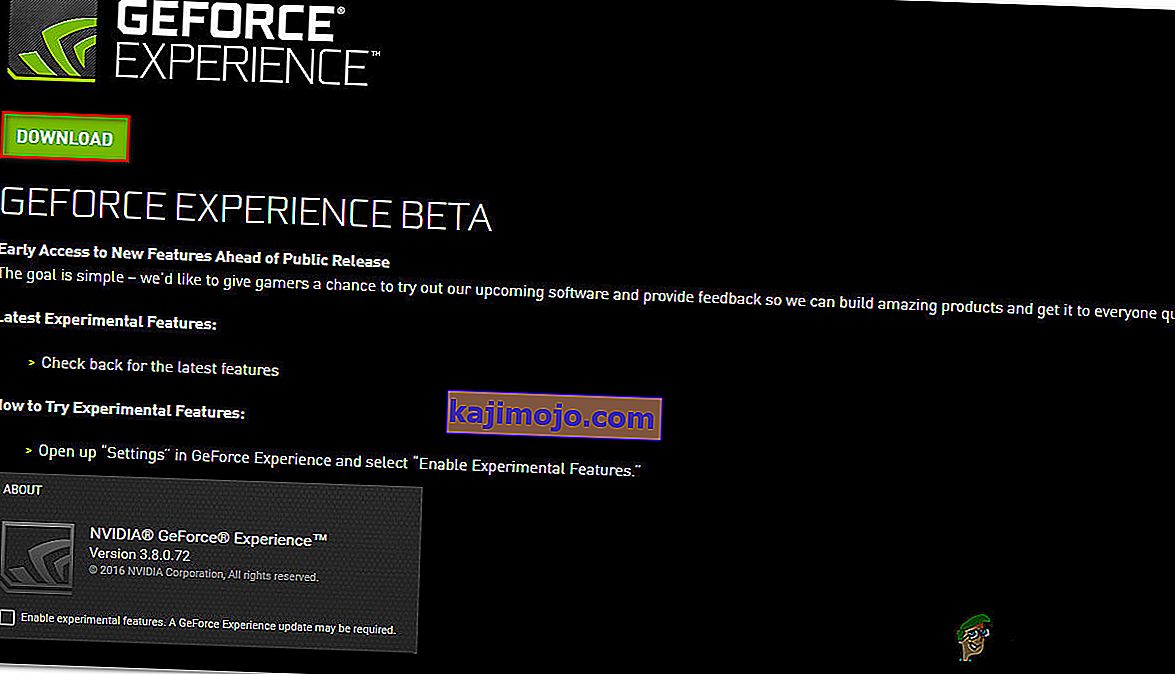
- Ikuti dengan arahan di skrin untuk menyelesaikan proses pemasangan. Setelah proses selesai, jangan lancarkan aplikasi. Sebaliknya, mulakan semula komputer anda sekali lagi.
- Pada permulaan seterusnya, buka GeForce Experience Beta dan lihat apakah anda masih menghadapi ralat.
- Sekiranya ya, ulangi proses yang sama dan cuba memuat turun dan memasang versi Geforce Experience yang lebih lama dari internet seperti ini.
- Juga, pastikan anda memasang Geforce Experience pada pemacu OS komputer anda daripada yang lain.
Sekiranya anda masih melihat Kod Ralat yang sama 0x0001 ketika cuba melancarkan utiliti, beralih ke kaedah seterusnya di bawah.
Kaedah 2: Membolehkan perkhidmatan NVIDIA Container berinteraksi dengan akaun tempatan
Ternyata, sebab lain yang mungkin berlaku mengapa kesalahan ini berlaku adalah apabila perkhidmatan yang digunakan oleh GeForce Experience (perkhidmatan NVIDIA Telemetry Container ) tidak mempunyai izin yang diperlukan untuk berinteraksi dengan akaun tempatan dengan betul.
Dalam kebanyakan kes, pelakunya yang bertanggungjawab adalah perkhidmatan NVIDIA Telemetry Container , tetapi ada kes lain di mana masalah ini hanya dapat diselesaikan setelah pengguna yang terlibat mengubah seting untuk semua perkhidmatan NVIDIA Container. Berikut adalah panduan ringkas mengenai cara melakukannya:
- Tekan kekunci Windows + R untuk membuka kotak dialog Jalankan . Kemudian, ketik "services.msc" dan tekan Enter untuk membuka skrin Perkhidmatan . Sekiranya diminta oleh UAC (Kawalan Akaun Pengguna), klik Ya untuk memberikan hak pentadbiran.
- Tinjau senarai perkhidmatan sehingga anda menemui empat perkhidmatan Container yang digunakan oleh NVIDIA.
- Setelah anda melihatnya, klik kanan pada perkhidmatan kontena pertama dan pilih Properties.
- Di dalam skrin Properties , pergi ke tab Log On dan pastikan togol yang berkaitan dengan akaun Sistem Tempatan dicentang.
- Pastikan bahawa kotak yang berkaitan dengan perkhidmatan Benarkan untuk berinteraksi dengan desktop dicentang, kemudian tekan Appy untuk menyimpan perubahan.
- Ulangi langkah 3, 4 & 5 dengan perkhidmatan kontena Nvidia selebihnya yang dapat anda temukan di dalam skrin Perkhidmatan. Juga, pastikan untuk mengklik butang "Mula" sekiranya salah satunya belum dimulakan.
- Apabila anda mencapai titik di mana semua perkhidmatan kontena NVIDIA dikonfigurasikan untuk membolehkan perkhidmatan berinteraksi dengan desktop, mulakan semula komputer anda.
- Pada permulaan seterusnya, periksa apakah masalahnya telah diselesaikan dengan membuka Nvidia Experience sekali lagi.

Sekiranya anda masih menemui Kod Ralat yang sama 0x0001 ketika cuba membuka Pengalaman Nvidia, beralih ke kaedah seterusnya di bawah.
Catatan: Juga, anda harus memulakan dan menetapkan ke "Automatik" semua perkhidmatan Nvidia untuk memastikan bahawa semua perkhidmatan yang diperlukan berjalan dan dapat dimulakan pada permulaan.
Kaedah 3: Memastikan folder Nvidia dimiliki oleh SISTEM
Ternyata, masalah khusus ini juga dapat terjadi jika folder yang digunakan oleh NVIDIA tidak memiliki izin yang diperlukan. Beberapa pengguna yang terjejas dapat menyelesaikan masalah dengan mengubah hak milik folder menjadi SISTEM. Untuk berjaya, anda perlu melakukan ini untuk semua folder NVIDIA di komputer anda.
Berikut adalah panduan ringkas mengenai cara melakukannya:
- Buka File Explorer dan arahkan ke lokasi berikut:
C: \ Fail Program (x86)
Catatan: Panduan ini bertujuan untuk mereka yang menjalankan seni bina 64-bit. Sekiranya anda menggunakan 32-bit, anda hanya perlu mengubah kebenaran di C: \ Program Files.
- Klik kanan pada NVIDIA Corporation dan pilih Properties.
- Di dalam skrin Properties , pergi ke tab Security dan klik pada butang Advanced (di bawah Permissions for ALL APPLICATION PACKAGES ).
- Di dalam Tetapan Keselamatan Lanjutan , pastikan bahawa Pemilik ditetapkan sebagai SISTEM. Sekiranya tidak, klik Tukar.
- Dalam kotak di bawah Masukkan nama objek untuk dipilih, ketik Sistem, kemudian klik pada Semak Nama , kemudian pada Ok .
- Klik Guna untuk menyimpan konfigurasi kebenaran semasa.
- Navigasi ke lokasi berikut:
C: \ Fail Program
- Ulangi langkah 2 hingga 6 dengan folder ini, kemudian mulakan semula komputer anda.
- Pada permulaan seterusnya, buka Nvidia Experience dan lihat apakah masalahnya telah diselesaikan.

Sekiranya anda masih menemui mesej ralat yang sama walaupun setelah mengikuti langkah di atas, beralih ke kaedah seterusnya di bawah.
Kaedah 4: Menggunakan utiliti khusus untuk membuang Pengalaman Geforce & Pemacu Paparan semasa
Beberapa pengguna yang terjejas melaporkan bahawa masalah ini hanya dapat diselesaikan setelah mereka menggunakan penyahpasang pemacu paparan khusus untuk menghapus versi GeForce Experience dan pemacu paparan yang menyokongnya. Ini sama dengan melakukan uninstall pemacu grafik.
Terdapat beberapa utiliti yang mampu melakukan ini untuk anda secara automatik. Tetapi setelah menguji banyak utiliti, kami mengesyorkan melakukannya dengan Display Driver Uninstaller . Ia percuma, mudah dan boleh dipercayai.
Berikut adalah panduan ringkas untuk menggunakan Display Driver Uninstaller ke GeForce GForce Experience bersama dengan pemacu paparan semasa:
- Lawati pautan ini (di sini) untuk memuat turun versi terkini Display Driver Uninstaller .
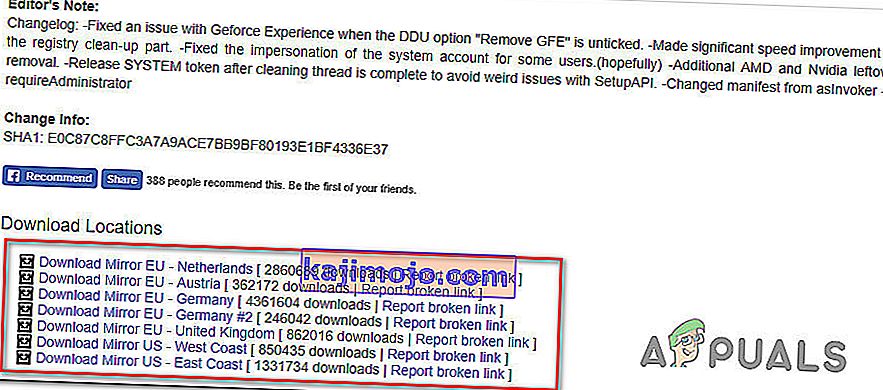
- Setelah muat turun selesai, gunakan utiliti pengekstrakan seperti 7Zip atau WinZip untuk mengekstrak kandungan arkib DDU.
- Klik dua kali pada DDU yang boleh dilaksanakan, pilih lokasi yang sesuai dan klik Ekstrak untuk membongkar kandungan utiliti.
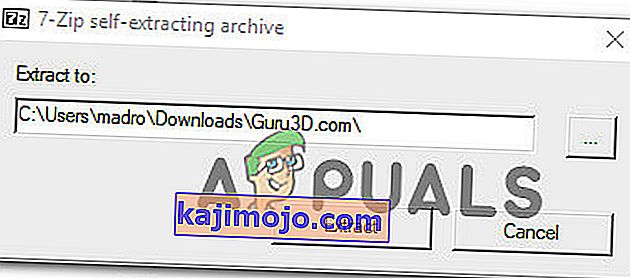
- Setelah proses pengekstrakan selesai, klik dua kali pada Display Driver Uninstaller dan klik Yes di UAC (User Account Control) .
- Di dalam antara muka Paparan Penghapusan Pemacu Paparan , pilih GPU dari menu lungsur Pilih jenis peranti . Kemudian, klik Bersih dan mulakan semula untuk memulakan proses pembersihan.
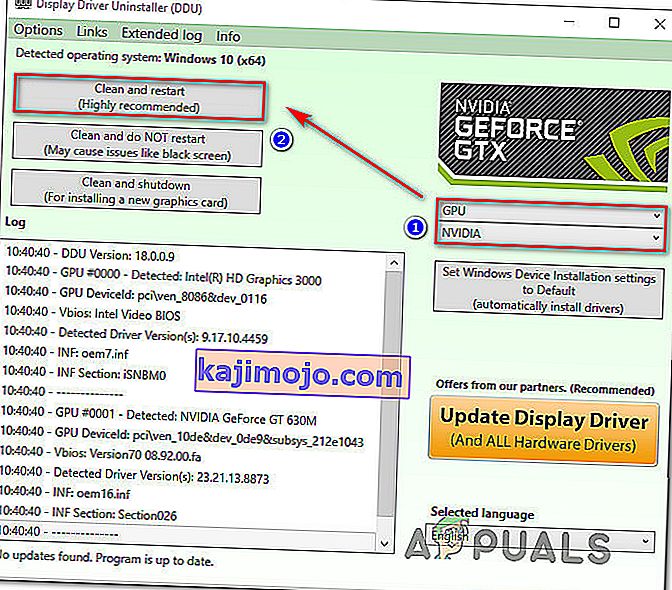
- Setelah proses selesai dan permulaan komputer seterusnya selesai, lawati pautan ini ( di sini ). Kemudian, pilih GPU, sistem operasi dan bahasa anda sebelum melakukan carian. Kemudian, ikuti arahan di skrin untuk memasang Pemacu Sedia Permainan yang terkini .
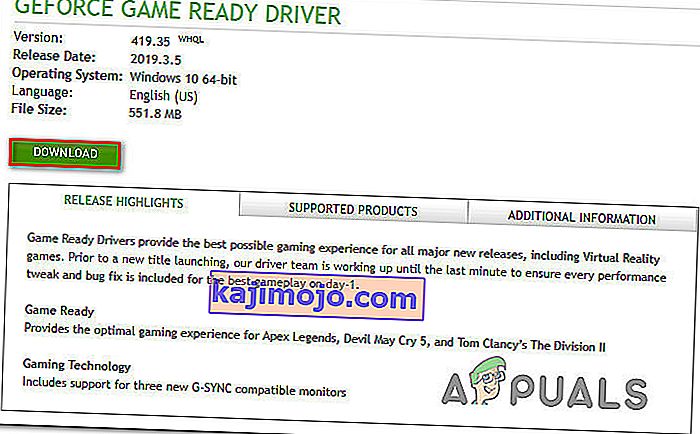
- Lawati pautan ini ( di sini ) dan muat turun versi Nvidia GeForce Experience terkini. Setelah muat turun selesai, ikuti arahan di skrin untuk menyelesaikan pemasangan.
Setelah melancarkan utiliti sekali lagi, anda seharusnya tidak lagi menemui Kod Ralat 0x0001.
Kaedah 5: Membetulkan Kesalahan Pendaftaran
Dalam kes tertentu, mungkin ada kesalahan pendaftaran yang menyebabkan kesalahan ini dan mencegah pemacu berfungsi dengan baik dan kami akan memperbaikinya menggunakan kaedah yang disenaraikan di bawah.
- Tekan "Windows" + "R" untuk membuka arahan Run.
- Ketik "Regedit" dan kemudian tekan "Enter".

- Navigasi ke alamat berikut.
Komputer \ HKEY_LOCAL_MACHINE \ SOFTWARE \ Microsoft \ Windows \ CurrentVersion
- Di sebelah kanan, lihat entri "ProgramFilesDIR" , perhatikan "Data" yang telah mereka tetapkan.
- Apa yang berlaku ialah alamat mereka mungkin tidak memiliki "\" setelah nama drive dan harus seperti "C: ProgramFiles (x86)" sementara itu harus "C: \ ProgramFiles (x86)".
- Setelah menukar nilai, periksa untuk melihat apakah masalah itu berlanjutan.