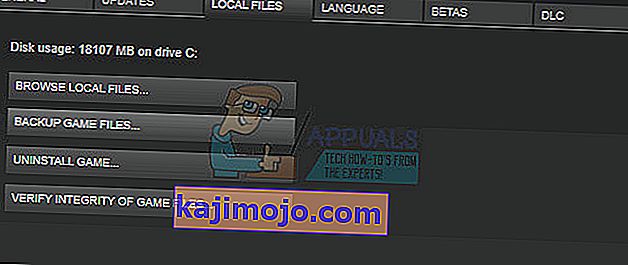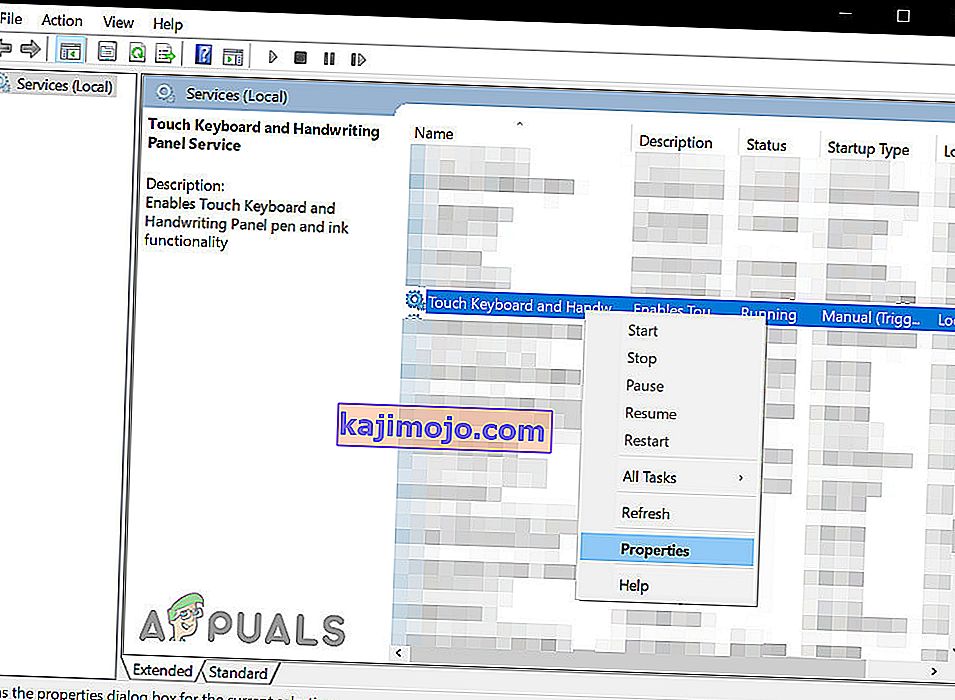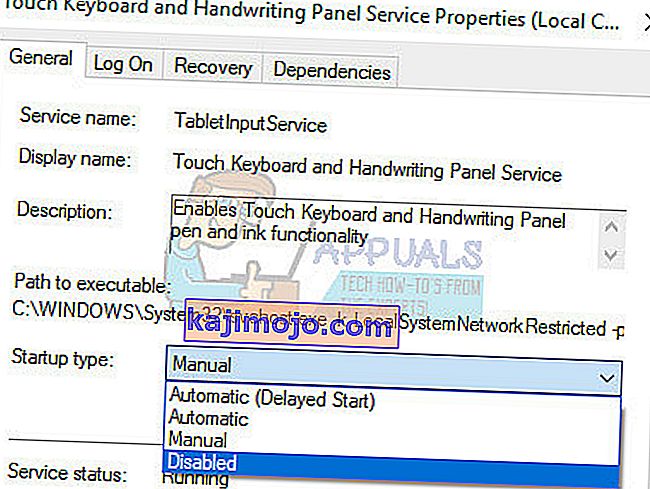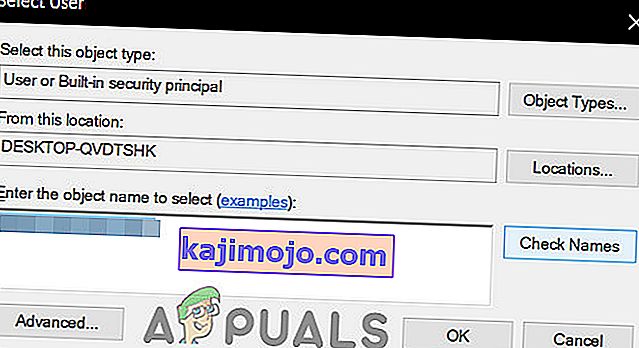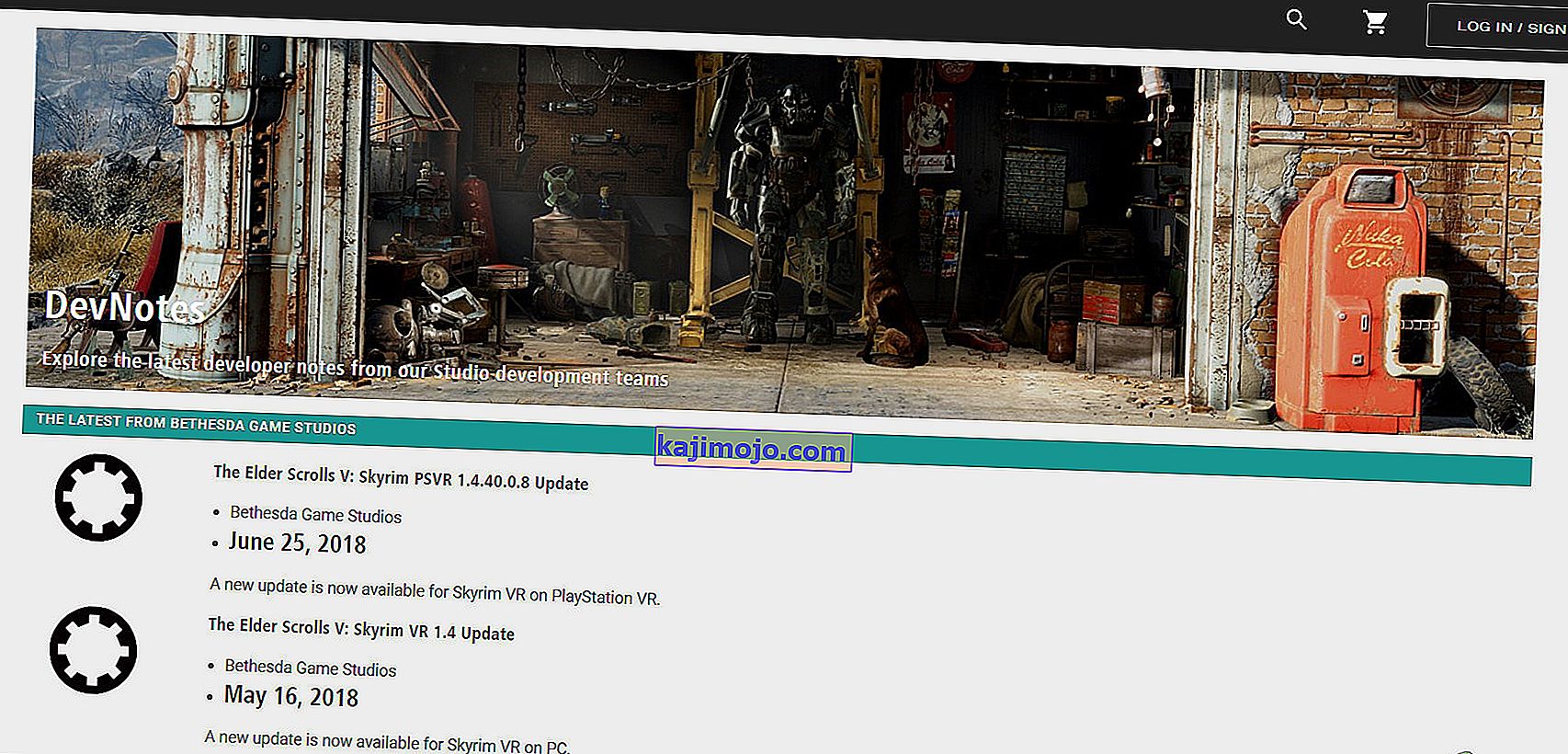Skyrim keluar sejak dulu tetapi permainan masih mempunyai pangkalan pemain yang besar kerana saiznya yang besar dan jumlah pencarian sampingan yang berbeza. Walau bagaimanapun, pengguna yang memasang terlalu banyak mod atau hanya pengguna biasa menghadapi ralat pelik ini semasa bermain Skyrim secara berkala.

Skyrim kadang-kadang tidak akan berfungsi dengan baik dan permainan mogok ke desktop sendiri tanpa menghasilkan kod ralat apa pun yang akan menunjukkan jalan keluarnya. Penyelesaian untuk masalah ini berbeza-beza dalam kerumitan dan mereka juga sangat berbeza antara satu sama lain. Walau bagaimanapun, kami mengesyorkan anda mencubanya sebelum salah satu daripadanya sesuai untuk anda.
Penyelesaian 1: Gunakan Simpan Manual
Semasa bermain Skyrim, permainan ini sering disimpan secara automatik semasa kemajuan anda setiap beberapa minit yang menghalang anda daripada sering kehilangan kemajuan anda. Juga, ada pilihan untuk menyimpan permainan anda dengan cepat tanpa terlalu banyak kerumitan. Namun, anda harus mencuba dan beralih ke simpan manual yang anda buat untuk watak anda dan hapus selebihnya kerana ralat mungkin berlaku kerana simpanan cepat atau simpan automatik yang salah.
- Buka permainan yang anda gunakan dan mula bermain. Akhbar yang Esc butang untuk membawa menu menjedakan. Pilih tab Simpan .

- Simpan kemajuan anda ke slot baru yang harus anda buat dan pastikan anda menggunakan fail yang disimpan ini sepanjang masa.
- Belajarlah untuk selalu menggunakan pilihan simpan manual dan bukan menyimpan secara automatik untuk memuat permainan anda kerana fungsi ini diketahui menjadi kereta selepas mod yang berbeza terlibat.
- Navigasikan ke folder berikut di mana fail yang disimpan anda harus berada secara lalai:
C: \ Users \ [UserName] \ Documents \ My Games \ Skyrim \ Saves

- Padamkan fail yang disimpan yang tidak anda gunakan, terutamanya yang disimpan secara automatik atau yang disimpan cepat.
Catatan : Sekiranya anda tidak dapat melihat beberapa folder yang kami sebutkan di bawah, anda perlu mengaktifkan pilihan Show Files dan Folder Tersembunyi dari dalam folder.
- Klik pada tab "View" pada menu File Explorer dan klik pada kotak centang "Item tersembunyi" di bahagian Show / hide. File Explorer akan menunjukkan fail tersembunyi dan akan mengingat pilihan ini sehingga anda mengubahnya lagi.

Penyelesaian 2: Pasang semula Permainan
Memasang semula Skyrim di PC boleh dilakukan dengan mudah dan ini juga terbukti menjadi salah satu pilihan termudah di mana anda dapat menyelesaikan kesalahan kerosakan ke desktop. Memasang semula permainan harus menetapkan semula tetapan yang salah dan menyebabkan kesalahan mula muncul sehingga anda lebih baik memeriksa penyelesaian ini.
Menyahpasang permainan:
- Pertama sekali, pastikan anda log masuk dengan akaun pentadbir kerana anda tidak akan dapat menghapus program menggunakan akaun lain.
- Sandarkan fail yang disimpan dari lokasi dalam Penyelesaian 1 dengan menyalinnya ke folder lain kerana menyahpasang Skyrim akan menghapusnya.

- Klik pada menu Mula dan buka Panel Kawalan dengan mencarinya. Sebagai alternatif, anda boleh mengklik ikon gear untuk membuka tetapan jika anda menggunakan Windows 10.
- Di Panel Kawalan, pilih untuk " Lihat sebagai: Kategori" di sudut kanan atas dan klik pada Nyahpasang Program di bawah bahagian Program.

- Sekiranya anda menggunakan aplikasi Tetapan, mengklik pada Aplikasi akan segera membuka senarai semua program yang terpasang di PC anda.
- Cari Skyrim di Panel Kawalan atau Tetapan dan klik Uninstall .
- Wizard penyahpasang Skyrim akan terbuka atau, jika anda membeli permainan menggunakan Steam, pelanggannya harus membuka dan meminta anda memilih.

- Mesej akan muncul bertanyakan " Adakah anda ingin menghapus Skyrim sepenuhnya dari Windows ?" Pilih Ya .
- Klik Selesai apabila proses penyahpasangan selesai.
Untuk memasang semula Skyrim, anda perlu memasukkan cakera yang anda beli dengan Skyrim di atasnya dan mengikuti arahan yang muncul di skrin atau anda perlu memuat turunnya lagi dari Steam. Permainan masih akan berada di perpustakaan anda, jadi klik kanan di atasnya dan pilih pilihan Pasang. Periksa untuk mengetahui apakah permainan masih terhenti.
Penyelesaian 3: Tweak Tetapan Bayangan Anda
Sebilangan besar pengguna mendakwa bahawa crash secara rawak ke desktop semasa bermain Skyrim boleh dikaitkan dengan tetapan bayangan anda. Tidak kira seberapa baik PC anda, masalah ini dapat mempengaruhi anda dan anda boleh mencubanya dengan menggunakan tweak termudah: menurunkan kualiti bayangan atau mematikannya sepenuhnya.
- Klik pada ikon Skyrim di Desktop anda atau di mana sahaja anda memasangnya untuk membuka Skyrim Launcher.

- Klik pada Pilihan dan kemudian klik pada pilihan Lanjutan di bawah bahagian Perincian .
- Di bawah tab Detail, anda seharusnya dapat melihat pilihan perincian Bayangan . Klik pada butang anak panah di sebelahnya dan pilih Rendah .

- Buka Skyrim dan periksa untuk melihat apakah ralat masih muncul.
Penyelesaian 4: Matikan penyahkod Audio Dan Video ffdshow
Pengguna mencadangkan mematikan penyahkod audio dan video ini jika anda memasangnya di komputer anda, yang dapat dilakukan dengan mudah dengan menetapkan program ini sebagai pengecualian dalam permainan itu sendiri. Sekiranya anda tidak dapat mencari program ini di komputer anda, itu bermakna anda tidak memasangnya dan anda boleh melangkau penyelesaian ini.
- Klik sama ada pada menu Mula atau butang Cari yang terletak di sebelahnya dan ketik ffdshow di bar carian.

- Klik pada penyahkod audio atau video (anda perlu mengulangi proses yang sama untuk mereka berdua) dan tunggu sehingga proses tersebut dibuka.
- Anda akan dapat melihat menu di sebelah kanan yang terdiri daripada beberapa pilihan. Navigasi ke bahagian kawalan DirectShow .
- Centang kotak di sebelah pilihan " Jangan gunakan ffdshow in: " dan klik Edit .

- Cari Skyrim.exe sama ada dari senarai yang akan terbuka atau klik pada butang Tambah dan cari fail yang boleh dilaksanakan Skyrim di komputer anda.
- Ulangi proses untuk penyahkod lain yang belum anda buka dan periksa untuk mengetahui apakah ralat itu muncul lagi.
Penyelesaian 5: Sahkan Integriti Cache Permainan
Mengesahkan integriti cache permainan adalah pilihan yang tersedia hanya untuk pengguna Steam yang telah memuat turun permainan dari sana. Ini adalah penyelesaian yang cukup baik kerana pilihan ini akan mencari melalui fail Skyrim anda untuk mencari yang rosak dan ia juga akan memuat turun fail yang hilang atau rosak secara automatik. Ikuti langkah di bawah untuk mencapainya.
- Buka klien Steam anda dan arahkan ke tab Perpustakaan .

- Klik kanan pada permainan yang menyebabkan masalah ini dan pilih Properties .
- Arahkan ke tab Fail Tempatan dan klik pada pilihan Verify Integrity of Game Cache …
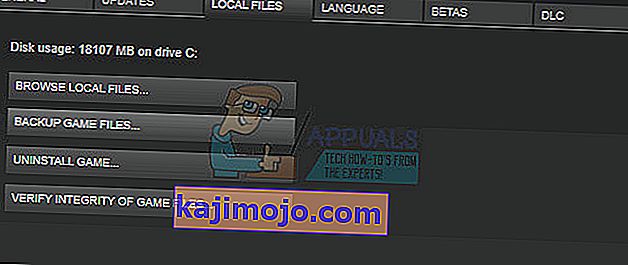
- Cuba jalankan permainan dan periksa apakah masalahnya berlanjutan.
Penyelesaian 6: Laraskan Tetapan Bunyi Windows
Mengubah tetapan suara di Panel Kawalan pada PC anda adalah perbaikan rasmi oleh Bethesda yang nampaknya banyak membantu orang dalam menangani kerosakan secara rawak ke Desktop. Walau bagaimanapun, ini akan mengubah tetapan suara pada PC anda tetapi perubahannya mungkin tidak disedari dan kesalahannya akan hilang selama-lamanya. Masalah bunyi di Skyrim adalah masalah yang diketahui.
- Klik kanan pada ikon Volume yang terdapat di bahagian kanan bawah skrin desktop anda (baki sistem ) dan pilih pilihan Perisian main balik .
- Di tab Main balik tetingkap Suara (yang baru dibuka), pilih peranti main balik lalai anda ( Pembesar suara ).

- Klik kanan pada peranti dan pilih pilihan Properties . Apabila tetingkap Properties terbuka, arahkan ke tab Advanced .
- Di bawah bahagian Format Lalai , klik butang anak panah di sebelah mod kualiti dan pilih pilihan ini:
24bit 44100 Hz
Kemudian Klik OK untuk menerapkan perubahan dan buka Skyrim untuk melihat apakah kerosakan masih berlaku.

Penyelesaian 7: Gunakan Fail .ini ini
Sambungan .ini digunakan untuk fail pilihan Skyrim yang dapat ditempatkan di folder tempat anda memasang permainan dan berisi semua tetapan yang dapat diubah di Skyrim. Anda harus selalu berhati-hati ketika berurusan dengan jenis fail ini kerana mengubahnya dengan cara yang salah atau menghapusnya boleh mengakibatkan akibat yang serius.
CATATAN : Penyelesaian ini hanya akan berfungsi untuk 32 sistem operasi jadi sila periksa ini hanya jika Windows anda 32bit.
- Lawati pautan ini untuk mencari "mod" untuk Skyrim yang terdiri daripada fail .ini yang telah diubahsuai yang perlu anda gunakan untuk memperbaiki Skyrim sekali dan untuk semua.
- Navigasi ke tab Fail dan klik pada Skyrim INI Files >> Muat turun Manual .

- Muat turun harus dimulakan dengan segera jadi klik pada fail .zip setelah memuat turun dan ekstrak fail di suatu tempat dalam folder yang terletak di Desktop anda, bernama "Skyrim INI".
- Navigasi ke folder di bawah, klik kanan pada fail bernama SkyrimPrefs.ini dan klik pada salin. Tampal fail di folder lain yang bernama "Skyrim backup" di desktop anda.
C: \ Program Files \ Steam \ SteamApps \ Common \ Skyrim \ Skyrim atau
C: \ Program Files (x86) \ The Elder Scrolls V Skyrim \ Skyrim

- Buka folder " Skyrim INI " di desktop anda di mana fail yang dimuat turun seharusnya berada dan salin fail SkyrimPrefs.ini ke folder di atas.
- Navigasi ke folder di bawah, klik kanan pada fail bernama Skyrim.ini dan klik pada salin. Tampal fail di folder "Skyrim backup" yang sama di desktop anda.
C: \ Users \\ Documents \ My Games \ Skyrim \ Skyrim.ini

- Dari folder Skyrim INI, cari fail Skyrim.ini dan tampalkannya ke folder di atas. Dengan cara ini, kami telah menerapkan perubahan dalam fail yang seharusnya menyebabkan kod ralat hilang dari PC anda, tetapi kami juga telah menyandarkan semua tetapan anda sekiranya ada masalah.
Penyelesaian 8: Lumpuhkan Perkhidmatan Papan Kekunci Sentuh
Ini ditemui oleh pengguna di Steam dan dia dapat menguruskan masalah dengan mematikan perkhidmatan yang ada. Perhatikan bahawa penyelesaian ini berlaku untuk pengguna Windows 8 atau 10. Sebilangan besar pengguna lain mencuba kaedah ini dan hasilnya luar biasa. Walaupun kaedahnya kelihatan tidak jelas dan anda mungkin tidak pernah mendengar mengenai Papan Kekunci Sentuh ini, berikan ini dan anda mungkin terkejut.
- Buka kotak dialog Jalankan dengan menggunakan kombinasi kekunci Windows + R.
- Ketik " services.msc " tanpa tanda petik di kotak dialog Jalankan dan klik OK.

- Cari Papan Kekunci Sentuh dan Perkhidmatan Panel Tulisan Tangan , klik kanan padanya dan pilih Properties .
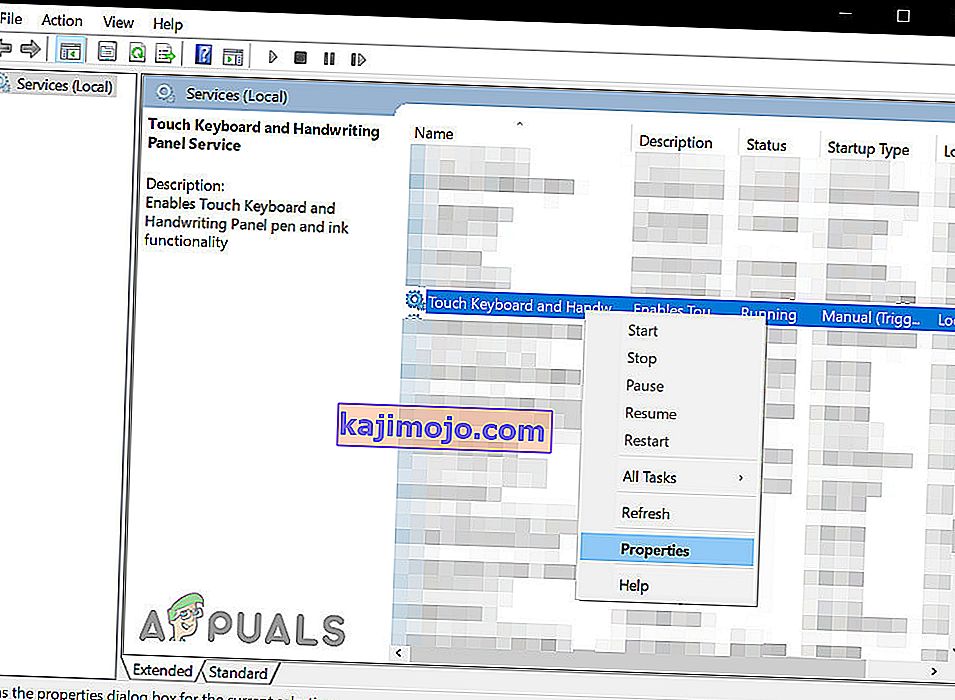
- Pastikan bahawa pilihan di bawah Jenis permulaan pada Papan Kekunci Sentuh dan Properti Perkhidmatan Panel Tulisan Tangan ditetapkan ke Dinonaktifkan .
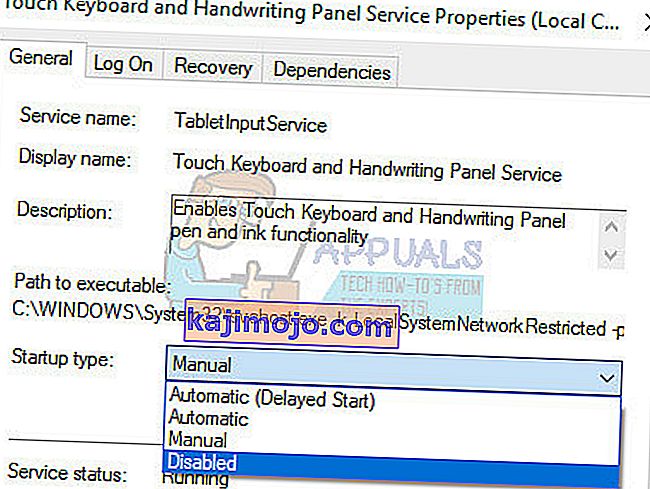
- Sekiranya perkhidmatan berjalan (anda boleh memeriksanya tepat di sebelah mesej status Perkhidmatan), anda boleh menghentikannya dengan segera dengan mengklik butang Berhenti.
Catatan : Anda mungkin menerima mesej ralat berikut ketika anda mengklik Mula:
“Windows tidak dapat menghentikan Papan Kekunci Sentuh dan Perkhidmatan Panel Tulisan Tangan di Komputer Tempatan. Ralat 1079: Akaun yang ditentukan untuk perkhidmatan ini berbeza dengan akaun yang ditentukan untuk perkhidmatan lain yang berjalan dalam proses yang sama. "
Sekiranya ini berlaku, ikuti arahan di bawah untuk memperbaikinya.
- Ikuti langkah 1-3 dari arahan di atas untuk membuka sifat Touch Keyboard dan Handwriting Panel Service .
- Navigasi ke tab Log On dan klik pada butang Browse .

- Di bawah kotak " Masukkan nama objek untuk dipilih ", ketik nama komputer anda dan klik pada Check Names dan tunggu nama tersebut disahkan.
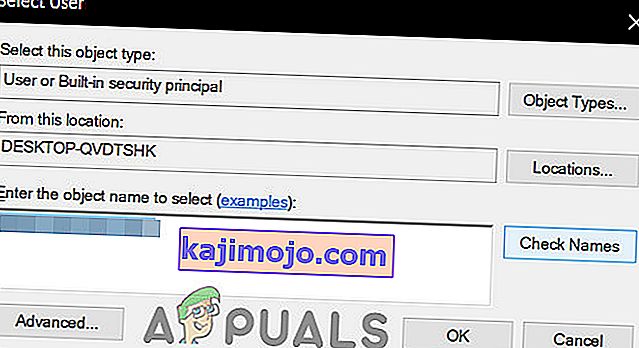
- Klik OK apabila anda selesai dan taipkan kata laluan pentadbir di kotak Kata Laluan apabila anda diminta dengannya.
- Klik OK dan tutup tetingkap ini.
- Navigasi kembali ke sifat Touch Keyboard dan Handwriting Panel Service dan klik Start.
Penyelesaian 9: Pasang Patch Terkini:
Pembangun Skyrim melepaskan patch baru untuk menyelesaikan masalah bug permainan yang ada / diketahui. Sekiranya kemalangan yang anda hadapi adalah hasil bug yang diketahui yang sudah ditambal dalam versi terbaru, maka memasang patch terbaru akan menyelesaikan masalahnya. Pastikan anda mempunyai kelayakan anda sehingga anda boleh log masuk semula selepas kemas kini.
- Lawati halaman pengembangan rasmi Skyrim untuk memeriksa sama ada terdapat versi patch terbaru. Sekiranya ya, muat turun dan pasang tambalan terbaru.
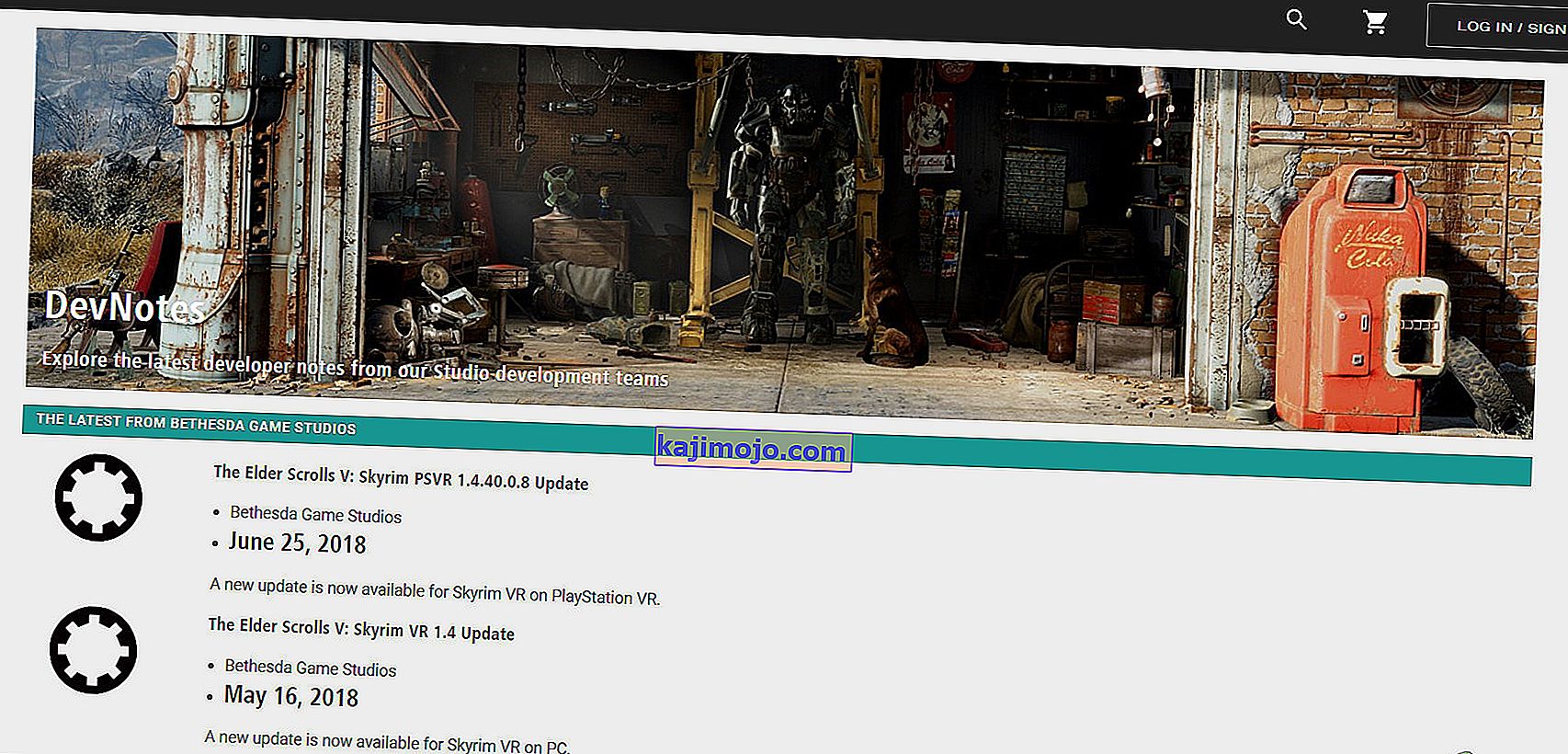
- Sekarang lancarkan Skyrim untuk memeriksa sama ada ia berfungsi dengan baik.
Penyelesaian 10: Kemas kini Pemacu Grafik:
Pemacu grafik adalah pendorong kad grafik anda. Sekiranya anda menggunakan versi pemacu yang ketinggalan zaman, maka ia boleh menyebabkan Skyrim mogok. Sekiranya demikian, mengemas kini ke versi terbaru pemandu dapat menyelesaikan masalahnya. Terdapat dua cara untuk memperbaharui pemacu; sama ada kemas kini secara automatik menggunakan kemas kini Windows atau kemas kini secara manual setelah memuat turun pemacu dari laman web pengeluar.
- Kemas kini ke versi terbaru pemacu.
- Mulakan semula sistem anda dan lancarkan Skyrim.