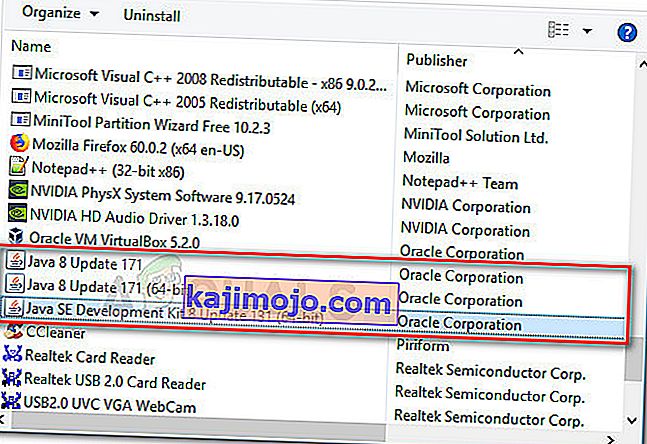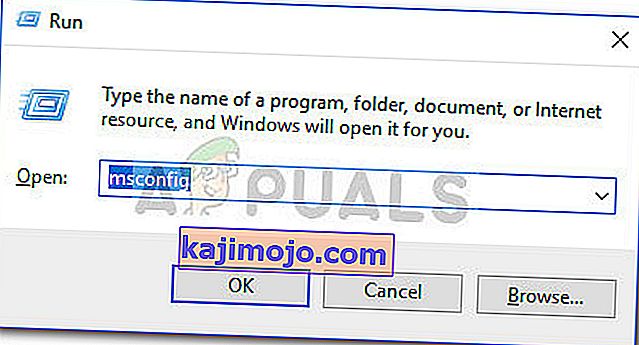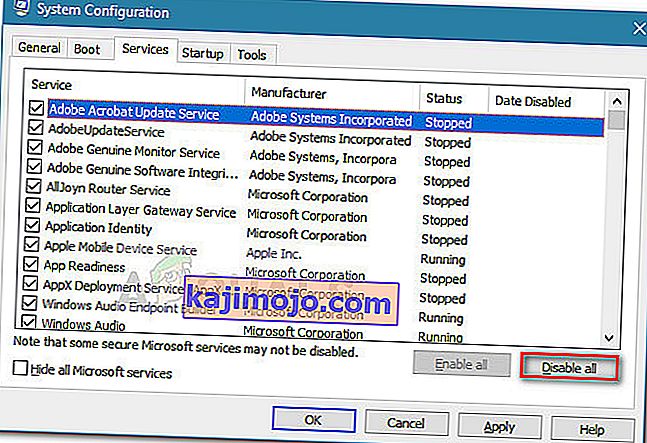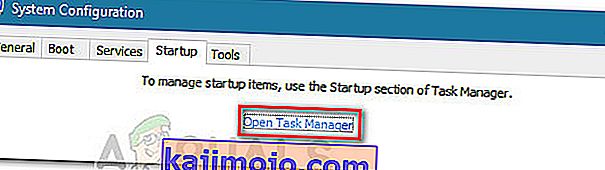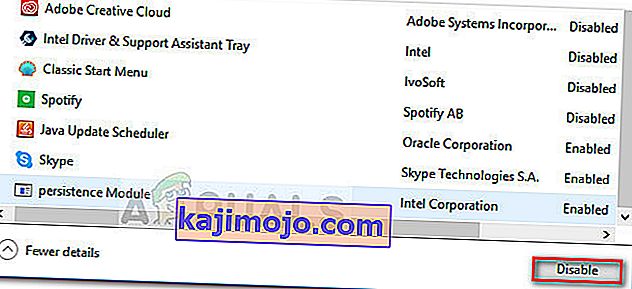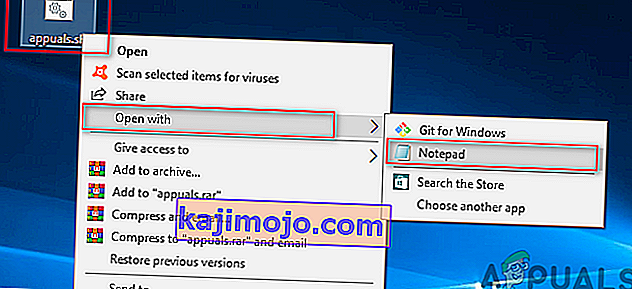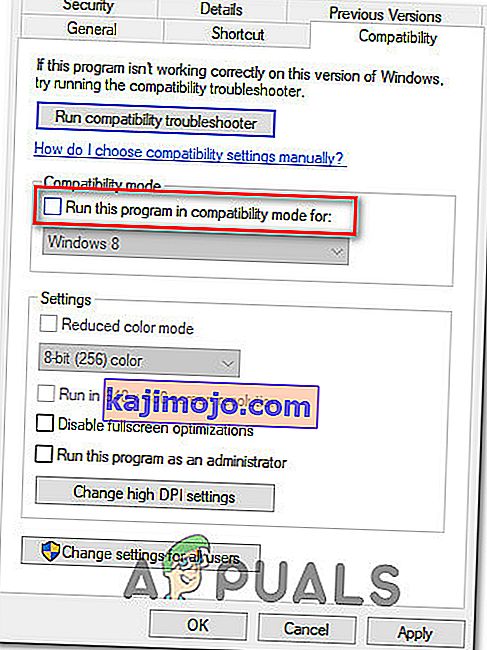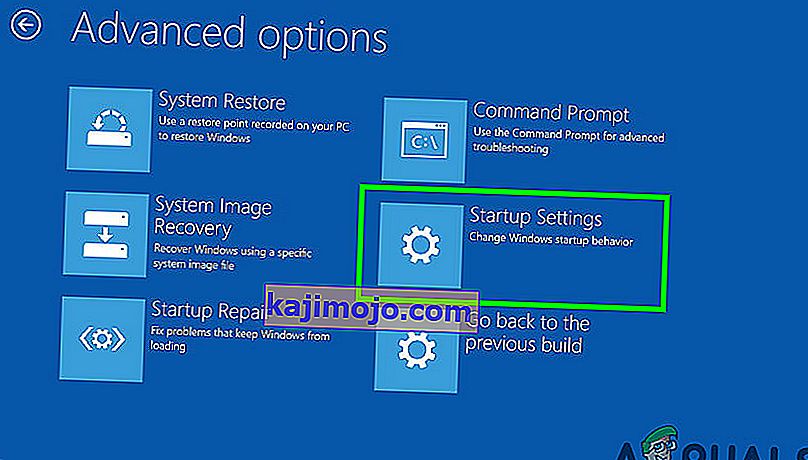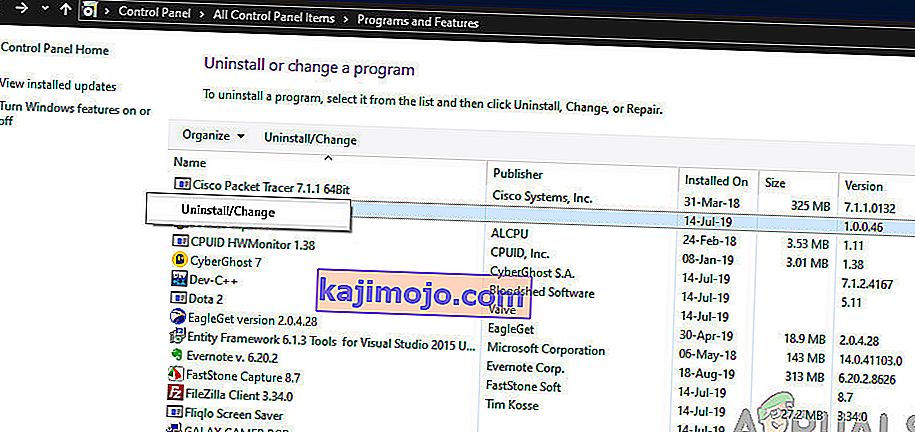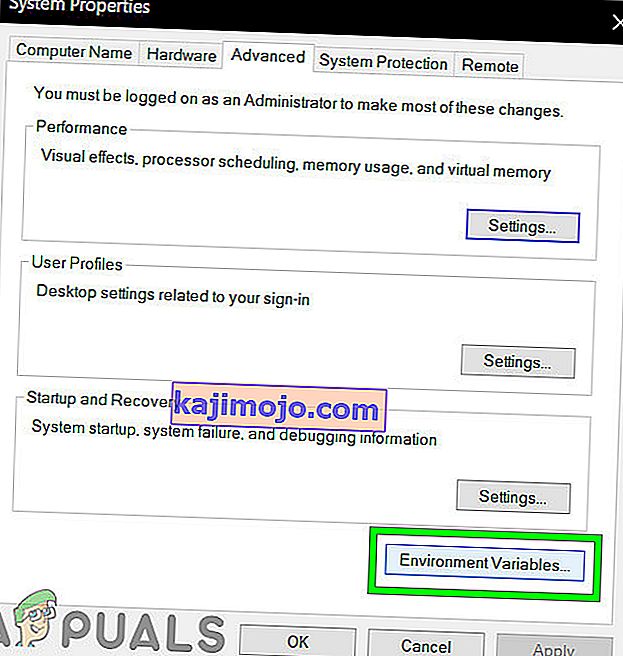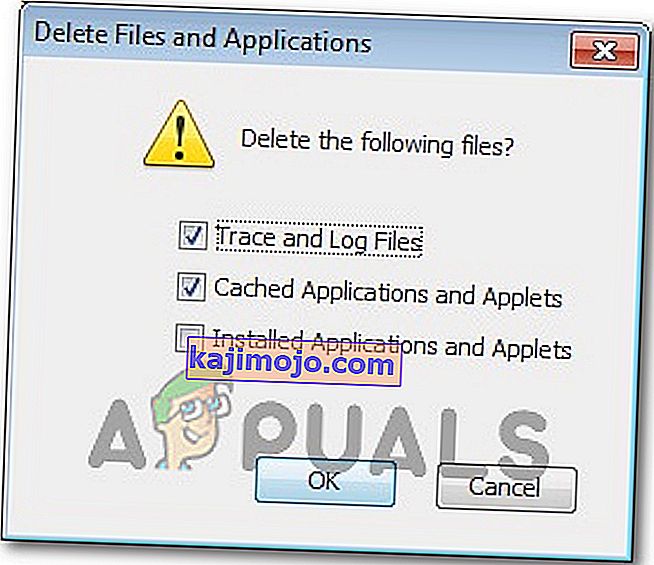Beberapa pengguna telah melaporkan menerima ralat " Java (TM) Platform SE telah berhenti bekerja" ketika menjalankan berbagai aplikasi berbasis Java. Biasanya, mesej ralat ini disertakan dengan tempoh umum yang tidak responsif yang dapat dihentikan dengan mengklik butang Tutup program .
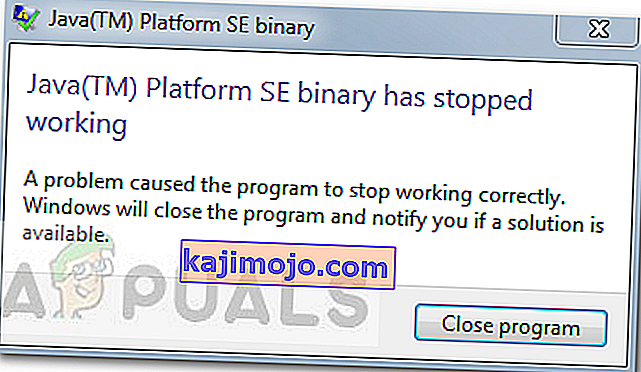
Catatan: Masalahnya tidak eksklusif untuk Windows 10 dan sering dilaporkan pada Windows 8. Tidak ada kaitan yang jelas antara nombor binaan dan jenis kesalahan ini.
Selalunya, masalah ini berlaku kerana konflik pemandu kad video dengan persekitaran Java. Namun, tingkah laku ini tidak akan berlaku pada setiap aplikasi berbasis Java - hanya segelintir program yang dilaporkan oleh pengguna yang mengalami kerosakan dengan ralat " Java (TM) Platform SE telah berhenti berfungsi" . Minecraft sejauh ini adalah aplikasi yang paling sering dilaporkan yang crash dengan mesej ralat ini.
Sekiranya anda sedang menghadapi masalah yang sama, artikel ini akan memberi anda beberapa strategi penyelesaian masalah. Di bawah ini anda mempunyai beberapa kaedah yang digunakan oleh pengguna lain dalam situasi yang serupa untuk menyelesaikan ralat " Java (TM) Platform SE telah berhenti berfungsi" . Ikuti panduan penyelesaian masalah di bawah ini sehingga anda menemui strategi pembaikan yang menangani ralat. Mari kita mulakan!
Kaedah 1: Kemas kini pemacu kad GPU
Senario yang paling biasa di mana ralat " Java (TM) Platform SE telah berhenti berfungsi" berlaku apabila terdapat konflik antara Java Environment dan pemacu kad grafik anda.
Oleh kerana kebanyakan masalah pemacu video yang menyebabkan kami menyebabkan masalah ini diperbaiki oleh pengeluar GPU, anda mungkin dapat mengatasi masalah tersebut dengan hanya mengemas kini pemacu GPU khusus anda ke versi terkini.
Setiap pengeluar GPU utama mempunyai beberapa jenis perisian yang secara automatik akan mengesan model GPU anda dan memasang versi terbaru pemacu kad grafik yang diperlukan. Berikut adalah alat yang dapat melakukannya mengikut pengeluar GPU anda:
- Nvidia
- Radeon
- Intel
Setelah pemacu grafik anda dikemas kini, but semula komputer anda dan lihat apakah masalahnya telah diselesaikan pada permulaan seterusnya. Jika anda masih dihalangi untuk membuka aplikasi berbasis Java tertentu oleh ralat " Java (TM) Platform SE telah berhenti berfungsi" , beralih ke Kaedah 2 .
Kaedah 2: Pasang semula semua aplikasi Berkaitan Java SE
Sekiranya kaedah pertama tidak berkesan dalam menyelesaikan masalah ini, mari kita lihat apakah kita akan mendapat nasib lebih baik dengan memasang semula keseluruhan lingkungan Java. Beberapa pengguna telah melaporkan bahawa masalah ini diselesaikan secara automatik ketika mereka menyahpasang lingkungan Java mereka saat ini dan kemudian memasang versi Java terbaru dari halaman muat turun rasmi.
Inilah panduan ringkas mengenai keseluruhan perkara:
- Tekan kekunci Windows + R untuk membuka kotak Run. Kemudian, ketik " appwiz.cpl " dan tekan Enter untuk membuka tetingkap Program dan Ciri .

- Tatal ke bawah senarai aplikasi dan hapus pemasangan setiap entri Java yang dapat anda temukan dengan mengklik kanan pada setiap entri dan memilih Nyahpasang .
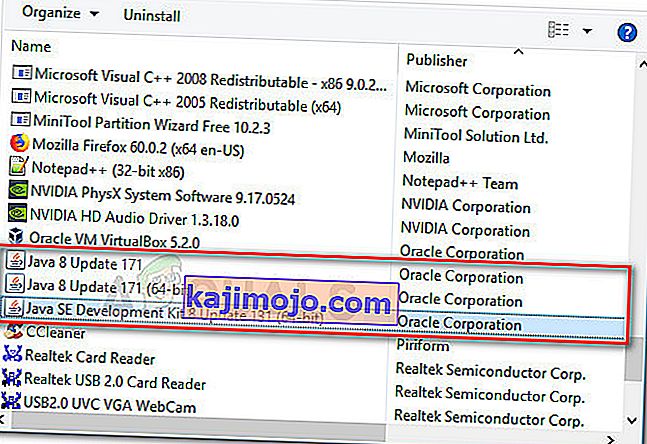
- Setelah setiap entri dicopot pemasangan, but semula komputer anda.
- Pada permulaan seterusnya, kunjungi pautan ini (di sini) dan klik pada butang Muat turun Java Percuma untuk memasang semula Alam Sekitar Java. Anda akan diminta untuk memulakan semula sekali lagi pada akhir proses ini.
- Setelah PC anda kembali boot, lihat apakah anda dapat membuka aplikasi berbasis Java tanpa ralat " Java (TM) Platform SE telah berhenti berfungsi" . Sekiranya anda masih melihat mesej ralat yang sama, turun ke kaedah terakhir.
Kaedah 3: Menjalankan aplikasi selepas Boot Bersih
Beberapa pengguna berjaya memulakan program berasaskan Java mereka ketika melakukan Clean boot. Boot yang bersih akan menghilangkan kebanyakan konflik perisian dan pemacu kerana ia memulakan sistem dengan set minimum pemacu dan program permulaan.
Sekiranya anda mendapati bahawa " Java (TM) Platform SE binary telah berhenti berfungsi" ralat tidak berlaku setelah anda melakukan Clean boot , jelas bahawa beberapa program dan perkhidmatan permulaan yang dikecualikan oleh prosedur boot Bersih harus dipersalahkan untuk ia. Sebaik sahaja anda mengesahkan ini, anda harus menyahpasang setiap perisian yang disyaki secara sistematik sehingga anda menyelesaikan konflik tersebut.
Untuk membuat perkara lebih jelas, berikut adalah panduan ringkas mengenai cara melakukan boot bersih dan mengenal pasti program permulaan yang menyebabkan masalah:
- Tekan kekunci Windows + R untuk membuka kotak Run. Seterusnya, ketik " msconfig " dan tekan Enter untuk membuka menu System Configuration .
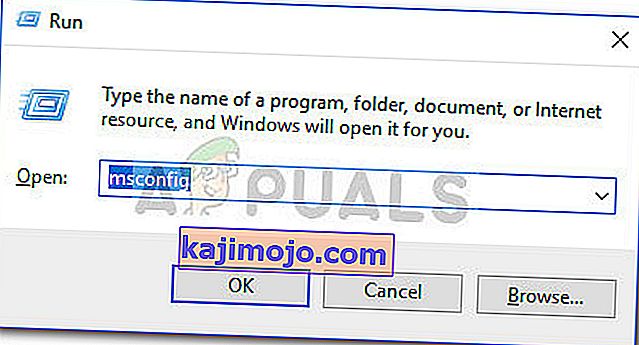
- Di dalam tetingkap Sistem Konfigurasi , arahkan ke tab Perkhidmatan dan klik butang Lumpuhkan semua . Kemudian, tekan Terapkan untuk menyimpan perubahan.
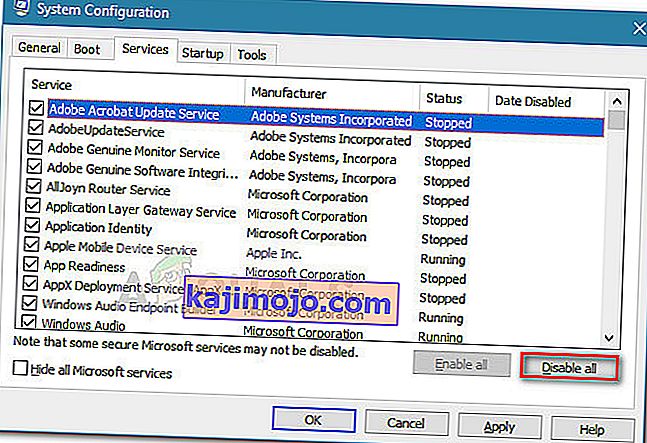
- Seterusnya, pindah ke tab Startup dan klik pada Open Task Manager .
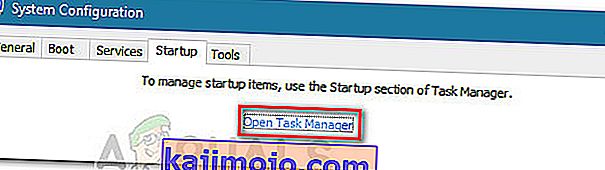
- Di tab Permulaan Pengurus Tugas, pilih setiap item permulaan yang mempunyai Status ditetapkan ke Diaktifkan dan klik butang Lumpuhkan di bawah.
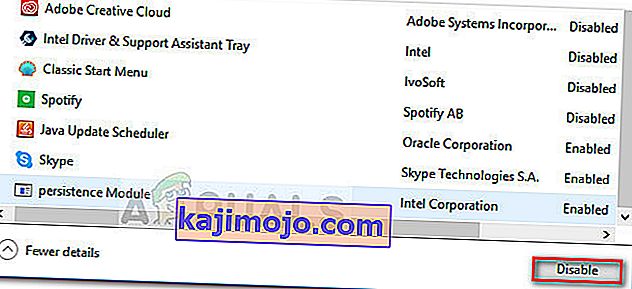
- Setelah setiap proses permulaan yang tidak diperlukan telah dilumpuhkan, tutup Pengurus Tugas dan mulakan semula komputer anda.
- Pada permulaan berikutnya, lihat apakah aplikasi dibuka tanpa ralat " Java (TM) Platform SE binary telah berhenti berfungsi" . Sekiranya semuanya berjalan seperti biasa sekarang, teruskan dengan langkah seterusnya di bawah.
- Aktifkan semula setiap item dan perkhidmatan permulaan secara sistematik dengan merekayasa semula langkah-langkah di atas sehingga masalah itu muncul semula. Setelah anda mengenal pasti pelakunya, nyahpasang aplikasi dan hidupkan semula mesin.
- Gunakan langkah 1 hingga 3 untuk kembali ke tab Perkhidmatan dan Permulaan dan aktifkan semula perkhidmatan selebihnya yang sebelumnya dilumpuhkan.
Kaedah 4: Ubahsuai Fail Pelaporan Ralat Windows
Setiap kali aplikasi Windows mogok, fail WER dibuat, yang mengandungi maklumat berharga yang dapat membantu anda menganalisis mengapa kemalangan itu berlaku. Walaupun vendor perisian harus mendaftar ke layanan Winqual Microsoft untuk mengakses data kerusakan dari pelanggan mereka, admin dapat mengaksesnya dengan membuka fail .wer, yang merupakan fail teks sederhana yang disimpan oleh Windows di lokasi yang berlainan. Dalam beberapa kes, penerangan masalah akan membantu anda memahami mengapa aplikasi terhempas. Walau bagaimanapun, selalunya hanya pembangun yang akan benar-benar memahami kandungan fail .wer. Tetapi, anda tidak boleh salah melihat fail ini sebelum anda memutuskan sama ada anda mahu mengaktifkan atau mematikan Pelaporan Ralat Windows (jika anda bimbang bahawa data sulit akan dihantar kepada pihak ketiga). Selanjutnya,anda juga boleh menghantar fail ke perkhidmatan sokongan vendor perisian atau perkakasan anda dengan harapan mereka dapat mengetahui apa yang salah.
Pada Windows 7, fail Pelaporan Ralat Windows dapat disimpan dalam subfolder di suatu tempat yang jauh di dalam direktori ProgramData atau Pengguna. Nama subfolder hanya WER, dan pelanjutan failnya adalah .wer. Anda boleh menggunakan Carian Windows atau alat carian desktop lain untuk mencari semuanya. Walau bagaimanapun, maklumat dalam fail .wer ini juga dapat diakses melalui Pusat Tindakan Windows (Panel Kawalan \ Sistem dan Keselamatan \ Pusat Tindakan).
The Java (TM) Platform SE binari telah berhenti berfungsi ralat boleh diperbaiki oleh Tweaker ini Ralat Windows Pelaporan fail dan untuk berbuat demikian teruskan ke langkah-langkah diindeks di bawah untuk menghilangkan isu ini:
- Cari log Pelaporan Peristiwa Windows biasanya terletak di lokasi berikut.
C: \ users \ username \ AppData \ Local \ Microsoft \ Windows \ WER \ ReportArchive.
- Klik kanan pada fail ".WER" dan pilih "Buka Dengan". Setelah itu, buka dengan "Wordpad" atau "Notepad".
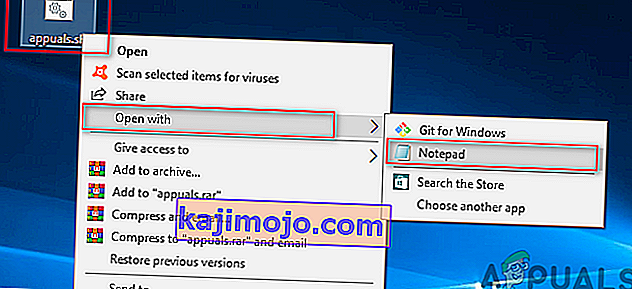
- Navigasi ke hujung fail ke AppPath . Ia memaparkan lokasi file Java.exe yang menyebabkan kesalahan. (Contohnya - D: \ myapp \ subfolder \ ocx \ jre \ bin).
- Navigasi ke lokasi ini dan pisahkan fail yang disenaraikan menjadi penyebab ralat.
- Klik kanan fail java.exe, dan pilih Properties untuk membuka sifat untuk aplikasi ini.
- Klik " tab Keserasian" , dan pilih pilihan " Ubah Tetapan untuk Semua Pengguna " jika tersedia.
- Kosongkan kotak centang "Mod keserasian" dan pilih pilihan " Jalankan program ini dalam mod keserasian untuk :" dan dari menu lungsur turun pilih versi Windows lain, lebih baik lebih tua daripada yang sekarang.
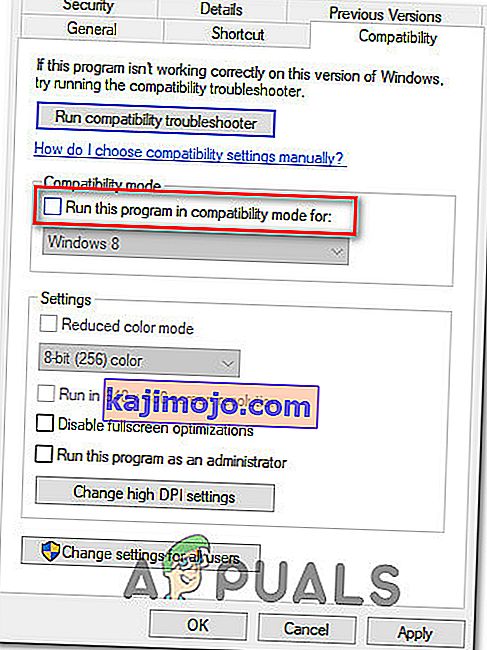
- Klik OK untuk menutup tetingkap JAVA Properties.
- Log keluar dari Antara Muka Web atau dari laman web perkhidmatan dan log masuk semula.
- Cuba lancarkan aplikasi yang anda cuba lancarkan sebelumnya dan periksa untuk melihat apakah ia berfungsi dengan betul.
Kaedah 5: Lancarkan Sesi dengan Permulaan Web Java
Sekiranya penyelesaian yang dinyatakan di atas tidak menyelesaikan masalah, pengguna dapat mengatasi ralat dengan melancarkan sesi dengan versi Java Web Start yang dipasang oleh sistem daripada aplikasi Blackboard Collaborate Launcher. Arahan untuk melakukannya disenaraikan di bawah, tetapi pengguna juga digalakkan untuk menghubungi sokongan Bekerjasama untuk mendapatkan bantuan lebih lanjut.
Pengguna Windows 7/8:
- Tekan "Windows" + "R" untuk membuka prompt Run dan tempelkan perintah berikut di dalamnya, tekan "Enter" untuk melaksanakannya, dan buka file Associate.
kawalan / nama Microsoft.DefaultProgram / halaman halamanFileAssoc

Catatan: Ini akan memulakan Mengaitkan jenis fail atau protokol dengan program.
- Pilih entri untuk .collab dari senarai dan klik butang Tukar program.
- The "Open dengan" tetingkap akan muncul dan dari sana anda akan melihat penyenaraian untuk Java (TM) Web Mula Pelancar dalam tetingkap ini, pilih dan klik "OK".
- Setelah itu, lanjutkan ke langkah nombor 7 dan jika tidak ada penyenaraian untuk Java (TM) Web Start Launcher di tetingkap ini, lanjutkan ke langkah nomor 3.
- Klik pautan "Lebih Banyak Aplikasi" dan tatal ke bahagian bawah senarai dan klik "Cari aplikasi lain di PC ini".
- Navigasi ke direktori Java di komputer anda dan ingat bahawa untuk kebanyakan sistem, ini akan menjadi salah satu daripada yang berikut:
C: \ Program Files \ Java \ jre1.8.0_111 \ bin C: \ Program Files (x86) \ Java \ jre1.8.0_111 \ bin * Perhatikan bahawa nombor berikut "jre" di atas akan berbeza-beza bergantung pada versi Java yang anda pasang .
- Sekarang, pilih “. fail exe dan klik pada butang "Buka"
- Terakhir, lancarkan sesi Bekerjasama Web Persidangan dan uji ciri perkongsian aplikasi dan semoga masalahnya dapat diselesaikan sekarang.
Pengguna Windows 10:
- Tutup sebarang sesi Kolaborasi atau tetingkap rakaman.
- Tekan "Windows" + "R" untuk membuka arahan Run.
- Ketik "Panel Kawalan" dan tekan "Enter" untuk melancarkan antara muka panel kawalan klasik.

- Di dalam Panel Kawalan Windows, klik pada pilihan "Program dan Ciri".
- Periksa daftar program untuk memastikan bahawa " Java" sudah terpasang di sistem. Sekiranya tidak dipasang, muat turun dan pasang Java dari java.com sebelum meneruskan.
- Muat turun fail Kolaborasi mesyuarat atau rakaman baru tetapi belum melancarkan fail.
- Cari mesyuarat atau rakam fail ".COLLAB" dalam Muat turun anda
- Klik kanan pada fail dan pilih "Buka dengan" kemudian klik "Pilih aplikasi lain".
- Sekiranya anda melihat Java (TM) Web Start Launcher dalam senarai ini (anda mungkin perlu mengklik Lebih banyak aplikasi untuk mengembangkan senarai), pilih dan tandai kotak yang bertuliskan " Sentiasa gunakan aplikasi ini untuk membuka fail .collab" kemudian klik OK
- Sekiranya Java (TM) Web Start Launcher tidak ada dalam senarai, tandai kotak yang mengatakan Sentiasa gunakan aplikasi ini untuk membuka fail .collab kemudian klik Cari aplikasi lain di PC ini .
- Navigasi ke lokasi berikut:
C: \ program fail \ java \ jreXXX \ bin
XXX mewakili nombor yang akan berbeza-beza berdasarkan versi Java yang dipasang di komputer, misalnya: jre1.8.0_221.
- Pilih fail bernama “. exe ” dan klik Buka.
- Ke depan, semua fail ".COLLAB" akan dibuka menggunakan Java Web Start dan bukannya Blackboard Collaborate Launcher
- Lancarkan sesi Kolaborasi atau rakaman untuk menguji fungsi perkongsian aplikasi.
Kaedah 6: Jalankan Sistem Dalam Mod Selamat
Beberapa pengguna telah melaporkan bahawa mereka dapat menyelesaikan masalah ini setelah menghidupkan kembali sistem mereka dalam Safe Mode. Mereka melaporkan bahawa masalah tersebut disebabkan oleh proses monitor yang merosakkan fail pemasangan semasa proses pemasangan dijalankan. Masalahnya adalah pada alat pemantauan yang disebut "Logitech Process Monitor" (lvprcsrv.exe). Pastikan anda tidak menjalankan ini atau alat pemantauan proses lain. Oleh itu, berjalan dalam mod selamat akan mematikan semua proses yang boleh mengganggu dalam menjalankan Java. Ikuti langkah-langkah yang dinyatakan di bawah untuk menjalankan sistem anda dalam Mod Selamat:
- Klik butang Mula dan pilih ikon Kuasa .
- Tahan kekunci Shift dan klik Mulakan semula.
- Menu akan muncul. Pilih Penyelesaian Masalah> Pilihan Lanjutan> Tetapan Permulaan.
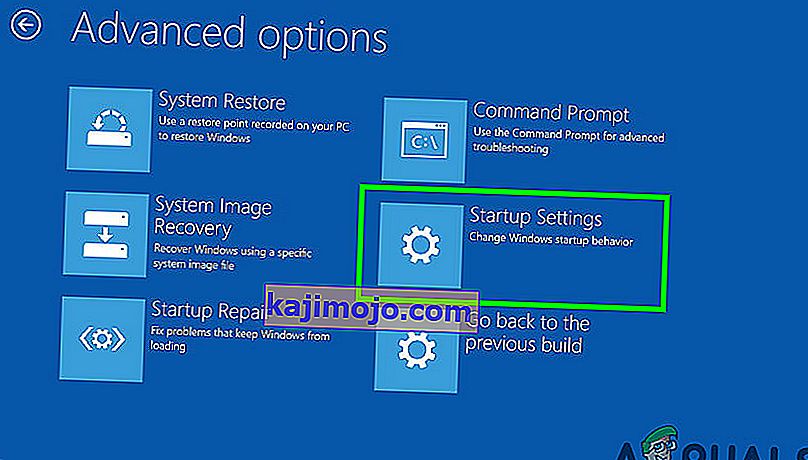
- Klik butang Restart dan komputer anda akan reboot, menyajikan anda menu yang ditunjukkan di bawah.
- Sekarang, tekan 4 untuk memilih Enable Safe Mode (atau 5 untuk memilih Enable Safe Mode with Networking jika anda perlu menggunakan Internet).
- Komputer anda kemudian akan boot dalam mod selamat.
Untuk memulakan dalam mod selamat (Windows 7 dan lebih awal):
- Hidupkan atau hidupkan semula anda Semasa boot, tekan kekunci F8 sebelum logo Windows muncul.
- Menu akan muncul. Anda kemudian boleh melepaskan kunci F8. Gunakan kekunci anak panah untuk menyorot Safe Mode (atau Safe Mode dengan Networking jika anda perlu menggunakan Internet untuk menyelesaikan masalah anda), kemudian tekan Enter.

- Komputer anda kemudian akan boot dalam mod selamat.
Untuk memulakan dalam mod selamat pada Mac:
- Hidupkan atau hidupkan semula komputer anda. Semasa boot, tahan kekunci Shift sebelum logo Apple muncul. Setelah logo muncul, anda boleh melepaskan kekunci Shift .
- Komputer anda kemudian akan boot dalam mod selamat.
Kaedah 7: Pasang Semula Minecraft
Sebilangan besar orang menyelesaikan masalah ini dengan memasang semula Minecraft pada sistem masing-masing kerana versi yang tidak serasi atau kesalahan Minecraft boleh menyebabkan ralat ini.
- Tekan "Windows" + "R" untuk membuka arahan Run.
- Ketik "appwiz.cpl" dan tekan "Enter" untuk membuka Tetingkap Pengurus Aplikasi.

- Di dalam pengurus aplikasi, tatal ke bawah dan klik kanan pada aplikasi "Minecraft" .
- Pilih "Nyahpasang" dari senarai dan kemudian ikuti arahan di skrin untuk membuang aplikasi dari komputer anda.
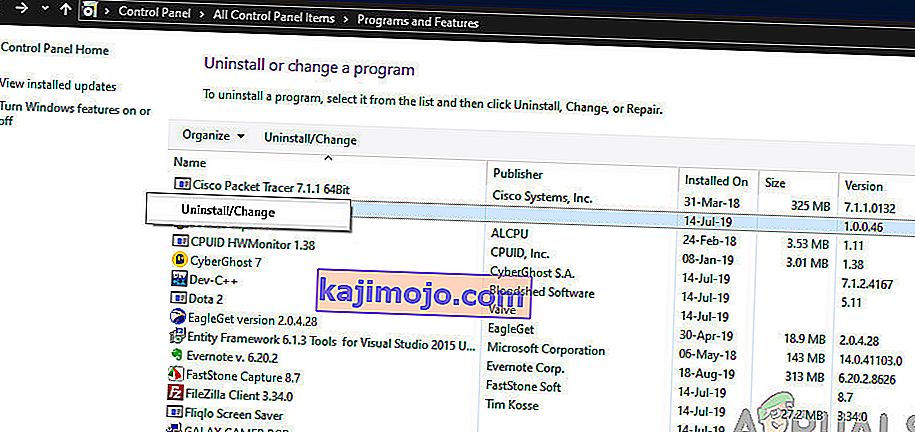
- Ulangi proses di atas untuk sebarang contoh aplikasi.
- Selepas itu, untuk memasang permainan, arahkan ke sini untuk memuat turun klien permainan. Anda boleh memuat turun klien permainan walaupun anda tidak memiliki permainan, tetapi anda hanya dapat memainkan mod demo. Selepas memuat turun klien, klik dua kali ikon untuk menjalankannya.
- Ikuti arahan di skrin untuk memasang sepenuhnya aplikasi ini di komputer anda.
Harap maklum bahawa pembelian Minecraft terikat dengan akaun anda (alamat e-mel) dan bukan peranti. Oleh itu, anda boleh memuat turun dan memasang Minecraft: Edisi Java pada seberapa banyak komputer yang anda mahukan. Untuk log masuk, gunakan alamat e-mel dan kata laluan anda (atau nama pengguna dan kata laluan jika anda mempunyai akaun yang lebih lama). Pastikan anda tersambung ke internet, kerana permainan akan memuat turun fail tambahan secara automatik pada kali pertama. Selepas anda memasang Minecraft dan menyimpan kelayakan akaun anda, dimainkan dengan atau tanpa sambungan internet.
Kaedah 8: Konfigurasikan Pemboleh ubah Persekitaran
Banyak sistem operasi menggunakan pemboleh ubah persekitaran untuk menyampaikan maklumat konfigurasi ke aplikasi. Sebagai sifat dalam platform Java, pemboleh ubah persekitaran adalah pasangan kunci / nilai , di mana kunci dan nilai adalah rentetan. Selepas kemas kini Windows terkini, mungkin timbul gangguan yang memprovokasi Java (TM) Platform SE binary telah berhenti berfungsi . Oleh itu, dalam langkah ini, kita akan menetapkan semula Pemboleh ubah Alam Sekitar.
- Tekan "Windows" + "R" untuk membuka arahan Run.
- Ketik "Panel Kawalan" dan tekan "Enter" untuk membuka antara muka panel kawalan klasik.
- Di panel kawalan, klik pada pilihan "Lihat Oleh:" dan pilih pilihan "Ikon Besar" dari senarai.

- Klik pada pilihan "Sistem" dan pilih "Tetapan Sistem Lanjutan" dari senarai pilihan yang tersedia di tetingkap seterusnya.
- Pilih tab "Lanjutan" dari atas dan kemudian klik " Pembolehubah Lingkungan" di bahagian bawah layar.
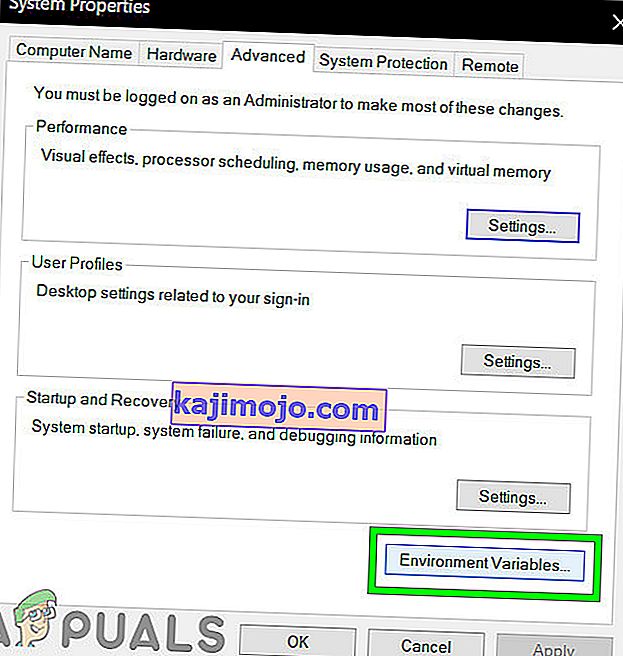
- Seterusnya, klik butang " Baru" di bawah pilihan "Pemboleh ubah sistem" untuk membuka tetingkap seterusnya.
- Masukkan " _JAVA_OPTIONS" di kotak teks nama Pembolehubah.
- Ketik " -Xmx256M" di kotak Nilai berubah.
- Simpan perubahan anda dan klik "OK" untuk keluar dari tetingkap pemboleh ubah sistem.
- Setelah melakukannya, klik butang "OK" sekali lagi untuk keluar sepenuhnya dari tetingkap ini.
- Setelah proses selesai, periksa untuk melihat apakah mesej ralat masih berterusan.
Kaedah 9: Buang Versi Java Lama (Menggunakan Skrip)
Menyimpan versi lama Java pada sistem anda menimbulkan risiko keselamatan yang serius. Menyahpasang versi Java yang lebih lama dari sistem anda memastikan bahawa aplikasi Java akan berjalan dengan peningkatan keselamatan dan prestasi terkini pada sistem anda. Salin kod yang ada di bawah dan simpan sebagai Remove_old_java_versions.ps1 di folder {PackageShare} \ Scripts .
Catatan: Pakej ini memeriksa kedua-dua versi Java 32-bit dan 64-bit yang dipasang, dan secara senyap mencopot versi lama yang hanya tinggal yang terbaru dan kerana ini hanyalah skrip Powershell yang mudah, ia juga dapat dijalankan sendiri. Perlu diingat bahawa skripnya agak perlahan kerana menghitung kelas WMI Win32_Product memerlukan masa yang lama.
# Skrip ini digunakan untuk menghapus versi Java lama, dan hanya meninggalkan yang terbaru. #Original author: mmcpherson #Version 1.0 - diciptakan 2015-04-24 #Version 1.1 - dikemas kini 2015-05-20 # - Sekarang juga mengesan dan membuang versi asas Java yang tidak dikemas kini (iaitu versi Java tanpa Kemas kini #) # - Sekarang juga membuang Java 6 dan ke bawah, ditambah kemampuan tambahan untuk mengubah tingkah laku ini secara manual. # - Menambah tingkah laku lalai uninstall untuk tidak pernah reboot (sekarang menggunakan msiexec.exe untuk menyahpasang) #Version 1.2 - dikemas kini 2015-07-28 # - Perbaikan bug: ralat null dan ralat op_addition. # CATATAN PENTING: Sekiranya anda ingin Java versi 6 dan ke bawah tetap ada,sila edit baris seterusnya dan gantikan $ true dengan $ false $ UninstallJava6andBelow = $ true #Declare version array $ 32bitJava = @ () $ 64bitJava = @ () $ 32bitVersions = @ () $ 64bitVersions = @ () #Performasikan pertanyaan WMI ke cari Kemas kini Java yang dipasang jika ($ UninstallJava6andBelow) {$ 32bitJava + = Get-WmiObject -Class Win32_Product | Where-Object {$ _. Name -match "(? I) Java (\ (TM \)) * \ s \ d + (\ sUpdate \ s \ d +) * $"} #Juga cari Java versi 5, tetapi ditangani sedikit berbeza kerana bit CPU hanya dapat dibezakan dengan GUID $ 32bitJava + = Get-WmiObject -Class Win32_Product | Where-Object {($ _. Name -match "(? I) J2SE \ sRuntime \ sEnvironment \ s \ d [.] \ D (\ sUpdate \ s \ d +) * $") -dan ($ _. Mengenal Nombor - padankan "^ \ {32")}} lain Tempat-Objek $ _. Name -match "(? i) Java ((\ (TM \) 7) #Lakukan pertanyaan WMI untuk mencari Kemas kini Java yang dipasang (64-bit) jika ($ UninstallJava6andBelow) {$ 64bitJava + = Get-WmiObject -Class Win32_Product | Where-Object {$ _.Name -match "(? I) Java (\ (TM \)) * \ s \ d + (\ sUpdate \ s \ d +) * \ s [(] 64-bit [)] $"} #Juga cari Java versi 5, tetapi ditangani sedikit berbeza kerana bit CPU hanya dapat dibezakan oleh GUID $ 64bitJava + = Get-WmiObject -Class Win32_Product | Where-Object {($ _. Name -match "(? i) J2SE \ sRuntime \ sEnvironment \ s \ d [.] \ d (\ sUpdate \ s \ d +) * $ ") -dan ($ _. IdentificationNumber -match" ^ \ {64 ")}} lain $ 64bitJava + = Get-WmiObject -Class Win32_Product #Enumerate dan isi pelbagai versi Foreach ($ app dalam $ 32bitJava) {if ($ app -ne $ null) {$ 32bitVersions + = $ app.Versi}} #Hitung dan isi pelbagai versi Foreach ($ app dalam $ 64bitJava) {if ($ app -ne $ null) {$ 64bitVersions + = $ app.Version}} #Buat array yang disusun dengan betul mengikut yang sebenarnya Versi (sebagai objek System.Version) dan bukan berdasarkan nilai. $ sorted32bitVersions = $ 32bitVersions | % {Sistem Objek Baru.Versi ($ _)} | urutkan $ sorted64bitVersions = $ 64bitVersions | % {Sistem Objek Baru.Versi ($ _)} | urutkan #Jika satu hasil dikembalikan, ubah hasilnya menjadi array nilai tunggal sehingga kami tidak mengalami masalah untuk memanggil. DapatkanUpperBound kemudian jika ($ sorted32bitVersions -isnot [system.array]) {$ sorted32bitVersions = @ ($ sorted32bitVersions )} if ($ sorted64bitVersions -isnot [system.array]) {$ sorted64bitVersions = @ ($ sorted64bitVersions)} #Gambar nilai versi terbaru dari array,menukar pertama $ newest32bitVersion = $ sorted32bitVersions [$ sorted32bitVersions.GetUpperBound (0)] $ newest64bitVersion = $ sorted64bitVersions [$ sorted64bitVersions.GetUpperBound (0)] Foreach ($ app dalam $ 32bitJava) {if ($ app -ne Buang semua versi Java, yang mana versi tidak sesuai dengan versi terbaru. if (($ app.Version -ne $ newest32bitVersion) -and ($ newest32bitVersion -ne $ null)) {$ appGUID = $ app.Properties ["IdentifyingNumber"]. Value.ToString () Start-Process -FilePath "msiexec. exe "-ArgumentList" / qn / norestart / x $ ($ appGUID) "-Wait -Passthru # write-host" Nyahpasang versi 32-bit: "$ app}}} Foreach ($ app dalam $ 64bitJava) {if ($ app -ne $ null) {# Buang semua versi Java,di mana versi tidak sepadan dengan versi terbaru. if (($ app.Version -ne $ newest64bitVersion) -and ($ newest64bitVersion -ne $ null)) {$ appGUID = $ app.Properties ["IdentifyingNumber"]. Value.ToString () Start-Process -FilePath "msiexec. exe "-ArgumentList" / qn / norestart / x $ ($ appGUID) "-Wait -Passthru # write-host" Nyahpasang versi 64-bit: "$ app}}}$ aplikasi}}}$ aplikasi}}}Kaedah 10: Kosongkan Java Cache
Salah satu perkara yang dapat menyebabkan ralat ini adalah cache Java yang tetap ada di komputer anda walaupun anda telah membuang dan memasang semula perisian. Perkara pertama yang kami sarankan adalah menghapus fail sementara ini melalui Java Control Panel anda yang boleh anda dapatkan dengan mengikuti langkah-langkah yang dinyatakan di bawah:
Cari Panel Kawalan Java - Kemas kini Java 7 40 (7u40) dan versi yang lebih baru:
Bermula dengan Java 7 Update 40, anda dapat mencari Java Control Panel melalui menu Windows Start.
- Lancarkan menu Mula Windows
- Klik pada Program ( Semua Aplikasi pada Windows 10)
- Cari senarai program Java
- Klik Configure Java untuk melancarkan Java Control Panel
Cari Panel Kawalan Java - Versi di bawah 7u40:
Windows 10:
- Tekan "Windows" + "R" untuk membuka prompt Run dan ketik "Control Panel".
- Di Panel Kawalan Windows, klik Program .
- Klik pada ikon Java untuk membuka Java Control Panel.
Windows 8:
- Tekan "Windows" + "R" untuk membuka prompt Run dan ketik "Control Panel".
- Tekan kekunci logo Windows + W untuk membuka butang capaian Carian untuk mencari tetapan
ATAU
Seret penunjuk Tetikus ke sudut kanan bawah skrin, kemudian klik Cari
- Di kotak carian masukkan Java Control Panel
- Klik pada ikon Java untuk membuka Java Control Panel.
Windows 7, Vista:
- Tekan Windows + R untuk membuka arahan Run.
- Ketik "Control Panel" pada prompt jalan dan tekan "Enter" untuk melancarkannya.

- Di Panel Kawalan, cari "Java Control Panel"
- Lancarkan panel kawalan dari senarai carian.
Kaedah alternatif untuk melancarkan Java Control Panel:
- Tekan "Windows" + "R" untuk membuka arahan Run.

- Ketik baris berikut dalam arahan Run bergantung pada sistem anda.
Windows 32-bit OS: c: \ Program Files \ Java \ jre7 \ bin \ javacpl.exe
Windows 64-bit OS: c: \ Program Files (x86) \ Java \ jre7 \ bin \ javacpl.exe
- Ini harus melancarkan Java Control Panel.
Kosongkan cache:
Sekarang setelah anda melancarkan Java Control Panel, kami akan terus menuju membersihkan Cache. Untuk itu:
- Klik pada tab "Umum" dan kemudian pilih pilihan "Tetapan" di bawah tajuk "Fail Internet Sementara" .
- Klik pada butang "Hapus Fail" di tetingkap seterusnya yang muncul.
- Periksa semua pilihan di tetingkap seterusnya untuk memastikan semua cache dibersihkan.
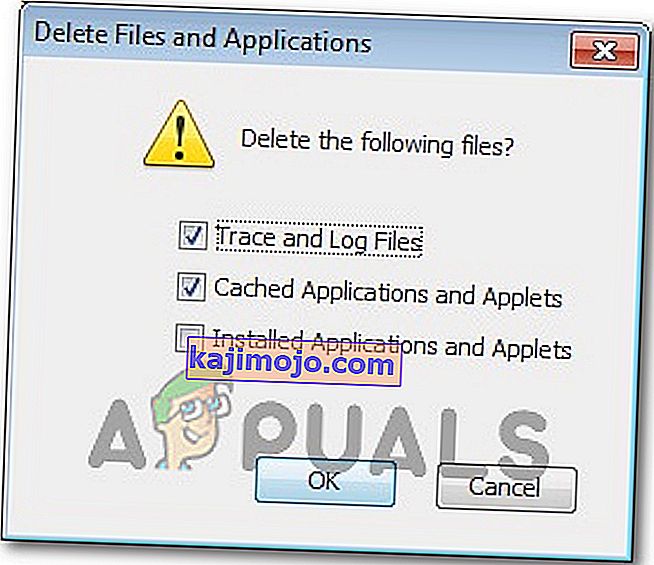
- Klik "OK" untuk memulakan proses penjelasan.