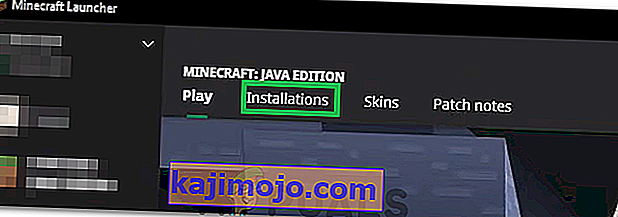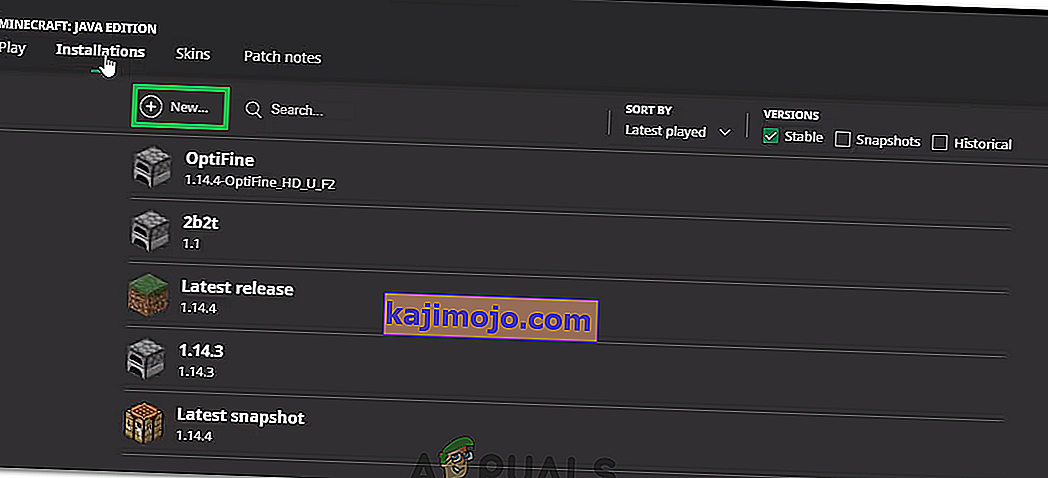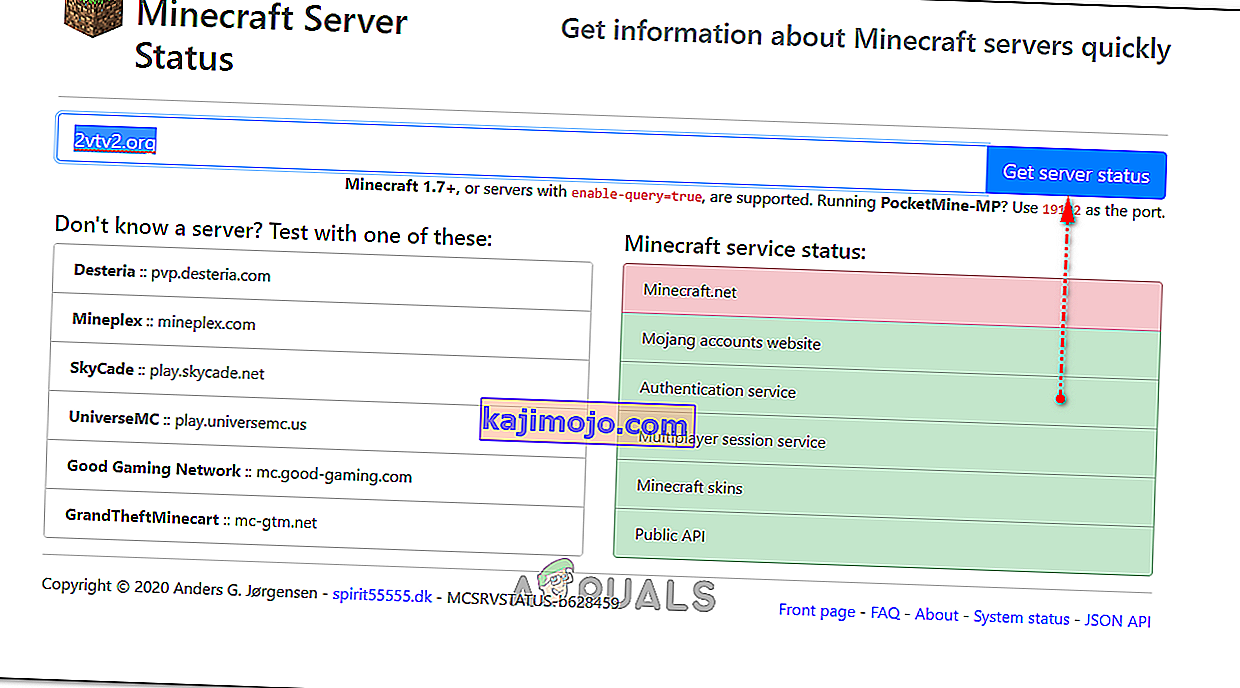Ralat Minecraft " Sambungan pelayan habis masa " muncul ketika cuba menyambung ke pelayan semasa bermain Minecraft. Masalahnya harus dianalisis dari komputer hos. Ini bermaksud bahawa masalah ini dapat diselesaikan apabila ralat muncul di pelayan anda.

Terdapat beberapa perkara berbeza yang dapat anda lakukan mengenai masalah tersebut dan pengguna telah membantu dengan menyiarkan kaedah yang telah mereka gunakan untuk berjaya menyelesaikan masalah tersebut. Lihat di bawah dan pastikan anda mengikuti arahan dengan teliti!
Apa yang menyebabkan ralat sambungan masa pelayan Minecraft pada Windows?
Tidak banyak sebab yang berbeza untuk masalah ini dan semuanya berkaitan dengan akar yang sama: ada yang menghalang akses permainan ke Internet dengan betul . Ini mungkin alat antivirus yang telah anda pasang di komputer, firewall , atau penghala anda .
Alat antivirus anda dapat mencegah akses Internet yang betul jika tidak mengenali Minecraft sebagai program yang asli. Windows Defender Firewall juga terkenal kerana menyekat aplikasi asli daripada menyambung ke Internet tetapi masalahnya juga boleh terjadi pada port yang digunakan secara lalai. Portnya 25565 dan ia juga dapat disekat di penghala anda, yang bermaksud anda perlu meneruskannya.
Penyelesaian 1: Gunakan Alat Antivirus yang berbeza
Alat antivirus percuma boleh sangat membantu dan mereka dapat menjalankan tugas melindungi komputer anda tetapi kadang-kadang mereka tidak sesuai dengan perkara lain di komputer anda dan mereka menyebabkan Minecraft gagal menyambung ke Internet dengan betul. Pertimbangkan untuk mengganti antivirus anda jika menyebabkan masalah ini semasa dihidupkan!
- Klik pada menu Mula dan buka Panel Kawalan dengan mencarinya. Sebagai alternatif, anda boleh mengklik ikon gear untuk membuka tetapan jika anda menggunakan Windows 10.
- Di Panel Kawalan, pilih untuk Melihat sebagai - Kategori di sudut kanan atas dan klik pada Nyahpasang Program di bawah bahagian Program.

- Sekiranya anda menggunakan aplikasi Tetapan, mengklik pada Aplikasi akan segera membuka senarai semua program yang dipasang di PC anda.
- Cari alat antivirus anda di Panel Kawalan atau Tetapan dan klik Uninstall .
- Wizard penyahpasangnya harus dibuka jadi ikuti arahan untuk menyahpasangnya.

- Klik Selesai apabila penyahpasang menyelesaikan proses dan mulakan semula komputer anda untuk melihat apakah ralat masih akan muncul. Pastikan anda memilih pilihan antivirus yang lebih baik . Periksa untuk mengetahui apakah ralat Minecraft "Sambungan pelayan habis masa" muncul kepada pemain lain ketika cuba menyambung ke pelayan anda!
Penyelesaian 2: Teruskan Port 25565 di Firewall Anda
Port ini perlu dibuka di komputer pelayan agar keseluruhan permainan dapat berfungsi dengan baik. Ini harus dilakukan di Windows Firewall jadi pastikan anda mengikuti langkah-langkah di bawah ini untuk membolehkan port ini melalui dan menyelesaikan masalahnya.
- Navigasikan ke Panel Kawalan dengan mencarinya di menu Mula dan klik pada Sistem dan Keselamatan >> Windows Firewall . Anda juga boleh menukar pandangan ke ikon Besar atau Kecil dan klik pada Windows Firewall serta-merta.

- Pilih pilihan tetapan Lanjutan dan sorot Peraturan Masuk di bahagian kiri skrin.
- Klik kanan pada Peraturan Masuk dan klik pada Peraturan Baru . Di bawah bahagian Jenis peraturan, pilih Port. Pilih TCP atau UDP dari sekumpulan butang radio pertama (bergantung pada port mana yang sedang anda kerjakan) dan alihkan butang radio kedua ke “ Port tempatan tertentu . Anda perlu menentukan port 25565 untuk kedua-dua TCP dan UDP untuk menyelesaikan masalah dengan pelayan Minecraft anda.
- Pilih butang Benarkan radio sambungan di tetingkap seterusnya dan klik Seterusnya .

- Pilih jenis rangkaian apabila anda mahu menerapkan peraturan ini. Sekiranya anda beralih dari satu sambungan rangkaian ke yang lain dengan kerap, disarankan agar anda memeriksa semua pilihan sebelum mengklik Seterusnya.
- Namakan peraturan itu sesuatu yang masuk akal bagi anda dan klik Selesai. Pastikan anda mengulangi langkah yang sama untuk Peraturan Keluar (pilih Peraturan Keluar dalam Langkah 2). Periksa untuk mengetahui apakah ralat Minecraft "Sambungan pelayan habis masa" muncul kepada pemain lain ketika cuba menyambung ke pelayan anda!
Penyelesaian 3: Teruskan Port di Router Anda
Sekiranya anda menyambung ke Internet melalui Wi-Fi, anda harus memastikan bahawa port 25565 tidak digunakan untuk sesuatu yang lain di penghala anda. Untuk melakukan itu, anda perlu memberikan IP statik ke PC anda dan meneruskan port ke PC. Ia akan mengambil masa sedikit tetapi ini adalah kaedah terbaik untuk menyelesaikan masalah sekiranya semua perkara di atas gagal! Ikuti langkah di bawah dengan teliti!
- Pastikan anda membuka tetingkap Prompt Perintah dengan mencari " cmd " atau " Prompt Perintah " di menu Mula.

- Ketik perintah yang akan ditunjukkan di bawah dan tatal ke bawah ke arah penyesuai rangkaian yang sesuai dengan sambungan yang anda gunakan. Perhatikan Default Gateway , Subnet Mask , MAC dan DNS
ipconfig / semua

- Selepas itu, gunakan kombo kunci Windows + R yang akan segera membuka kotak dialog Jalankan di mana anda perlu mengetik ' ncpa. cpl 'di bar dan ketuk OK untuk membuka item tetapan Sambungan Internet di Panel Kawalan .
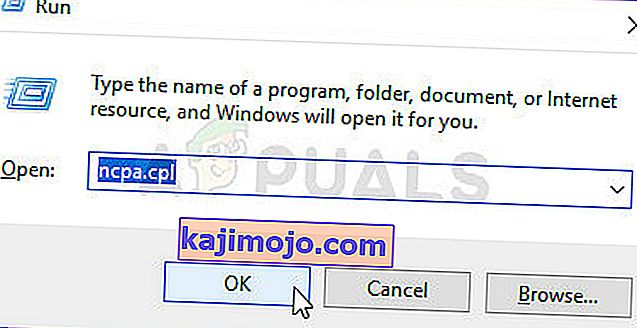
- Klik kiri penyesuai rangkaian aktif anda dan klik pada item Properties Locate the Internet Protocol Version 4 (TCP / IPv4) dalam senarai. Ketuk di atasnya untuk memilihnya dan klik butang Properties di bawah.

- Tetap di tab Umum dan tukar butang radio di tetingkap Properties ke " Gunakan alamat pelayan DNS berikut " dan gunakan masing-masing 8.8.8 dan 8.8.4.4 . Tukar ke " Gunakan alamat IP berikut " dan gunakan nombor yang sama dengan Gerbang Lalai yang anda perhatikan tetapi ubah digit terakhir selepas titik terakhir jadi sesuatu yang lain. Isi maklumat lain sama seperti yang anda perhatikan.

Sudah tiba masanya untuk log masuk ke penghala anda dan membenarkan beberapa port.
- Buka penyemak imbas Web pilihan anda , ketik nombor Gerbang Lalai (alamat IP) anda ke dalam bar alamat, dan tekan Enter . Masukkan nama pengguna dan kata laluan. Ia mesti tersedia dalam talian.

- Pertama sekali, cari tetapan Enable Manual Assignment dan klik butang radio di sebelah Yes . Cari tetingkap yang membolehkan anda menaip alamat MAC dan alamat IP pilihan anda, jadi taipkan semua yang telah anda kumpulkan pada langkah sebelumnya untuk komputer masing-masing.

- Setelah selesai, klik pada pilihan Tambah dan sekarang anda telah menambahkan alamat IP konsol anda ke penghala anda.
- Cari bahagian Port Forwarding semasa masih log masuk ke antara muka penghala anda. Setiap penghala akan memberikan langkah yang berbeza untuk ini.
- Masukkan rangkaian port untuk dibuka di bawah Start and End atau gunakan port tunggal untuk trafik dalaman dan luaran. Terutama, untuk pelayan Minecraft , satu-satunya port yang perlu anda teruskan ialah 25565. Pastikan anda menambahkannya untuk TCP dan UDP!
- Masukkan alamat IP statik yang anda buat untuk PC anda pada langkah-langkah di atas dan pastikan anda mengklik pilihan Enable jika ada.

- Klik pada butang Simpan atau Terapkan dan pastikan anda menghidupkan semula penghala dan PC anda untuk menerapkan perubahan ini sepenuhnya. Periksa untuk mengetahui sama ada masalah tamat masa pelayan masih berlaku kepada semua orang yang cuba menyertai pelayan anda!
Penyelesaian 4: Menggunakan Versi Minecraft yang berbeza
Minecraft biasanya mendapat kemas kini untuk memperbaiki bug dan gangguan tertentu tetapi kadang-kadang versi terbaru ini tidak disokong oleh pelayan tertentu di mana sahaja. Oleh itu, dalam langkah ini, kita akan menggunakan versi Minecraft yang berbeza untuk masuk ke pelayan. Untuk itu:
- Buka Pelancar Minecraft dan klik pada butang "Pemasangan" .
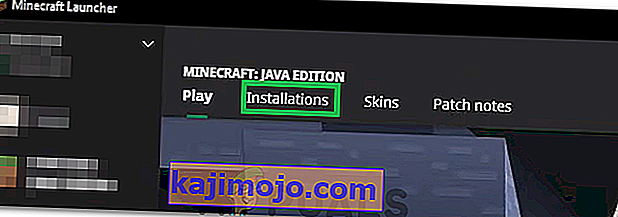
- Pilih pilihan "Baru" dan klik pada menu dropdown "versi" .
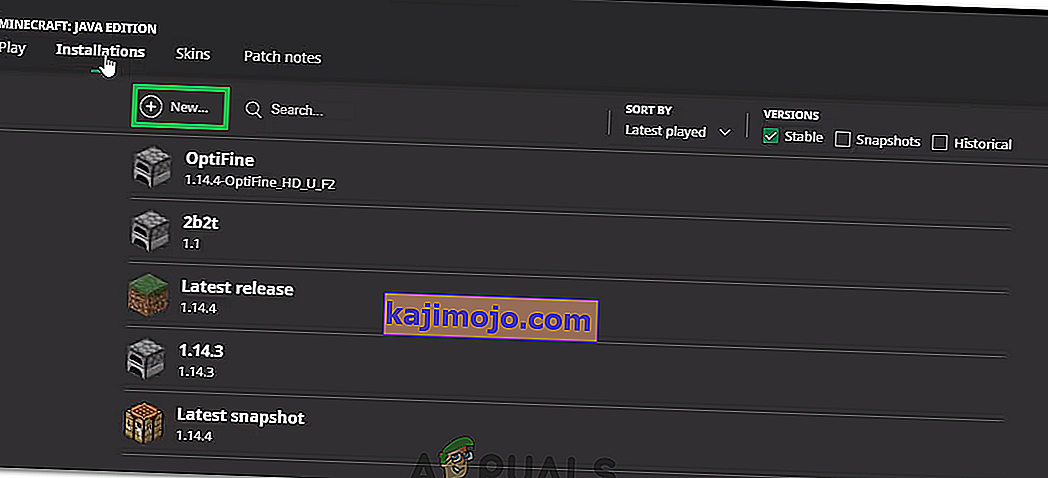
- Dari sini, pilih versi permainan lain kecuali yang sedang berjalan dan klik "Buat".
- Ini sekarang akan memulakan muat turun versi itu dan akan ditambahkan ke menu pemasangan.
- Anda kini boleh memilih versi ini dan cuba masuk ke pelayan yang anda inginkan.
- Periksa untuk mengetahui apakah ini menyelesaikan masalah untuk anda.
Penyelesaian 5: Periksa Status Pelayan
Dalam beberapa kes, masalahnya mungkin dengan pelayan dan bukannya permainan atau DNS. Oleh itu, dalam langkah ini, kami akan memeriksa status pelayan dan kemudian mengesahkan bahawa ia berfungsi dan berjalan. Untuk melakukan itu:
- Klik di sini untuk menavigasi ke laman web semakan pelayan.
- Ketik IP pelayan dan klik pada "Dapatkan Status Pelayan".
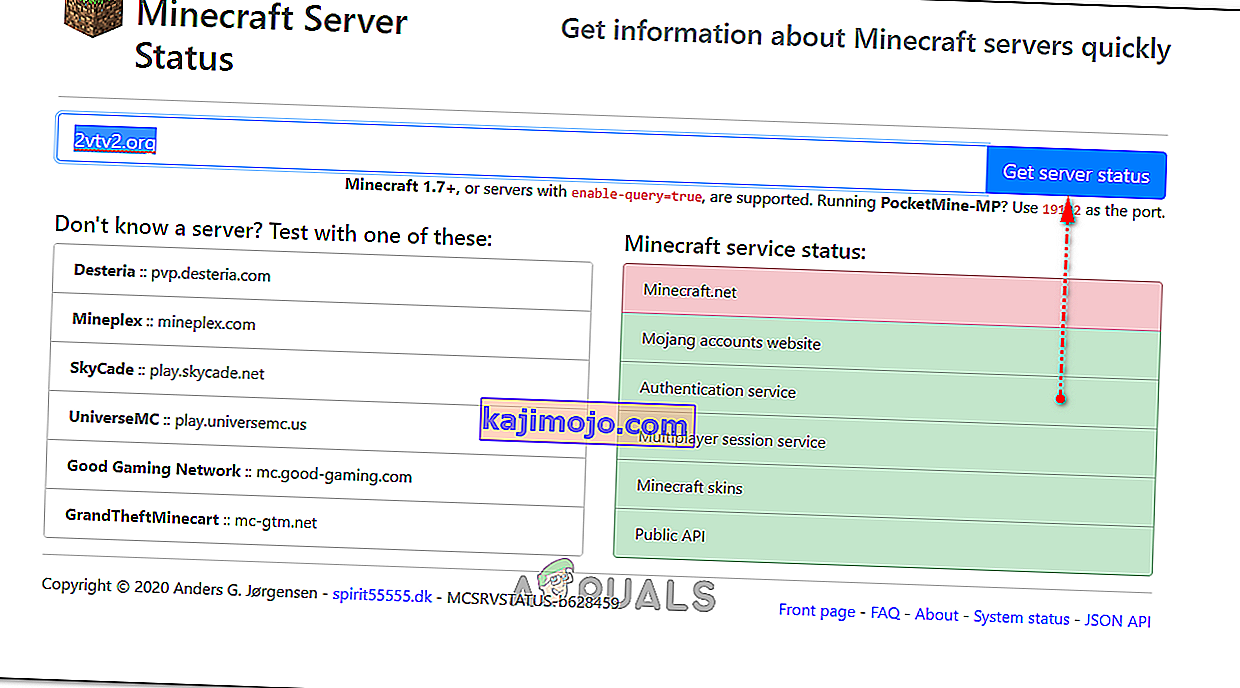
- Periksa sama ada pelayan berfungsi.
Penyelesaian 6: Menggunakan Perintah
Dalam beberapa kes, mungkin ada masalah di mana sambungan Internet atau IP disekat oleh pelayan permainan. Oleh itu, dalam langkah ini, kita akan menggunakan beberapa arahan untuk menetapkan semula sambungan internet. Untuk melakukan itu:
- Tekan "Windows" + " R " untuk membuka command prompt.
- Ketik "cmd" dan tekan "Shift" + "Ctrl" + "Enter" untuk memberikan hak pentadbiran.

- Ketik perintah berikut satu per satu dan tekan "Enter" setelah masing-masing.
ipconfig / release ipconfig / flushdns ipconfig / renew netsh int ip netsh int ip set dns netsh winsock reset
- Mulakan semula komputer anda untuk beberapa perubahan yang berlaku dan periksa untuk melihat apakah masalah itu berterusan.
Penyelesaian 7: Membolehkan Melalui Firewall
Dalam situasi tertentu, Platform Java mungkin diblokir di Windows 'Firewall yang mungkin mencegah sambungan dibuat. Terutama jika anda bermain di pelayan peribadi, beritahu pentadbir pelayan untuk melakukan langkah-langkah ini di komputer mereka yang juga menjadi tuan rumah pelayan.
- Tekan "Windows" + "R" untuk membuka arahan Run.
- Ketik "Control" dan tekan "Enter" untuk membuka panel kawalan.

- Klik pada pilihan "Sistem dan Keselamatan" dan pilih butang "Windows Defender Firewall" .
- Di panel kiri, pilih butang " Benarkan Aplikasi melalui Firewall " dan pilih pilihan "Ubah Tetapan" .

- Tatal ke bawah dan periksa awam dan swasta untuk Java Platform SE Binary.
- Klik "Terapkan" untuk menyimpan perubahan anda dan periksa untuk melihat apakah masalah itu berlanjutan.
Penyelesaian 8: Gunakan VPN
Dalam beberapa kes, ISP anda mungkin telah menyenarai hitam beberapa laman web / IP yang ditangani kerana masalah ini mungkin dicetuskan. Oleh itu, disarankan untuk menggunakan VPN untuk menyambung ke pelayan dan pastikan untuk mengaktifkan sambungan sebelum memulakan permainan. Anda boleh melihat banyak VPN permainan sehingga anda mengetahui yang paling sesuai untuk anda.