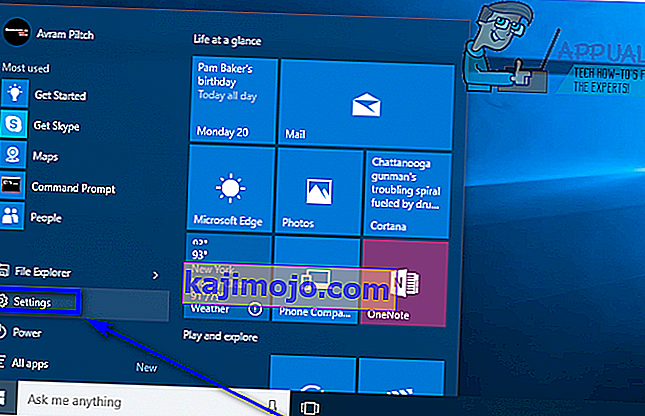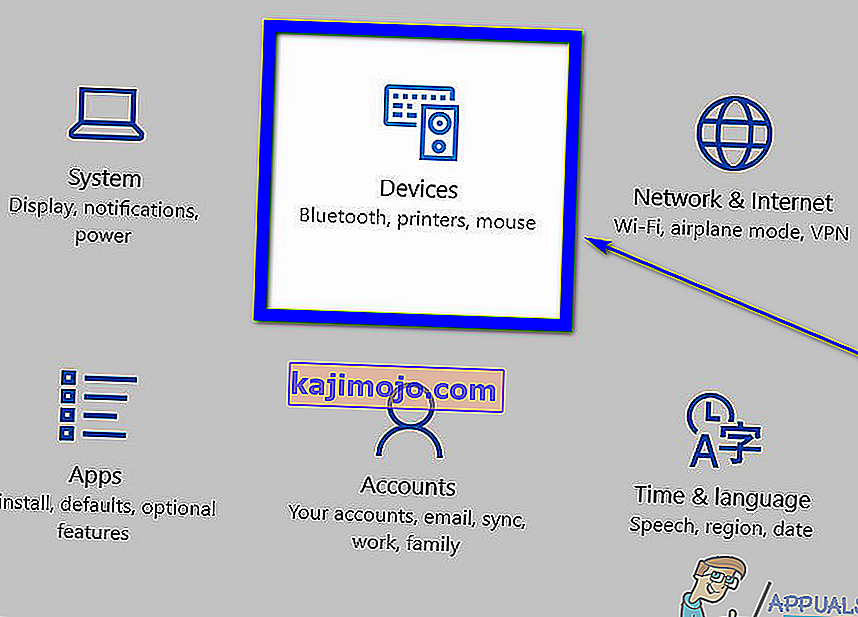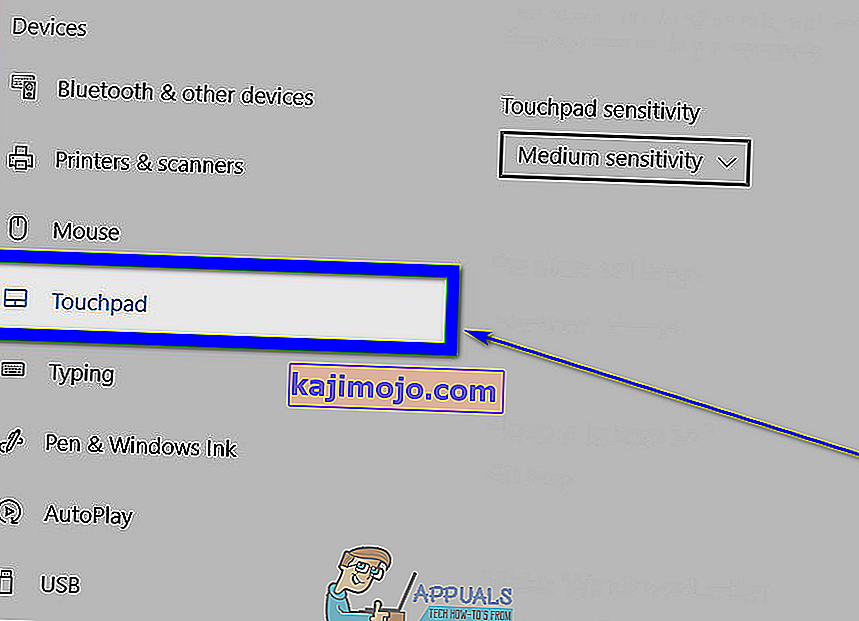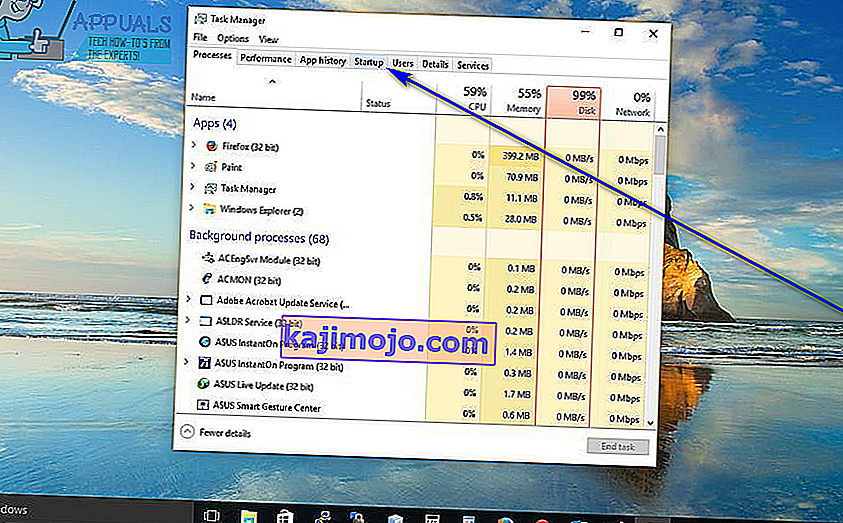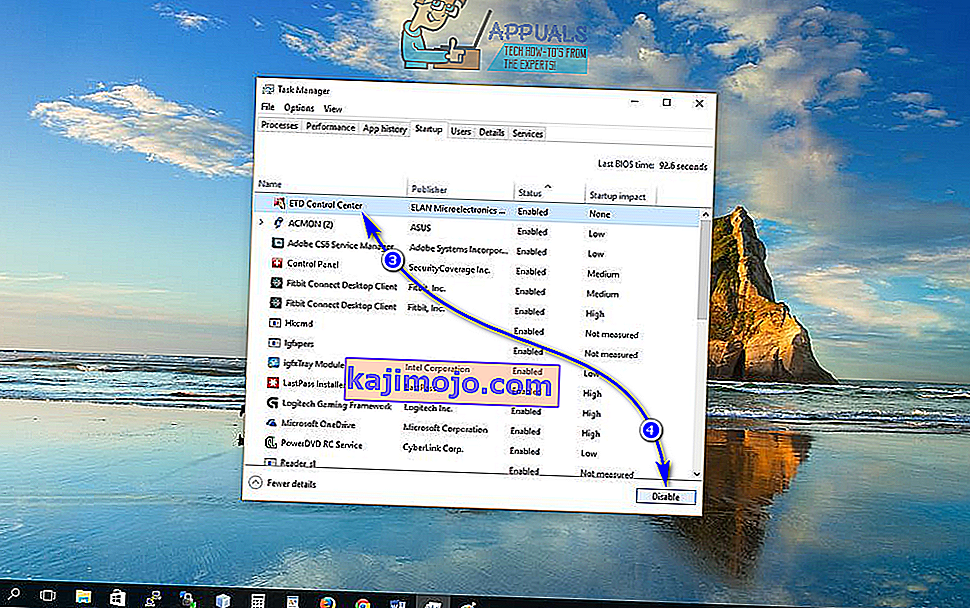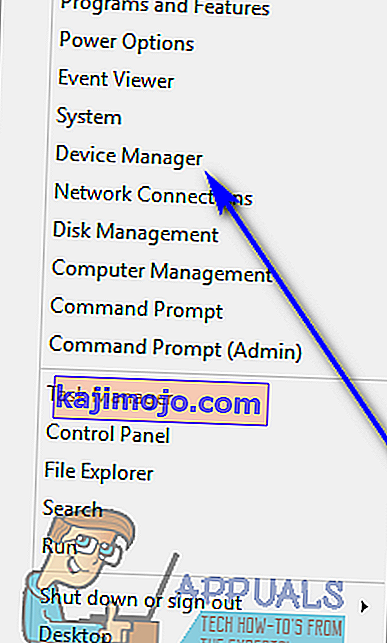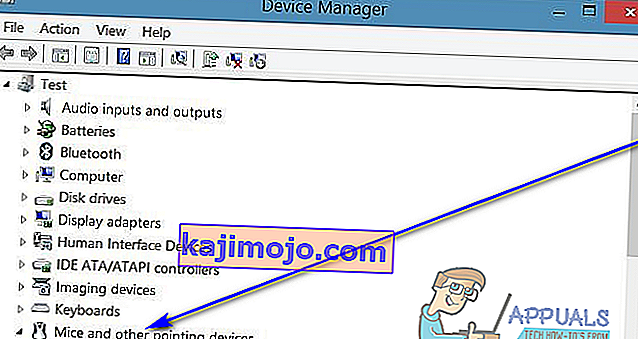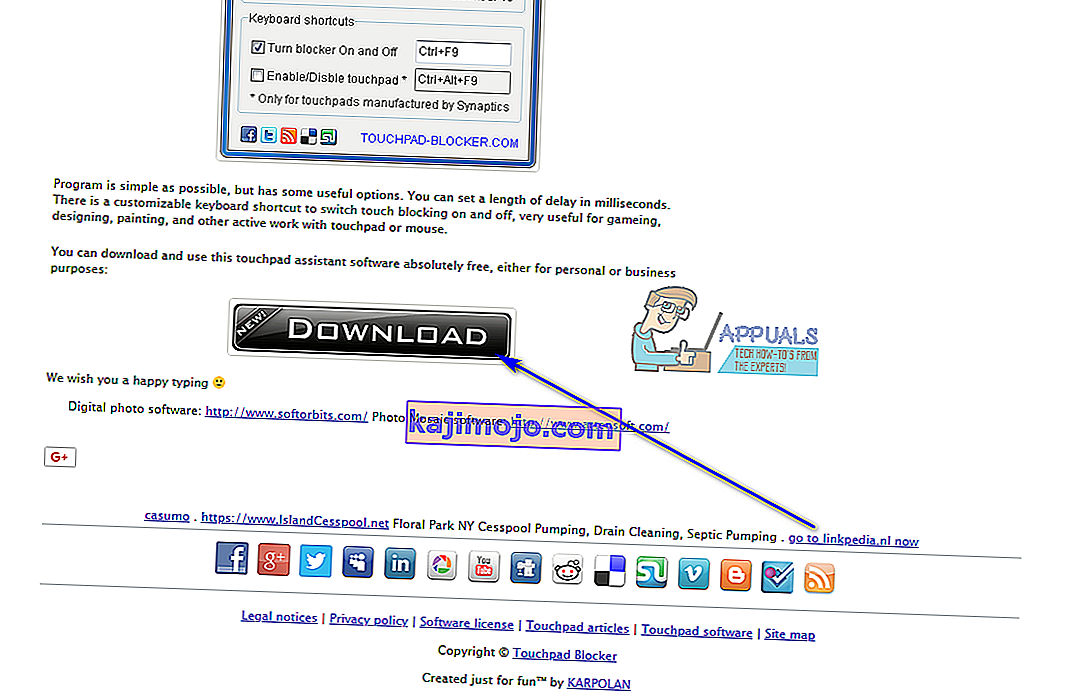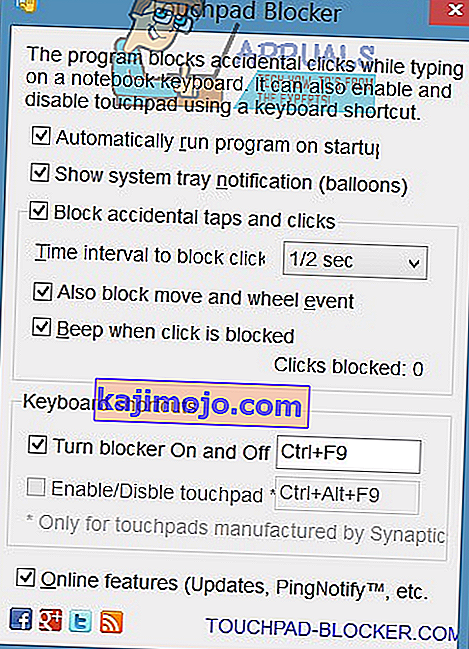Pada komputer riba, peranti input bawaan untuk penunjuk tetikus dikenali sebagai pad sentuh. Panel sentuh boleh digunakan sepenuhnya dan sangat baik ketika menggunakannya untuk input penunjuk tetikus. Namun, kebanyakan orang lebih suka menggunakan tetikus daripada pad sentuh untuk menggerakkan kursor mereka. Jika anda menyambungkan tetikus fizikal ke komputer riba anda, touchpad tidak dapat berfungsi sebagai peranti input (hanya akan berlaku pertembungan antara keduanya dan pad sentuh mungkin juga menjadi sumber input yang tidak disengajakan). Atas sebab itu, dan untuk sebilangan orang lain, orang sering perlu mematikan panel sentuh mereka.
Melumpuhkan pad sentuh komputer riba dengan selesa mungkin, walaupun pada Windows 10 - lelaran terbaru dan terhebat dari Ssytem Operasi Windows. Sebelum anda mematikan pad sentuh pada komputer riba Windows 10 anda, anda pasti mempunyai peranti input alternatif untuk penunjuk tetikus anda disambungkan. Sekiranya anda hanya mahu pad sentuh komputer anda dimatikan semasa tetikus disambungkan ke tetikus, anda lebih baik mengikuti menonaktifkan pad sentuh . Sekiranya anda ingin mematikan pad sentuh anda secara kekal, anda pasti berada di tempat yang betul.
Terdapat beberapa cara yang berbeza untuk melumpuhkan touchpad pada Windows 10, dan kaedah mana yang anda gunakan bergantung pada keadaan khusus anda atau pada dasarnya cara mana yang akhirnya dapat menyelesaikan tugas untuk anda. Tanpa basa-basi lagi, berikut adalah beberapa kaedah paling berkesan mutlak yang boleh anda gunakan untuk melumpuhkan pad sentuh pada Windows 10:
Kaedah 1: Lumpuhkan pad sentuh dalam Tetapan
Windows 10 dilengkapi dengan keupayaan untuk menghidupkan atau mematikan pad sentuh komputer riba anda secara langsung dari utiliti Tetapan Sistem Operasi . Sekiranya anda ingin mematikan pad sentuh anda dari Tetapan , yang perlu anda lakukan ialah:
- Buka Menu Mula .
- Klik pada Tetapan .
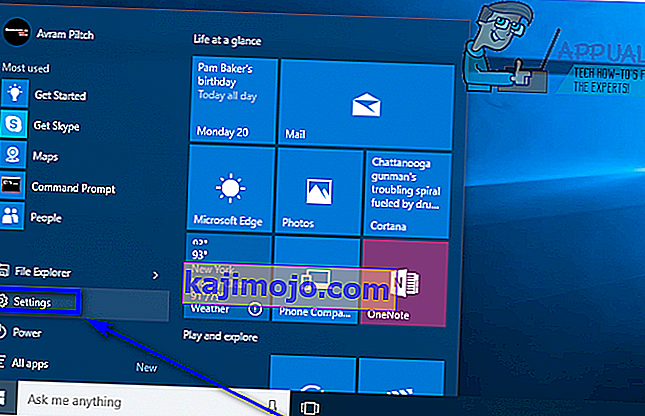
- Klik pada Peranti .
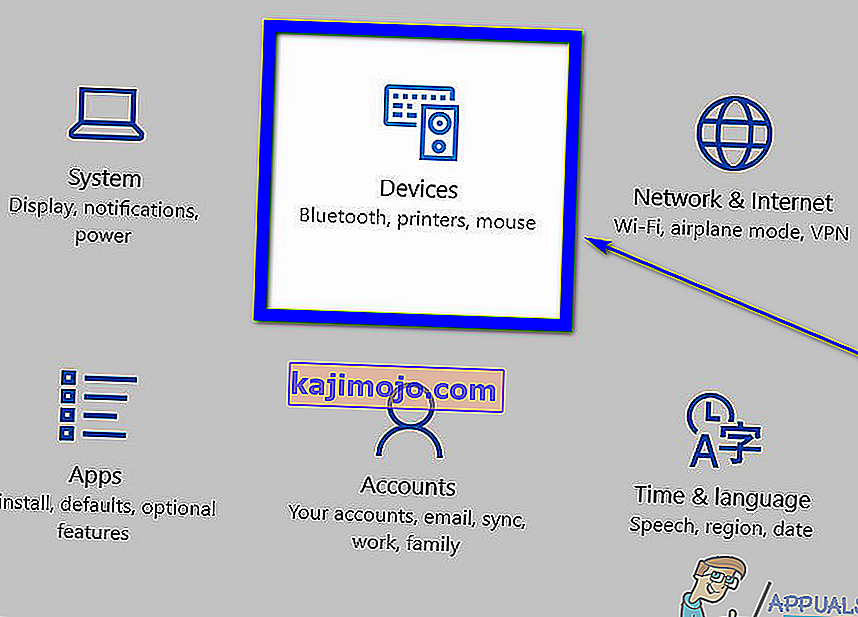
- Di panel kiri tetingkap, klik pada Touchpad .
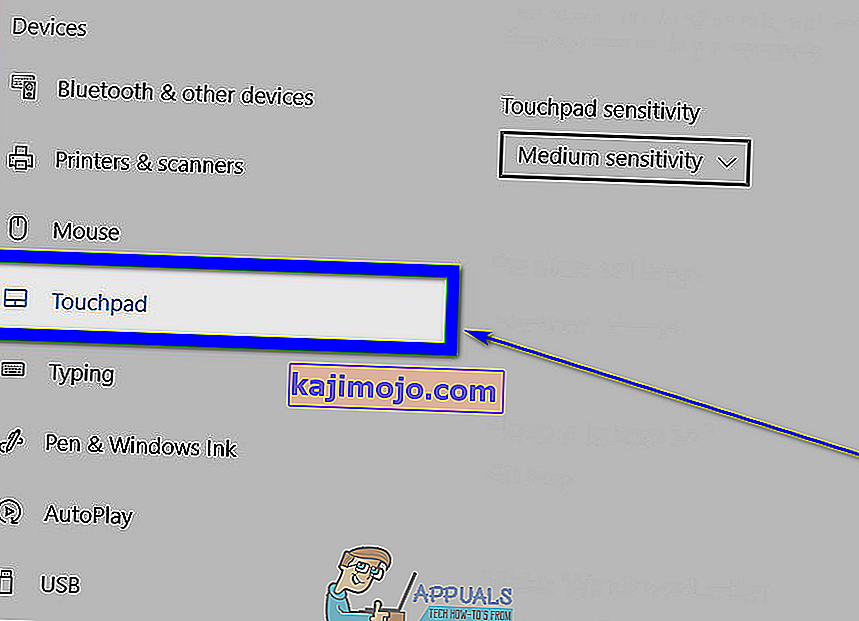
- Dalam anak tetingkap kanan tetingkap, cari togol hak di bawah pad sentuh , dan menjadikan ini togol Off .

- Tutup tetingkap Tetapan .
Kaedah 2: Lumpuhkan Pusat Kawalan ETD daripada berjalan pada permulaan
Untuk banyak komputer riba, pad sentuh dikendalikan oleh program yang dikenali sebagai Pusat Kawalan ETD , program yang dimulakan setiap kali komputer anda boot, dan ketika program ini dijalankan di latar belakang, pad sentuh anda berfungsi. Oleh itu, pengguna yang mempunyai Pusat Kawalan ETD di komputer mereka dapat mematikan panel sentuh mereka dengan hanya mencegah program berjalan pada permulaan. Pengguna yang tidak mempunyai Pusat Kawalan ETD di komputer mereka, akan lebih baik memberikan kaedah lain yang disenaraikan dan dijelaskan di sini. Untuk menggunakan kaedah ini, anda perlu:
- Tekan Ctrl + Shift + Esc untuk melancarkan Pengurus Tugas .
- Navigasi ke tab Permulaan Pengurus Tugas .
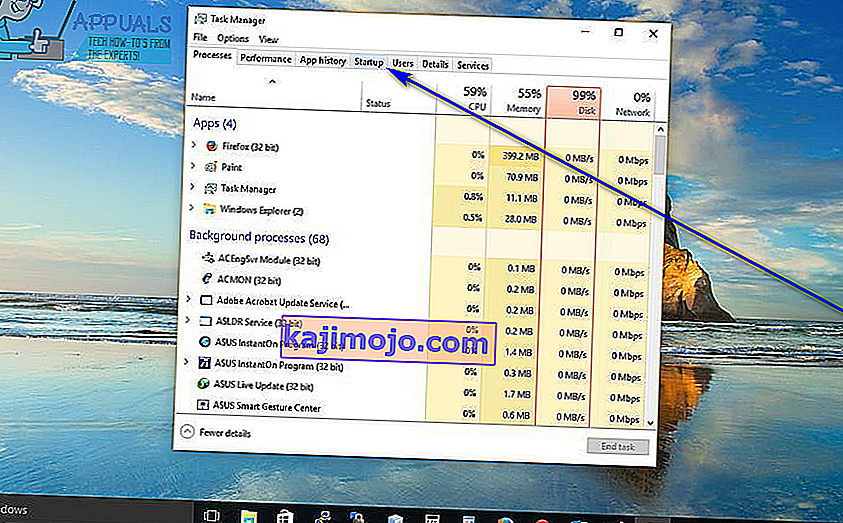
- Cari Pusat Kawalan ETD dalam senarai program yang dikonfigurasi untuk dijalankan semasa komputer anda boot, dan klik padanya untuk memilihnya.
- Klik Lumpuhkan .
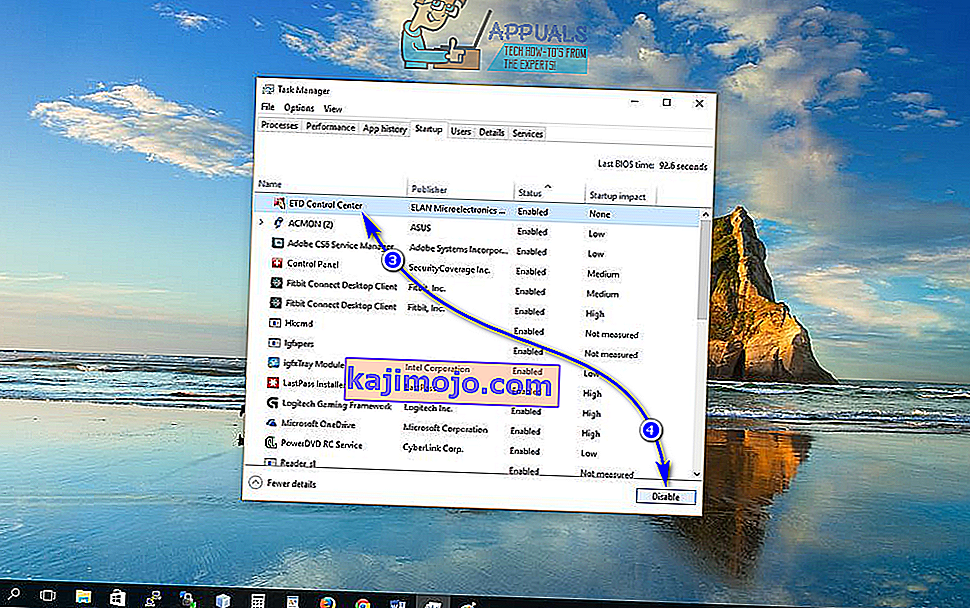
Sebaik sahaja anda melakukannya, Pusat Kawalan ETD tidak akan berjalan lagi apabila komputer anda boot, yang bermaksud pad sentuh anda juga tidak akan berfungsi.
Kaedah 3: Lumpuhkan pad sentuh anda di Pengurus Peranti
Setiap peranti yang disambungkan ke komputer mempunyai penyenaraian di Pengurus Peranti , dan di Pengurus Peranti , anda dapat menonaktifkan peranti yang disambungkan ke komputer anda, sehingga tidak dapat berfungsi. Perkara yang sama dapat dilakukan dalam kes ini untuk mematikan pad sentuh komputer riba anda. Untuk mematikan pad sentuh anda di Pengurus Peranti , anda perlu:
- Klik kanan pada butang Start Menu atau tekan kekunci Logo Windows + X untuk membuka Menu WinX .
- Klik pada Device Manager di WinX Menu .
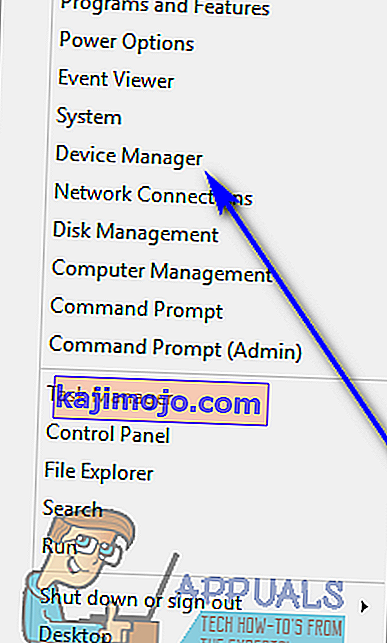
- Klik dua kali pada bahagian Tetikus dan peranti penunjuk lain untuk mengembangkannya.
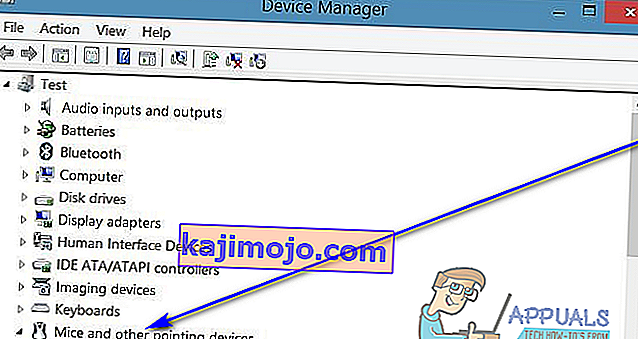
- Cari senarai untuk pad sentuh komputer anda, klik kanan padanya, klik Nonaktifkan dan sahkan tindakan dalam pop timbul yang dihasilkan dengan mengklik Ya . Sekiranya anda melihat banyak entri dengan nama yang sama ( tetikus yang mematuhi HID , misalnya), hanya matikan setiap entri satu persatu sehingga anda menjumpai satu entri yang terdapat di pad sentuh anda.

- Tutup Pengurus Peranti .
Kaedah 4: Gunakan Touchpad Blocker untuk mematikan touchpad anda
Sekiranya tidak ada kaedah yang disenaraikan dan dijelaskan di atas yang sesuai untuk anda, jangan takut - anda masih boleh menggunakan aplikasi pihak ketiga untuk mematikan pad sentuh anda. Salah satu aplikasi yang boleh anda gunakan adalah dengan nama Touchpad Blocker . Touchpad Blocker adalah perisian percuma dan ringan yang dapat dikonfigurasi untuk dijalankan pada permulaan dan membolehkan pengguna mematikan pad sentuh mereka dengan hanya menekan kombinasi kunci yang ditentukan pada papan kekunci mereka (dengan satu-satunya tangkapan adalah hakikat bahawa program perlu berjalan - di latar belakang atau di latar depan, tidak penting mana - untuk dapat melakukannya).
Apabila anda mematikan pad sentuh menggunakan Touchpad Blocker , pad sentuh tetap dilumpuhkan sehingga anda menghidupkannya dengan menekan semula kombinasi kekunci yang ditentukan atau menghidupkan semula komputer anda. Sekiranya anda ingin memperoleh dan menggunakan Touchpad Blocker , anda perlu:
- Pergi ke sini dan klik pada butang Muat turun untuk mula memuat turun pemasang untuk Touchpad Blocker .
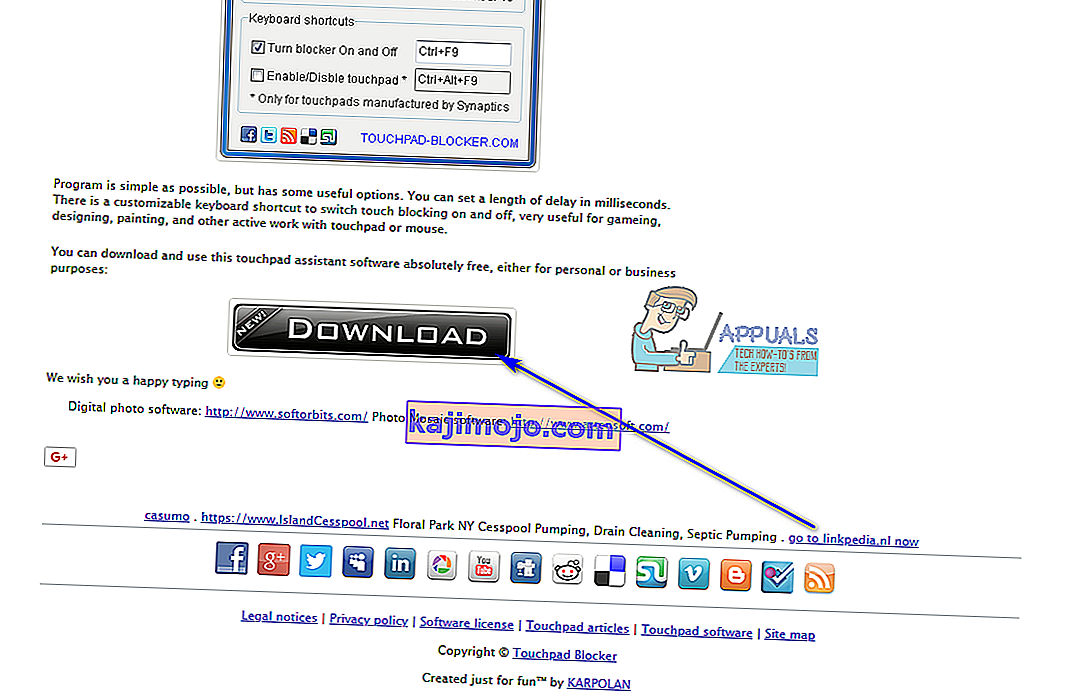
- Navigasi ke tempat anda memuat turun pemasang untuk program, cari pemasang dan jalankan.
- Lihat pemasang dan pasang Touchpad Blocker pada komputer anda.
- Tetapkan Touchpad Blocker ke atas dan konfigurasikan semua pilihan anda untuk program ini.
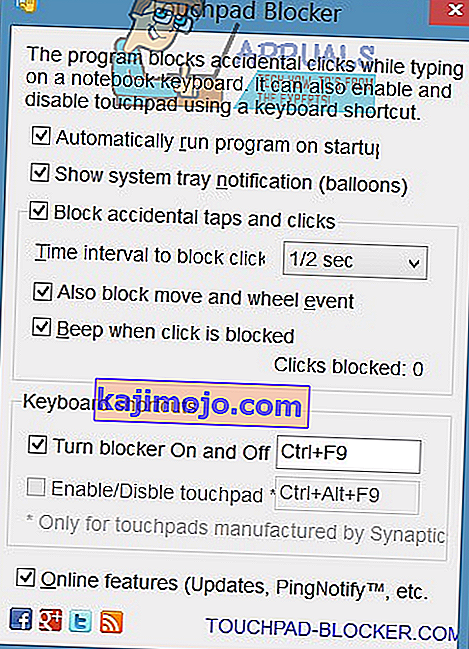
Touchpad Blocker adalah aplikasi yang sangat ringan dan tidak mengganggu - ia berjalan di latar belakang (walaupun dapat diakses dari Kawasan Pemberitahuan ), jadi anda bahkan tidak akan tahu ia ada di sana.