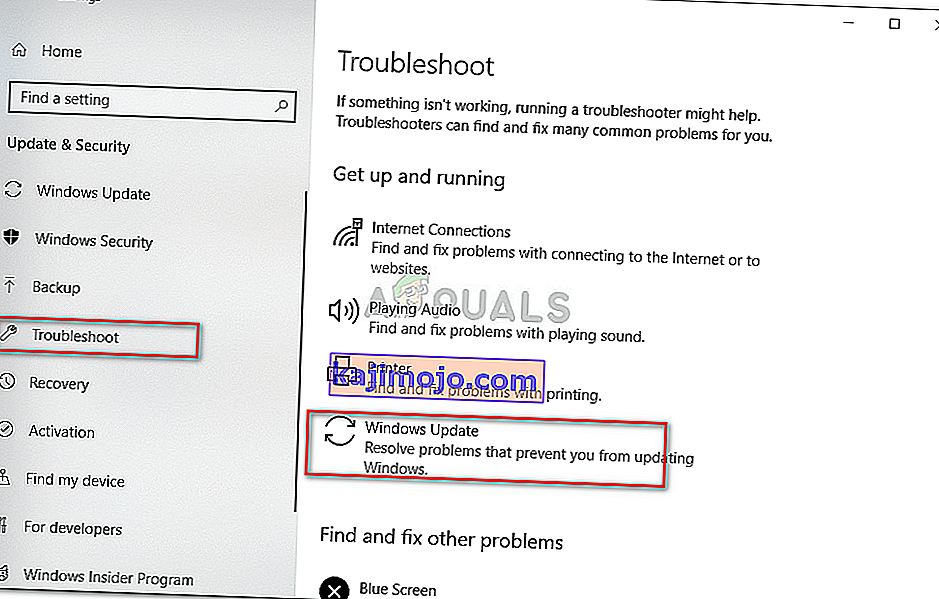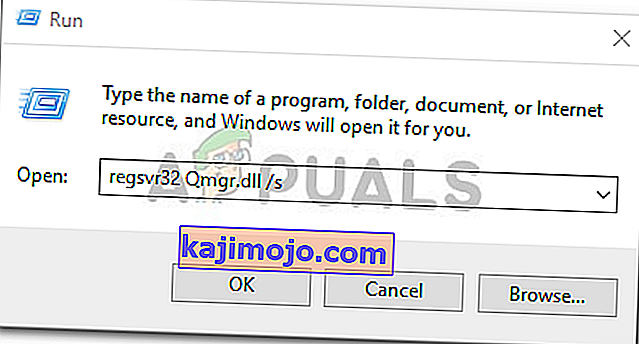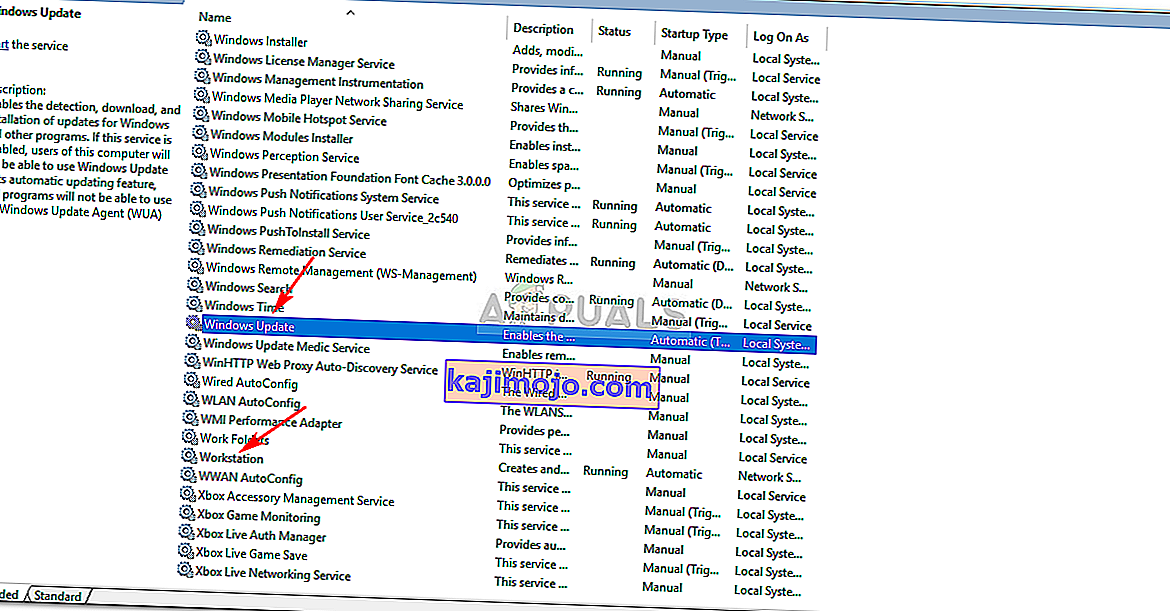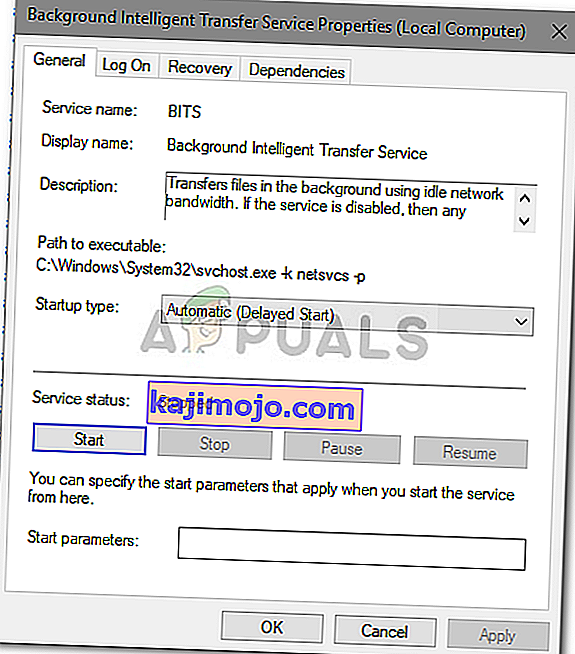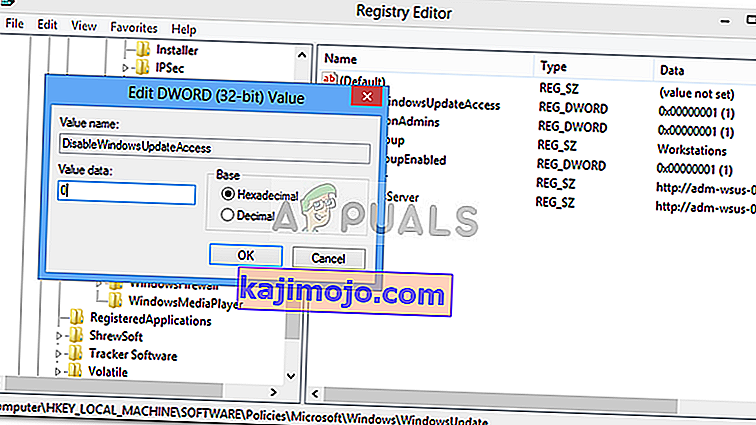Ralat Kemas kini Windows 0x80070424 sering muncul jika fail sistem yang diperlukan tidak didaftarkan kerana pengguna tidak dapat mengemas kini sistem mereka. Kesalahan biasanya berlaku semasa mengemas kini sistem anda menggunakan Windows Update Standalone Installer atau melalui Windows Update yang terletak di Settings. Windows Update Standalone Installer (Wusa.exe) adalah utiliti terbina dalam yang menggunakan Windows Update Agent API untuk memuat turun dan memasang pakej kemas kini Windows.

Kesalahan 0x80070424 mempunyai sejarah yang cukup. Sebilangan pengguna menghadapi ralat ini pada zaman Windows XP dan masih menghantui seseorang sesekali. Namun, seiring dengan berlalunya masa, kesalahan itu telah diatasi. Seseorang dapat mencari jalan keluar masalah jika dia mengetahui penyebabnya, oleh itu, marilah kita melihat penyebab ralat ini.

Apa yang menyebabkan Ralat Kemas Kini Windows 0x80070424 pada Windows 10?
Oleh kerana ralat sudah lama berlaku, punca ralat tidak tersembunyi lagi. Ia boleh disebabkan oleh -
- Perkhidmatan kemas kini Windows . Kemas kini Windows memerlukan perkhidmatan tertentu dijalankan agar kemas kini dapat dimuat turun dan dipasang dengan selamat. Oleh itu, jika perkhidmatan yang diperlukan tidak berjalan, kesalahan akan ditunjukkan.
- Fail sistem yang diperlukan . Sebab lain yang menyebabkan kesalahan ini muncul adalah jika fail sistem tertentu yang diperlukan untuk kemas kini tidak didaftarkan di sistem.
Laksanakan penyelesaian berikut untuk menyelesaikan masalah anda.
Penyelesaian 1: Penyelesaian Masalah Kemas kini Windows
Microsoft memastikan untuk mengemas kini penyelesai masalah mereka untuk masalah yang berbeza di sini dan kemudian. Adalah selamat untuk mengatakan bahawa penyelesai masalah sekarang jauh lebih baik daripada yang biasa kita ada. Fakta ini dengan sendirinya menjadikannya penting untuk menjalankan Penyelesai Masalah Pembaruan Windows setiap kali ralat kemas kini diminta. Inilah cara melaksanakan penyelesai masalah:
- Tekan Winkey + I untuk membuka Tetapan .
- Pergi ke Kemas kini & Keselamatan.
- Tukar ke tab Selesaikan Masalah dan cari Kemas kini Windows .
- Serlahkannya dan kemudian klik ' Run Troubleshooter '.
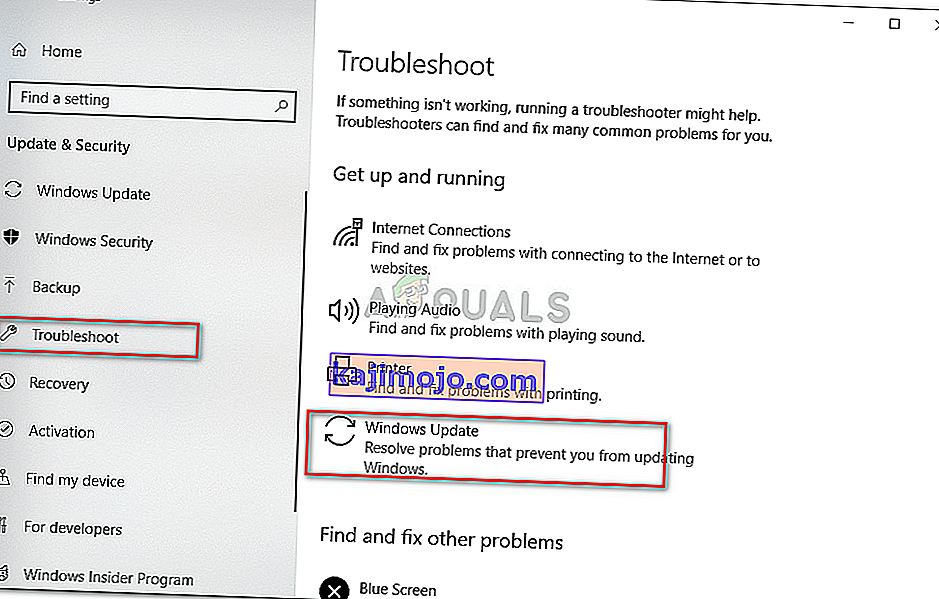
Penyelesaian 2: Mendaftarkan Fail Sistem
Kemas kini Windows menggunakan fail sistem Windows tertentu untuk dapat memuat turun dan memasang pakej kemas kini dengan selamat. Oleh itu, jika fail sistem tidak didaftarkan di sistem, kesalahan akan cenderung muncul. Fail sistem biasanya dalam format .dll . Inilah cara untuk mendaftarkan fail:
- Tekan Winkey + R untuk membuka Run .
- Masukkan satu persatu yang berikut:
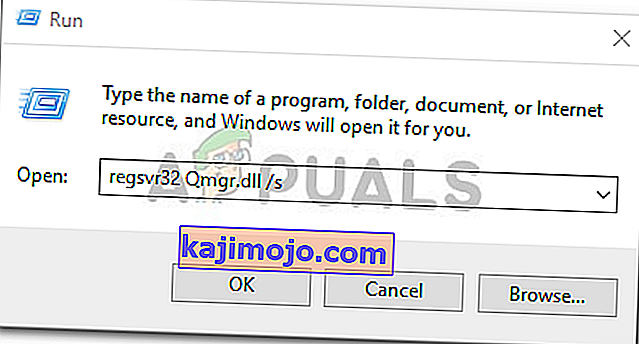
regsvr32 Qmgr.dll / s regsvr32 Qmgrprxy.dll / s
- Nyalakan semula sistem anda dan kemudian jalankan kemas kini.
Penyelesaian 3: Mengaktifkan Perkhidmatan Kemas Kini Windows
Kesalahan sering kali disebabkan jika Windows Update , Background Intelligent Transfer Service dan Workstation tidak berjalan. Sekiranya demikian, anda mesti mengunjungi Perkhidmatan Windows dan memulakannya secara manual. Ini caranya:
- Terbuka Run dengan menekan Winkey + R .
- Taipkan ' services.msc '.
- Cari perkhidmatan yang disebutkan di atas dan klik dua kali satu per satu.
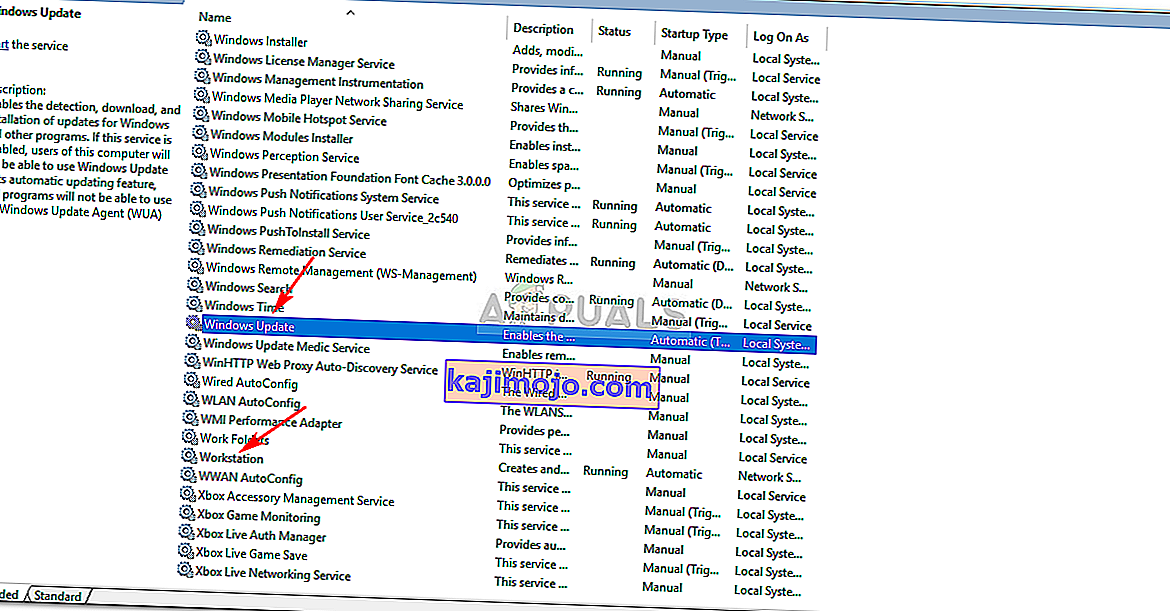
- Pastikan perkhidmatan ditetapkan ke Automatik dan sedang berjalan .
- Sekiranya tidak, tetapkan jenis Permulaan ke Automatik , klik Terapkan dan pastikan untuk Memulakan perkhidmatan.
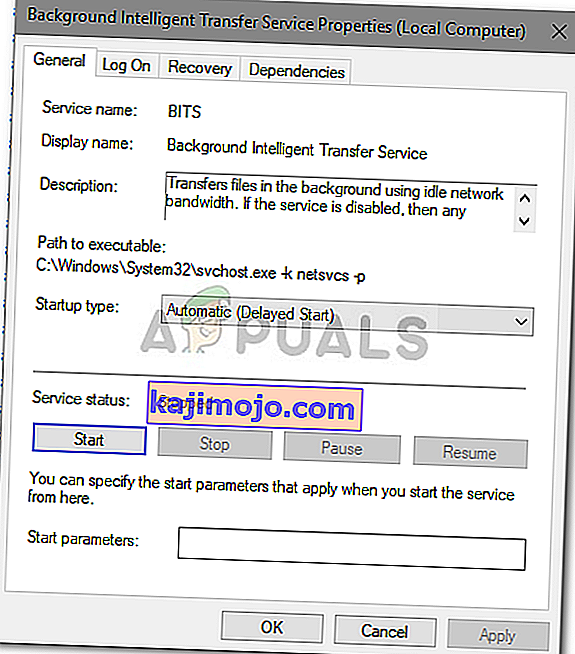
- Nyalakan semula sistem anda dan kemudian cuba kemas kini.
Penyelesaian 4: Menggunakan Windows Registry
Pendaftaran Windows adalah komponen penting dalam sistem operasi Windows. Kadang-kadang kesalahan muncul kerana sekatan yang dikenakan oleh Windows Registry. Anda boleh memperbaiki ralat dengan membenarkan kemas kini Windows dari pendaftaran. Ini caranya:
- Tekan Winkey + R untuk membuka Run.
- Taipkan ' regedit '.
- Tampal di jalan berikut di bar alamat:
HKEY_LOCAL_MACHINE \ PERISIAN \ Polisi \ Microsoft \ Windows \ WindowsUpdate
- Di panel sebelah kanan, cari DWORD DisableWindowsUpdateAccess .
- Klik dua kali dan tetapkan nilainya ke 0 .
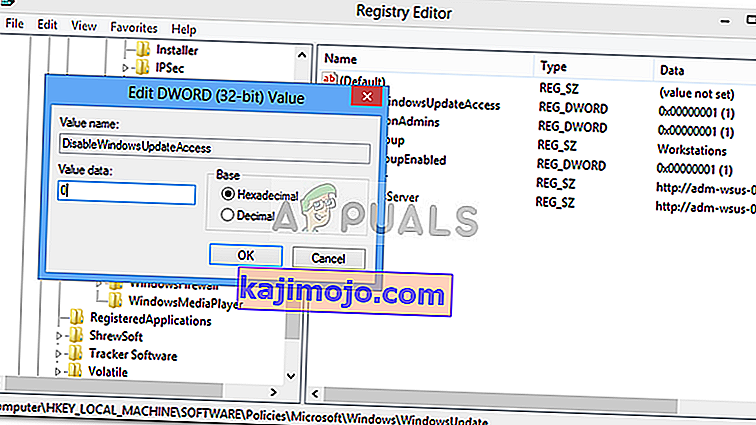
- Mengaktifkan Kemas Kini Windows dari Registry
- Nyalakan semula mesin anda agar mesin itu berkuat kuasa.
Penyelesaian 5: Tetapkan semula Komponen Kemas Kini Windows
Setiap kali anda memulakan kemas kini, Windows menggunakan komponen kemas kini untuk memuat turun, menyimpan dan kemudian memasang pakej. Namun, ini dapat dipengaruhi jika komponen kemas kini tidak berfungsi dengan baik. Sekiranya demikian, anda mesti menetapkannya semula.
Terdapat dua cara menetapkan semula komponen kemas kini Windows - memasukkan serangkaian perintah di command prompt atau menggunakan skrip yang mudah dan selamat. Baiklah, untuk memudahkan anda, kami akan memautkan skripnya. Ia boleh dimuat turun dari sini . Setelah anda memuat turunnya, ekstrak fail .zip, dan jalankan fail ResetWUEng.cmd sebagai Pentadbir.
Penyelesaian 6: Membaiki Windows
Akhirnya, jika tidak ada penyelesaian di atas yang sesuai untuk anda, anda tinggal tetapi dengan satu pilihan. Anda perlu membaiki pemasangan Windows anda. Apabila anda membaiki Windows, ia akan secara automatik mengemas kini sistem anda ke versi terbaru serta membaiki fail sistem.
Untuk mengetahui lebih lanjut mengenai ini, sila rujuk artikel ini di laman web kami yang menunjukkan cara memperbaiki Windows 10 anda dengan teliti.