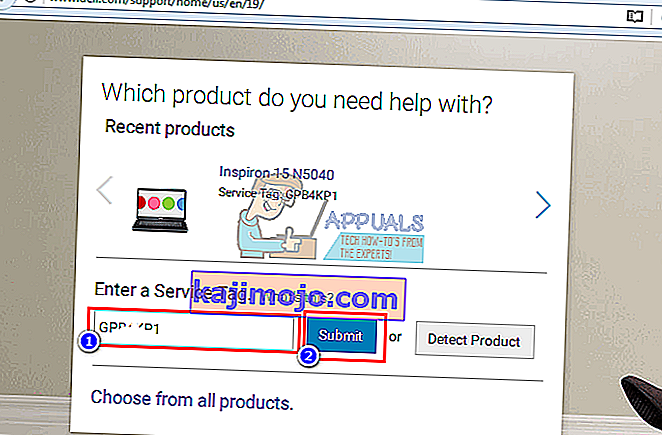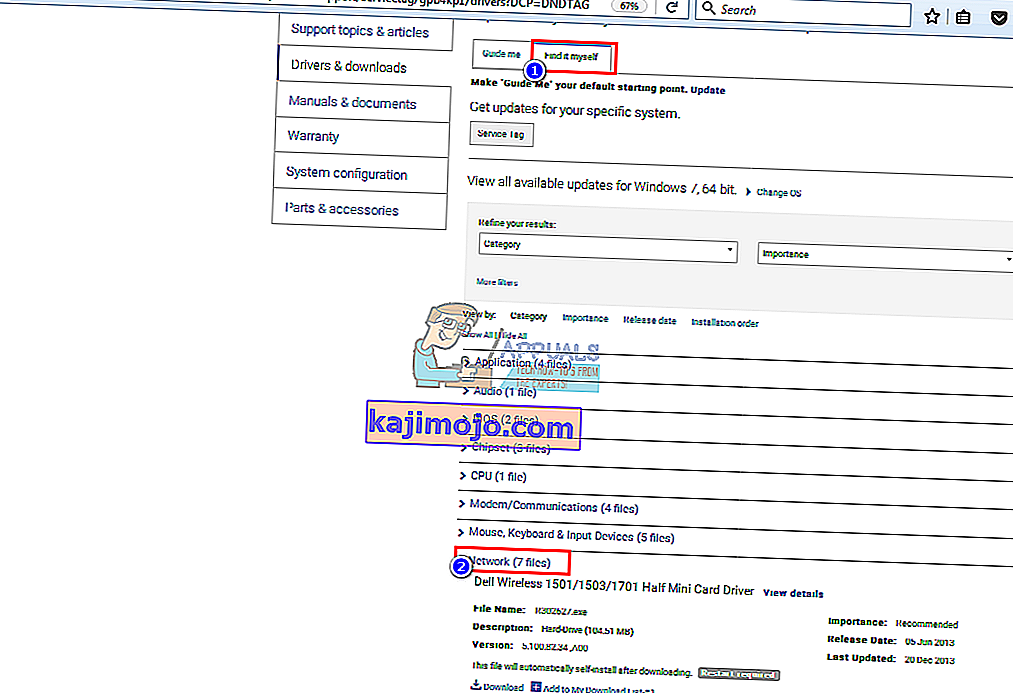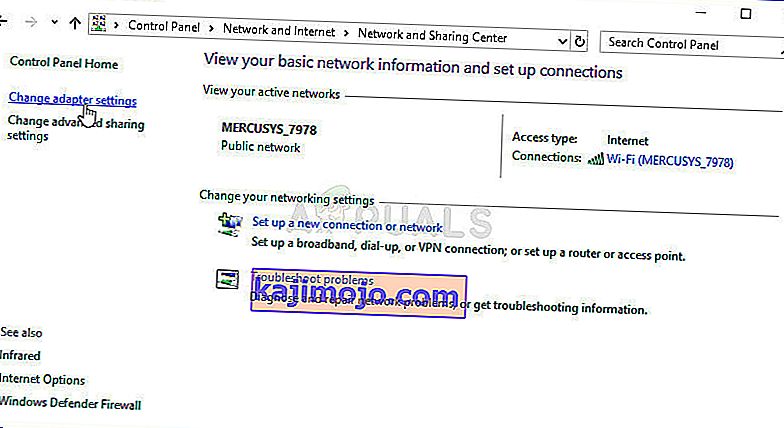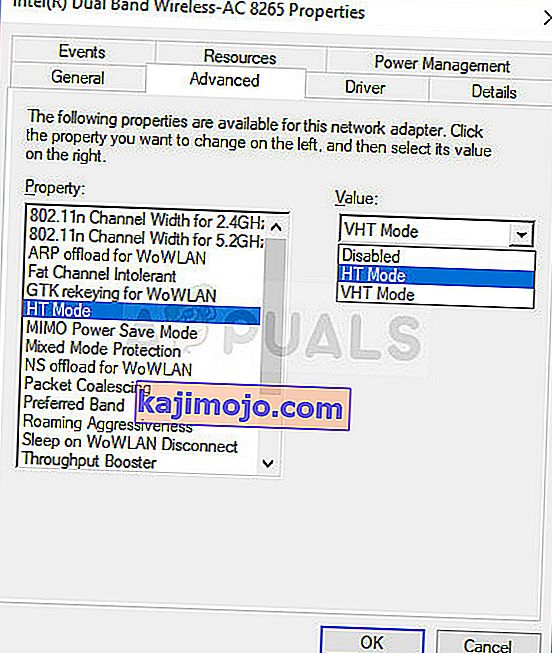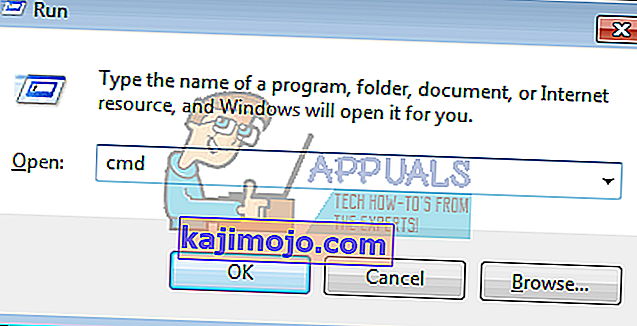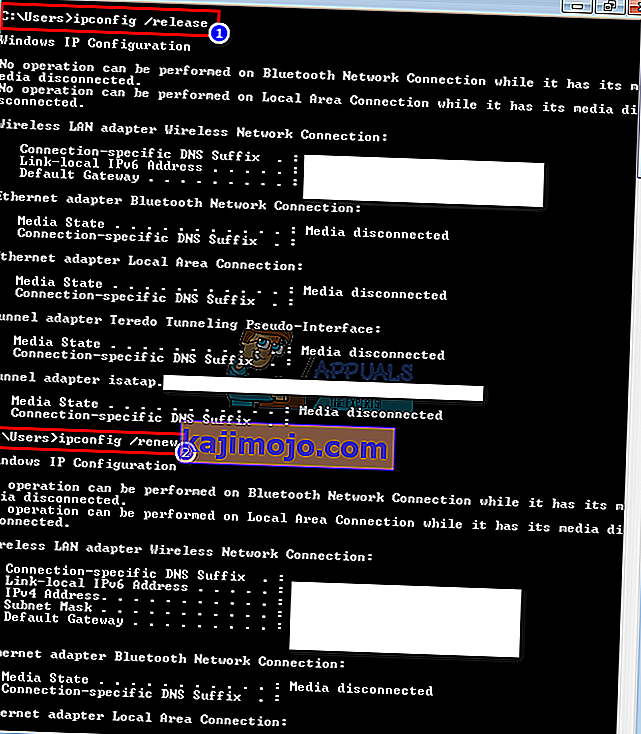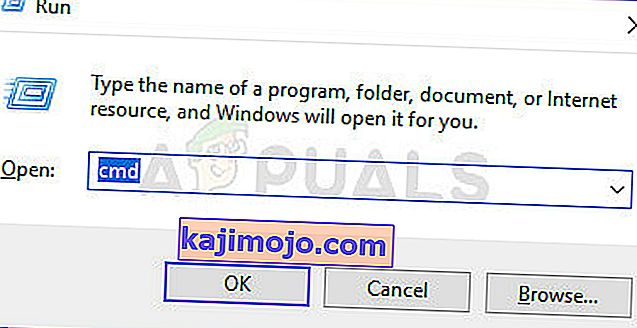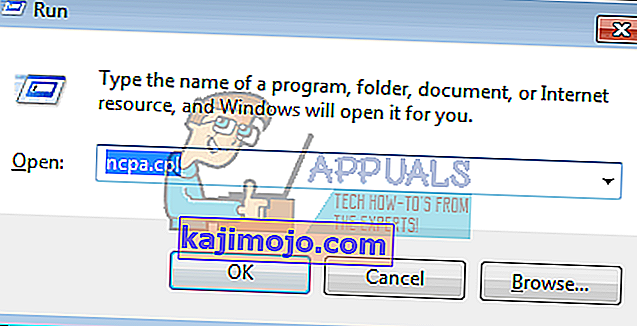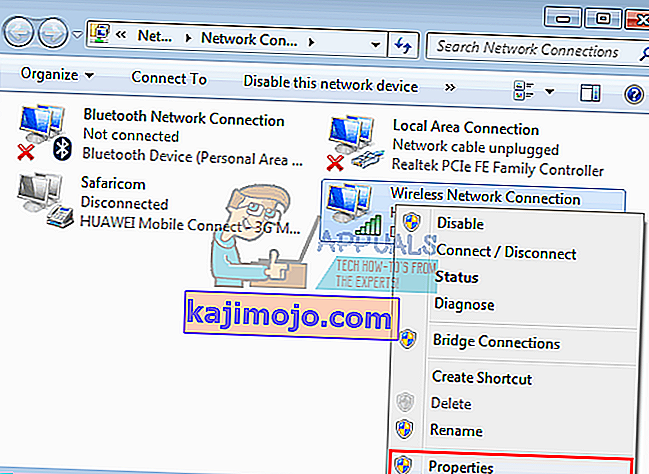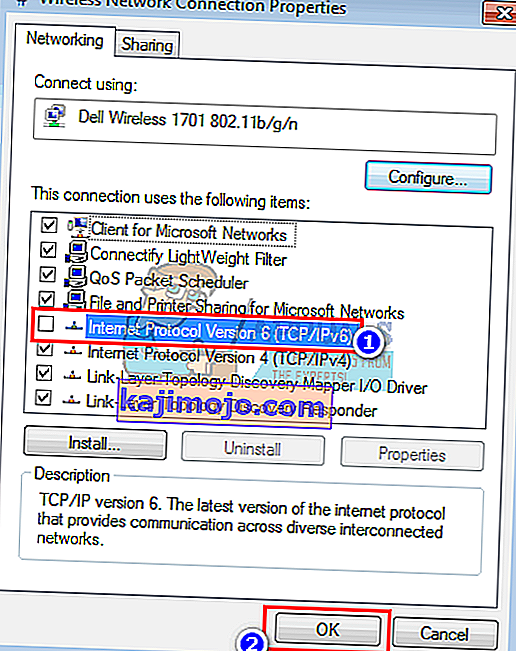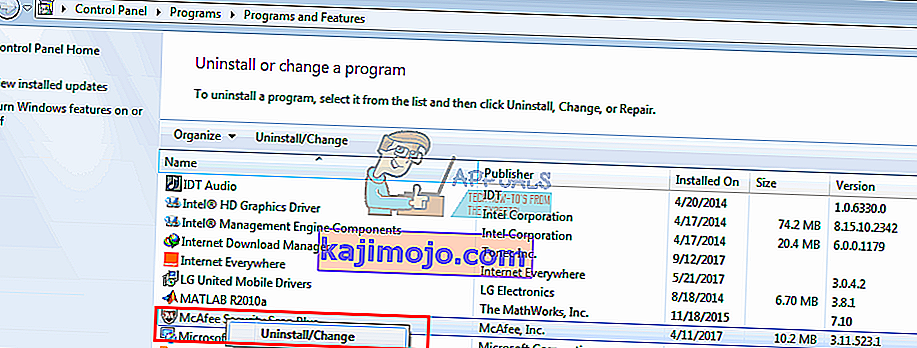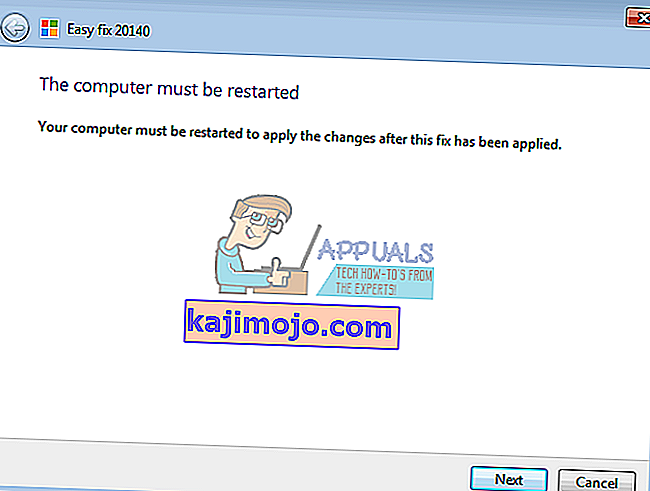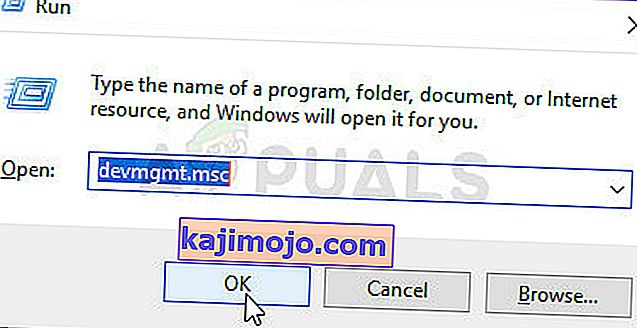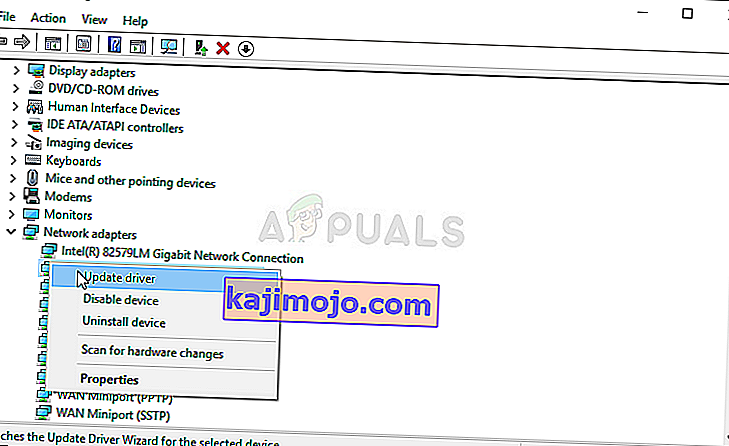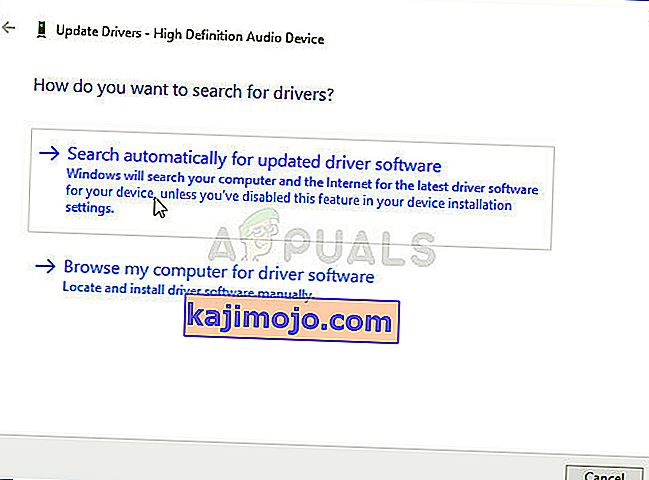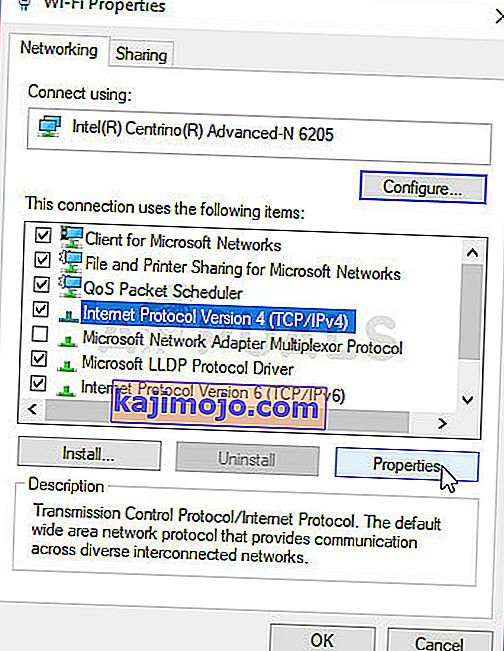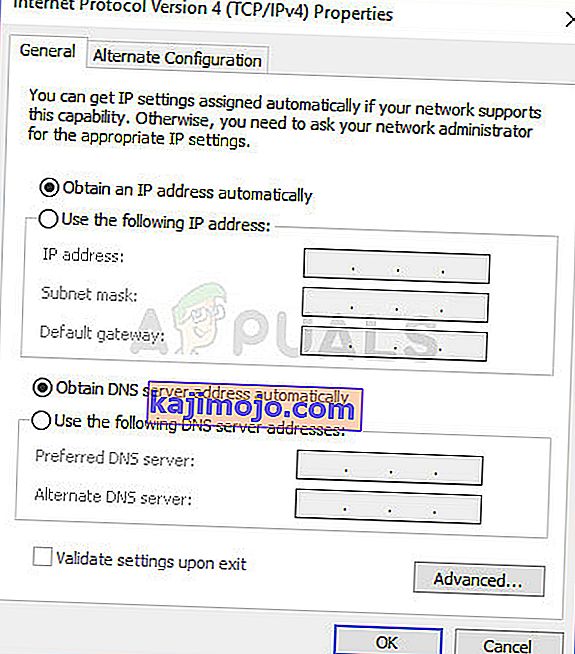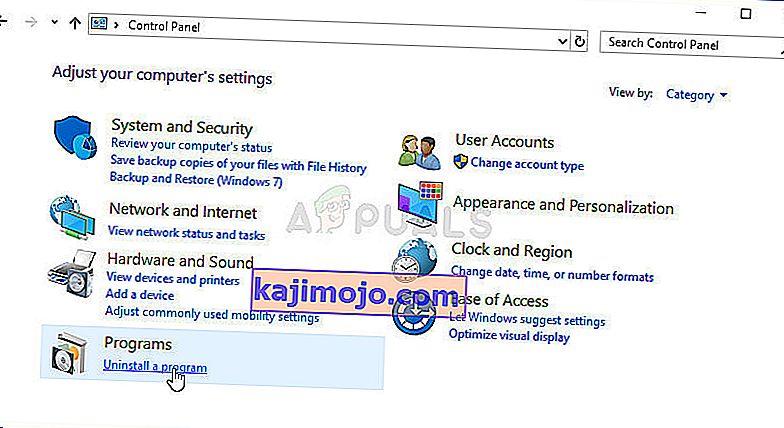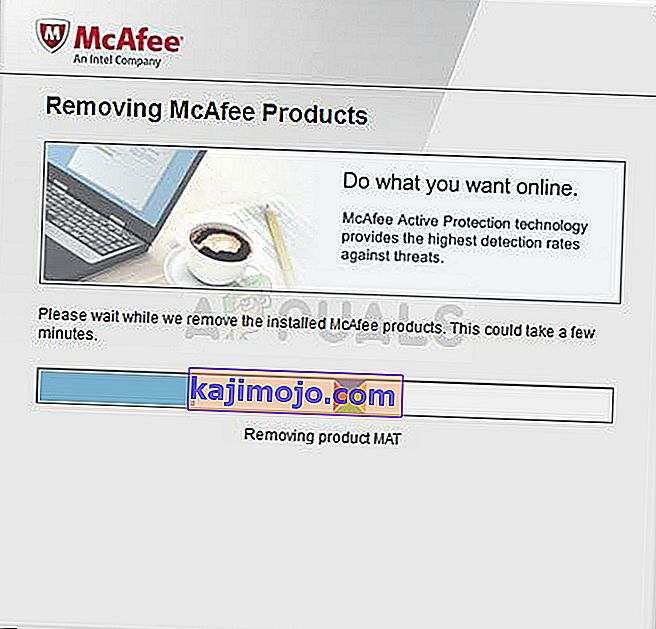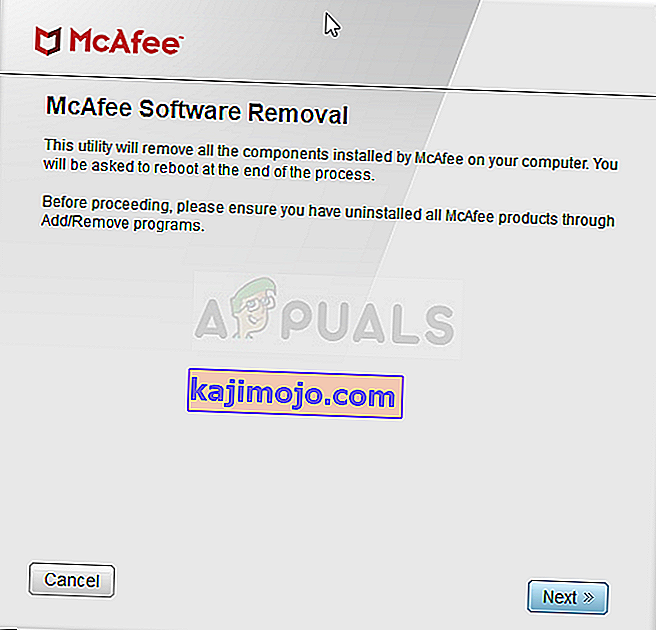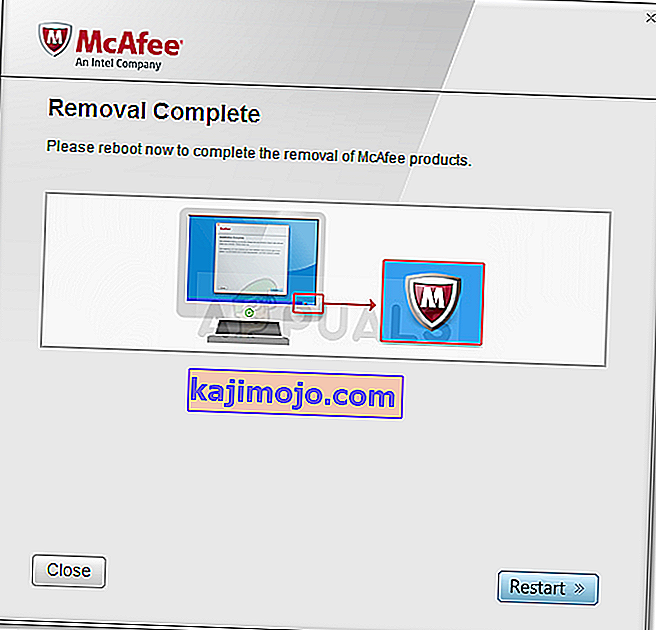Sejak penemuan internet, banyak kemajuan telah dicapai. Lebih banyak komputer telah saling berkaitan, yang membawa kepada protokol dan teknologi yang lebih baru untuk meningkatkan pertukaran dan perlindungan melalui web. Walaupun begitu, banyak pengguna PC masih sukar untuk menyambung ke internet. Ini mungkin alasan mudah seperti sambungan kabel atau memulakan semula penghala anda, tetapi dalam beberapa kes, ini disebabkan oleh protokol internet. Terutama untuk kes ini, 'Kesambungan IPv6: tidak ada akses internet' telah menjadi masalah biasa bagi beberapa pengguna di Wi-Fi dan ketika menggunakan kabel LAN. Apabila ini berlaku, pengguna tersebut kehilangan semua jenis sambungan ke internet. Artikel ini akan meneliti penyebab masalah ini dan memberikan penyelesaian yang berkesan.

IPv6 adalah protokol internet terbaru yang bertujuan untuk menggantikan pendahulunya, IPv4. Kesalahan yang dinyatakan dapat dikesan dari status sambungan semasa anda. Buka Jalankan (kekunci Windows + R)> Ketik ncpa.cpl > OK> Klik kanan pada sambungan anda> Status . Di sini anda akan melihat sambungan dan protokol internet yang anda sambungkan. Tiada akses rangkaian bermaksud : Tidak ada pelayan DHCP yang terdeteksi, dan tidak ada alamat pautan-lokal yang diberikan. Ini berbeza dengan ' Tanpa akses internet' yang bermaksud bahawa pelayan DHCP dikesan tetapi, tidak ada alamat pautan-lokal yang diberikan. Anda boleh menaip 'ipconfig / all'ke dalam command prompt untuk melihat tetapan rangkaian semasa anda. Menyelesaikan masalah 'sambungan rangkaian anda kemungkinan tidak akan memberikan hasil. Yang mungkin anda dapat ialah tetapan anda dikonfigurasi dengan betul tetapi peranti tidak bertindak balas. Kesalahan ini bermaksud bahawa PC anda tidak berjaya melepasi syarat untuk protokol internet ipv6 yang diperlukan untuk pertukaran dan perlindungan, oleh itu tidak dibenarkan melengkapkan sambungan internet.
Mengapa anda mendapat Masalah 'Kesambungan IPv6 / IPv4: Tanpa Akses Internet'?
Ini boleh berlaku kerana beberapa sebab. IPv6 adalah generasi penghalaan seterusnya dan menawarkan banyak peningkatan berbanding IPv4, termasuk jumlah alamat yang hampir tidak terhad. Malangnya, terdapat pangkalan peralatan rangkaian terpasang yang sangat besar yang tidak dapat berkomunikasi melalui protokol IPv6. 'Kesambungan IPv6: Tiada Akses Internet' adalah perkara biasa; hanya sebilangan kecil ISP yang membenarkannya dan yang biasanya tidak diaktifkan secara lalai. Berikut adalah senarai ISP yang diluluskan yang menyediakan sambungan internet IPv6. Oleh itu, ISP atau penghala anda mungkin masih dikonfigurasi untuk IPv4, sementara PC anda cuba menyambung melalui IPv6 sehingga konflik. Penghala anda bahkan dapat memberikan alamat IPv6 tetapi ISP anda tidak dapat melakukannya, oleh itu kurangnya sambungan internet.
Sekiranya anda boleh mendapatkan sambungan internet melalui IPv4, anda semestinya dapat melayari laman web kecuali pemacu anda rosak. Sekiranya anda hanya mempunyai IPv6 sebagai satu-satunya sambungan, ada kemungkinan IPv4 dilumpuhkan. Pemacu LAN atau Wi-Fi / WLAN anda mungkin juga menjadi masalah dalam kes ini. Untuk merapatkan masalah ke PC atau ke penghala, cuba sambungkan peranti lain ke rangkaian yang sama dan lihat apakah ia berfungsi. Berikut adalah beberapa kaedah penyelesaian untuk masalah ini.
Apa Yang Menyebabkan Kesalahan Akses Internet di IPv4 pada Windows?
Terdapat beberapa sebab untuk memeriksa masalah ini. Semua masalah rangkaian umumnya disebabkan oleh pelbagai faktor dan sangat berguna untuk mengesan semua kemungkinan penyebabnya. Setiap sebab dapat dihubungkan dengan kaedah yang mungkin digunakan untuk menyelesaikan masalah jadi pastikan anda menyemak senarai pendek kami di bawah!
- Mode HT - Tetapan Mode HT yang salah menyebabkan masalah ini muncul bagi banyak pengguna, jadi pastikan anda memeriksanya!
- Pemacu rangkaian yang salah - Sekiranya pemacu untuk peranti rangkaian anda sudah lama atau rosak, sudah tiba masanya untuk menggantinya dengan versi terbaru jika anda mahukan masalah seperti ini berhenti muncul.
- Alamat DNS dan IP yang salah - Anda mungkin telah mengubah tetapan alamat DNS dan IP anda beberapa ketika yang lalu untuk menyelesaikan masalah lain tetapi ini mungkin menyebabkan masalah IPv4 tidak ada di Internet. Kembalikan tetapan ini ke lalai!
- McAfee antivirus - Pengguna antivirus McAfee telah melaporkan bahawa masalah ini berlaku secara berterusan sehingga mereka menyahpasang McAfee sepenuhnya dari komputer mereka.
Penyelesaian 1: Kemas kini pemacu rangkaian anda
Cara terbaik untuk mengemas kini pemacu rangkaian anda adalah pergi ke dalam talian ke pengeluar komputer atau peranti anda dan memuat turun kemudian pasangkan pemacu anda secara manual. Untuk pengguna Dell, anda boleh pergi ke sini untuk memuat turun pemacu anda. Pengguna HP boleh pergi ke sini. Anda juga boleh mengemas kini pemacu anda melalui internet melalui pengurus peranti. Namun, kerana komputer anda tidak mempunyai sambungan internet, anda hanya boleh menggunakan pilihan pertama.
- Untuk pengguna Dell, pergi ke laman web sokongan mereka di sini
- Klik sokongan, pergi ke 'pemacu dan muat turun'
- Sekiranya anda melayari laman web untuk pertama kalinya, anda akan mendapat skrin untuk memasukkan tag perkhidmatan anda. Jika tidak, kuki penyemak imbas anda akan menunjukkan produk terbaru yang anda layari. Terdapat tiga cara untuk mendapatkan pemandu anda. Salah satunya adalah menggunakan tag perkhidmatan, yang lain adalah untuk mengesan sistem anda secara automatik dan yang lain adalah untuk mencari pemacu anda secara manual. Kami akan menggunakan yang terpantas; menggunakan teg perkhidmatan.
- Periksa bahagian bawah komputer riba anda, atau di ruang bateri. Anda harus mendapatkan pelekat berlabel "tag perkhidmatan (S / N)". Taipkan kod alfanumerik 7 aksara ke halaman sokongan laman web dell dan klik hantar.
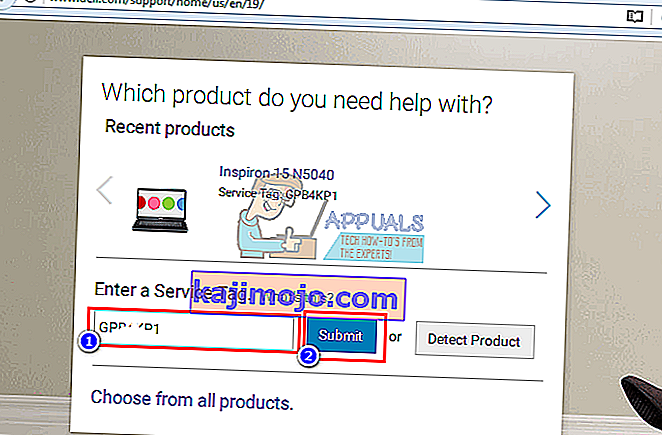
- Dell akan memuatkan produk yang berkaitan dengan label perkhidmatan. Dari halaman ini, anda boleh memilih untuk mengesan kemas kini secara automatik atau mencari pemandu anda sendiri. Klik pada tab 'Cari sendiri'.
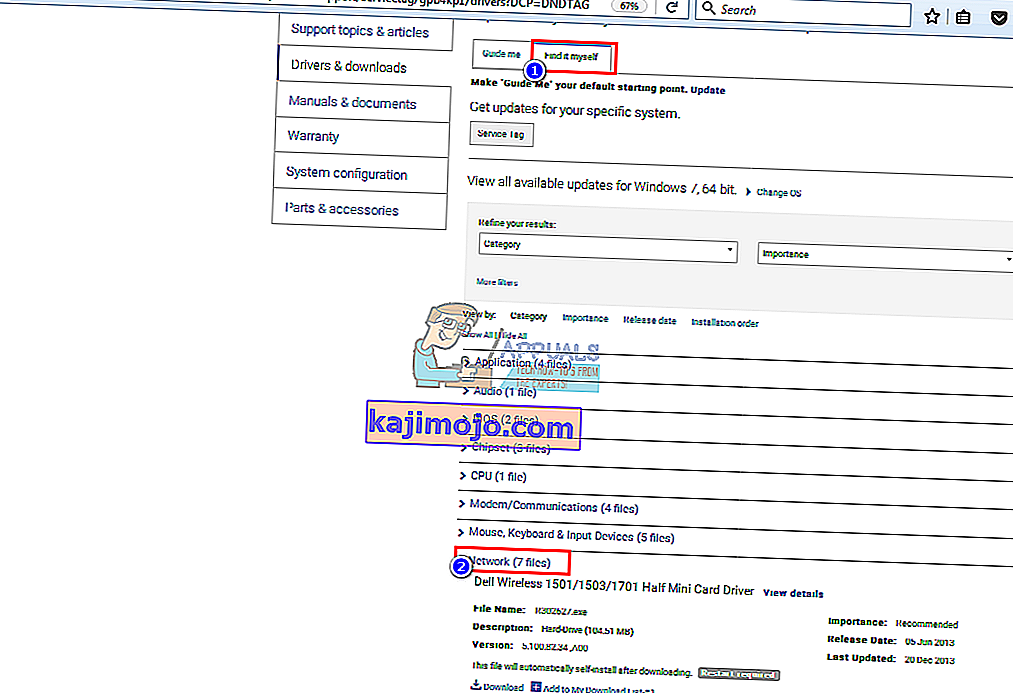
- Luaskan bahagian rangkaian dan muat turun pemacu anda. Sekiranya kemas kini tidak dijalankan secara automatik, klik dua kali untuk menjalankannya. Ikuti arahan untuk menyelesaikan pemasangan dan mulakan semula PC anda.
Penyelesaian 2: Tukar Mod HT
Mode HT (High Throughput) adalah ciri yang berguna tetapi, untuk menyelesaikan masalahnya, tetapannya harus diubah. Ini telah dicadangkan oleh beberapa pengguna di forum dan ini telah membuat keajaiban untuk sambungan Internet mereka. Pastikan anda mencubanya di bawah!
- Gunakan kombo kunci Windows + R yang harus segera membuka kotak dialog Jalankan di mana anda harus mengetik ' ncpa.cpl ' di bar dan klik OK untuk membuka item tetapan Sambungan Internet di Panel Kawalan.
- Proses yang sama juga dapat dilakukan dengan membuka Panel Kawalan secara manual . Tukar Paparan dengan menetapkan di bahagian kanan atas tetingkap ke Kategori dan klik pada Rangkaian dan Internet di bahagian atas. Klik butang Pusat Rangkaian dan Perkongsian untuk membukanya. Cuba cari butang Ubah tetapan penyesuai di menu sebelah kiri dan klik padanya.
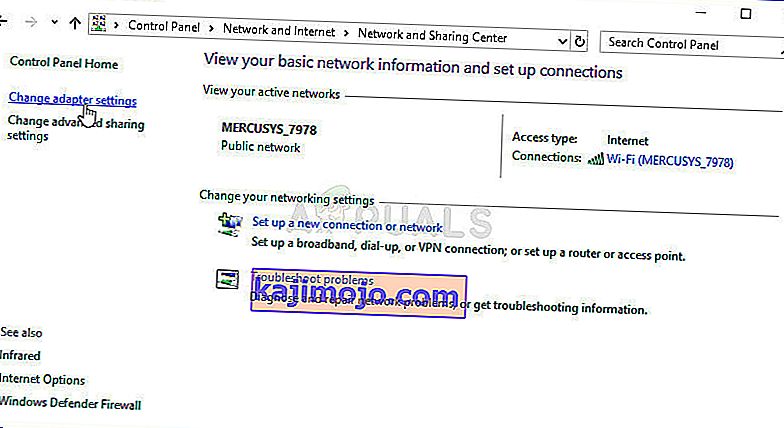
- Apabila tetingkap Sambungan Internet dibuka, klik dua kali pada Penyesuai Rangkaian aktif anda.
- Kemudian klik Properties dan klik butang Configure di bahagian atas tetingkap. Arahkan ke tab Advanced di tetingkap baru yang akan terbuka dan cari pilihan Mode HT dalam senarai.
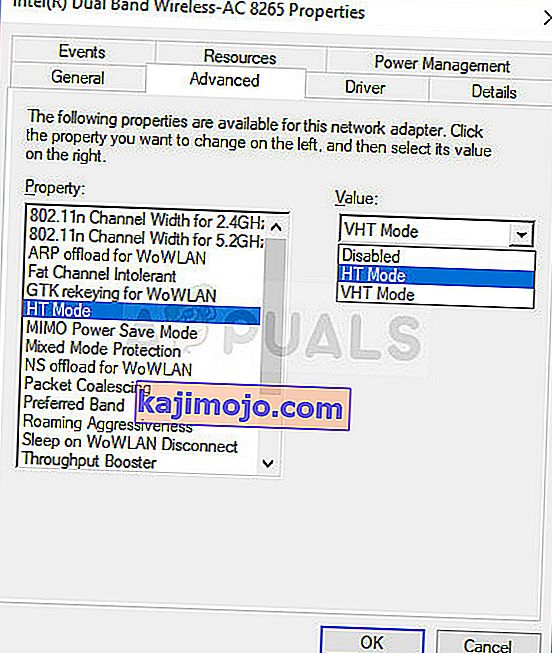
- Ubah ke HT Mode 20/40 atau pilihan yang serupa. Mulakan semula komputer anda untuk mengesahkan perubahan dan periksa untuk mengetahui apakah masalahnya masih ada.
Penyelesaian 3: Lepaskan dan perbaharui konfigurasi IP anda
Dengan andaian bahawa peranti anda tidak diberikan alamat IP dengan betul atau peruntukannya dihentikan; melepaskan alamat semasa dan memperbaharui alamatnya dan membolehkan anda menyelesaikan sambungan. Untuk membuat ini
- Tekan Kekunci Windows + R untuk membuka Run
- Ketik cmd dan tekan enter untuk membuka command prompt
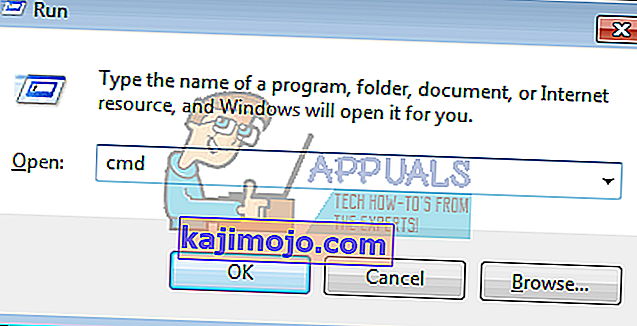
- Di tetingkap command prompt, ketik 'ipconfig / release' dan tekan ENTER.
- Setelah arahan kembali, ketik ' ipconfig / renew' dan kemudian tekan Enter.
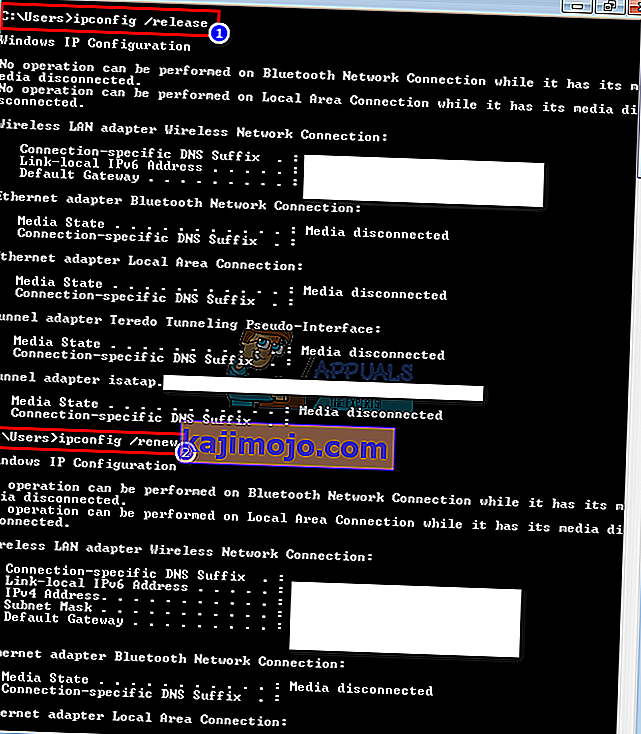
- Ketik Keluar dan tekan ENTER untuk menutup tetingkap.
Penyelesaian 4: Tetapkan semula Winsock
"Netsh Winsock reset" adalah perintah yang dapat anda gunakan dalam Command Prompt untuk menetapkan semula Winsock Catalog kembali ke pengaturan lalai atau keadaan bersih. Anda boleh mencuba kaedah ini sekiranya anda mengalami ketidakupayaan untuk menyambung ke Internet di IPv4.
- Cari " Prompt Perintah " dengan mengetikkannya tepat di menu Mula atau dengan menekan butang cari tepat di sebelahnya. Klik kanan entri pertama yang akan muncul sebagai hasil carian dan pilih entri menu konteks " Jalankan sebagai pentadbir ".
- Selain itu, anda juga boleh menggunakan kombinasi kunci Windows Logo + R untuk memunculkan kotak dialog Run. Ketik "cmd" di kotak dialog yang muncul dan gunakan kombinasi kekunci Ctrl + Shift + Enter untuk menjalankan Command Prompt menggunakan hak pentadbir.
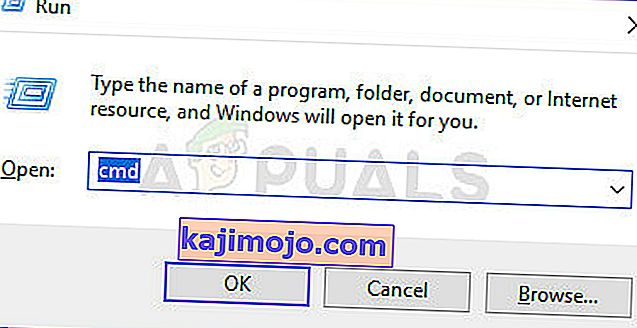
- Ketik perintah berikut di tetingkap dan pastikan anda menekan Enter setelah mengetiknya. Tunggu mesej " Winsock reset selesai dengan jayanya " atau yang serupa untuk mengetahui bahawa kaedah ini telah berjaya dan anda tidak melakukan kesilapan semasa menaip. Periksa untuk melihat apakah masalah itu berlanjutan.
netsh winsock reset nets int ip reset
Penyelesaian 5: Lumpuhkan IPv6 untuk memaksa PC anda menggunakan IPv4
IPv6 tidak mungkin penting untuk beberapa tahun akan datang. Oleh itu, masalah internet anda mungkin bukan mengenai IPv6. Kecuali anda memerlukan IPV6 untuk sesuatu, anda boleh mencuba memaksa windows menggunakan IPv4 sebagai gantinya. Windows * boleh * dan akan menggunakan (lebih disukai) IPv6 jika semua peralatan lain dan ISP anda menggunakan. Saya akan cuba menyambung dengan IPv4, yang disokong oleh peralatan lama dan semua ISP AFAIK. Berikut adalah senarai ISP yang diluluskan yang menyediakan sambungan internet IPv6. Untuk mematikan IPv6 secara manual:
- Tekan Kekunci Windows + R untuk membuka Run
- Ketik ncpa.cpl dan tekan enter untuk membuka tetingkap sambungan rangkaian
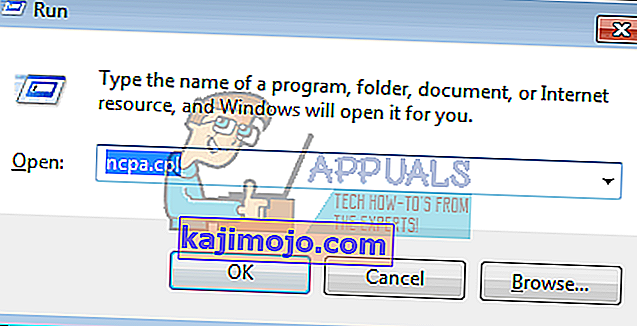
- Klik kanan pada sambungan anda dan pilih " sifat "
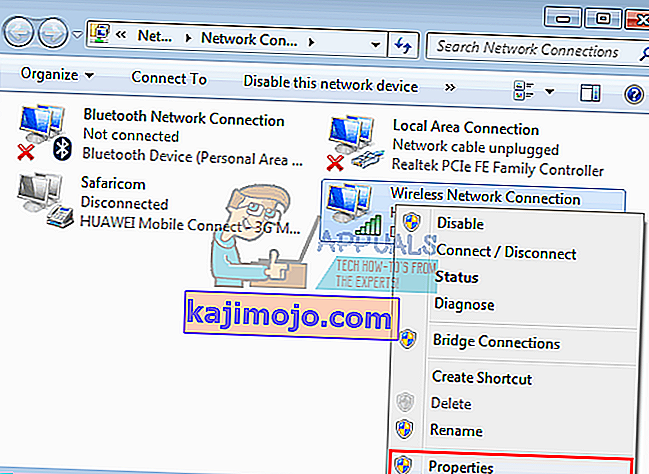
- Pada tab rangkaian, tatal ke bawah ke 'Internet Protocol Version 6 (TCP / IPv6)'
- Hapus centang kotak di sebelah kiri harta tanah ini, dan kemudian klik OK.
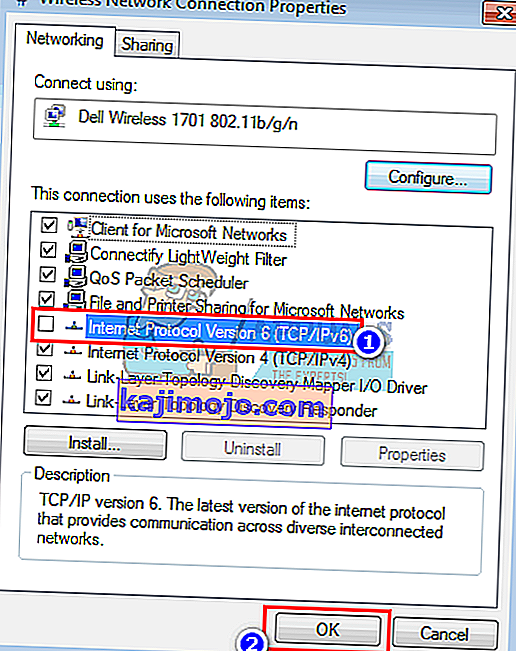
- Anda mungkin perlu menghidupkan semula komputer anda
Anda juga boleh menggunakan alat dari Microsoft untuk melakukan perkara di atas secara automatik. Pergi ke halaman ini di sini dan muat turun utiliti 'Prefer IPv4 over IPv6 in prefix polisi' dan jalankan. Ini akan menjadikan IPv4 sebagai lalai berbanding IPv6. Untuk mematikan IPv6 sepenuhnya, gunakan utiliti 'Nonaktifkan IPv6'. Tindakan ini dapat dibalikkan dengan menggunakan lebih banyak utiliti dari halaman yang sama.
Penyelesaian 6: Lumpuhkan semua Perisian Firewall dan Antivirus
Anti-virus seperti AVG dan McAfee terkenal dengan masalah ini. Beberapa program firewall ini mungkin telah dipasang secara automatik bersama dengan perisian lain. Cuba lumpuhkan tetapan firewall mereka dari antara muka mereka. Idea terbaik ialah menyahpasang sepenuhnya program ini.
- Tekan Kekunci Windows + R untuk membuka Run
- Ketik appwiz.cpl dan tekan enter untuk membuka program dan ciri

- Cari program McAfee, AVG dan firewall serta antivirus lain
- Klik kanan pada program yang ingin anda nyahpasang dan pilih " uninstall "
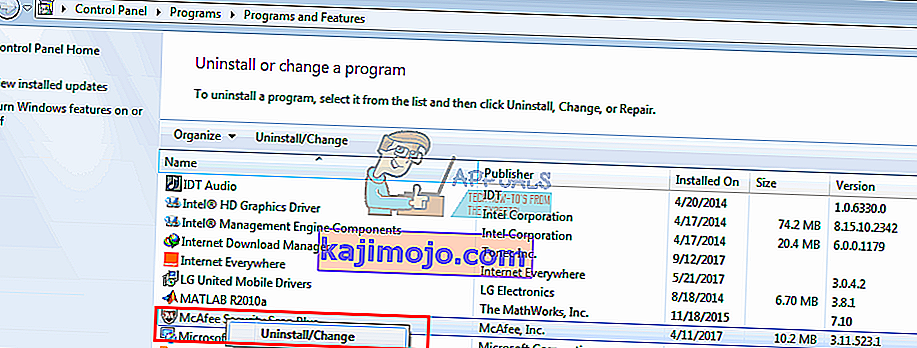
- Ikuti arahan skrin untuk menyelesaikan penyahpasangan
Anda mungkin perlu membuang sisa fail antivirus atau program firewall. Anda boleh melihat langkah-langkah di sini untuk menyahpasang McAfee. Anda juga boleh memuat turun percubaan percuma Revo Uninstaller Pro dari sini. Pasang, jalankan, cari sisa fail dan buangnya.
Penyelesaian 7: Tetapkan semula tetapan IP anda menggunakan Microsoft NetShell Utility
Anda boleh melewati masalah mengatur semula konfigurasi IP secara manual dengan menggunakan alat ini dari Microsoft untuk menetapkan semula rangkaian anda.
- Muat turun utiliti tetapan semula NetShell IP dari sini
- Jalankan fail. Klik Seterusnya.

- Penyelesai masalah akan membuat titik pemulihan dan kemudian menetapkan semula IP anda.

- Tekan Next untuk memulakan semula PC anda.
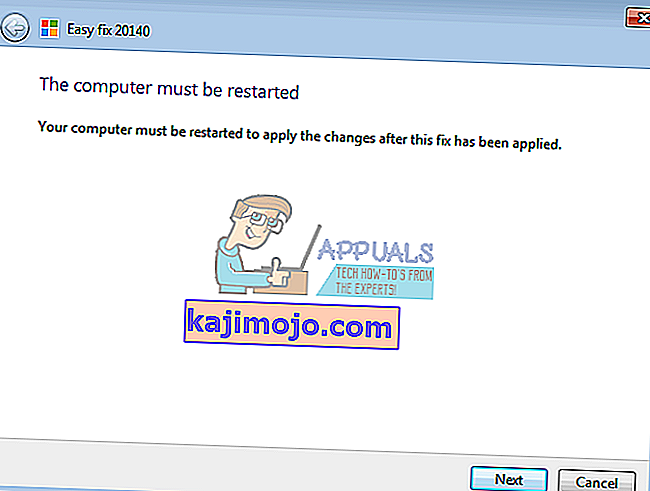
Penyelesaian 8: Sekat sambungan masuk IPv6 di Apple Airport
Sekiranya anda menggunakan penghala lapangan terbang Apple, anda boleh mencuba menukar mod IPv6 ke terowong dan kemudian menyekat sambungan IPv6 yang masuk.
- Mulakan Utiliti Lapangan Terbang;
- Pilih Airport Express;
- Klik "Lanjutan";
- Pilih IPv6;
- Tukar mod IPv6 ke "Tunnel";
- Tandakan "Sekat sambungan IPv6 masuk";
- Konfigurasikan IPv6 secara automatik.

- Mulakan semula komputer anda
Juga disarankan untuk menjaga penghala anda daripada gangguan dari hal-hal seperti gelombang mikro yang berjalan pada frekuensi yang sama. Sekiranya internet anda memerlukan maklumat masuk tambahan (akaun / nama pengguna + kata laluan), pastikan anda mempunyai maklumat log masuk yang dikemas kini dan maklumat tersebut telah dimasukkan dengan betul. Apabila semua yang lain gagal, anda boleh melakukan tetapan semula OS di Windows 10, atau pemasangan semula di Windows 7. Berikut adalah artikel mengenai masalah sambungan internet yang berkaitan.
Penyelesaian 9: Pasang Semula Pemacu Rangkaian
Memasang pemacu terkini sangat penting ketika berkaitan dengan rangkaian dan kami sangat mengesyorkan agar anda mengemas kini secepat mungkin kerana ia dapat menyelesaikan masalah akses Internet tanpa IPv4 dengan segera. Ikuti arahan di bawah untuk meneruskannya!
- Pertama sekali, anda perlu menyahpasang pemacu yang anda pasangkan pada mesin anda.
- Ketik " Device Manager " ke dalam bidang pencarian di sebelah butang Start menu untuk membuka tetingkap pengurus peranti. Anda juga boleh menggunakan kombinasi kekunci Windows + R untuk membuka kotak dialog Jalankan . Ketik devmgmt.msc di dalam kotak dan klik OK atau kekunci Enter.
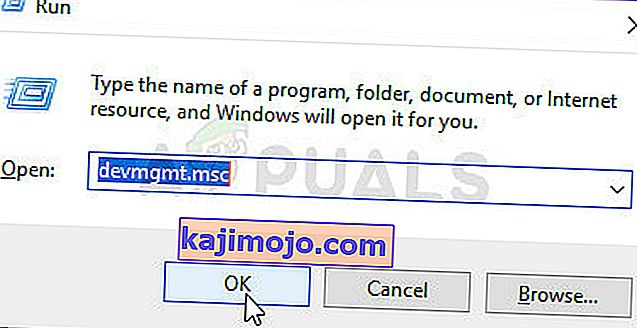
- Kembangkan bahagian " Penyesuai Rangkaian ". Ini akan memaparkan semua penyesuai rangkaian yang dipasang oleh mesin pada masa ini.
- Klik kanan pada penyesuai rangkaian wayarles yang ingin anda nyahpasang dan pilih " Kemas kini pemacu ". Ini akan mengeluarkan penyesuai dari senarai dan menyahpasang peranti rangkaian.
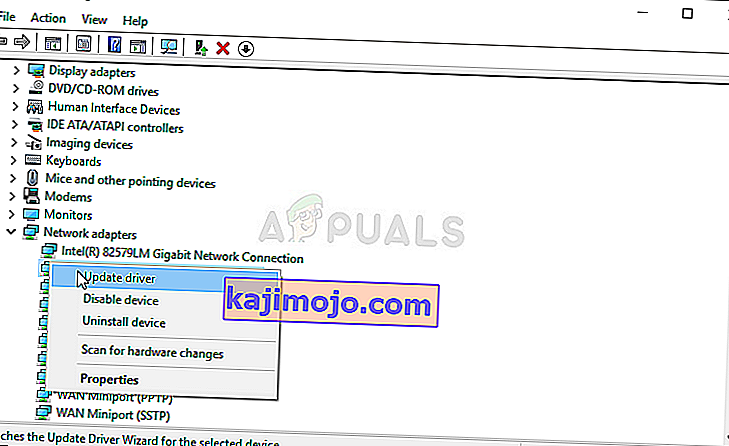
- Dari skrin seterusnya yang akan muncul bertanya kepada anda Bagaimana anda ingin mencari perisian pemandu , pilih Cari secara automatik untuk pilihan perisian pemacu yang dikemas kini .
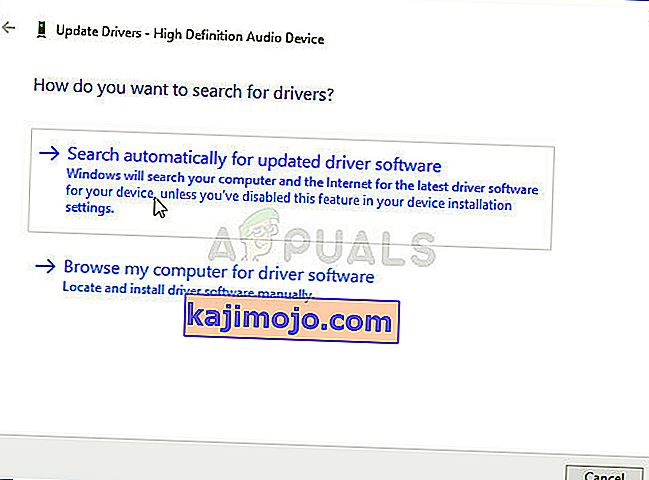
- Klik Seterusnya dan periksa apakah masalah akhirnya dapat diselesaikan di komputer anda.
Penyelesaian 10: Pastikan Alamat DNS dan IP Diperolehi Secara Automatik
Sekiranya anda telah mengubah beberapa tetapan ini pada masa lalu, anda mungkin ingin mempertimbangkan untuk mengembalikan semuanya ke keadaan sebelumnya untuk menyelesaikan masalah ini. Sebaliknya, jika anda belum mengkonfigurasi tetapan ini sebelumnya, anda mungkin ingin mencuba dan menggunakan alamat DNS lain seperti alamat DNS Google yang tersedia secara percuma.
- Gunakan kombo kunci Windows + R yang akan segera membuka kotak dialog Jalankan di mana anda harus mengetik ' ncpa.cpl ' di bar dan klik OK untuk membuka item tetapan Sambungan Internet di Panel Kawalan.
- Proses yang sama juga boleh dilakukan oleh Panel Kawalan secara manual. Tukar Paparan dengan menetapkan di bahagian kanan atas tetingkap ke Kategori dan klik pada Rangkaian dan Internet di bahagian atas. Klik butang Pusat Rangkaian dan Perkongsian untuk membukanya. Cuba cari butang Ubah tetapan penyesuai di menu sebelah kiri dan klik padanya.

- Setelah tetingkap Sambungan Internet dibuka menggunakan kaedah di atas, klik dua kali pada penyesuai rangkaian aktif anda dan klik pada butang Properties di bawah jika anda mempunyai kebenaran pentadbir.
- Cari item Internet Protocol Version 4 (TCP / IPv4) dalam senarai. Klik di atasnya untuk memilihnya dan klik butang Properties di bawah.
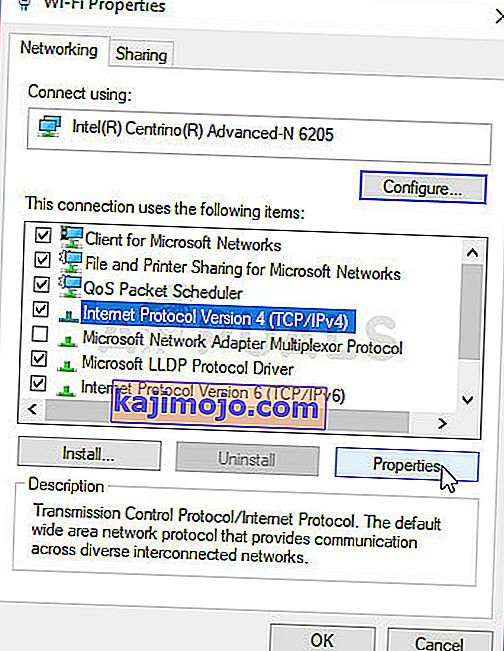
- Tetap berada di tab Umum dan tukar kedua-dua butang radio di tetingkap Properties ke " Mendapatkan alamat IP secara automatik " dan " Mendapatkan alamat pelayan DNS secara automatik " jika mereka disetel ke sesuatu yang lain.
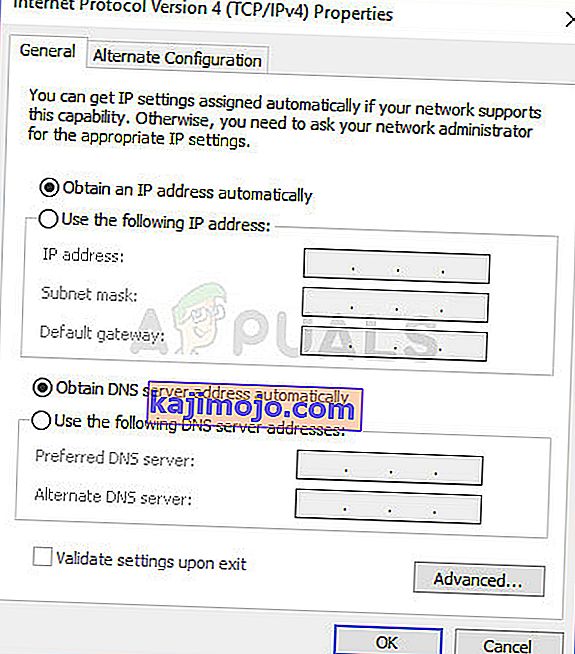
- Tetap periksa pilihan " Validasi tetapan saat keluar " dan klik OK untuk segera menerapkan perubahan. Periksa untuk mengetahui apakah ralat yang sama muncul setelah menjalankan pemecah masalah rangkaian!
Penyelesaian 11: Nyahpasang McAfee
Sejujurnya, antivirus McAfee kadang-kadang bertindak lebih seperti malware daripada alat yang seharusnya melindungi anda daripadanya. Ini menyebabkan pelbagai kesilapan pada komputer orang walaupun lama setelah ia dihapuskan kerana fail yang tersisa dan entri pendaftaran. Masalah rangkaian ini adalah salah satu kesalahan tersebut dan dapat diselesaikan dengan melakukan uninstall antivirus McAfee yang bersih.
- Klik pada butang menu Mula dan buka Panel Kawalan dengan mencarinya. Sebagai alternatif, anda boleh mengklik pada ikon seperti roda gigi untuk membuka alat Tetapan jika anda pengguna Windows 10.
- Di Panel Kawalan, tetapkan tampilan sebagai tetapan ke Kategori di sudut kanan atas dan klik pada Nyahpasang Program di bawah bahagian Program.
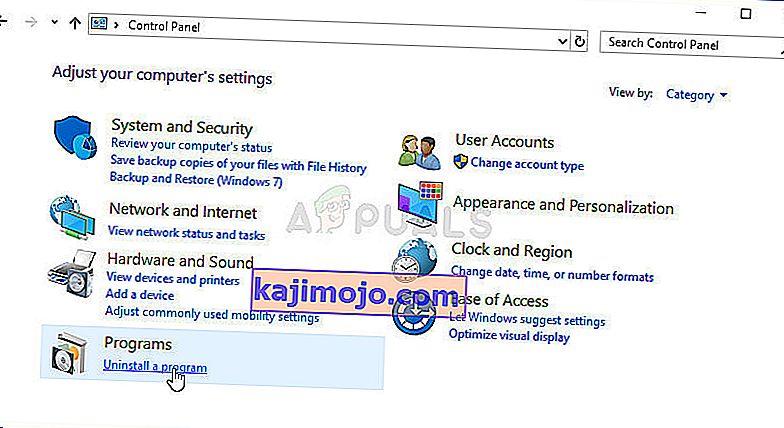
- Sekiranya anda menggunakan aplikasi Tetapan pada Windows 10, mengklik pada Aplikasi akan segera membuka senarai semua program dan alat yang terpasang di PC anda.
- Cari McAfee Antivirus di Panel Kawalan atau Tetapan dan klik Uninstall atau Remove.
- Anda harus mengesahkan mana-mana kotak dialog yang muncul yang meminta anda menyahpasang McAfee Antivirus dan mengikuti arahan yang akan muncul dalam penyahpasang.
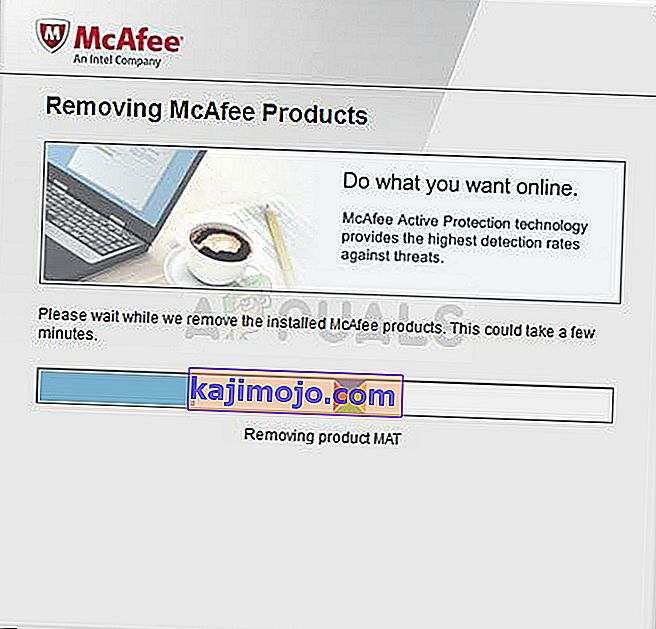
- Klik Selesai apabila penyahpasangan selesai proses dan mulakan semula komputer anda untuk menerapkan perubahan.
Untuk membersihkan sisa fail yang ditinggalkan oleh McAfee, anda harus menggunakan McAfee Consumer Product Removal Tool (MCPR) yang dapat digunakan dengan mudah dengan mengikuti petunjuk di bawah:
- Muat turun alat MCPR dari laman web rasmi McAfee dan klik dua kali pada fail MCPR.exe yang baru anda muat turun. Ini semestinya ada di folder Muat turun anda secara lalai tetapi anda juga dapat membukanya dengan mengklik fail di halaman Muat turun penyemak imbas anda.
- Sekiranya anda melihat amaran UAC keselamatan yang meminta anda memilih sama ada anda membenarkan aplikasi membuat perubahan pada PC anda, klik Ya, Lanjutkan, atau Jalankan , bergantung pada versi Windows yang telah anda pasang.
- Pada skrin Pembuangan Perisian McAfee, klik pada butang Next dan klik Setuju untuk menerima Perjanjian Lesen Pengguna Akhir (EULA).
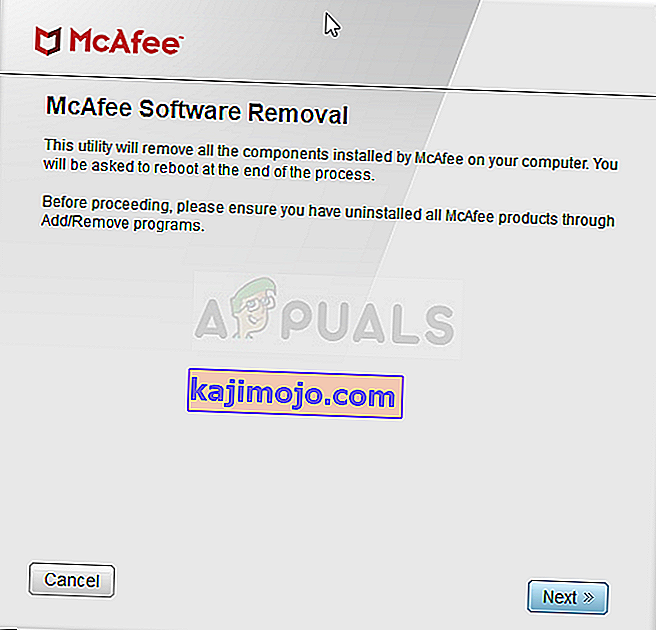
- Pada skrin Pengesahan Keselamatan, ketikkan watak keselamatan seperti yang ditunjukkan di skrin anda (pengesahan peka huruf besar kecil). Klik butang Seterusnya . Langkah ini mengelakkan penggunaan MCPR secara tidak sengaja.
- Setelah proses penyingkiran selesai, anda akan melihat pop timbul Penghapusan Lengkap yang bermaksud bahawa produk McAfee berjaya dikeluarkan dari komputer anda.
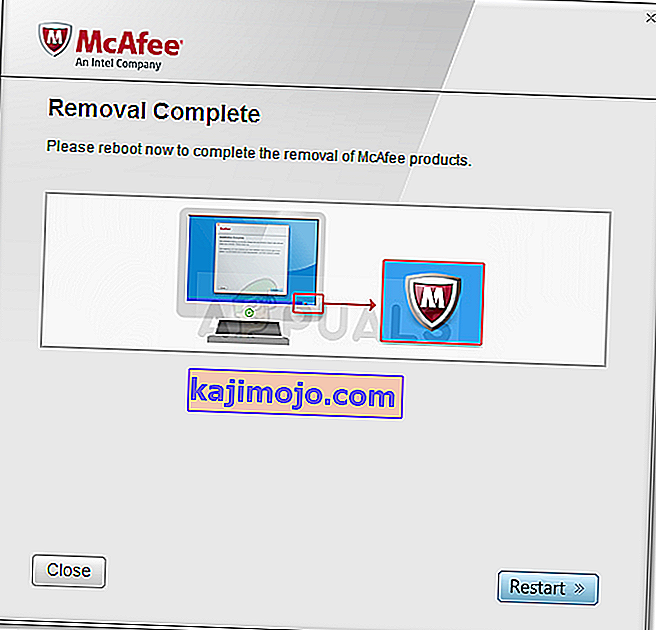
- Walau bagaimanapun, jika anda melihat mesej Pembersihan Tidak Berjaya , pembersihan telah gagal dan anda harus memulakan semula PC anda dan mencuba keseluruhan prosesnya lagi.
- Mulakan semula komputer anda setelah prosesnya selesai dan periksa untuk melihat apakah McAfee Antivirus dikeluarkan dari komputer anda. Selanjutnya, periksa untuk mengetahui sama ada anda masih mengalami masalah akses Internet tanpa IPv4