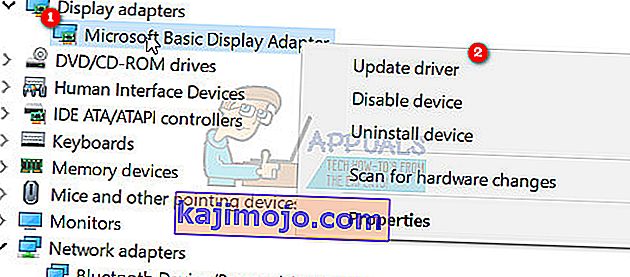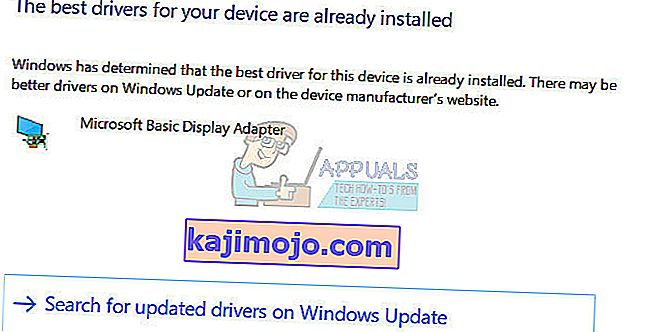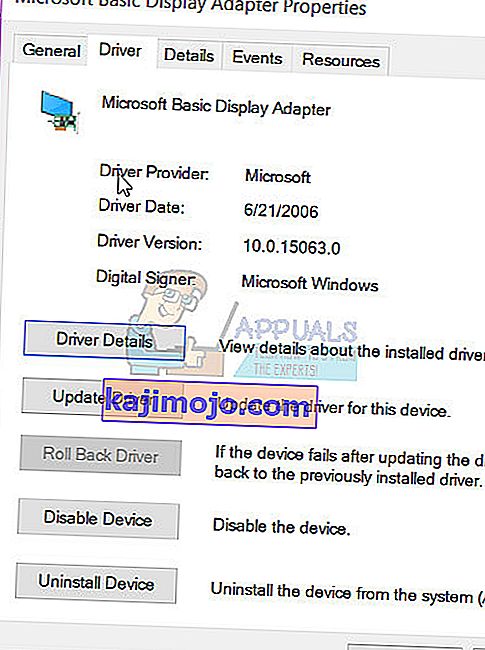Beberapa pengguna Windows 10 dan sebilangan pengguna Windows 8 telah melaporkan kesalahan yang melibatkan Microsoft Visual C ++ Runtime Library. Apabila Windows Explorer dibuka, ralat runtime berlaku secara rawak. Masalah ini disebabkan oleh Perpustakaan Runtime Visual C ++ yang salah atau aplikasi tertentu yang menggunakan Runtime. Untuk menyelesaikan masalah ini, kami akan memasang semula Visual C ++ Runtime, menjalankan kemas kini Windows, membasmi aplikasi pelakunya.
Masalah ini juga dibawa ke Pembaruan Pencipta Windows 10 dan banyak pengguna juga mendapat ralat runtime pada edisi Pembuat Pembaruan Windows 10.

Membaiki Fail Sistem yang rosak
Muat turun dan jalankan Restoro untuk mengimbas fail yang rosak dari sini , jika fail didapati rosak dan hilang membaikinya dan kemudian periksa sama ada ia menyelesaikan masalah, jika tidak kemudian teruskan dengan Penyelesaian yang disenaraikan di bawah.
Kaedah 1: Kemas kini Pemacu Paparan
- Pegang Kekunci Windows dan Tekan X dan pergi ke Pengurus Peranti.
- Cari Adaptor Paparan dan Klik kanan Penyesuai Paparan anda.
- Pilih Kemas kini Pemacu
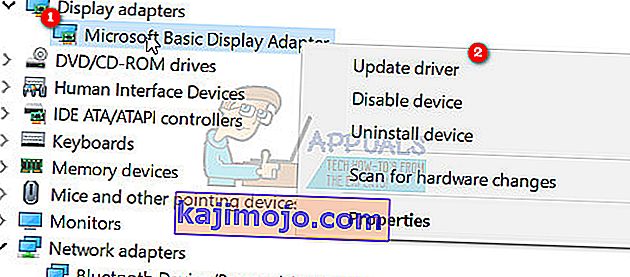
- Pilih Cari secara automatik untuk Pemacu yang Dikemas kini, jika ia mengatakan bahawa Pemacu Terbaik untuk peranti anda sudah terpasang, kemudian pilih pilihan kedua Cari pemacu yang dikemas kini pada Pembaruan Windows dan klik periksa kemas kini , jika kemas kini mendapati pemacu baru memasangnya, beralih ke Kaedah 2 .
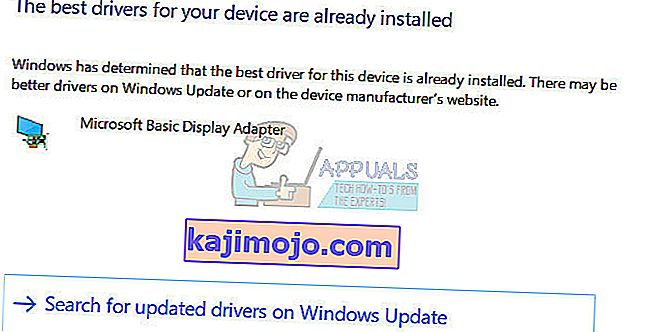
Kaedah 2: Rollback / Pasang Semula Pemacu Paparan
Kaedah ini telah berfungsi untuk sejumlah orang, kerana Runtime sangat diperlukan oleh banyak aplikasi lain dan Windows sangat bergantung padanya dan jika hanya menyebabkan kesalahan dengan satu atau dua aplikasi, kemungkinan besar ini adalah masalah ketidaksesuaian. Dalam kes ini, saya akan mencadangkan Rolling Back ke versi Adaptor Tampilan sebelumnya dan jika tidak ada versi sebelumnya yang tersedia, maka pasang semula versi yang lebih lama dari tahun lalu untuk diuji. Anda juga perlu memastikan untuk Menghentikan Windows daripada mengemas kini pemacu secara automatik jika Kaedah ini berfungsi.
Catatan: Sekiranya anda memutar balik pemacu, maka Windows tidak akan memasangnya semula. Sekiranya anda memasang semula pemacu, Kemas kini Windows boleh memasangnya semula apabila menemui pemacu Pemacu yang lebih baru melalui Kemas kini Windows, dalam hal ini, lihat " //appuals.com/stop-windows-automatically-installing-outdated-drivers/ ".
- Pegang Kekunci Windows dan Tekan X
- Pilih Pengurus Peranti . Klik kanan Penyesuai Paparan anda dan Pilih Tab Pemacu .
- Klik Roll Back, uji selepas setiap roll back untuk melihat versi mana yang sesuai untuk anda.
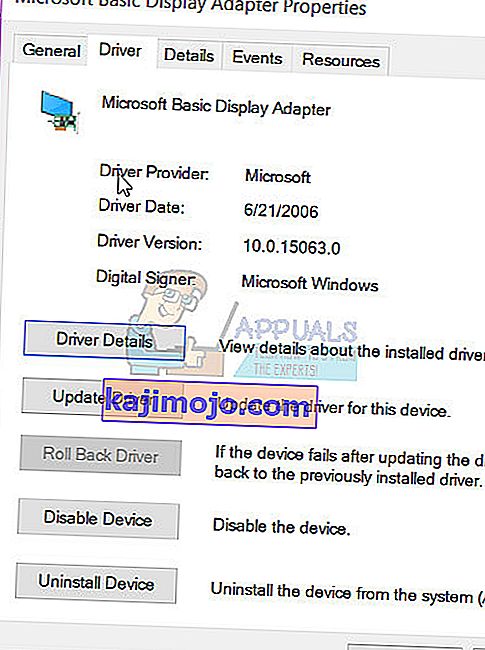
- Sekiranya tiada yang berfungsi, pasang semula Adaptor Paparan dari laman web Pembuat dan lumpuhkan kemas kini daripada memasang pemacu secara automatik. ^ lihat pautan di atas. Sekiranya penyelesaian masalah Kaedah 1, dan Kaedah 2 gagal, anda boleh mencuba memasang semula perpustakaan Runtime V C ++.
Kaedah 3: Memasang semula Visual C ++ Runtime
- Tekan Windows Key + R, appwiz. cpl dan kemudian tekan Enter .
- Cari program Microsoft Visual C ++ dalam senarai.
- Pilih setiap entri dan kemudian klik Nyahpasang .
- Muat turun salinan baru Microsoft Visual C ++ Runtime dari sini dan kemudian pasangnya.

Kaedah 4: Membaiki Visual C ++ Runtime
- Tekan Windows Key + R, appwiz. cpl dan kemudian tekan Enter .
- Semak imbas senarai dan nyahpasang semua Microsoft Visual C ++ Runtimes kecuali 2010 dan 2012.
- Cari Microsoft Visual C ++ Runtime 2012 dalam senarai aplikasi yang dipasang.
- Pilih entri ini dan kemudian klik Uninstall / Repair dan ia akan menunjukkan pilihan untuk Repair , Uninstall atau Cancel .
- Klik pada Pembaikan dan biarkan proses selesai. Anda akan diminta untuk memulakan semula PC anda. Selepas anda menghidupkan semula PC anda, masalah anda akan dapat diselesaikan.

Kaedah 5: Menyahpasang Aplikasi
Aplikasi tertentu telah dilaporkan menyebabkan Visual C ++ merosakkan Explorer. Menyahpasang aplikasi ini akan menyelesaikan masalahnya. Anda boleh memasang semula aplikasi ini kemudian untuk melihat apakah situasinya berubah.
- Tekan Kekunci Windows + R, cpl dan kemudian tekan Enter .
- Cuba nyahpasang aplikasi berikut yang direkam menyebabkan masalah. Jika tidak, cuba hapuskan aplikasi yang baru anda pasangkan.
- Visual Studio 2013
- AutoCAD
- Desktop Bing
- Nyalakan semula PC anda dan sahkan jika masalahnya telah diperbaiki.
Kaedah 6: Melakukan Boot Bersih
Dalam Boot "Bersih" hanya perkhidmatan dan aplikasi yang diperlukan dimuat. Ini mencegah semua aplikasi pihak ketiga dimuat pada permulaan oleh itu, jika ada konflik antara aplikasi dan perisian "Visual C ++", ia harus diperbaiki. Untuk memulakan boot "Bersih":
- Log masuk ke komputer dengan akaun Pentadbir.
- Tekan " Windows " + " R " untuk membuka arahan " RUN ".

- Ketik " msconfig " dan tekan " Enter ".

- Klik pada pilihan " Perkhidmatan " dan hapus centang butang " Sembunyikan semua Perkhidmatan Microsoft ".

- Klik pada pilihan " Nonaktifkan Semua " dan kemudian pada " OK ".

- Klik pada tab " Startup " dan klik pada pilihan " Open Task Manager ".

- Klik pada butang " Permulaan " di pengurus tugas.
- Klik pada mana-mana aplikasi dalam senarai yang ditulis " Diaktifkan " di sebelahnya dan pilih pilihan " Lumpuhkan ".

- Ulangi proses ini untuk semua aplikasi dalam senarai dan mulakan semula komputer anda.
- Sekarang komputer anda telah di boot dalam keadaan " Clean Bo o t".
- Periksa untuk melihat apakah masalah itu hilang.
- Sekiranya kesalahan tidak lagi dijumpai, ini bermaksud bahawa aplikasi atau perkhidmatan pihak ketiga menyebabkannya.
- Mulakan dengan mengaktifkan satu perkhidmatan pada satu masa dengan cara yang sama dan berhenti apabila ralat itu kembali .
- Re - memasang yang perkhidmatan / permohonan oleh membolehkan mana ralat datang kembali atau menyimpan ia kurang upaya .
Kaedah 7: Tidak Memasang Kekunci Sejati Intel
Dilaporkan bahawa kadangkala perisian True Key Intel boleh mengganggu elemen penting dalam sistem operasi dan menyebabkan masalah ini. Oleh itu, dalam langkah ini, kami akan menyahpasangnya sepenuhnya dari PC. Untuk itu:
- Tekan butang " Windows " + " I " secara serentak.
- Klik pada pilihan " Aplikasi ".

- Tatal ke bawah dan klik pada pilihan " Intel True Key " dalam senarai.
- Pilih butang " uninstall " dan klik " ya " pada amaran peringatan.

- Tunggu perisian dinyahpasang dan periksa untuk melihat apakah masalah itu berlanjutan.
Kaedah 8: Menjalankan Diagnostik
- Tamatkan proses Windows Explorer semasa dengan menekan Ctrl + Shift + Esc dan kemudian memilih tab Process .
- Cari Windows Explorer (explorer.exe) dari aplikasi yang sedang berjalan, klik kanan padanya dan klik Tamatkan tugas .
- Tekan Kekunci Windows + R dan ketik MdSched dan klik OK .
- Pilih Mulakan semula sekarang dan periksa masalah .
- Ikuti wizard untuk memeriksa dan menyelesaikan sebarang masalah ingatan.
Sekiranya tiada kaedah ini menyelesaikan masalah anda, rujuk artikel ini atau cuba mengemas kini Windows.