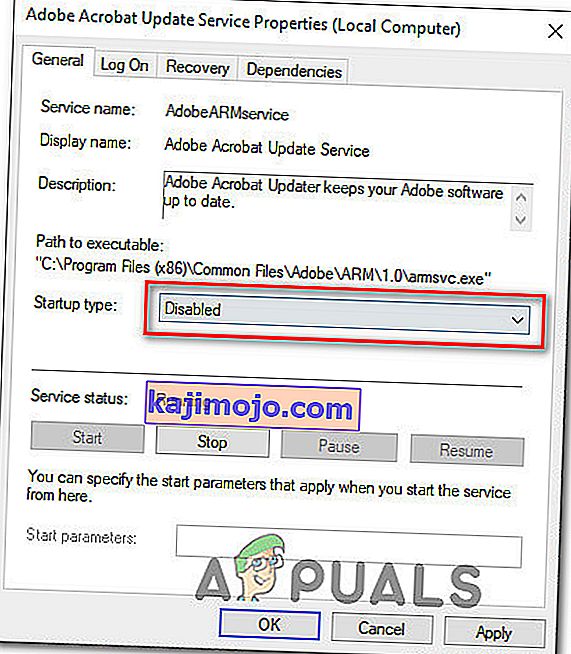Walaupun Windows 10 adalah iterasi terbaru dan terhebat dari Sistem Operasi Windows yang ada, ia masih jauh dari sempurna. Oleh itu, Microsoft secara berkala melancarkan banyak kemas kini untuk Windows 10 dan program serta aplikasi yang terdapat di dalamnya. Tidak seperti versi Windows yang lebih lama, bagaimanapun, semua kemas kini dilancarkan ke komputer Windows 10 melalui Windows Update adalah wajib dan dimuat turun dan dipasang secara automatik pada satu masa atau yang lain. Terlepas dari status penting kemas kini dan tidak kira sama ada anda mahu memasangnya atau tidak, ia akhirnya akan dimuat turun dan dipasang, walaupun anda mempunyai kekuatan untuk menunda kejadian itu sedikit.
Sebilangan pengguna Windows 10, sayangnya, telah dan terus dipengaruhi oleh masalah di mana komputer mereka mengumpulkan banyak kemas kini yang belum selesai, ada di antaranya ditandai sebagai menunggu untuk dimuat, ada yang ditandai sebagai menunggu untuk dipasang, tetapi sebenarnya tidak ada yang dimuat turun atau dipasang tidak kira berapa kali pengguna yang terjejas cuba memuat turun dan memasangnya. Apabila pengguna yang terpengaruh dengan masalah ini masuk ke Windows Update , mereka melihat senarai semua kemas kini yang tersedia untuk komputer mereka tetapi tidak dapat memuat turun dan / atau memasang salah satu daripadanya walaupun ada yang ditandai sebagai menunggu untuk dimuat dan ada yang menunggu untuk dipasang.
Syukurlah, masalah ini bukan masalah jalan buntu dan dapat diselesaikan dengan kaedah yang cukup mudah. Berikut adalah tiga penyelesaian paling berkesan yang boleh anda gunakan untuk mencuba dan menyelesaikan masalah ini:
Membaiki Fail Sistem yang rosak
Muat turun dan jalankan Restoro untuk mengimbas fail yang rosak dari sini , jika fail didapati rosak dan hilang membaikinya dan kemudian periksa sama ada ia menyelesaikan masalah, jika tidak kemudian teruskan dengan Penyelesaian yang disenaraikan di bawah.
Sebelum Anda Melanjutkan: Pastikan untuk meninggalkan proses sekurang-kurangnya satu atau dua jam untuk memastikan bahawa Windows tidak hanya memulakan kemas kini.
Penyelesaian 1: Jalankan Penyelesai Masalah Kemas kini Windows
Sekiranya komponen Windows 10 tidak berfungsi atau berkelakuan sebagaimana mestinya, apa yang perlu anda lakukan hanyalah menjalankan utiliti Penyelesaian Masalah bawaan Windows 10, tetapi jalankan secara khusus untuk komponen yang tidak berfungsi. Perkara yang sama berlaku untuk Windows Update - kerana Windows Update bersikap aneh, penyelesaian pertama yang harus anda cuba ialah menjalankan Windows Update Troubleshooter. Untuk melakukannya, anda perlu:
- Buka Panel Kawalan .
- Tukar ke Ikon
- Klik pada Penyelesaian Masalah .
- Klik pada Lihat semua di sebelah kiri.
- Klik pada Kemas kini Windows .
- Klik Seterusnya , dan kemudian teruskan dengan penyelesai masalah hingga akhir, ikuti arahan di skrin.
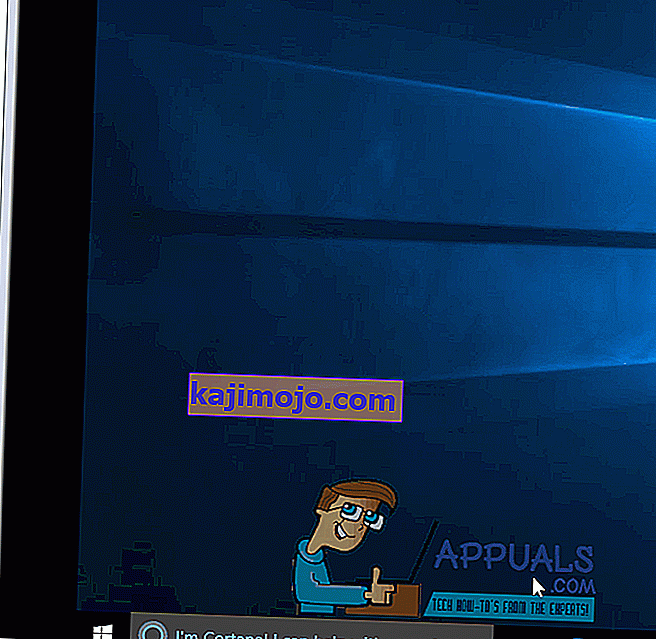
Penyelesai Masalah akan cuba mengenal pasti apa-apa dan semua masalah dengan Pembaruan Windows dan menyelesaikan masalah yang ditemuinya. Sebaik sahaja anda berjaya menjalankan Penyelesai Masalah, anda harus menghidupkan semula komputer anda dan cuba memuat turun dan memasang Kemas Kini Windows sebaik sahaja ia berjalan untuk melihat apakah masalahnya masih berlanjutan.
Penyelesaian 2: Pastikan semua perkhidmatan yang berkaitan dengan Pembaruan Windows berjalan
Anda mungkin menghadapi masalah Pembaruan Windows ini jika satu atau lebih perkhidmatan yang berkaitan dengan Pembaruan Windows tidak diaktifkan atau tidak berjalan di komputer anda. Sekiranya demikian, masalah ini dapat diatasi dengan mudah dengan memastikan bahawa semua perkhidmatan yang berkaitan dengan Pembaruan Windows diaktifkan dan dijalankan.
- Tahan kekunci Logo Windows , dan semasa melakukannya, tekan R untuk membuka Run
- Jenis perkhidmatan. msc ke dalam dialog Jalankan dan tekan Enter .
- Cari dan klik kanan pada perkhidmatan Windows Update , dan klik Properties .
- Tetapkan jenis Permulaan perkhidmatan ke Automatik , jika perkhidmatan dihentikan, klik Mula untuk memulakannya, klik Terapkan dan kemudian klik OK .
- Cari dan klik kanan pada Background Intelligent Transfer Service ( BITS ), dan klik pada Properties .
- Ulangi langkah 4 .
- Cari dan klik kanan pada Perkhidmatan Kriptografi , dan klik pada Properties .
- Ulangi langkah 4 .
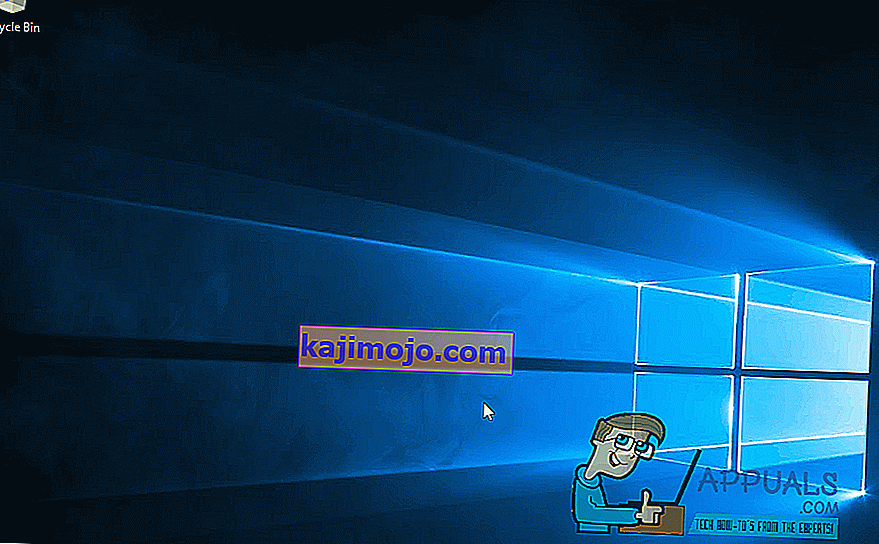
Tutup utiliti, mulakan semula komputer anda dan periksa untuk melihat apakah masalah telah diperbaiki atau tidak setelah ia dimulakan.
Penyelesaian 3: Selesaikan masalah melalui Command Prompt yang tinggi
Sekiranya tiada penyelesaian yang disenaraikan dan dijelaskan di atas yang sesuai untuk anda, anda mungkin dapat menyelesaikan masalah ini melalui Prompt Perintah yang dinaikkan. Untuk melakukannya, anda perlu:
- Klik kanan pada butang Start Menu untuk membuka Menu WinX .
- Klik pada Prompt Perintah (Pentadbir) .
- Satu demi satu, ketik perintah berikut ke dalam Prompt Perintah yang ditinggikan , tekan Enter setelah menaip masing-masing dan tunggu satu perintah dilaksanakan sepenuhnya sebelum mengetik seterusnya:
net stop wuauserv net stop cryptSvc net stop bit net stop msiserver ren C: \ Windows \ SoftwareDistribution SoftwareDistribution.old ren C: \ Windows \ System32 \ catroot2 catroot2.old start start wuauserv net start cryptSvc bit start bit net start msiserver net localgroup pentadbir rangkaian perkhidmatan / tambahkan netralervice pentadbir kumpulan tempatan
Setelah semua arahan yang disenaraikan di atas dilaksanakan sepenuhnya, tutup Prompt Perintah dan hidupkan semula komputer anda.
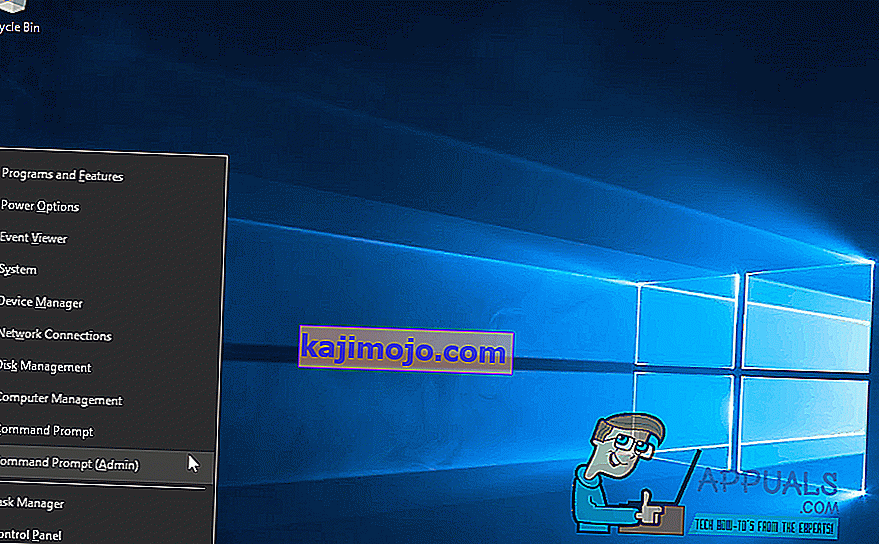
Periksa sama ada anda sekarang boleh memuat turun dan memasang kemas kini melalui Kemas kini Windows sebaik sahaja komputer anda boot.
Penyelesaian 4: Menghapus Kemas Kini Fail
Dalam beberapa kes, ada kemungkinan fail pendaftaran Windows menjadi rosak semasa dimuat turun dari pelayannya. Selalunya pemutusan semasa proses memuat turun atau kehilangan paket boleh menyebabkan masalah ini dan fail Pembaruan Windows boleh rosak. Oleh itu, dalam langkah ini, kami akan menghapus fail kemas kini ini. Untuk itu:
- Tekan "Windows" + "R ' untuk membuka prompt Run.
- Ketik "Services.MSC" untuk membuka tetingkap pengurus perkhidmatan.

- Di tetingkap pengurusan perkhidmatan, tatal ke bawah dan cari "Windows Update" dan "Background Intelligent Service".
- Klik dua kali satu per satu dan ubah jenis permulaan mereka menjadi "Dinonaktifkan".
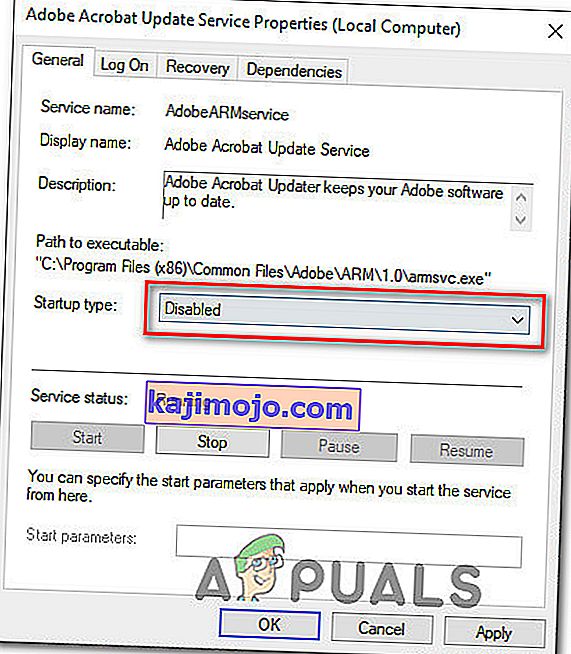
- Klik "Berhenti" untuk mematikannya dan kemudian simpan perubahan anda.
- Selepas ini, arahkan ke folder berikut di pemacu root anda.
C: \ Windows \ Perisian Perisian
- Buka folder, tekan "Ctrl" + "A" untuk memilih semua file, dan kemudian tekan "Shift" + "Delete" untuk mengeluarkannya dari komputer anda.
- Setelah fail dihapuskan, kembali ke tetingkap pengurusan perkhidmatan dan aktifkan kedua-dua perkhidmatan yang kami lumpuhkan pada langkah pertama.
- Tekan "Windows" + "I" untuk membuka tetapan dan klik "Kemas kini dan Keselamatan".

- Pilih "Kemas kini Windows" dari panel kiri dan pilih butang "Periksa Pembaruan" .
- Periksa untuk mengetahui apakah masalah ini masih berlanjutan.
Penyelesaian 5: Matikan Sambungan Meter
Dalam beberapa kes, sambungan internet yang Anda gunakan mungkin disiapkan sebagai sambungan bermeter karena batasan muat turun mungkin dilaksanakan di atasnya. Oleh itu, dalam langkah ini, kita akan mematikan sambungan meteran ini dan kemudian memeriksa untuk melihat apakah masalahnya masih berlanjutan. Untuk itu:
- Tekan "Windows" + "I" untuk membuka tetapan.
- Klik pada pilihan "Rangkaian dan Internet" .

- Klik pada pilihan "Wifi" di sebelah kiri dan pilih "Urus Rangkaian yang dikenali" di tetingkap seterusnya.

- Klik pada nama Wifi di tetingkap seterusnya dan pilih "Properties".
- Klik pada "Toggle" untuk "Set as Metered Connection" untuk mematikannya.
- Periksa untuk melihat apakah masalah itu berlanjutan.
Lebih banyak Penyelesaian:
- Cuba Ubah Server DNS anda dan periksa kemas kini.
- Muat turun alat ini dan jalankan, pergi ke bahagian pembaikan, dan hapus centang semua pilihan kecuali "Perbaikan Kemas Kini Windows".
- Cuba untuk mengembalikan kemas kini sistem dan sekali lagi periksa kemas kini.
- Pastikan melakukan imbasan virus sistem yang lengkap.
- Lakukan Imbasan DISM, SFC, dan Chkdsk.
- Lakukan Pemasangan Windows Bersih setelah memuat turun ISO terbaru dari Laman Web Microsoft.