Kesalahan “ Reboot and select boot device ” adalah mimpi ngeri yang menghantui semua versi Sistem Operasi Windows bermula dari Windows XP hingga Windows 8.1. Walaupun masalah ini tidak menjadi masalah besar pada Windows 10, lebih daripada separuh daripada semua pengguna Windows - yang belum ditingkatkan - masih rentan terhadapnya. Kesalahan ini, yang berbunyi "Reboot dan pilih boot device yang betul atau masukkan media boot dalam select boot device" dalam bentuk penuh, dalam kebanyakan kes, sama ada muncul entah dari mana atau disebabkan oleh kerosakan sistem fail, penghilangan pesanan boot komputer atau perkakasan yang rosak seperti pemacu keras yang gagal atau gagal.
Dalam semua kes, ralat ini muncul setiap kali pengguna yang terkena boot komputer mereka dan tidak membenarkan mereka masuk ke dalam Sistem Operasi mereka tanpa mengira berapa kali mereka mencuba melakukannya. Syukurlah, terdapat banyak penyelesaian yang berjaya bagi banyak pengguna Windows yang pernah terjejas oleh masalah ini pada masa lalu dan patut dicuba jika anda kini dapat dikira antara banyak yang mengalami bahaya masalah ini. Berikut ini adalah penyelesaian yang paling berkesan yang boleh anda gunakan untuk mencuba dan memperbaiki ralat "Reboot and select boot device":
Cara BOOT ke BIOS untuk menukar Boot Order
Anda mesti tahu cara boot dan menukar urutan boot kerana ini diperlukan untuk melakukan penyelesaian di bawah. Mulakan semula komputer anda. Masukkan tetapan BIOS (atau UEFI) komputer anda sebaik sahaja ia dimulakan. Kekunci yang perlu anda tekan untuk memasuki tetapan ini bergantung pada pengeluar papan induk komputer anda dan boleh berupa Esc, Delete atau F2 hingga F8, F10 atau F12, biasanya F2. Ini dipaparkan di skrin pos, dan manual yang disertakan bersama sistem anda. Pencarian google pantas yang menanyakan "bagaimana memasukkan bios" diikuti dengan nombor model juga akan menyenaraikan hasil. Navigasi ke Boot.
Penyelesaian 1: Periksa untuk memastikan sama ada cakera keras anda gagal atau gagal
Hard disk yang gagal atau gagal juga boleh menjadi punca masalah ini. Untuk memeriksa sama ada pemacu cakera keras anda gagal atau gagal, anda perlu: Pergi ke sini dan memuat turun fail ISO untuk Keperluan Pemulihan Mudah . Bakar fail ISO ke CD / DVD atau USB menggunakan MagicISO atau perisian pembakar percuma yang lain. Masukkan media ke dalam komputer yang terjejas, mulakan semula dan kemudian boot dari media. Klik pada Pembaikan Automatik . Klik Teruskan .
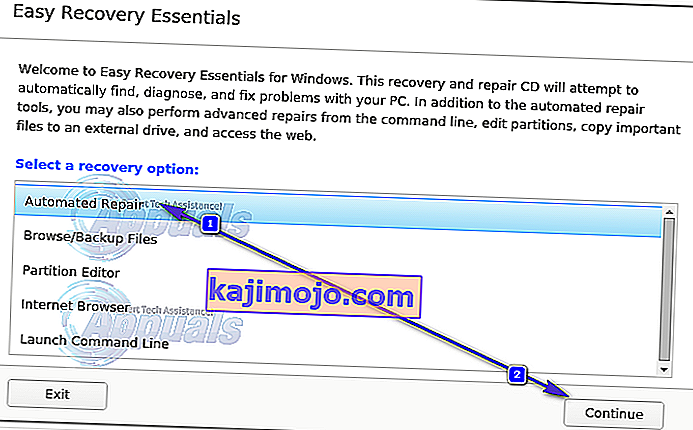
Tunggu Pembaikan Automatik selesai. Setelah prosesnya selesai, anda akan dimaklumkan sama ada pemacu cakera keras atau RAM anda gagal atau gagal. Sekiranya anda mendapati bahawa HDD anda benar-benar gagal atau gagal, gantilah dengan yang baru dan kemudian mulakan dengan pemasangan Windows yang baru harus menyelesaikan masalah "Reboot dan pilih boot device yang betul".
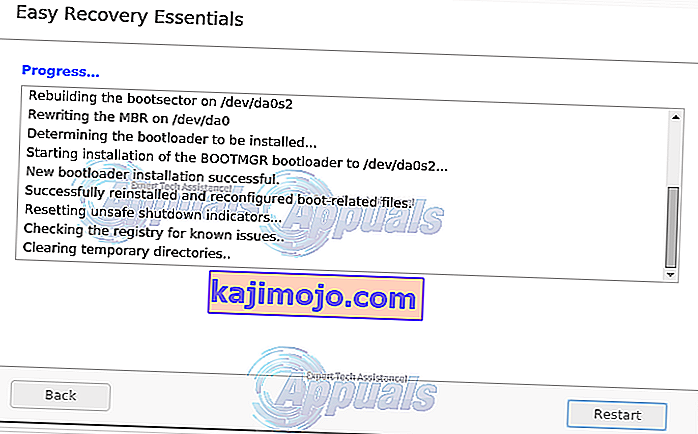
Penyelesaian 2: Lumpuhkan atau Aktifkan Boot Warisan (hanya untuk komputer UEFI)
Di setiap komputer yang disertakan dengan Windows 8 atau lebih tinggi, BIOS telah diganti dengan sesuatu yang dikenali sebagai UEFI. UEFI dilengkapi dengan ciri yang dikenali sebagai Legacy Boot , dan dalam beberapa kes, menghidupkan atau mematikan boot UEFI dapat melahirkan ralat "Reboot and select boot device yang betul". Sekiranya demikian, hanya dengan mengaktifkan (atau mematikan) ciri Legacy Boot seharusnya memperbaiki ralat.
Mulakan semula komputer anda. Masukkan menu tetapan UEFI komputer anda sebaik sahaja dimulakan. Kunci untuk mengakses menu ini bergantung pada pengeluar papan induk anda. (lihat manual)
Cari pilihan Legacy Boot di mana-mana tab tetapan UEFI. Sekiranya pilihan Legacy Boot diaktifkan, nonaktifkannya. Sekiranya ia dilumpuhkan, aktifkan. Simpan perubahan. Mulakan semula komputer anda. Semasa komputer anda boot, periksa untuk melihat apakah masalah itu berlanjutan.
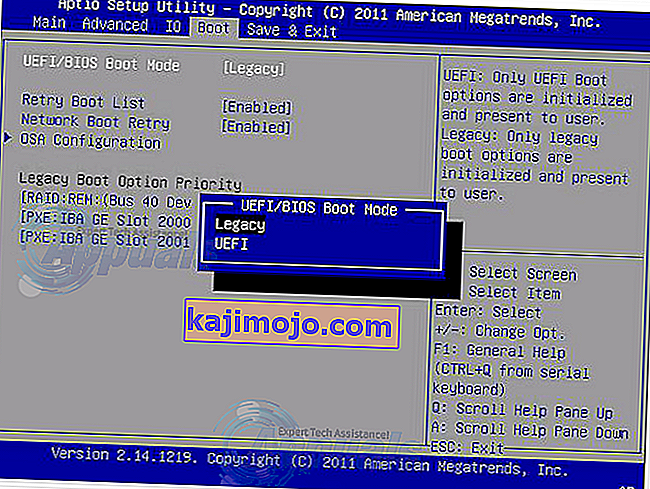
Penyelesaian 3: Periksa untuk mengetahui apakah urutan boot komputer anda betul
Ubah urutan Boot komputer anda dan konfigurasikannya untuk mencuba boot dari Hard Disk Drive (HDD) anda terlebih dahulu dan mana-mana dan semua pilihan lain kemudian.
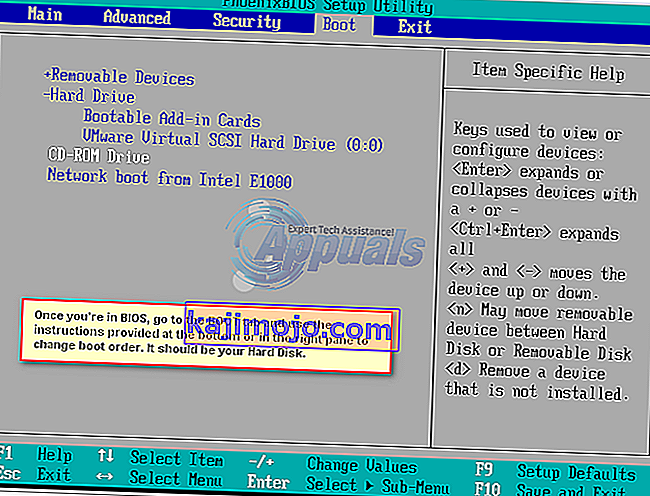
Penyelesaian 4: Gunakan diskpart
Komputer juga mungkin terpengaruh oleh ralat “Reboot and select boot device” sekiranya partisi cakera keras utamanya tidak lagi dikonfigurasi sebagai yang aktif. Sekiranya demikian, cukup tetapkan partition cakera keras utama anda sebagai yang aktif harus menyingkirkan ralat. Masukkan media pemasangan atau Pemulihan Windows ke dalam komputer yang terjejas, mulakan semula dan boot dari media yang anda masukkan. Sekiranya anda tidak mempunyai media pemulihan / pemasangan untuk Windows 7: lihat ini - Untuk Windows 8/10, lihat di sini
Jelajahi skrin sehingga anda mendapat pilihan untuk memperbaiki , memulihkan atau memulihkan komputer anda. Pilihan ini akan membawa anda ke skrin Pilihan Pemulihan Sistem (pada Windows XP, Vista dan 7) atau skrin di mana anda perlu mengklik Penyelesaian Masalah (pada Windows 8 dan yang lebih tinggi).
Windows 7
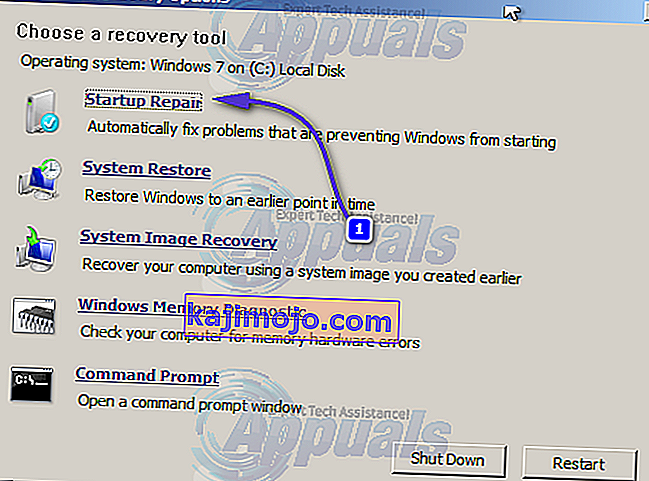
Gunakan pilihan command prompt, yang terakhir.
Windows 8/10
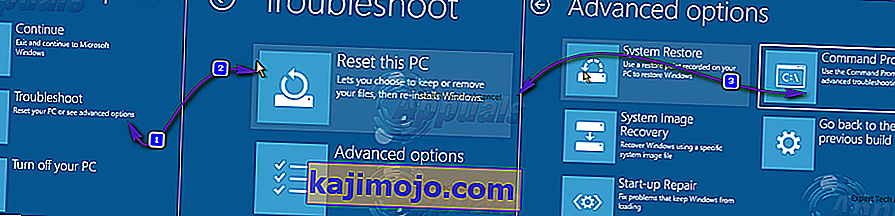
Klik pada Prompt Perintah . Ketik perintah berikut satu demi satu ke dalam Prompt Perintah , tekan Enter setelah mengetik setiap perintah :
bahagian cakera
pilih cakera X * X menjadi nombor yang sepadan dengan cakera tempat pemasangan Windows anda berada. Untuk senarai penuh cakera yang dipasang di komputer anda, taipkan disk list ke Prompt Perintah dan tekan Enter *
list partition pilih partition X * Ganti X yang terakhir dengan nama partition utama anda * aktif
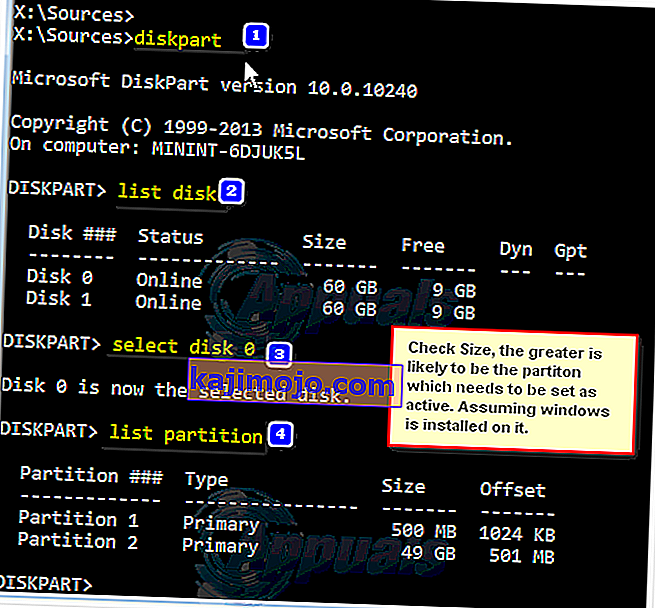
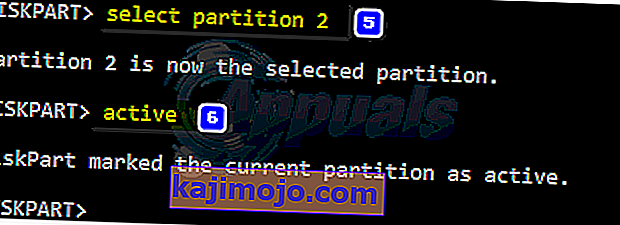
Sekiranya anda tidak mempunyai media Pemasangan Windows atau Pemulihan yang berguna, anda juga boleh menggunakan ciri Launch Command Prompt yang disertakan dengan Easy Recovery Essentials . Untuk melakukannya, pergi ke sini , muat turun fail ISO untuk Easy Recovery Essentials , bakar fail ISO ke CD / DVD atau USB, masukkan media ke komputer yang terjejas, mulakan semula komputer yang terjejas, boot komputer dari media dan bila diminta untuk Pilih pilihan pemulihan , klik pada Launch Command Line . Anda kemudian boleh terus menaip dan melaksanakan semua arahan yang disenaraikan di atas satu persatu.
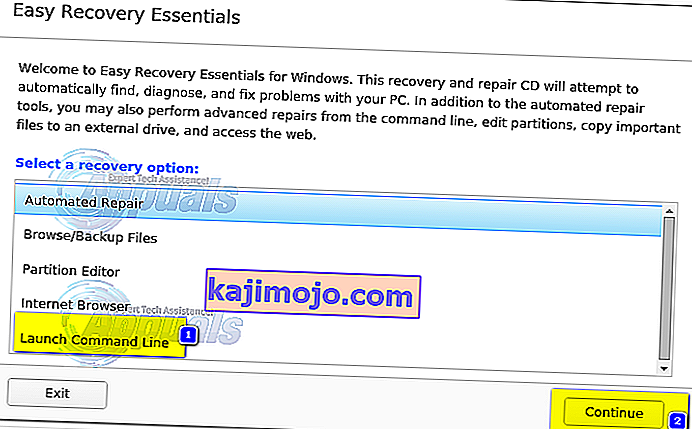
Penyelesaian 5: Ganti bateri CMOS anda
Bateri CMOS adalah sel bulat kecil yang terletak di tengah-tengah papan induk anda. Bateri CMOS menyimpan ralat kecil dan masalah seperti ralat “Reboot and select boot device” dalam ingatannya, menyebabkan pengguna merasa sangat sedih. Sekiranya terdapat kesilapan dan masalah yang tidak terkira banyaknya, termasuk yang satu ini, membuka pelantar komputer anda, mendapatkan akses ke papan induk, mengeluarkan bateri CMOS anda, menahan butang Kuasa komputer anda sekurang-kurangnya 10 saat untuk menghilangkan sebarang baki cas dan kemudian mengganti bateri CMOS dengan yang baru mempunyai peluang yang cukup tinggi untuk membuat pelantar anda mula berfungsi sebagaimana mestinya. lihat gambar di sini
Penyelesaian 6: Pasang semula Windows
Sekiranya setiap penyelesaian yang disenaraikan dan dijelaskan di atas tidak membuahkan hasil, memasang semula Windows di komputer anda adalah penyelesaian yang dicuba, diuji dan pasti untuk ralat "Reboot and select boot device yang betul". Anda boleh cuba menyelamatkan semua data yang anda dapat semasa memasang semula Windows, tetapi sayangnya, jika tidak ada penyelesaian di atas yang berfungsi untuk anda, memasang semula Windows adalah pilihan terakhir anda dengan syarat bahawa cakera keras tidak baik dan tidak ada kesalahan perkakasan.
