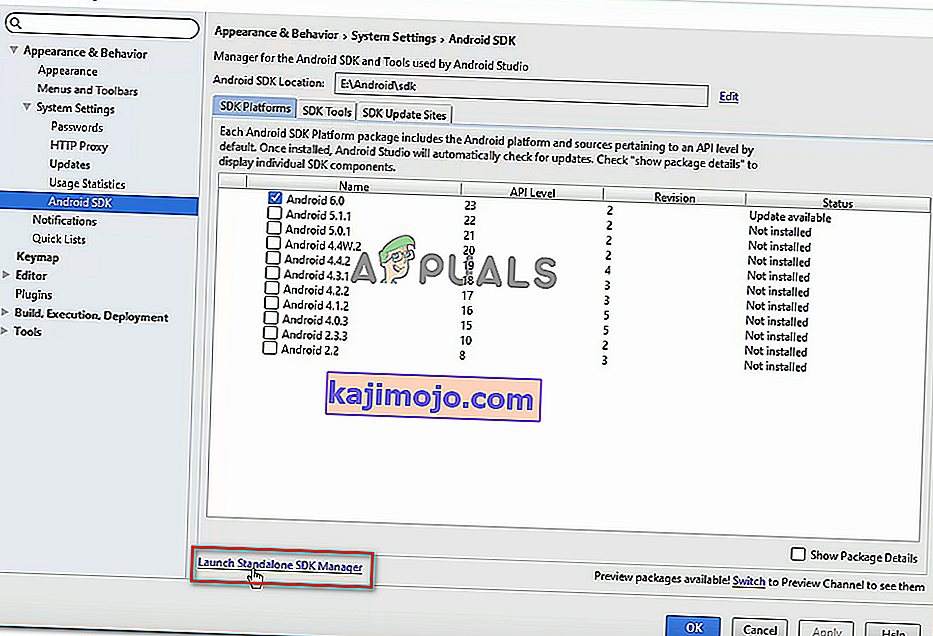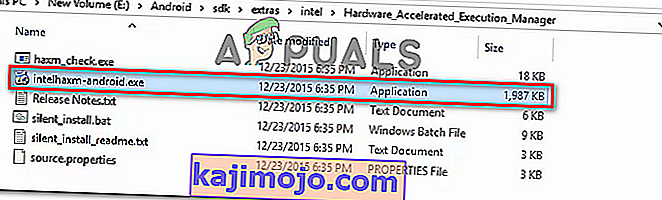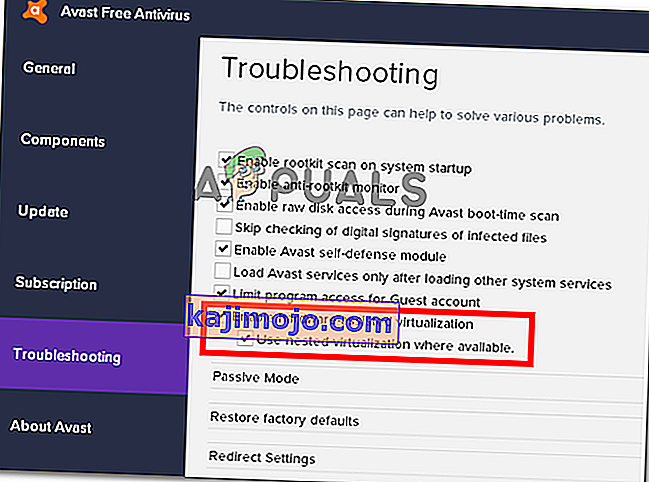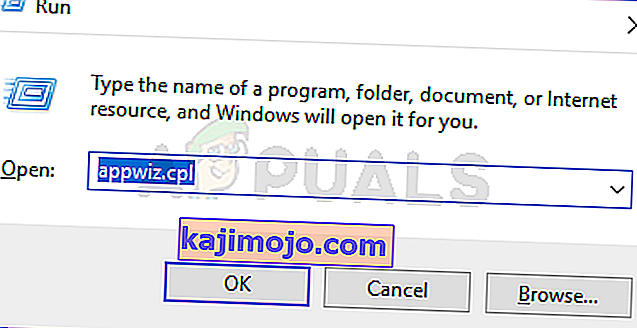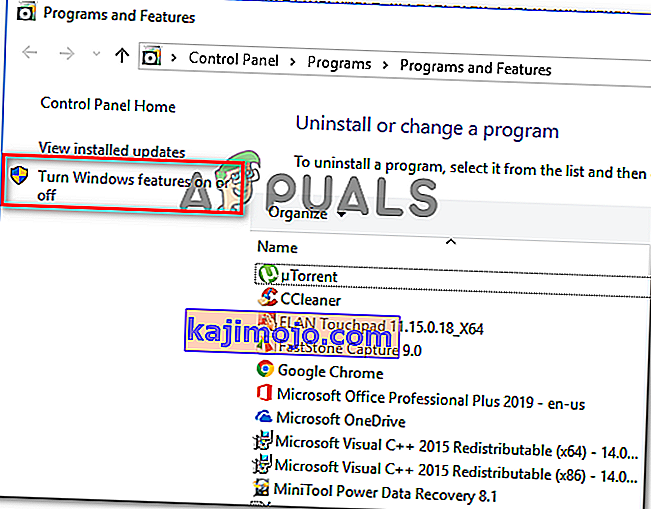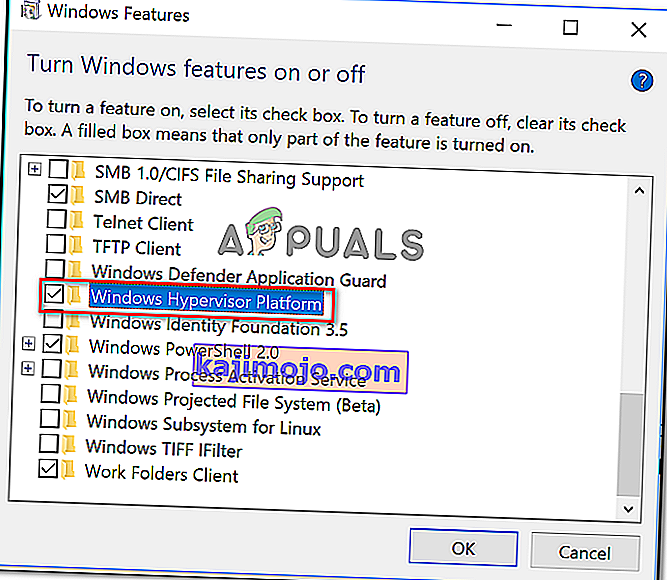Beberapa pengguna menghadapi "emulasi x86 saat ini memerlukan pecutan perkakasan!" ralat semasa cuba melancarkan AVD di Android Studio. Biasanya, masalah ini berlaku dalam beberapa saat setelah pengguna cuba menyusun aplikasi menggunakan Perisian Maya Android . Masalahnya tidak khusus untuk build Android Studio tertentu kerana dilaporkan berlaku dengan build baru dan lama. Kesalahan tersebut tidak berkaitan dengan versi Windows tertentu kerana terdapat laporan yang terjadi pada Windows 7, Windows 8 dan Windows 10.

Apa yang menyebabkan "emulasi x86 pada masa ini memerlukan pecutan perkakasan!"?
Kami menyiasat masalah ini dengan melihat pelbagai laporan pengguna dan strategi pembaikan yang diterapkan oleh beberapa pengguna yang terlibat untuk menyelesaikan masalah tersebut. Berdasarkan apa yang kami kumpulkan, terdapat beberapa senario biasa yang akan mencetuskan mesej ralat ini:
- Teknologi Virtualisasi Intel / AMD tidak diaktifkan dari BIOS - Kesalahan ini mungkin dilancarkan kerana CPU anda dilarang menggunakan teknologi virtualisasi perkakasan bawaan oleh tetapan BIOS. Dalam kes ini, penyelesaiannya adalah untuk mengakses tetapan BIOS anda dan mengaktifkan teknologi virtualisasi perkakasan.
- Modul Intel HAXM tidak dipasang di Android Studio - Ini adalah salah satu sebab paling umum mengapa ralat ini berlaku. Pemasangan Intel HAXM dilakukan dalam dua langkah (memuat turun modul melalui pengurus SDK dan menjalankan pemasangan yang dapat dilaksanakan).
- Konflik antara virtualisasi Avast dan AVD Android Studio - Masalahnya juga boleh berlaku kerana konflik yang terkenal antara teknologi virtualisasi terbina dalam dan virtualisasi dibantu perkakasan Avast. Ciri pihak ke-3 ini juga diketahui bertentangan dengan sejumlah aplikasi lain.
- Platform Hypervisor Windows dilumpuhkan untuk CPU AMD - CPU AMD yang lebih baru semuanya mempunyai keupayaan virtualisasi perkakasan. Tetapi agar fungsi virtualisasi berfungsi, anda perlu memastikan bahawa Windows Hypervisor Platform diaktifkan dari skrin Windows Features.
- CPU Mesin tidak menyokong virtualisasi perkakasan - Senario ini mungkin berlaku untuk model CPU yang lebih lama. Sekiranya virtualisasi perkakasan tidak disokong oleh CPU yang dilengkapi, anda tidak akan dapat menyelesaikan mesej ralat ini melainkan anda mengganti CPU semasa anda dengan model yang lebih baru.
Sekiranya anda sedang berusaha menyelesaikan "emulasi x86 pada masa ini memerlukan pecutan perkakasan!" ralat, artikel ini akan memberi anda pilihan langkah penyelesaian masalah yang disahkan. Di bawah, anda akan menemui beberapa kaedah yang digunakan oleh pengguna lain yang berusaha menyelesaikan masalah yang sama untuk menyelesaikan atau mengatasi masalah tersebut.
Untuk mengekalkan kecekapan maksimum, kami menggalakkan anda untuk mengikuti kaedah di bawah mengikut urutan yang ditunjukkan. Anda akhirnya harus menemui penyelesaian yang berkesan dalam senario anda.
Kaedah 1: Memasang modul Intel HAXM
Sebelum mengakses tetapan BIOS, mari kita sahkan jika masalah itu sebenarnya tidak dicetuskan oleh hilangnya Intel x86 Emulator Accelerator (pemasang HAXM). Tanpa modul ini, AVD tidak akan dapat menyusun aplikasi yang menggunakan virtualisasi perkakasan walaupun teknologi itu diaktifkan pada komputer anda.
Beberapa pengguna yang mengalami ralat yang sama telah melaporkan bahawa masalah ini hilang setelah mereka memuat turun modul yang hilang melalui SDK Manager dan memasangnya melalui pemasang HAXM. Ikuti langkah di bawah untuk mendapatkan arahan langkah demi langkah yang lengkap:
- Di Android Studio, buka Pengurus SDK dengan pergi ke Alat> Android> Pengurus SDK .
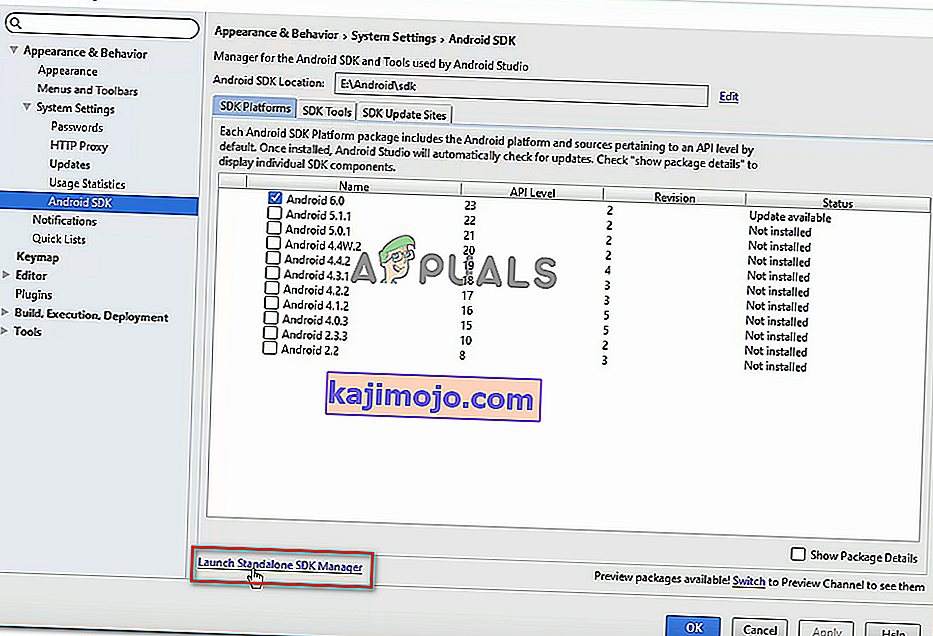
Catatan: Anda juga boleh pergi ke File> Settings dan klik pada Android SDK (di bawah System Settings ). Kemudian, klik pada Launch Standalone SDK Manager untuk membuka utiliti pemasangan terbina dalam.
- Luaskan menu Ekstra dan tandakan kotak yang berkaitan dengan Intel X86 Emulator Accelerator (HAXM) . Kemudian, cukup klik Pasang Pakej dan tunggu prosedur selesai.

- Setelah pemasang HAXM dimuat turun, kita perlu mengambil langkah-langkah yang sesuai untuk memasangnya. Untuk melakukan ini, arahkan ke lokasi berikut dan klik dua kali pada intelhaxm-android.exe untuk memasangnya:
C: \ users \% USERNAME% \ AppData \ Local \ Android \ sdk \ extras \ intel \ Hardware_Accelerated_Execution_Manager \
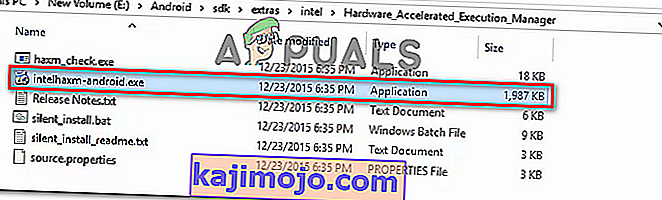
- Ikuti arahan di skrin untuk memasang Intel HAXM dan tunggu prosesnya selesai.
- Mulakan semula Android Studio, jalankan aplikasi sekali lagi dan lihat apakah masalahnya telah diselesaikan.
Sekiranya anda masih menghadapi "emulasi x86 pada masa ini memerlukan pecutan perkakasan!" ralat, beralih ke yang berikut
Kaedah 2: Melumpuhkan virtualisasi berbantukan perkakasan dari Avast
Sekiranya anda menggunakan Avast sebagai lapisan keselamatan tambahan, ralat kemungkinan besar disebabkan oleh konflik yang disebabkan oleh salah satu ciri keselamatannya. Seperti yang dilaporkan oleh banyak pengguna, virtualisasi dibantu perkakasan Avast diketahui bertentangan dengan AVD Android Studio, yang akhirnya menghasilkan "emulasi x86 pada masa ini memerlukan percepatan perkakasan!" kesilapan.
Sekiranya senario ini berlaku untuk anda (anda telah memasang Avast) ikuti arahan di bawah untuk melumpuhkan virtualisasi berbantu perkakasan dari menu Tetapan suite keselamatan:
- Buka Avast dan akses menu Tetapan ,
- Di dalam Tetapan menu, pergi ke masalah tab dan memastikan bahawa kotak yang berkaitan dengan Dayakan virtualisasi perkakasan bantuan dan Penggunaan bersarang virtualisasi jika ada yang Tidak Berdaftar .
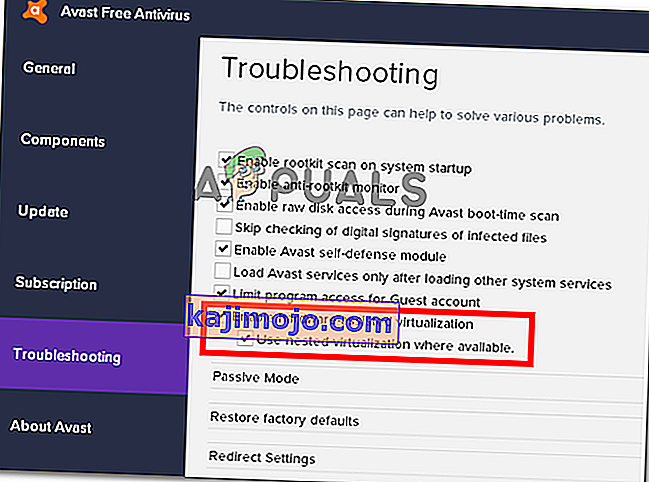
- Mulakan semula komputer anda dan lihat apakah konflik tersebut telah dapat dihapuskan pada permulaan berikutnya. Jalankan aplikasi di dalam studio Android dan lihat apakah kesalahan telah diselesaikan.
Sekiranya anda masih melihat "emulasi x86 pada masa ini memerlukan pecutan perkakasan!" ralat semasa menjalankan AVD, beralih ke kaedah seterusnya di bawah.
Kaedah 3: Mengaktifkan Virtualisasi Perkakasan dari tetapan BIOS / UEFI
Sekiranya kaedah pertama tidak membolehkan anda menyelesaikan mesej ralat, kemungkinan mesej ralat berlaku kerana virtualisasi perkakasan dilumpuhkan dari tetapan BIOS / UEFI anda. Virtualisasi perkakasan harus diaktifkan secara lalai dalam keadaan biasa, tetapi campur tangan manual, Kemas kini BIOS, dan bahkan beberapa perisian pihak ketiga mungkin mematikan teknologi ini.
Perlu diingat bahawa proses mengaktifkan virtualisasi perkakasan akan berbeza bergantung pada tetapan BIOS / UEFI anda dan papan induk dan pengeluar CPU anda.
Bagaimanapun, langkah pertama adalah memasukkan BIOS atau Tetapan UEFI anda. Sekiranya anda mempunyai menu tetapan lama (BIOS), anda perlu menekan kekunci Persediaan semasa urutan boot awal. Kunci persediaan khusus akan muncul di layar awal, tetapi jika anda tidak menemukannya, Anda dapat mencarinya secara dalam talian dengan menggunakan frasa pencarian " * model motherboard + kunci persediaan * ".
 Catatan: Anda juga boleh menyelesaikannya secara buta dan menekan kekunci Persediaan yang paling biasa semasa urutan boot awal. Biasanya, kekunci persediaan adalah salah satu kekunci F (F2, F4, F6, F8, F10) atau kekunci Del (pada komputer Dell).
Catatan: Anda juga boleh menyelesaikannya secara buta dan menekan kekunci Persediaan yang paling biasa semasa urutan boot awal. Biasanya, kekunci persediaan adalah salah satu kekunci F (F2, F4, F6, F8, F10) atau kekunci Del (pada komputer Dell).Sekiranya komputer anda menggunakan model UEFI yang lebih baru, pertama sekali anda perlu mengakses menu Advanced Startup . Untuk melakukan ini, tekan Windows utama + R untuk membuka Run kotak dialog, kemudian taip " ms-tetapan: pemulihan " dan tekan Masukkan untuk membuka menu Recovery daripada Tetapan aplikasi. Sebaik sahaja anda sampai di sana, cukup klik butang Mulakan semula sekarang di bawah Permulaan lanjutan .

Selepas beberapa ketika, komputer anda akan dimulakan semula terus ke menu Pilihan lanjutan . Sebaik sahaja anda sampai di sana, arahkan ke menu Pilihan Lanjutan dan klik pada Tetapan Firmware UEFI .

Setelah mendapat kemasukan ke tetapan BIOS atau UEFI anda, mulailah mencari pilihan virtualisasi perkakasan. Bergantung pada versi BIOS / UEFI anda, anda akan mendapati tetapan ini disenaraikan dengan nama yang berbeza. Anda biasanya dapat menemuinya sebagai teknologi Virtualisasi (VTx / VTd) , Teknologi Virtualisasi Intel atau Virtualisasi AMD-V . Kemungkinan pilihannya akan berada di bawah Chipset , Processor , Advanced CPU Configuration atau yang serupa.

Setelah anda berjaya mengaktifkan virtualisasi perkakasan, simpan perubahan BIOS / UEFI, mulakan semula komputer anda dan lihat apakah ralat diselesaikan pada permulaan seterusnya.
Kaedah 4: Mengaktifkan Platform Hypervisor Windows (jika ada)
Sekiranya anda menghadapi masalah pada CPU AMD dengan teknologi virtualisasi (model CPU yang lebih baru seperti Ryzen), masalah tersebut mungkin berlaku kerana Windows Hypervisor Platform tidak diaktifkan pada peranti anda.
Tetapi perlu diingat bahawa untuk mengaktifkan ciri ini, anda perlu memastikan bahawa anda mempunyai Windows 10 build 1803 atau lebih lama.
Platform Hypervisor Windows boleh diaktifkan melalui skrin Hidupkan atau Matikan Ciri Windows . Berikut adalah panduan ringkas mengenai cara melakukannya:
- Tekan kekunci Windows + R untuk membuka kotak dialog Jalankan. Kemudian, ketik " appwiz.cpl " dan tekan Enter untuk membuka skrin Program & ciri .
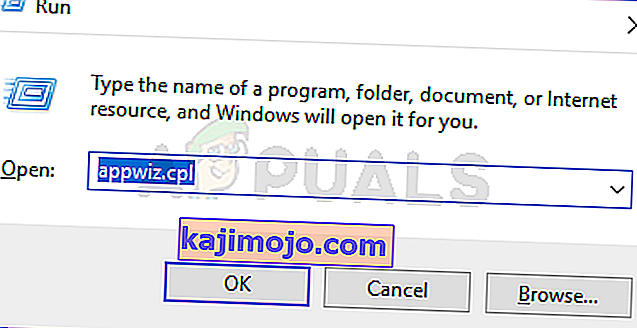
- Di dalam halaman Program & Ciri , klik Hidupkan atau matikan ciri Windows dari panel sebelah kiri.
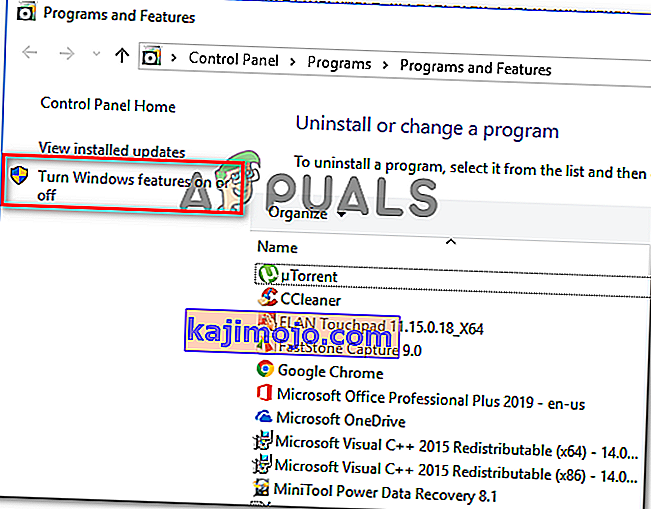
- Di dalam tetingkap Ciri Windows, centang kotak yang berkaitan dengan Platform Hypervisor Windows dan tekan Ok untuk mengaktifkan ciri tersebut.
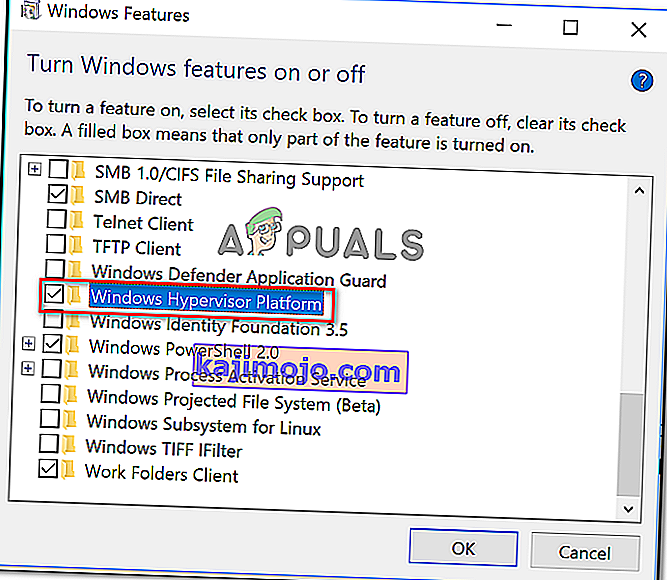
Catatan: Walaupun anda tidak berada di layar ini, pastikan juga Hyper-V diaktifkan. Sekiranya tidak, aktifkan dengan mencentang kotak yang berkaitan dengannya.
- Mulakan semula komputer anda dan lihat apakah ralat telah diselesaikan.