Kesalahan " Kesalahan JavaScript berlaku dalam proses utama " biasanya muncul semasa memulakan Discord di komputer anda. Tetingkap mesej ralat biasanya mengandungi pelbagai maklumat mengenai kesalahan tersebut tetapi tidak dapat ditafsirkan oleh pengguna biasa.

Terdapat banyak kaedah yang digunakan orang untuk menyelesaikan masalah ini. Kaedahnya biasanya cukup mudah untuk dilakukan dengan mudah tanpa membuang banyak masa. Pastikan anda mengikuti arahan dengan teliti dan masalahnya akan hilang dalam masa yang singkat.
Apa yang Menyebabkan Masalah 'Kesalahan JavaScript yang Berlaku dalam Proses Utama' dalam Pergaduhan?
Tidak banyak sebab yang ditentukan untuk masalah ini dan kebanyakan kaedah penyelesaian masalah yang dapat anda lakukan adalah dengan menetapkan semula Discord atau tetapannya dalam satu atau lain cara. Namun, kami telah menyediakan senarai pendek untuk anda periksa:
- Discord atau tetapannya mungkin rosak - Dalam senario ini, adalah pemasangan Discord yang harus dipersalahkan, jadi tetapkan semula tetapannya atau pasang semula aplikasinya.
- Perkhidmatan Pengalaman Video Audio Windows Berkualiti tidak dijalankan - Perkhidmatan ini sangat penting bagi aplikasi kerana ia berkaitan erat dengan fungsi teras program. Pastikan ia dimulakan secara automatik.
- Discord berjalan dengan kebenaran pentadbir - Menjalankan Discord dengan kebenaran pentadbir diketahui menyebabkan masalah ini, jadi pastikan anda membuang pilihan ini.
Penyelesaian 1: Hapus Folder Discord di% AppData% dan% LocalAppData%
Menghapus folder berikut harus menetapkan semula tetapan Discord dan semoga dapat menyelesaikan ralat JavaScript yang menghalang anda untuk membuka Discord sama sekali. Langkah-langkah ini pada mulanya dicadangkan oleh laman web Discord untuk masalah yang sama sekali berbeza tetapi pengguna telah melaporkan bahawa ia juga harus menyelesaikan masalah ini.
- Arahkan ke lokasi berikut di komputer anda dengan membuka Windows Explorer dan mengklik pada PC Ini :
C: \ Users \ YOURUSERNAME \ AppData \ Discord
- Sekiranya anda tidak dapat melihat folder AppData, anda mungkin perlu menghidupkan pilihan yang membolehkan anda melihat fail dan folder tersembunyi. Klik pada tab " View " pada menu File Explorer dan klik pada kotak centang " Item tersembunyi " di bahagian Show / hide. File Explorer akan menunjukkan fail tersembunyi dan akan mengingat pilihan ini sehingga anda mengubahnya lagi.

- Padamkan folder Discord dalam folder AppData. Sekiranya anda menerima mesej yang mengatakan bahawa beberapa fail tidak dapat dihapus kerana digunakan, cuba keluar dari Spotify dan akhiri prosesnya di Task Manager .
- Klik butang Mula atau butang cari di sebelahnya dan ketik " Jalankan " atau gunakan kombinasi kekunci Windows + R untuk memunculkan kotak dialog Jalankan. Ketik "% localappdata %" dan klik Enter.
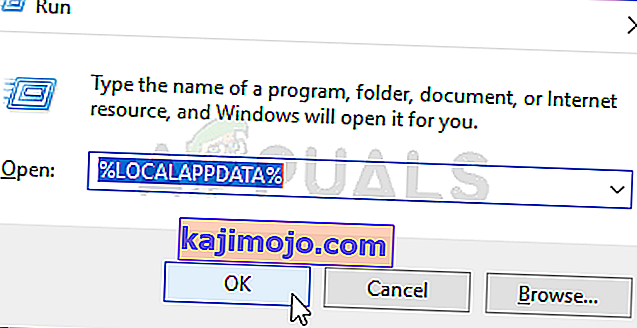
- Cari folder Discord dalam folder yang terbuka, klik kanan padanya, dan pilih Padam
- Pastikan folder tersebut dihapuskan sepenuhnya dan tidak ada lagi fail yang tersisa di dalamnya. Periksa untuk mengetahui sama ada ralat Discord masih muncul selepas memulakan semula komputer anda!
Penyelesaian 2: Ubah Jenis Permulaan Perkhidmatan Pengalaman Video Audio Windows Berkualiti
Mengubah jenis permulaan perkhidmatan Pengalaman Video Audio Windows Berkualiti dari Manual ke Automatik berjaya menyelesaikan ralat JavaScript bagi banyak pengguna. Mereka juga melaporkan bahawa kaedah tersebut berjaya menyelesaikan kesalahan JavaScript untuk aplikasi selain Discord juga! Ikuti langkah-langkah di bawah ini untuk menyelesaikan masalah!
- Buka utiliti Jalankan dengan menggunakan kombinasi kekunci Windows + R pada papan kekunci anda (tekan kekunci ini pada masa yang sama. Ketik " perkhidmatan. Msc " di kotak yang baru dibuka tanpa tanda petik dan klik OK untuk membuka alat Perkhidmatan .

- Cari perkhidmatan Pengalaman Video Audio Windows Berkualiti dalam senarai, klik kanan padanya dan pilih Properties dari menu konteks yang muncul.
- Sekiranya perkhidmatan dimulakan (anda boleh memeriksanya tepat di sebelah mesej status Perkhidmatan), anda harus menghentikannya dengan mengklik butang Berhenti di tengah tetingkap. Bagaimanapun, jalankan lagi dengan mengklik Mula.

- Pastikan bahawa pilihan di bawah menu Jenis Permulaan di tetingkap sifat perkhidmatan ditetapkan ke Automatik sebelum anda meneruskan langkah lain. Sahkan sebarang kotak dialog yang mungkin muncul semasa menukar jenis permulaan.
Anda mungkin menerima mesej ralat berikut ketika anda mengklik Mula:
"Windows tidak dapat memulakan perkhidmatan di Komputer Tempatan. Kesalahan 1079: Akaun yang ditentukan untuk perkhidmatan ini berbeza dengan akaun yang ditentukan untuk perkhidmatan lain yang berjalan dalam proses yang sama."
Sekiranya ini berlaku, ikuti arahan di bawah untuk memperbaikinya.
- Ikuti langkah 1-3 dari arahan di atas untuk membuka tetingkap sifat perkhidmatan. Arahkan ke tab Log On dan klik pada butang Browse ….

- Di bawah kotak masuk " Masukkan nama objek untuk memilih ", ketik nama akaun anda, klik pada Periksa Nama dan tunggu nama itu tersedia.
- Klik OK apabila anda selesai dan taipkan kata laluan dalam kotak Kata Laluan apabila anda diminta jika anda telah menyediakan kata laluan. Sekarang harus bermula tanpa masalah!
Penyelesaian 3: Jalankan Discord tanpa Hak Pentadbir
Sebilangan pengguna menyedari bahawa aplikasi ini benar-benar berfungsi setiap kali mereka tidak log masuk menggunakan akaun pentadbir mereka. Ini mendorong kita untuk mempercayai bahawa masalah sebenar alat ini adalah kebenaran pentadbir.
Bukan selalu idea terbaik untuk menjalankan program rawak sebagai pentadbir dan pelbagai pengguna melaporkan bahawa menjalankan Discord tanpa kebenaran pentadbir sebenarnya menyelesaikan masalah bagi mereka!
- Cari Discord yang dapat dieksekusi dan ubah sifatnya dengan mengklik kanan entri itu sama ada di Desktop, menu Mula atau tetingkap hasil Carian dan pilih Properties . Navigasi ke tab Keserasian di tetingkap Properties dan hapus centang kotak di sebelah Jalankan program ini sebagai pilihan pentadbir sebelum menerapkan perubahan.

- Pastikan anda mengesahkan sebarang dialog yang mungkin muncul bagi anda untuk mengesahkan perubahan anda dan Discord harus dilancarkan tanpa hak pentadbir mulai sekarang. Buka dengan mengklik dua kali ikonnya dan cuba melihat apakah ralat masih muncul.
Penyelesaian 4: Pasang semula Discord
Performing a reinstall is one of the most important methods in this article as this solution has worked for plenty of people who struggled with this problem. This solution is generic but it’s vital to follow every step correctly if you want to reset your Discord installation and make it work properly again.
- First of all, make sure you are logged in with an administrator account as you won’t be able to delete programs using any other account.
- Click on the Start menu and open Control Panel by searching for it. Alternatively, you can click on the cog icon in order to open Settings if you are using Windows 10.
- In Control Panel, select to View as: Category at the top right corner and click on Uninstall a Program under the Programs section.

- If you are using the Settings app, clicking on Apps should immediately open a list of all installed programs on your PC.
- Locate Discord in Control Panel or Settings and click on Uninstall.
- Discord’s uninstall wizard should open, prompting you up with a choice to “completely remove Discord on your computer”. Choose Yes.
- Click Finish when the uninstalling process finishes.
If you managed to uninstall the tool properly, it’s time to simply reinstall the Discord tool by downloading the latest installer from their website, running it from the Downloads folder, and following the instructions on-screen until the process finishes. The Javascript error should not appear anymore.

