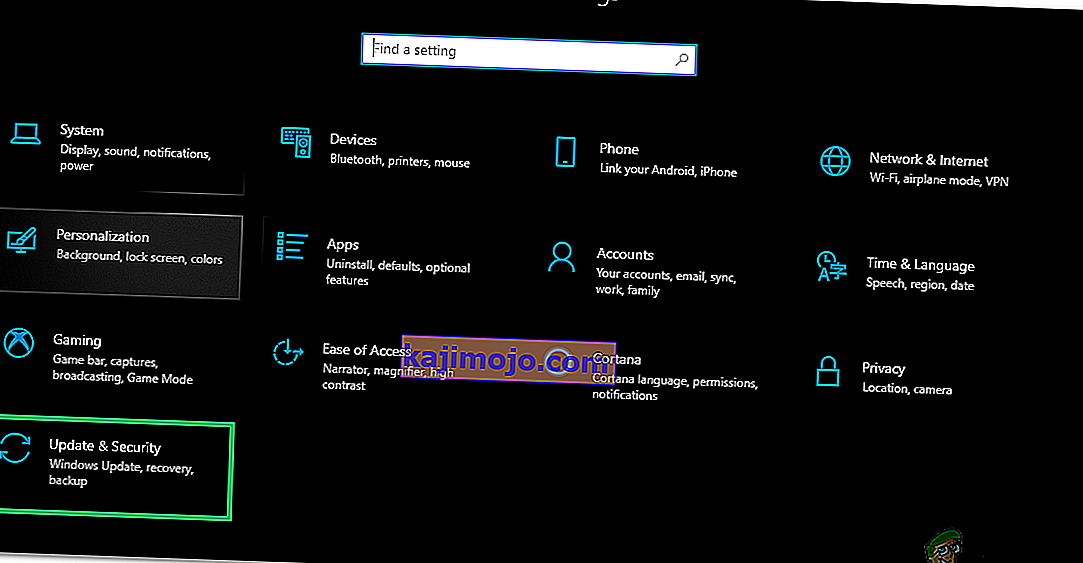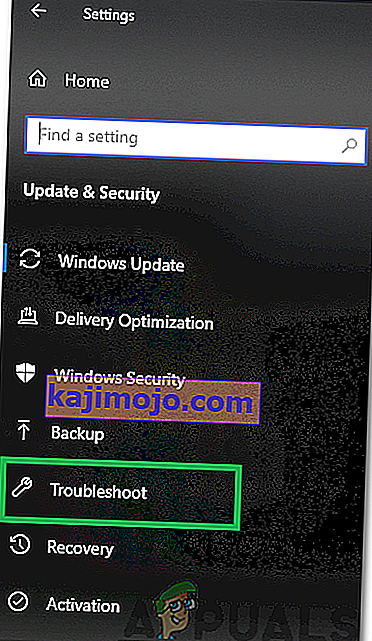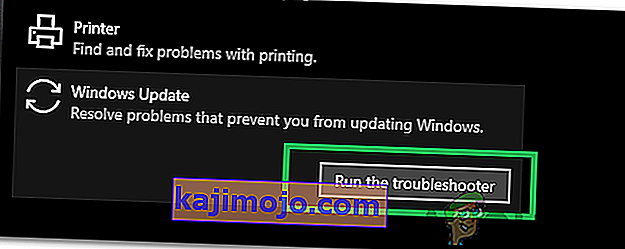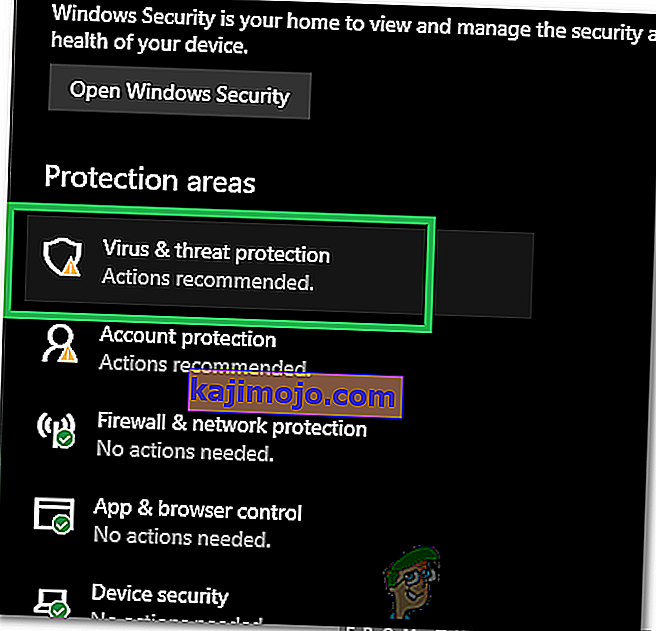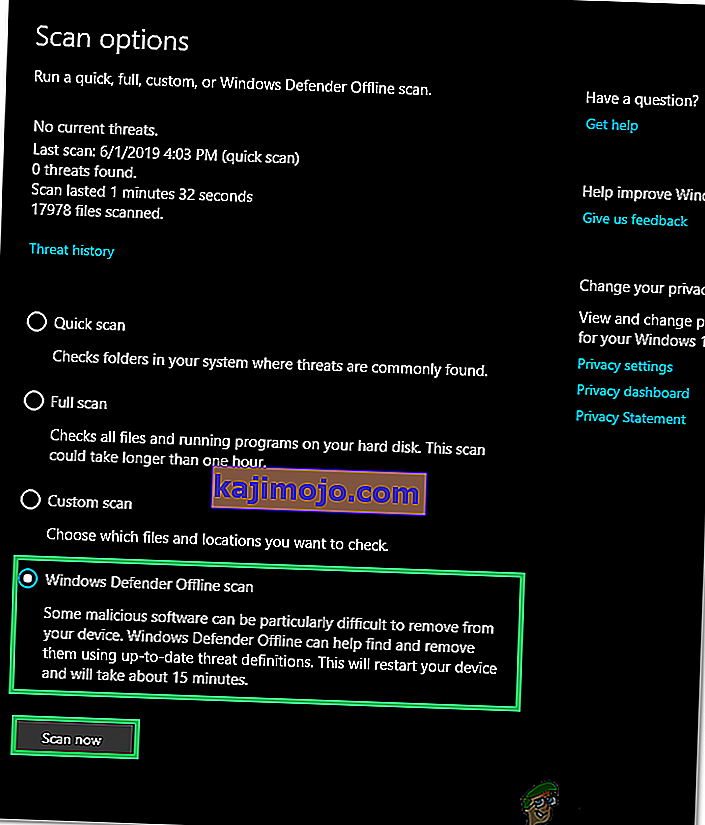Task Host adalah program Windows, bukan virus atau malware. Oleh itu, anda tidak perlu bimbang ia menjadi virus yang merosakkan sistem anda. Semasa anda mematikan sistem anda, Host Tugas memastikan bahawa program yang dijalankan sebelumnya ditutup dengan betul untuk mengelakkan kerosakan data dan program.
Contohnya ialah fail notepad atau file word terbuka, sementara dibuka jika anda cuba mematikan, tetingkap Task Host akan ditunjukkan.
Secara teknikal, disarankan untuk menutup semua program yang sedang berjalan sebelum anda memulakan shutdown / reboot. Namun, jika anda merasa tidak ada program yang dijalankan sebelum anda mematikannya, ikuti langkah / kaedah di bawah.
Kaedah 1: Membaiki Fail Sistem yang rosak
Muat turun dan jalankan Restoro untuk mengimbas dan membaiki fail yang rosak / hilang dari sini , jika fail didapati rosak dan hilang membaikinya dan kemudian lihat apakah masalahnya berterusan jika berlaku, beralih ke Kaedah seterusnya di bawah.
Kaedah 2: Matikan Hybrid Shutdown / Permulaan pantas
Pada Windows 8 dan 10, masalahnya biasanya disebabkan oleh Hybrid Shutdown dan ciri Fast Startup yang dirancang untuk mempercepat Windows. Secara teknikal, ciri ini apabila diaktifkan menjeda proses yang sedang berjalan dalam keadaan yang ada dan bukannya menutupnya, jadi apabila sistem menyambung semula operasinya, ia tidak perlu memulakan semula program dari awal, sebaliknya hanya memulihkan proses dan menyambungnya semula dari di sana. Teknik ini membolehkan MS meningkatkan kelajuan tetapi tidak tahu mengapa mereka tidak mendiagnosis dan mengatasi "Host Tugas" berkaitan dengan ciri ini.
Oleh itu kaedah dalam panduan ini adalah untuk melumpuhkan penggunaan Hybrid Shutdown / Fast Startup.
Pegang Windows Key dan Tekan R . Dalam dialog jalankan, ketik powercfg.cpl dan klik OK .
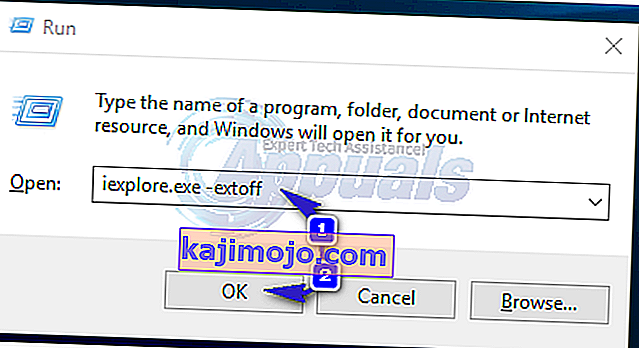
Klik Pilih apa yang dilakukan oleh butang kuasa dari panel kiri

Kemudian pilih Ubah tetapan yang tidak tersedia pada masa ini . Klik Ya jika amaran Kawalan Akaun Pengguna muncul.

Sekarang di bahagian Tetapan tutup , kosongkan tanda centang di sebelah Hidupkan permulaan pantas (disyorkan) untuk mematikannya. Klik butang Simpan perubahan. Sekarang mulakan semula sistem dan uji anda, jika masalahnya masih belum dapat diselesaikan, ikuti Kaedah 2.

Kaedah 3: Edit WaitToKillServiceTimeout melalui Registry Editor
WaitToKillServiceTimeout menentukan berapa lama sistem menunggu perkhidmatan berhenti setelah memberitahu perkhidmatan bahawa sistem dimatikan. Entri ini digunakan hanya apabila pengguna mengeluarkan perintah tutup dengan mengklik Shut Down
Pegang Windows Key dan Tekan R . Taip regedit dan Klik OK. Navigasi ke jalan berikut:
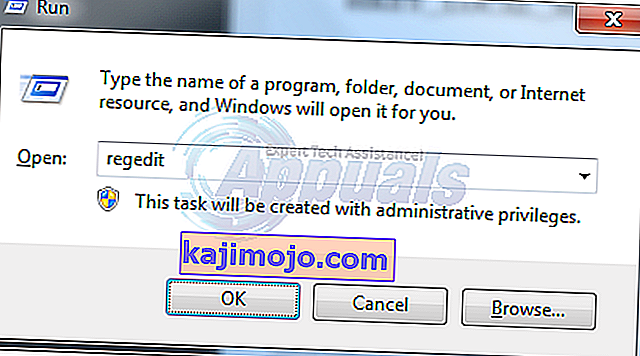
HKEY_LOCAL_MACHINE -> SISTEM -> CurrentControlSet -> Kawalan
Di Pane Kanan klik dua kali WaitToKillServiceTimeout dan ubah nilai menjadi 2000, Klik OK Secara lalai, nilainya adalah 12000 .
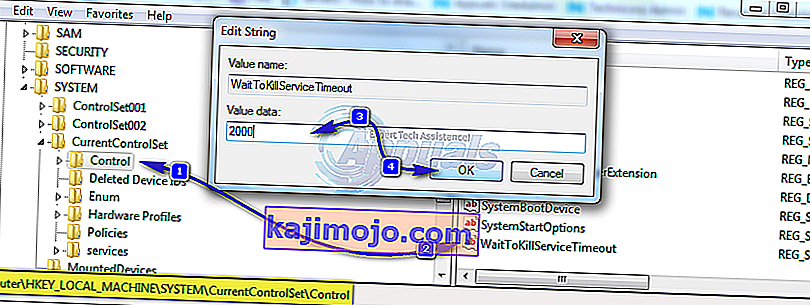
Sekarang arahkan ke jalan berikut:
HKEY_CURRENT_USER -> Panel Kawalan -> Desktop .
Dengan Desktop diserlahkan di panel kiri, klik kanan di ruang kosong di panel kanan dan pilih Baru > Nilai String Namakan String Value WaitToKillServiceTimeout .
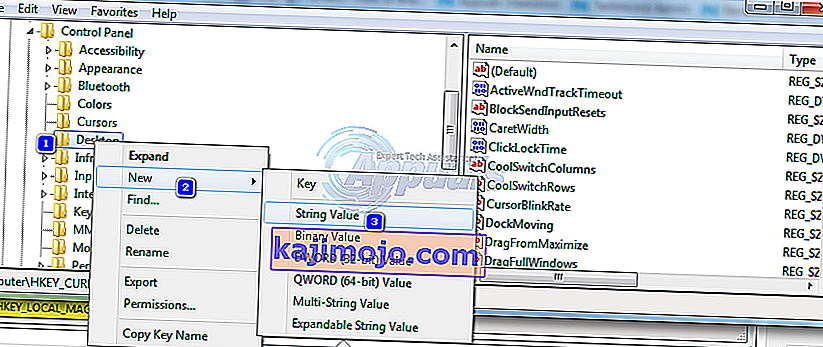
Sekarang Klik kanan pada WaitToKillServiceTimeout dan klik Modify . Di bawah Data nilai , ketik 2000 dan klik OK .

Keluar dari Registry Editor dan but semula. Kemudian uji untuk melihat apakah masalah itu diselesaikan atau tidak, jika tidak, teruskan ke Kaedah 2.
Kaedah 4: Mengubah Tetapan Akaun (Untuk Pengguna yang Terpengaruh selepas kemas kini 1709)
Selepas kemas kini 1709 oleh Windows baru-baru ini, banyak fungsi sistem mula bertentangan dan banyak masalah timbul. Salah satu masalah ini adalah masalah yang sedang kita bincangkan. Terdapat penyelesaian untuk pengguna yang mengalami masalah ini selepas kemas kini 1709.
- Tekan Windows + S untuk melancarkan bar carian. Ketik " akaun " di kotak dialog. Buka keputusan pertama yang relevan yang muncul.

- Setelah berada dalam tetapan akaun, arahkan ke " Pilihan masuk " dan hapus centang (matikan) pilihan " Gunakan maklumat masuk saya untuk menyelesaikan penyediaan peranti saya secara automatik setelah kemas kini atau dimulakan semula ".

- Mulakan semula komputer anda dan periksa apakah masalahnya telah selesai.
Kaedah 5: Memasang Kemas kini Tertunda
Kesalahan "Task Host Windows Mencegah Shutdown" kadang-kadang dilihat apabila fail kemas kini telah dimuat turun di komputer tetapi untuk beberapa sebab, ia tidak dapat dipasang. Untuk menyelesaikan masalah ini, kami akan menjalankan Penyelesai Masalah Pembaruan Windows. Untuk itu:
- Tekan kekunci " Windows " + " I " secara serentak untuk membuka tetapan.
- Klik pada pilihan " Kemas kini & Keselamatan ".
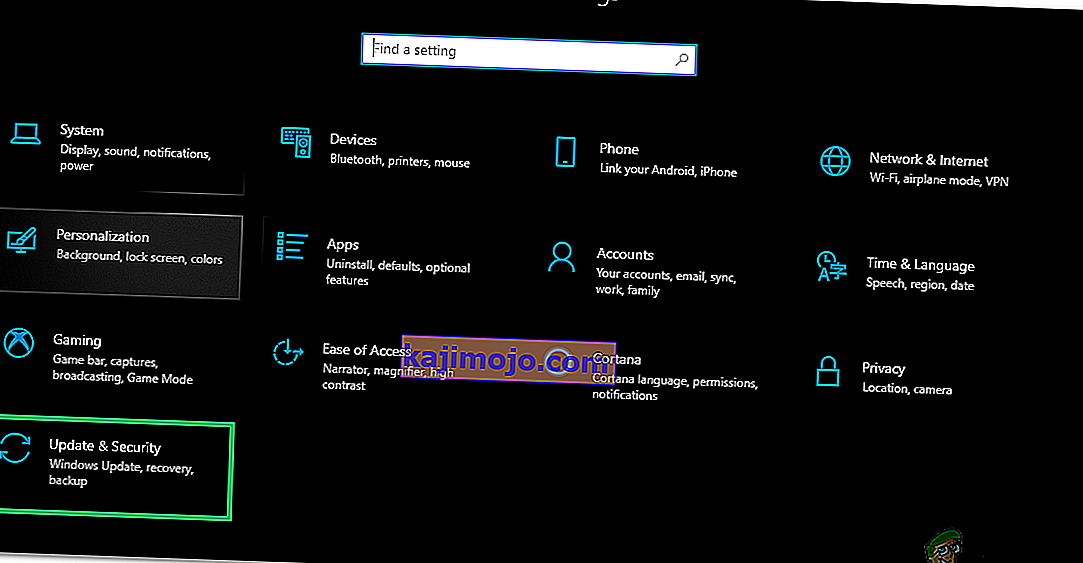
- Di panel kiri, klik pada " Selesaikan Masalah " dan pilih " Kemas kini Windows " dari senarai.
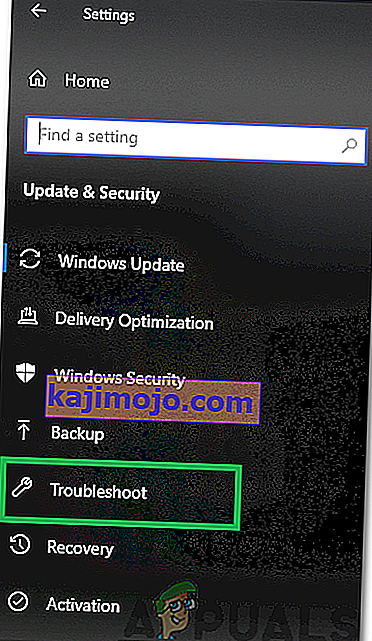
- Klik pada pilihan " Jalankan Penyelesai Masalah ".
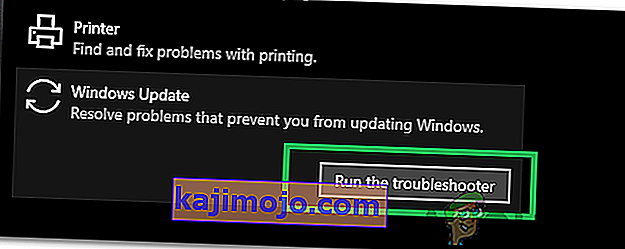
- Penyelesai masalah ini akan secara automatik mengesan yang masalah dan menyelesaikan ia dengan melaksanakan merempit.
- Tunggu kemas kini dipasang dan periksa untuk melihat apakah masalah itu berlanjutan.
Kaedah 6: Menjalankan Imbasan Offline Windows Defender
Windows Defender adalah Antivirus lalai untuk Windows dan ia telah bertambah baik berbanding pendahulunya dengan definisi virus baru dan imbasan pantas. Dalam langkah ini, kita akan menggunakan Windows Defender untuk memindai PC kita untuk malware / virus yang dapat mencegah Task Host memulakan penutupan. Untuk itu:
- Tekan kekunci " Windows " + " I " secara serentak untuk membuka prompt jalankan.
- Klik pada pilihan " Kemas kini dan Keselamatan " dan klik " Keselamatan Windows " di panel kiri.

- Klik pada pilihan " Perlindungan Virus & Ancaman " dan pilih butang " Pilihan Imbasan ".
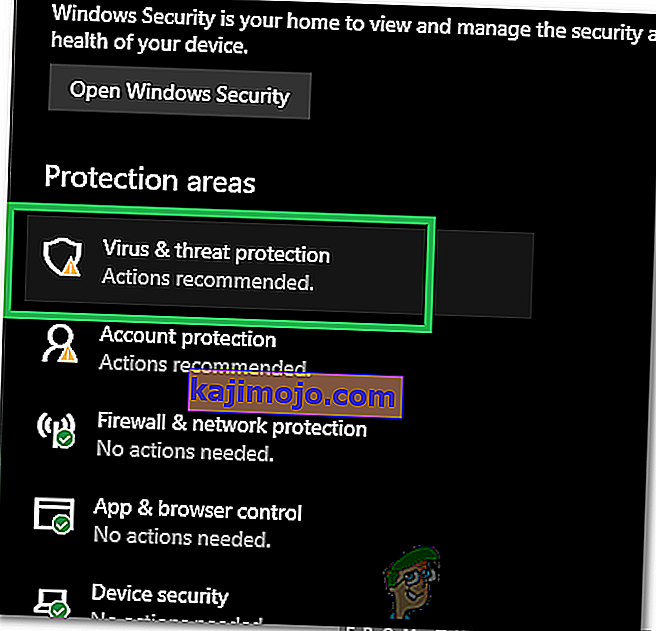
- Periksa pilihan " Windows Defender Offline Scan " dan klik pada butang " Scan Now " untuk memulakan imbasan.
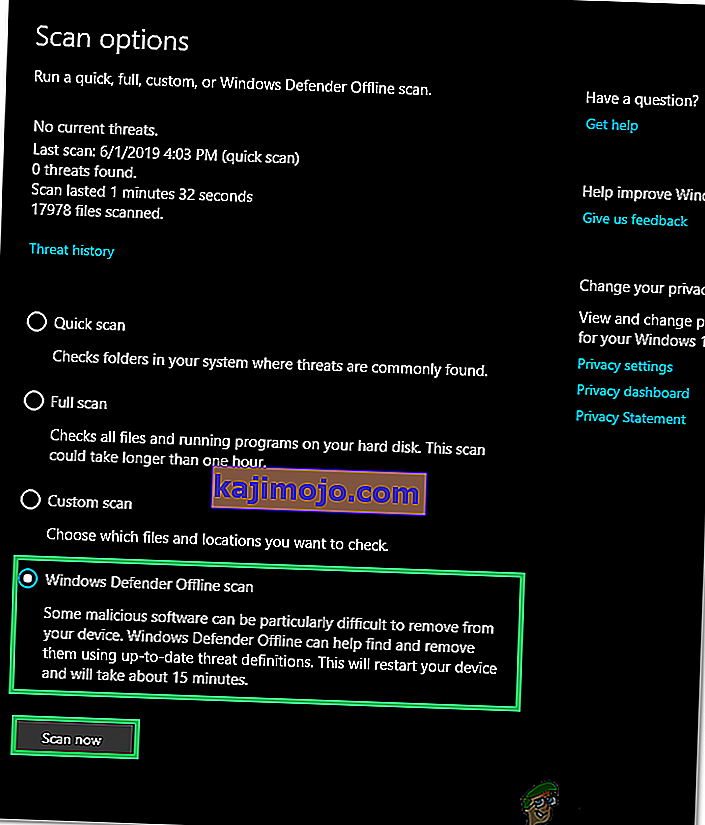
- Periksa untuk melihat apakah masalah itu berterusan setelah imbasan selesai.