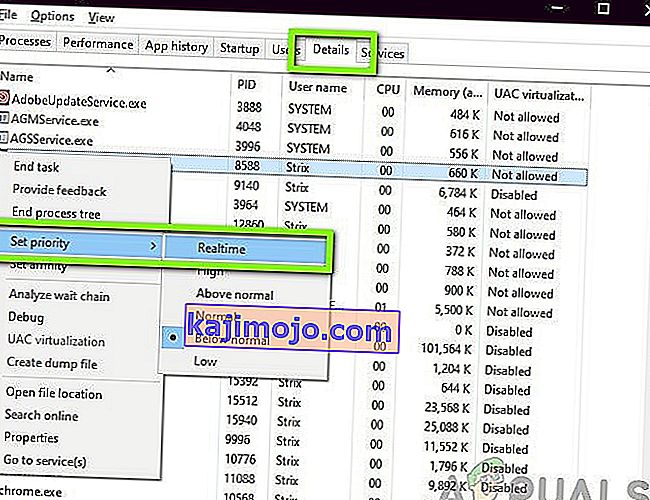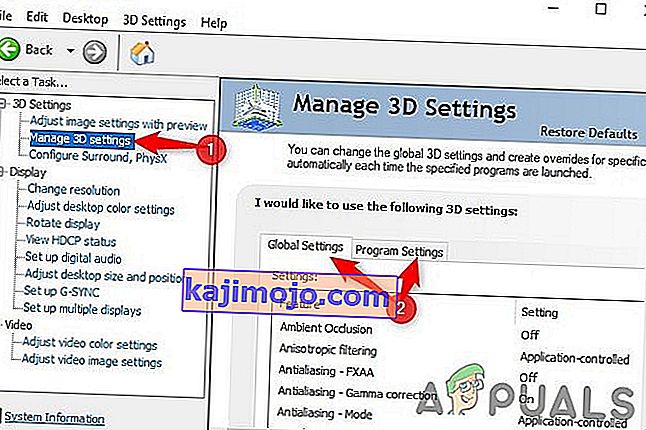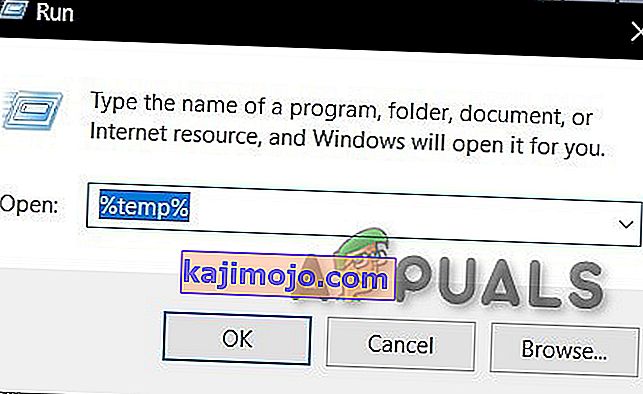Salah satu daripada beberapa masalah yang dihadapi oleh pelanggan Steam ialah ia beroperasi dengan begitu perlahan sehingga hampir mustahil untuk bermain permainan anda. Ia juga menghabiskan banyak sumber CPU dan memori anda sehingga menyebabkan sistem menjadi panas. Ini adalah masalah yang sangat biasa dengan banyak pembaikan yang ada. Tidak ada penyelesaian "satu" khusus untuk penyelesaian ini kerana konfigurasi perisian dan perkakasan pengguna mungkin berbeza. Kami telah menyenaraikan beberapa langkah dan teknik untuk memastikan masalah anda hilang.
Penyelesaian 1: Kosongkan cache dan kuki penyemak imbas Steam anda
Ini mungkin berlaku di mana penyemak imbas Steam anda mengumpulkan begitu banyak data dalam cache dan kuki sehingga tidak ada banyak ruang yang tersisa. Ini boleh menyebabkannya mempunyai tingkah laku yang tidak dijangka iaitu berjalan perlahan. Seperti yang kita semua ketahui, Steam mempunyai penyemak imbas berasingan yang disatukan dalam klien itu sendiri. Ini digunakan untuk melihat halaman web di klien ketika anda mengklik pautan mana pun atau ia digunakan untuk memaparkan iklan yang berat. Ikuti langkah-langkah yang disenaraikan di bawah untuk membersihkan cache dan kuki penyemak imbas Steam anda.
- Lancarkan pelanggan Steam anda dengan mengklik kanan padanya dan memilih pilihan Jalankan sebagai pentadbir .
- Setelah berada di klien, klik pada tab Steam yang terdapat di sudut kiri atas skrin. Dari kotak lungsur turun, klik pada Tetapan .

- Setelah berada di Tetapan, arahkan ke tab Penyemak Imbas Web yang terdapat di sebelah kiri skrin. Ia akan menjadi pilihan terakhir kedua di sebelah kiri.
- Setelah berada dalam pilihan Penyemak Imbas Web, anda akan melihat dua butang iaitu Hapus Cache Penyemak Imbas Web dan Hapus Kuki Penyemak Imbas Web . Satu demi satu klik kedua-dua pilihan dan biarkan Steam melakukan kerja.

- Segera akan muncul meminta anda mengesahkan keputusan anda. Tekan Ok untuk meneruskan . Setelah membersihkan keduanya, Tekan Ok untuk menyimpan perubahan dan keluar.
- Mulakan semula Steam setelah menamatkan semua proses menggunakan pengurus tugas.
Penyelesaian 2: Mengosongkan cache Muat turun
Ini mungkin berlaku di mana Muat turun Steam anda mempunyai data muat turun yang berlebihan di dalam cache sehingga ia mula menimbulkan masalah kepada anda. Setiap kali anda memuat turun sesuatu di Steam, ia terkumpul di dalam cache Muat turun. Kami boleh mencuba mengosongkan cache muat turun dan memeriksa sama ada ia membantu mempercepat klien Steam anda.
- Lancarkan klien Steam anda dengan mengklik kanan padanya dan memilih pilihan Jalankan sebagai pentadbir .
- Setelah berada di klien, klik pada tab Steam yang terdapat di sudut kiri atas skrin. Dari kotak lungsur turun, klik pada Tetapan .

- Setelah berada di Tetapan, arahkan ke tab Muat turun yang terdapat di sebelah kiri tetingkap.
- Di sini anda melihat pilihan Hapus Cache Muat turun yang terdapat di bahagian bawah skrin. Klik. Sekarang Steam akan meminta anda mengesahkan tindakan anda. Tekan Ok dan tunggu sehingga proses selesai. Sekarang simpan perubahan dan keluar dari pelanggan.
- Mulakan semula Steam setelah menamatkan semua proses yang berkaitan dengan Steam menggunakan pengurus tugas. Periksa sama ada masalah anda diselesaikan.

Penyelesaian 3: Mendayakan Pengesanan Tetapan Secara Automatik dan Menyahaktifkan tetapan LAN
Mempunyai proksi aktif di komputer anda boleh menyebabkan Steam melakukan kerja keras tambahan. Proksi mendorong terowong di mana aliran data internet anda. Walaupun kadang-kadang ia berfungsi, berkali-kali Steam menghasilkan kesalahan atau menunjukkan tingkah laku yang tidak dapat dijelaskan. Kami boleh mematikan tetapan proksi anda dan memeriksa sama ada Steam meningkatkan prestasinya atau tidak.
Pertama sekali, pastikan mesin pencari yang mencurigakan dinyahpasang dan tidak ada program "tambahan" di PC anda.
Kaedah 1: Chrome
- Buka penyemak imbas Chrome dan klik pada menu Chrome (kanan atas) setelah dibuka.
- Selepas drop-down datang, klik pada Tetapan .

- Setelah halaman Tetapan dibuka, ketik " proksi " di bar dialog carian yang terdapat di bahagian atas.
- Dari hasil carian, pilih hasil yang mengatakan " tetapan proksi terbuka ".
- Apabila tetapan dibuka, klik " LAN Settings " di tab Connections, yang ada di bahagian bawah.

- Periksa garis yang bertuliskan " Mengesan tetapan secara automatik ". Dan hapus centang baris yang bertuliskan " Gunakan pelayan proksi untuk LAN anda". Simpan perubahan dan keluar. Mulakan semula Steam.

Kaedah 2: Melalui Tetapan Rangkaian
- Tekan butang Windows + R untuk memunculkan aplikasi Jalankan.
- Dalam kotak dialog, ketik “ inetcpl. cpl ”.

- Hartanah internet akan dibuka. Navigasi ke tab Sambungan dan klik pada tetapan LAN.
- Setelah berada dalam tetapan LAN, periksa baris yang mengatakan " Mengesan tetapan secara automatik" . Dan hapus centang baris yang bertuliskan " Gunakan pelayan proksi untuk LAN anda". Simpan perubahan dan keluar untuk melancarkan semula Steam.
Penyelesaian 4: Memberi hak pentadbiran Steam
Mungkin ada masalah lain di mana Steam mungkin tidak mempunyai hak pentadbiran. Steam memerlukan ini untuk memastikan ia dapat berfungsi tanpa halangan yang terlibat. Steam memerlukan banyak perubahan pada failnya dan juga memerlukan banyak sumber untuk melakukan yang terbaik. Sebilangan tugas ini memerlukan hak istimewa ini. Untuk memastikan bahawa pelanggan anda tidak menjadi lambat kerana ini, berikan Steam dan seluruh keistimewaan pentadbirannya.
Penyelesaian 5: Membaiki Stim
Perkara lain yang boleh anda cuba sebelum memuat semula fail Steam adalah memperbaiki Steam menggunakan aplikasi Run. Pilihan Steam pembaikan memeriksa fail Steam yang rosak dan menggantikannya dengan sewajarnya. Perhatikan bahawa proses ini mungkin memerlukan hak pentadbiran.
- Tekan Windows + untuk memunculkan aplikasi Jalankan.
- Dalam kotak dialog, ketik alamat direktori Steam anda , diikuti oleh bin , kemudian exe dan akhirnya diikuti dengan spasi dan " / perbaikan ".
Perintah terakhir akan kelihatan seperti ini:
C: \ Program Files (x86) \ Steam \ bin \ SteamService.exe / baiki
Anda boleh mengganti "C: \ Program Files (x86) \ Steam" dengan alamat lain jika anda telah memasang Steam di tempat lain, misalnya, jika anda memasangnya di cakera tempatan E, perintah akan menjadi E: \ Steam \ bin \ steamservice .exe / pembaikan

- Setelah anda menjalankan program, program akan melancarkan command prompt dan mula diperbaiki. Jangan batalkan operasi sehingga ia mati. Anda mungkin tidak melihat apa-apa di command prompt, jangan bimbang itu adalah perkara biasa.

- Sekarang lancarkan Steam dan periksa sama ada pelanggan anda mula berfungsi dengan baik atau tidak.
Penyelesaian 6: Mengesahkan integriti fail permainan
Mungkin fail permainan anda rosak atau mungkin ada fail permainan yang hilang. Oleh kerana itu, pelanggan Steam anda mungkin tidak berfungsi dengan baik. Fail perpustakaan anda juga boleh dalam konfigurasi yang salah yang boleh menyebabkan overlay Steam yang disadap. Oleh itu, dalam langkah ini, kami akan mengesahkan integriti fail permainan.
- Buka pelanggan Steam anda dan klik Perpustakaan yang ada di bahagian atas. Di sini semua permainan yang anda pasang akan disenaraikan. Pilih permainan di mana hamparan Steam gagal dibuka.
- Klik kanan pada permainan yang memberikan anda kesalahan dan pilih Properties .
- Setelah berada di hartanah, semak ke tab Fail Tempatan dan klik pada pilihan yang mengatakan Sahkan Integriti Fail Permainan . Steam kemudian akan mula mengesahkan semua fail yang ada mengikut manifes utama yang dimilikinya. Sekiranya ada fail yang hilang / rosak, ia akan memuat turun semula fail tersebut dan menggantinya dengan sewajarnya.

- Sekarang arahkan ke Tetapan anda dengan menekan pilihan Tetapan setelah mengklik Steam present di sudut kiri bawah layar. Setelah berada di Tetapan, buka tab Muat turun yang terdapat di sebelah kiri antara muka.
- Di sini anda akan melihat kotak di mana tertulis " Folder Perpustakaan Steam ". Klik

- Semua maklumat kandungan wap anda akan disenaraikan. Klik kanan padanya dan pilih " Repair Fail Library ".

- Mulakan semula Steam dan periksa sama ada pelanggan mula berfungsi seperti biasa.
Penyelesaian 7: Lumpuhkan Program yang Tidak Diingini
Mungkin saja beberapa aplikasi pihak ketiga atau bahkan layanan windows yang berjalan di latar belakang dapat mencegah Steam dapat menggunakan sumber daya yang diperlukan untuk berfungsi dengan baik. Sekiranya aplikasi memonopoli banyak sumber daya dan anda melihat ada penggunaan CPU, GPU, atau DISK yang tinggi oleh aplikasi tertentu di komputer Anda, Steam mungkin berjalan lambat.
Oleh itu, dalam langkah ini, kita akan sepenuhnya mendiagnosis dan mengasingkan aplikasi yang mengganggu fungsi Steam yang betul dan kemudian kita akan mematikannya secara kekal atau menghalangnya dimulakan secara automatik. Untuk itu:
- Tekan "Windows" + "R" untuk melancarkan arahan Run.
- Ketik "taskmgr" dan kemudian tekan "Enter" untuk melancarkan task manager.

- Di Task Manager, klik pada tab "Processes" di bahagian atas dan senarai aplikasi harus ditunjukkan yang sedang berjalan di komputer anda.
- Pengurus Tugas juga akan menunjukkan penggunaan CPU, DISK, dan Memori semasa di komputer anda.
- Klik pada pilihan "CPU" dan pastikan anak panah menghadap ke bawah untuk menyusun penggunaan dari tinggi ke rendah.
- Periksa sama ada aplikasi menggunakan jumlah sumber yang tidak normal di komputer anda dan klik padanya.
- Klik pada "End Task" untuk mengelakkannya berjalan di komputer anda.

- Begitu juga, klik pada pilihan "Memory" dan "Disk" satu persatu dan hapuskan semua aplikasi dengan penggunaan tinggi.
- Periksa untuk mengetahui sama ada ia dapat menyelesaikan masalah dengan Steam berjalan lambat.
Sekarang setelah kami mendiagnosis beberapa aplikasi pihak ketiga yang mungkin mencegah berfungsi dengan baik, kami juga harus memastikan bahawa tidak banyak penggunaan sumber daya oleh aplikasi dan layanan sistem. Untuk melakukan itu:
- Tekan "Windows" + "R" untuk melancarkan arahan Run.
- Ketik "MSConfig" dan tekan "Enter" untuk melancarkan tetapan tetapan Boot.

- Di tetingkap ini, klik pada pilihan "Perkhidmatan" dan kemudian hapus centang pilihan "Sembunyikan semua Perkhidmatan Microsoft" .

- Klik pada butang "Nonaktifkan semua" untuk mengelakkan perkhidmatan ini dilancarkan semasa permulaan.
- Sekarang, klik pada tab "Startup" dan pilih pilihan "Open Task Manager" .

- Di tab Permulaan pengurus tugas, pastikan untuk mematikan semua aplikasi daripada dilancarkan pada permulaan.
- Selepas itu, simpan perubahan anda dan tutup dari kedua-dua tetingkap.
- Mulakan semula komputer anda dan periksa untuk melihat apakah Steam berfungsi seperti biasa.
- Jika benar, ini bermaksud bahawa perkhidmatan atau aplikasi menghalang fungsi aplikasi yang berfungsi dengan baik. Oleh itu, anda boleh mula mengaktifkan perkhidmatan dan aplikasi ini satu persatu dan periksa yang mana menjadikan masalah itu kembali.
- Setelah mendiagnosis perkhidmatan atau aplikasi yang salah, anda boleh mencuba memasangnya semula atau menjadikannya dinyahaktifkan secara kekal.
Penyelesaian 8: Kemas kini Pemacu Peranti
Dalam beberapa keadaan, komputer anda mungkin tidak memasang pemacu terkini yang diperlukan untuk berfungsi dengan baik semua aplikasi dan permainan di komputer anda. Oleh itu, dalam langkah ini, kita akan menggunakan Driver Easy untuk mendiagnosis mana-mana pemandu yang rosak, memasang yang hilang, dan mengemas kini yang lama. Untuk melakukan itu:
- Muat turun perisian DriverEasy terlebih dahulu dan jalankan yang boleh dilaksanakan untuk memasangnya.
- Jalankan pemacu dengan mudah dan pilih imbasan sekarang untuk menjalankan imbasan bagi mana-mana pemacu yang rosak, ketinggalan zaman, atau hilang pada komputer anda.

- Seterusnya, klik butang kemas kini ke pemacu penyesuai rangkaian yang ditandai. Ini akan memuat turun versi pemacu rangkaian yang betul secara automatik. Selepas itu, anda boleh memasangnya secara manual (menggunakan versi Percuma).
- Sekiranya anda memilih Kemas kini Semua secara automatik akan memuat turun dan memasang versi semua pemacu yang sesuai dan sepadan yang hilang atau ketinggalan zaman pada PC anda. Tetapi anda memerlukan versi Pro untuk yang ini. Anda akan diberitahu mengenai peningkatan apabila anda memilih pilihan Kemas kini Semua.
- Sekiranya anda memilih untuk memasang pemacu secara manual, anda perlu memasangnya sendiri di komputer anda satu persatu. Pemacu akan dimuat turun oleh DriverEasy, anda boleh menjalankan pelaksanaannya atau menunjuk ke direktori mereka di pengurus peranti sambil meminta peningkatan untuk memasangnya di komputer anda.
- Setelah memasang pemacu ini, periksa untuk melihat apakah masalah itu berterusan.
Penyelesaian 9: Tukar CFG Kuasa
Ada kemungkinan bahawa dalam beberapa kasus masalah ini dapat dipicu kerana komputer tidak mengizinkan daya yang optimum untuk aplikasi untuk pengeluaran sumber daya yang tepat. Oleh itu, dalam langkah ini, kita akan mengubah tetapan Daya yang digunakan komputer untuk memastikan perkara tersebut tidak berlaku. Untuk itu:
- Tekan "Windows" + "R" untuk melancarkan arahan Run.
- Ketik "Control" dan kemudian tekan "Enter" untuk melancarkan antara muka panel kawalan.

- Di Panel Kawalan, klik pada pilihan "Lihat Oleh:" dan kemudian pilih pilihan "Ikon Besar:" .
- Pilih butang "Pilihan Daya" di Panel Kawalan dan kemudian klik pada butang "Prestasi Tinggi" untuk membolehkan sistem operasi menggunakan profil Berprestasi Tinggi.

- Tutup tetingkap ini agar perubahan berlaku.
- Periksa untuk mengetahui apakah ini meningkatkan kelajuan Steam Client.
Penyelesaian 10: Menguji Tetapan Keserasian
Ada kemungkinan klien Steam mungkin menghadapi masalah ketidakcocokan dengan beberapa aspek sistem operasi yang anda gunakan. Oleh itu, dalam langkah ini, kita akan menggunakan ciri Windows di mana kita seharusnya dapat menguji tetapan keserasian yang berbeza dengan aplikasi. Untuk melakukan itu:
- Klik kanan pada Steam yang dapat dijalankan di desktop anda dan pilih pilihan "Buka Lokasi Fail " .

- Ia akan membawa anda ke folder pemasangan Steam.
- Dalam folder ini, klik kanan pada Steam utama yang dapat dilaksanakan dan pilih "Properties" dari senarai.
- Di Steam's Properties, klik pada tab "Keserasian" dan periksa pilihan " Jalankan Program ini dalam mod keserasian untuk ".

- Klik pada menu lungsur yang memaparkan versi sistem operasi yang berbeza.
- Pastikan untuk mencuba semuanya satu demi satu dan periksa yang mana yang memberikan prestasi yang lebih baik.
- Setelah memilih sistem operasi dari dropdown, klik pada butang "Terapkan" untuk menyimpan perubahan anda dan kemudian butang "OK" untuk keluar dari aplikasi.
- Periksa untuk mengetahui sama ada ia dapat menyelesaikan masalah prestasi Steam.
Penyelesaian 11: Mengubah Keutamaan
Langkah ini perlu diubah mengikut kehendak pengguna sehingga anda dapat memperoleh hasil yang diharapkan dari proses ini. Terdapat dua jenis senario yang mungkin anda hadapi sekiranya anda melalui siaran ini. Sama ada Steam Client itu sendiri berjalan dengan perlahan atau permainan Steam mungkin berjalan lambat.
Sekiranya Steam Client sendiri berjalan perlahan di komputer anda, maka seperti yang kami nyatakan dalam langkah-langkah di bawah, anda harus menukar keutamaannya ke Tinggi atau Realtime. Namun, jika anda menghadapi masalah ini dengan permainan Steam, kami mengesyorkan anda mengubah keutamaan Steam ke Low dan keutamaan permainan menjadi Realtime. Untuk mengubah keutamaan:
- Tekan "Windows" + "R" untuk melancarkan arahan Run.
- Ketik "taskmgr" dan tekan "Enter" untuk melancarkan task manager.

- Pada pengurus tugas, klik pada tab "Perincian" untuk melihat setiap proses yang berjalan di komputer anda.
- Pada tab perincian, klik kanan pada proses "Steam.exe" dan sesuaikan mengikut masalah yang anda hadapi. Sekiranya anda menghadapi Steam Client yang ketinggalan zaman, setelah mengklik kanan, klik pada "Set Priority" dan klik pada "Realtime" atau pilihan "High" .
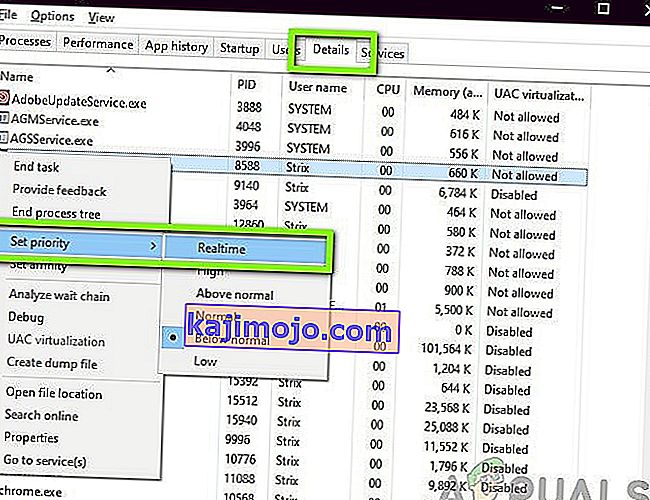
- Namun, jika anda menghadapi permainan laggy dan Steam Client yang normal, klik kanan pada klien, klik pada "Set Priority" dan kemudian pilih "Low". Setelah itu, dengan cara yang serupa, tetapkan keutamaan permainan ke "Tinggi".
- Setelah mengkonfigurasi keutamaan dari Pengurus Tugas, tutup dari tetingkap dan periksa untuk melihat apakah masalah itu berlanjutan.
Penyelesaian 12: Memilih GPU
Sebilangan orang mungkin menghadapi masalah dengan permainan Steam kerana kad grafik yang mereka gunakan untuk memproses grafik mereka. Sekiranya komputer anda menggunakan GPU Nvidia dan juga mengandungi GPU bersepadu, masalah ini dapat dicetuskan. Oleh itu, dalam langkah ini, kami akan menyesuaikan semula tetapan Nvidia Client untuk mengelakkan GPU khusus tidak digunakan untuk permainan. Untuk itu:
- Klik kanan pada mana-mana tempat kosong di desktop anda dan klik pada pilihan "Panel Kawalan Nvidia" .
- Di Panel Kawalan Nvidia, Klik pada "Uruskan Tetapan 3D" dan kemudian klik pada tab "Tetapan Program" .
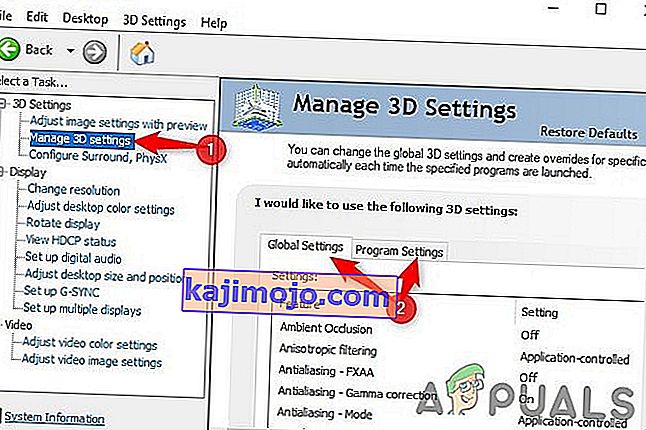
- Dalam tetapan program, klik pada dropdown dan pilih "Steam.exe" dari senarai.
- Klik pada "Pemproses Grafik Pilihan" dan kemudian pilih GPU Berprestasi Tinggi Nvidia atau GPU yang telah anda pasang dari senarai.

- Klik "Terapkan" untuk menyimpan tetapan anda dan kemudian pastikan untuk memilih GPU Nvidia untuk semua permainan video juga.
- Setelah melakukan semua ini, periksa untuk melihat apakah masalahnya masih berlanjutan.
Penyelesaian 13: Menghapus Cache HTML
Sebilangan orang mengadu bahawa masalah ini hilang sementara ketika cache Web dibersihkan dari Steam seperti yang kami nyatakan pada langkah pertama dalam artikel ini tetapi ia muncul kembali setelah beberapa waktu. Oleh itu, dalam langkah ini, kita akan mencari jalan keluar tetap untuk masalah ini dengan menghapus fail cache di komputer kita secara kekal dan kemudian menghapus folder dari stim. Untuk itu:
- Tekan "Windows" + "R" untuk membuka prompt jalankan.
- Ketik "% temp%" dan tekan "Enter" untuk melancarkan folder fail sementara.
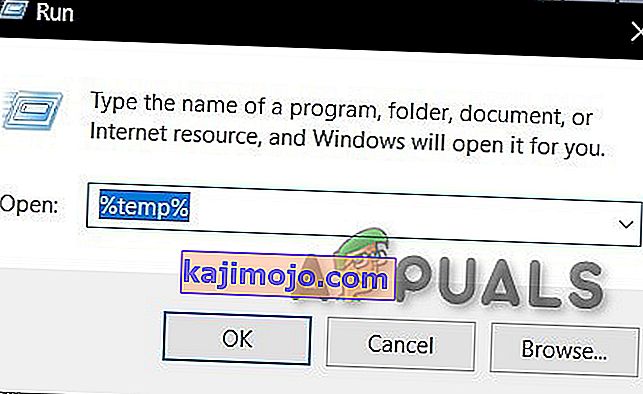
- Tekan "Ctrl" + "A" untuk memilih semua file dan kemudian tekan "Shift" + "Delete" untuk membersihkannya dari komputer anda.
- Juga, lancarkan prompt jalankan sekali lagi dan ketik "% appdata%" dan tekan "Enter".

- Tekan "Ctrl" + "A" untuk memilih semua file di dalam folder dan tekan "Shift" + "Delete" untuk mengeluarkannya dari komputer.
- Setelah membersihkan fail-fail ini, kami sekarang akan membersihkan cache Steam.
- Klik kanan pada Steam yang dapat dieksekusi di desktop anda dan pilih pilihan "Buka Lokasi Fail" untuk menavigasi ke folder pemasangan Steam.

- Di folder pemasangan Steam, klik pada folder "App cache" untuk membukanya dan hapus HTTPcache dari dalam folder.
- Selepas ini, arahkan ke folder "AppData / local / steam" di komputer anda dan hapus cache HTML darinya.
- Setelah menghapus folder, jalankan "Steam.exe" dan biarkan memuat turun fail yang diinginkan.
- Setelah Steam dilancarkan, periksa untuk melihat apakah masalah itu berlanjutan.
Penyelesaian akhir: Refre shing file game
Sekarang tidak ada yang tersisa kecuali untuk memasang semula Steam dan melihat apakah itu silap mata. Apabila kami memuat semula fail Steam anda, kami akan menyimpan permainan yang anda muat turun sehingga anda tidak perlu memuat turunnya lagi. Selanjutnya, data pengguna anda juga akan disimpan. Apa yang sebenarnya dilakukan oleh fail Steam adalah menghapus semua fail konfigurasi klien Steam dan kemudian memaksanya untuk memasangnya semula. Oleh itu, jika ada fail buruk / fail rosak, ia akan diganti dengan sewajarnya. Perhatikan bahawa selepas kaedah ini, anda perlu log masuk semula menggunakan kelayakan anda. Jangan ikuti penyelesaian ini jika anda tidak mempunyai maklumat itu.
Anda juga harus berusaha memperbaiki pemasangan wap anda.