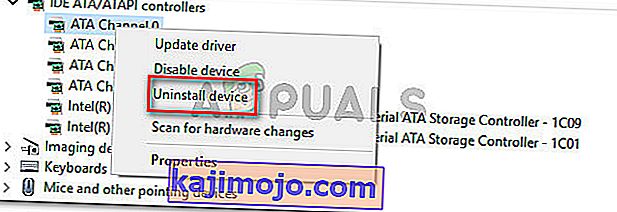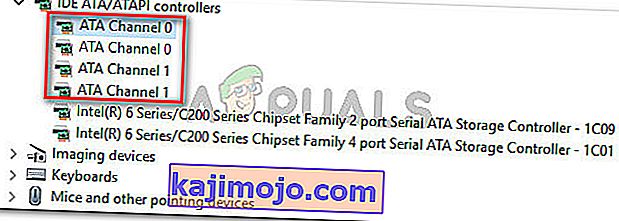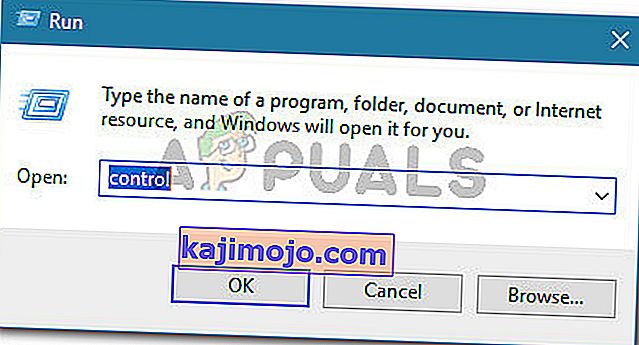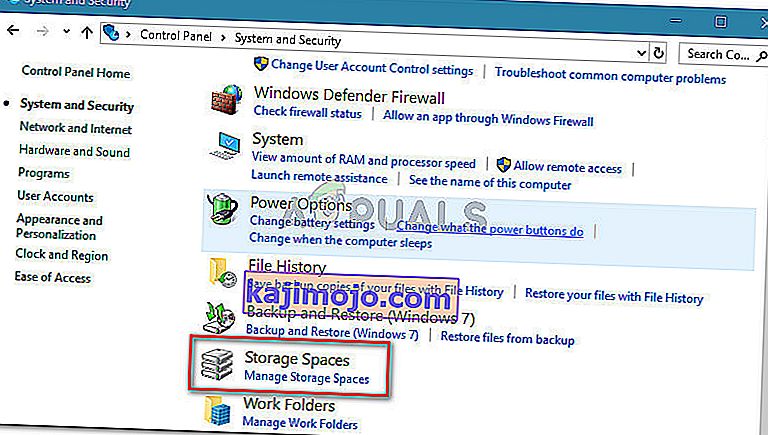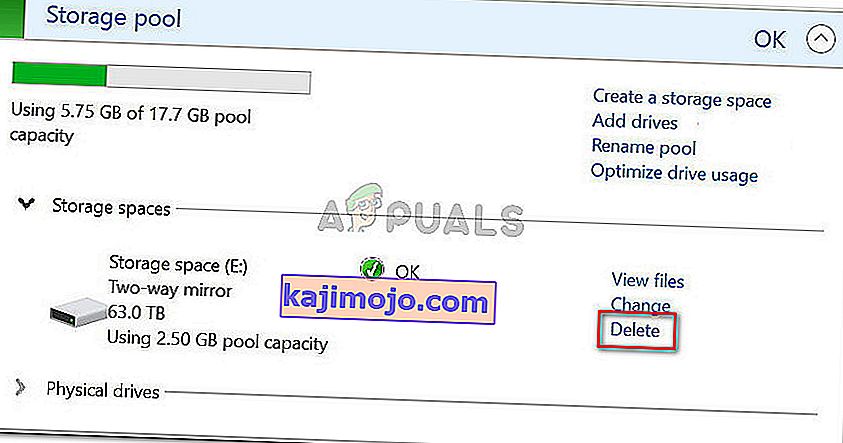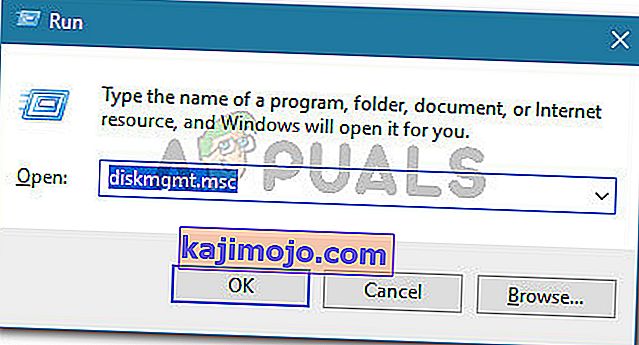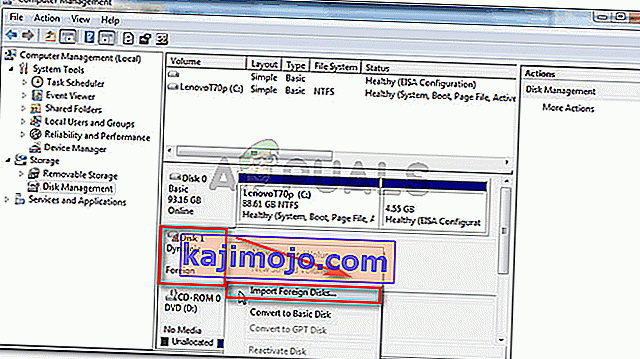Beberapa pengguna melaporkan bahawa HDD dalaman baru yang dibeli untuk berfungsi sebagai cakera keras kedua gagal muncul dalam Pengurusan Cakera. Sebilangan besar pengguna yang terjejas melaporkan bahawa walaupun perkakasan baru ditunjukkan dalam tetapan BIOS mereka, ia tidak muncul di dalam Pengurusan Cakera. Masalahnya tidak khusus untuk versi Windows tertentu kerana dilaporkan berlaku pada Windows 7, Windows 8.1 dan Windows 10.
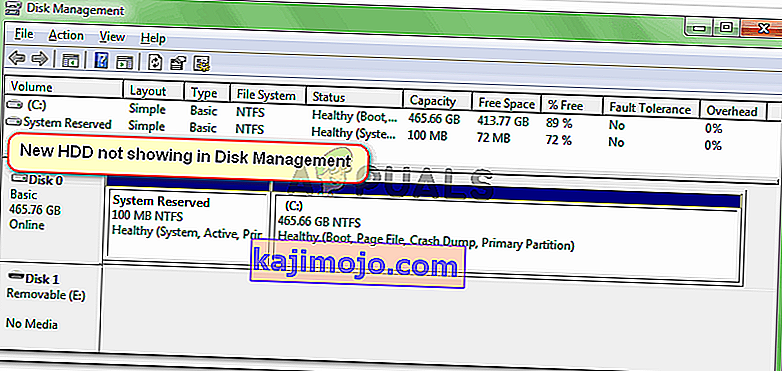
Apa yang menyebabkan cakera keras tidak muncul dalam ralat pengurusan cakera?
Kami menyiasat masalah ini dengan melihat pelbagai laporan pengguna dan langkah-langkah yang mereka ikuti untuk menyelesaikan masalah tersebut. Dari apa yang dapat kami kumpulkan, terdapat beberapa senario yang agak biasa yang akan menyebabkan timbulnya masalah ini:
- Kabel SATA yang rosak - Sekiranya HDD anda ditunjukkan dalam Tetapan BIOS anda tetapi tidak ditunjukkan di dalam Pengurus Peranti, biasanya petunjuk bahawa kabel atau port SATA rosak.
- Windows tidak dapat mencari peranti ATA - Terdapat beberapa laporan pengguna yang berjaya menyelesaikan masalah tersebut setelah mereka menghapus semua saluran ATA dari pengawal IDE ATA / ATAPI. Ini akan memaksa sistem operasi anda mencari semua peranti ATA sekali lagi.
- HDD disertakan dalam ruang penyimpanan - Beberapa pengguna berjaya menyelesaikan masalah tersebut setelah menghapus ruang penyimpanan maya Windows yang menggunakan HDD.
- Pemacu SATA (RAID) tidak dipasang atau rosak - Sejumlah pengguna telah melaporkan bahawa masalah tersebut telah diperbaiki setelah mereka memuat turun semula dan memasang pemacu SATA (RAID) dari laman web pengeluar papan induk.
- HDD baru dianggap sebagai cakera asing - Beberapa pengguna yang menghadapi masalah ini dengan alasan yang sama berjaya menyelesaikan masalah dengan mengimport cakera asing di dalam utiliti Pengurusan Cakera.
Sekiranya anda bergelut untuk menyelesaikan masalah ini, artikel ini akan memberi anda senarai langkah penyelesaian masalah yang disahkan. Di bawah ini terdapat koleksi kaedah yang digunakan pengguna lain dalam situasi serupa untuk menyelesaikan masalah tersebut.
Untuk hasil terbaik, ikuti kaedah yang ditunjukkan di bawah ini sehingga anda menemui penyelesaian yang berkesan untuk menyelesaikan masalah.
Kaedah 1: Lihat sama ada HDD muncul di dalam BIOS anda
Sebilangan besar pengguna berjaya menyelesaikan masalah tersebut setelah mengetahui bahawa mereka sebenarnya menangani masalah perkakasan. Sekiranya kabel SATA yang menghubungkan HDD baru anda ke papan induk anda rosak sebahagiannya, ia mungkin tidak memenuhi keperluan os anda, oleh itu Windows tidak akan menunjukkannya di dalam Utiliti Pengurusan Cakera.
Perkara yang sama berlaku untuk port SATA yang sebahagiannya rosak. Ujian cepat untuk melihat apakah senario ini berlaku dalam kes anda adalah mengakses tetapan BIOS anda dan melihat apakah HDD baru muncul di dalam tetapan BIOS anda.
Anda boleh mengakses tetapan BIOS anda dengan menekan kekunci Pengaturan berulang kali semasa permulaan prosedur Permulaan. Sebilangan besar motherboard akan menunjukkan kekunci Setup semasa boot awal (di suatu tempat di bahagian bawah skrin). Tetapi jika anda tidak melihatnya, cuba tekan satu kekunci F (F2, F4, F8, F10, F12) atau kekunci Del (untuk komputer Dell).

Nota: Anda juga boleh mencari Kunci BIOS khusus anda secara dalam talian.
Sebaik sahaja anda masuk ke dalam tetapan BIOS, pergi ke tab Boot (atau Boot Device Priority) dan lihat apakah HDD baru anda muncul di sana.
Sekiranya HDD baru muncul di sini tetapi anda tidak dapat melihatnya di dalam Pengurusan Cakera, matikan komputer anda dan ganti sambungan kabel SATA HDD anda ke papan induk dengan yang lain. Juga, pertimbangkan untuk memasang kabel SATA yang lain ke port SATA yang berbeza .
Sebaik sahaja anda menukar kabel dan port SATA, hidupkan semula komputer anda dan lihat apakah HDD kini muncul di dalam Pengurusan Cakera.
Sekiranya anda masih menghadapi masalah yang sama, teruskan ke kaedah seterusnya di bawah.
Kaedah 2: Memadamkan semua pemacu saluran ATA dengan Pengurus Peranti
Beberapa pengguna yang menghadapi masalah ini berjaya menyelesaikannya sepenuhnya setelah menggunakan Device Manager untuk menghapus semua saluran ATA dari menu pengawal IDE ATA / ATAPI. Ini kononnya memaksa Windows untuk mencari semua peranti ATA yang disambungkan lagi dan mengkonfigurasinya semula dari awal pada permulaan sistem seterusnya.
Berikut adalah panduan ringkas mengenai cara melakukannya:
- Tekan kekunci Windows + R untuk membuka kotak dialog Jalankan . Kemudian, ketik " devmgmt.msc " dan tekan Enter untuk membuka Pengurus Peranti .

- Di dalam Pengurus Peranti , luaskan menu lungsur pengawal IDE ATA / ATAPI .

- Klik kanan pada Saluran ATA pertama dan pilih Nyahpasang peranti .
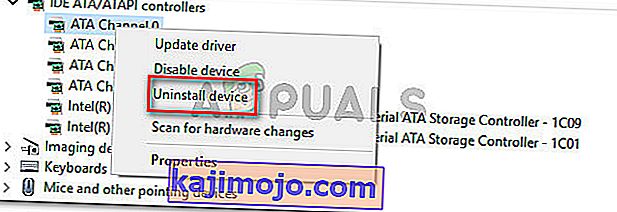
- Setelah Saluran ATA pertama dinyahpasang, ulangi prosedur di atas dengan setiap Saluran ATA yang anda miliki di bawah pengawal IDE ATA / ATAPI .
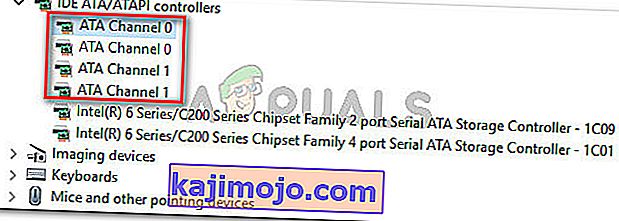
- Setelah setiap Saluran ATA dinyahpasang, mulakan semula mesin anda untuk membiarkan Windows mencari semua peranti ATA dan pasangkan pemacu sekali lagi pada permulaan seterusnya.
- Semasa komputer anda boot semula, buka Pengurusan Peranti dan lihat apakah HDD kini dapat dilihat.
Sekiranya anda masih menghadapi masalah yang sama, teruskan ke kaedah seterusnya di bawah.
Kaedah 3: Menghapus ruang simpanan yang menggunakan HDD
Seperti dalam pelbagai laporan pengguna, masalah ini juga dapat terjadi jika Anda menggunakan HDD untuk membuat ruang penyimpanan biasa. Beberapa pengguna yang terjejas berjaya menyelesaikan masalah tersebut setelah mereka menghapus semua ruang penyimpanan yang menggunakan HDD dari utiliti Storage Spaces.
Ruang Penyimpanan adalah pemacu maya yang akan muncul di dalam Penjelajah Fail anda sebagai pemacu tempatan biasa. Ciri ini berfungsi dengan pemacu ATA, SATA, SAS dan USB dan diperkenalkan dengan Windows 7. Ini pada asasnya membolehkan anda mengelompokkan pelbagai jenis pemacu (SSD dan HDD tradisional ke dalam kumpulan simpanan tunggal).
Sekiranya sebelum ini anda membuat ruang penyimpanan yang merangkumi HDD yang tidak terdapat di dalam Pengurusan Cakera, kemungkinan besar anda dapat menyelesaikan masalah tersebut dengan menghapus HDD dari kumpulan simpanan.
Berikut adalah panduan ringkas mengenai cara melakukannya:
- Tekan kekunci Windows + R untuk membuka kotak dialog Jalankan. Kemudian, ketik " kawalan " dan tekan Enter untuk membuka Panel Kawalan.
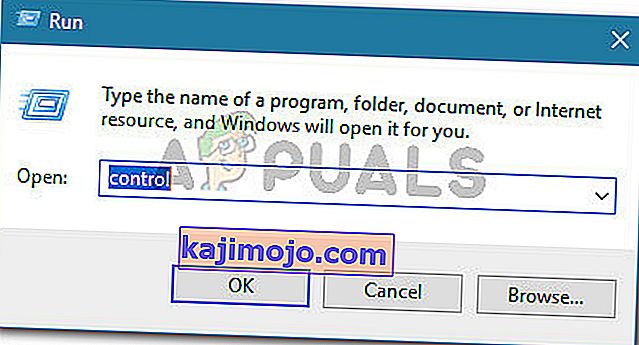
- Di dalam Control Panel, klik pada System and Security , kemudian klik pada Storage Spaces .
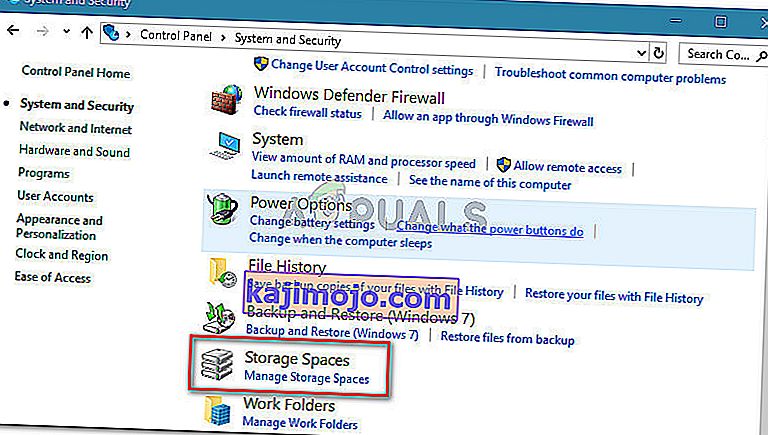
- Seterusnya, kembangkan pilihan kumpulan Penyimpanan anda dan klik butang Padam yang berkaitan dengan ruang simpanan yang merangkumi HDD anda.
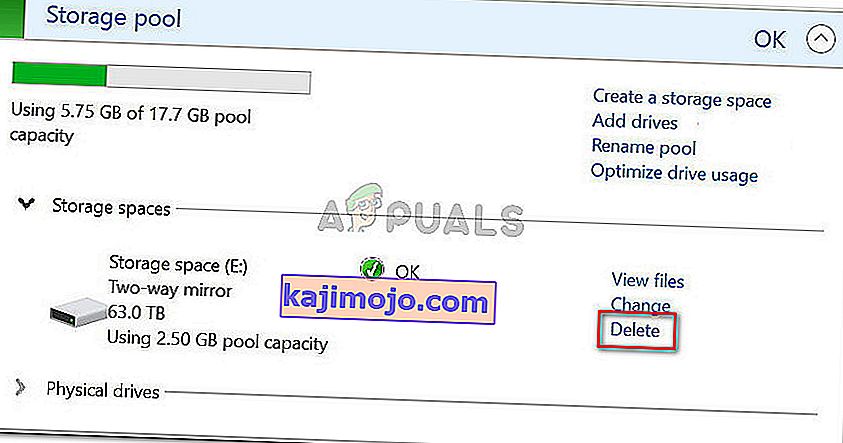
- Klik Ya pada arahan pengesahan, kemudian mulakan semula komputer anda.
- Pada permulaan seterusnya, buka Pengurusan Disk lagi dan lihat apakah HDD kini dapat dilihat.
Sekiranya HDD anda masih tidak dapat dilihat, beralih ke kaedah seterusnya di bawah.
Kaedah 4: Memasang pemacu SATA (RAID) dari laman web pengeluar papan induk
Walaupun kami tidak dapat menunjukkan langkah-langkah khusus, lebih daripada beberapa pengguna berjaya menyelesaikan masalah ini setelah mereka memuat turun pemacu SATA (RAID) dari laman web pengeluar papan induk.
Untuk memuat turun pemacu SATA (RAID) mengikut pengeluar papan induk anda, lakukan carian dalam talian dengan " pengeluar papan induk dan model + pemacu SATA (RAID) " dan muat turun versi terkini dari pusat muat turun rasmi.
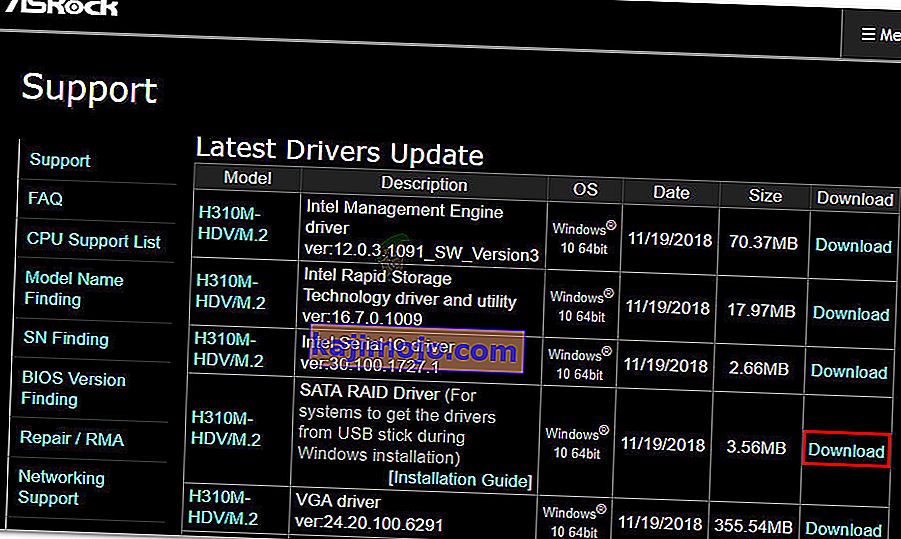
Setelah pemacu dimuat turun, klik dua kali pada pemasangan yang boleh dilaksanakan dan ikuti arahan di skrin untuk memasangnya di sistem anda. Setelah pemasangan selesai, mulakan semula komputer anda dan lihat apakah HDD dapat dilihat pada permulaan seterusnya.
Kaedah 5: Mengimport cakera asing dari Pengurusan Cakera
Cakera mungkin tidak muncul sebagai partisi yang dapat dilihat di dalam Komputer Saya atau Pengurusan Cakera kerana ia dilihat sebagai cakera dinamik asing oleh sistem. Beberapa pengguna yang menghadapi masalah yang sama dapat memperbetulkannya dengan mudah dengan mengimport cakera asing. Berikut adalah panduan ringkas mengenai cara melakukannya:
- Tekan kekunci Windows + R untuk membuka kotak dialog Jalankan. Kemudian, ketik " diskmgmt.msc " dan tekan Enter untuk membuka Pengurusan Disk .
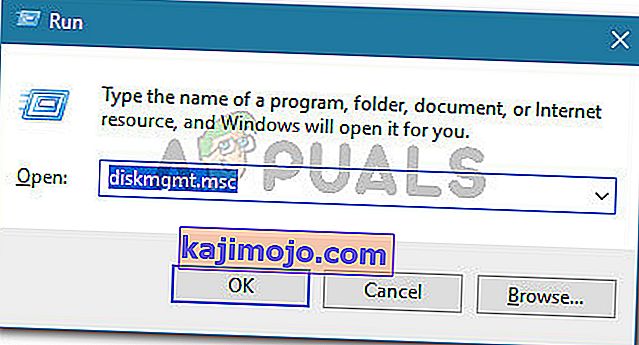
- Di dalam utiliti Pengurusan Cakera, lihat apakah anda mempunyai cakera lain di bawah cakera OS anda. Sekiranya anda memilikinya dan ia mempunyai ikon jenis tanda seru, klik kanan padanya dan klik Import Disk Asing .
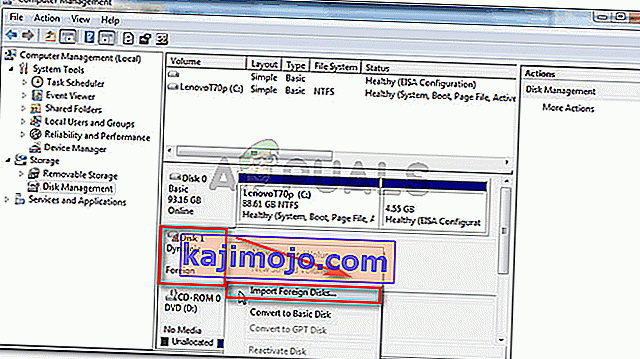
- Selepas beberapa saat, pemacu HDD baru anda akan kelihatan sebagai kelantangan dalam Pengurusan Cakera dan Penjelajah Fail.
Kaedah 6: Menggunakan AOMEI
Anda boleh memuat turun AOMEI dari sini dan memasangnya di komputer anda dengan menjalankan muat turun yang boleh dimuat turun. Selepas memasang, cuba jalankan dan periksa sama ada Disk disenaraikan di sana. Sekiranya ada, anda boleh memformatnya dan menambahkannya sebagai partition dan ia akan muncul di skrin pengurusan cakera dan harus berfungsi dengan baik.