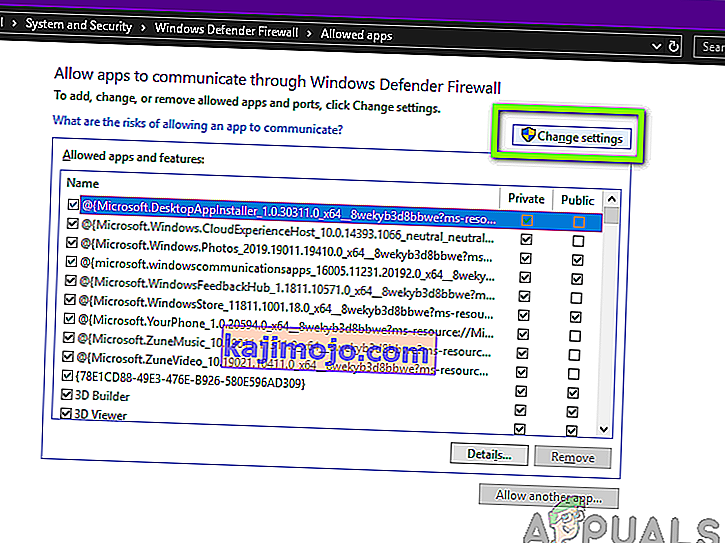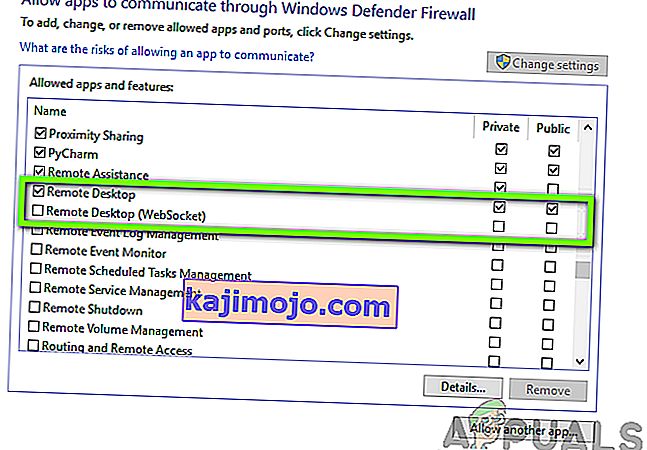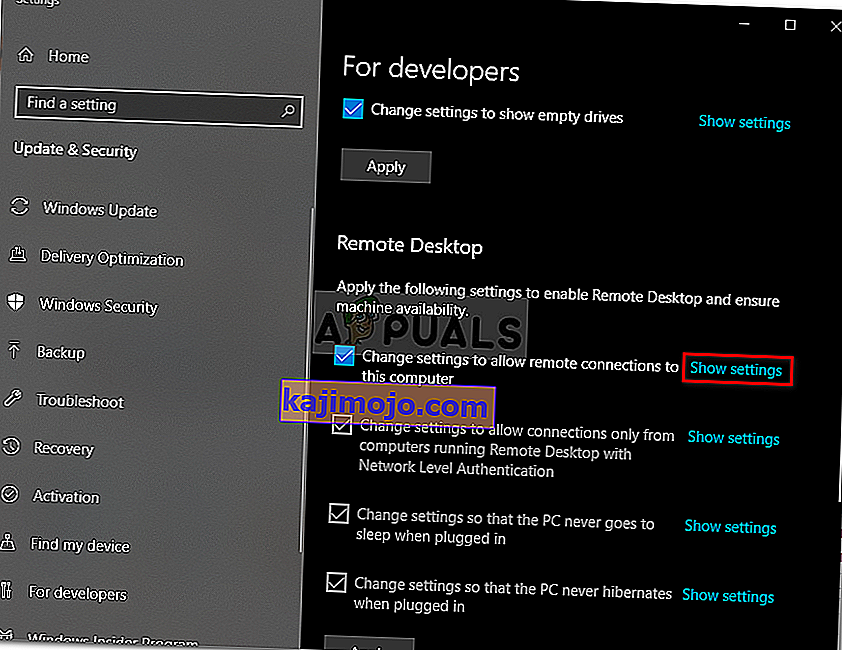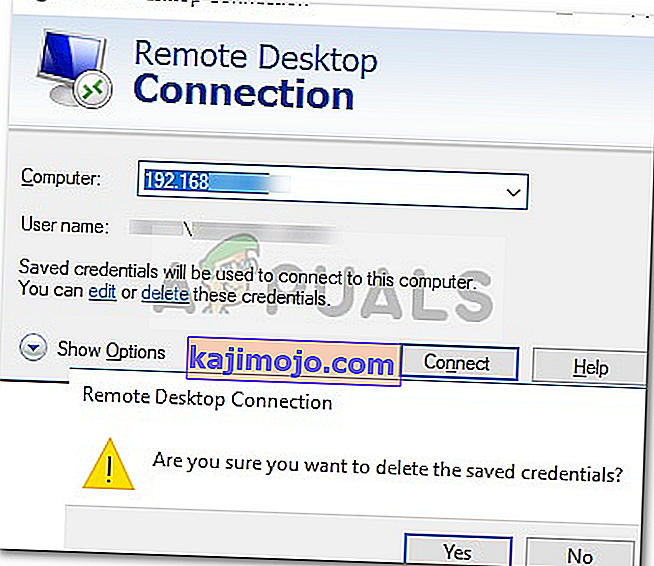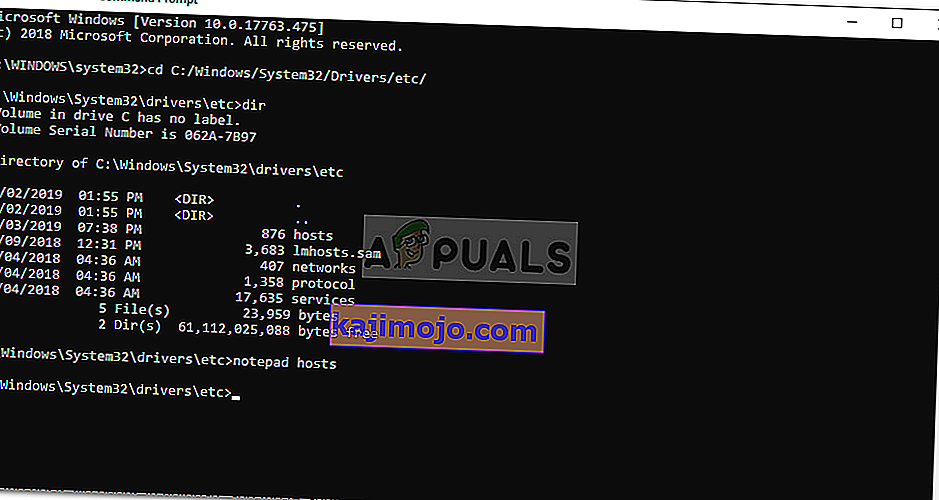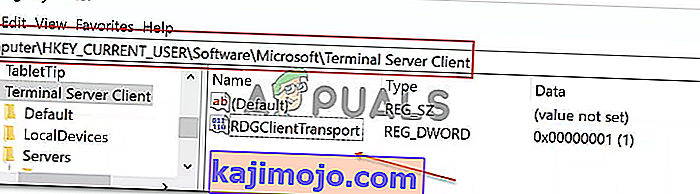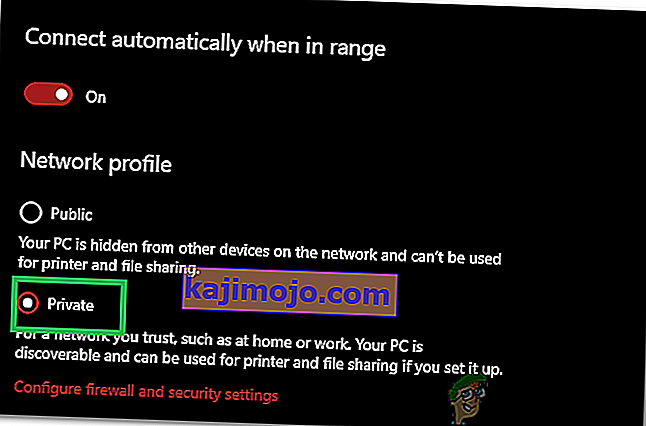Kesalahan ' Desktop Jauh tidak dapat menyambung ke komputer jauh kerana salah satu daripada sebab ini ' boleh berlaku kerana banyak sebab termasuk kelayakan log masuk yang salah, masalah penyambungan atau penggunaan protokol HTTP / UDP. Mesej ralat menunjukkan tiga sebab berikut:
- Akses jauh ke pelayan tidak diaktifkan
- Komputer jauh dimatikan
- Komputer jarak jauh tidak tersedia di rangkaian

Desktop jarak jauh adalah ciri yang sangat berguna yang membolehkan anda menyambung ke komputer lain yang menjalankan Windows dan menggunakannya tanpa perlu berada di hadapan komputer secara fizikal. Komputer yang anda sambungkan boleh berada di mana-mana bahagian dunia dan anda akan dapat mengakses dan menggunakannya jika anda mempunyai kelayakan yang betul dan perisian yang diperlukan. Memiliki sambungan internet yang berfungsi adalah wajib di kedua-dua sistem untuk berjaya membuat sambungan. Dalam artikel ini, kita akan membincangkan masalah umum Desktop Jauh di mana ia gagal menyambung ke sambungan jauh iaitu punca masalah bersama dengan penyelesaian yang boleh anda gunakan untuk menyingkirkan ralat dengan baik.
Apa yang menyebabkan sambungan Desktop Jauh gagal di Windows?
Walaupun ada beberapa sebab yang menyebabkan sambungan Desktop Jauh dapat gagal di Windows, penyebab yang paling kerap adalah mempunyai sambungan internet yang tidak stabil atau ketidakcocokan log masuk. Selain daripada sebab-sebab ini, terdapat beberapa sebab lain yang diketahui bahawa fungsi Desktop Jauh rosak di Windows 10. Ini adalah:
- RDP tidak berfungsi selepas Kemas kini Windows: Fungsi Desktop Jauh mungkin tidak berfungsi dengan baik setelah anda menaik taraf atau mengemas kini Windows anda. Ia berlaku kerana kemas kini mungkin merosakkan fungsi RDP Windows dan memerlukan campur tangan manual untuk memperbaikinya.
- Masalah antivirus / Firewall: Kadang kala, jika anda memasang antivirus, ia mungkin menyekat beberapa ciri RDP di Windows kerana anda tidak dapat menyambung dengan berjaya ke komputer Windows jauh.
- Masalah Profil Rangkaian: Selalunya, jika anda mempunyai profil rangkaian awam atau kumpulan rangkaian di Windows maka fungsi desktop jauh akan disekat.
Anda boleh mengikuti beberapa penyelesaian ini di bawah ini agar RDP anda di Windows berfungsi dengan betul.
Penyelesaian 1: Ubah / Tweak Tetapan Firewall anda
Perkara ini mesti dilakukan sekiranya anda menghadapi masalah dengan RDP. Selalunya firewall anda akan menyekat beberapa sambungan masuk dan keluar secara lalai. Sekiranya anda mempunyai penyediaan dasar firewall yang ketat, sayangnya, anda tidak dapat menyambung ke komputer jauh.
Sekiranya ciri Desktop Jauh telah disekat atau tidak dibenarkan melalui Windows Firewall, maka anda perlu membenarkannya. Untuk melakukannya, cukup mudah dan senang, ikuti arahan yang diberikan di bawah:
- Buka Menu Mula dan ketik " Benarkan aplikasi melalui Windows Firewall " tanpa tanda petik.
- Klik pada pilihan pertama yang terdapat di dalamnya.
- Klik seterusnya pada Change Settings di sudut kanan atas tetingkap yang muncul.
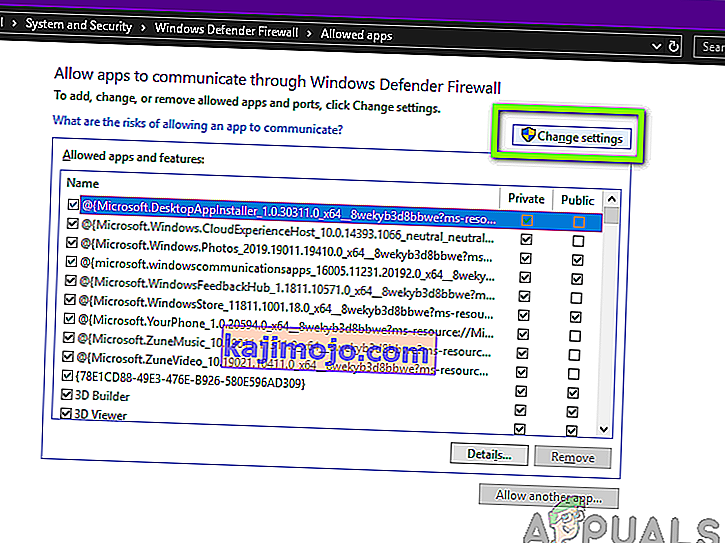
- Di sana anda akan melihat senarai aplikasi atau ciri yang telah dibenarkan atau tidak dibenarkan di Windows Firewall.
- Tatal ke bawah sehingga anda melihat Desktop Jauh dan tandakan kotak pilihan di hadapannya ( peribadi )
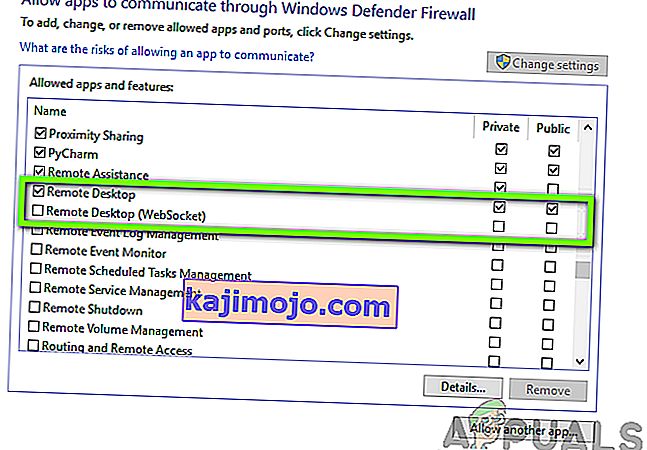
- Tutup tetingkap dan anda selesai dengan membiarkan Desktop Jauh melalui Windows Firewall.
Penyelesaian 2: Benarkan Sambungan Desktop Jauh jika tidak dibenarkan
Perkara lain yang perlu anda periksa adalah sama ada sambungan Desktop Jauh dibenarkan di Windows anda atau tidak. Sekiranya fungsi itu disekat, walaupun anda membenarkan Desktop Jauh melalui Firewall, sambungan Desktop Jauh tidak akan berfungsi. Untuk memeriksanya, lakukan perkara berikut:
- Ketik ' Benarkan Sambungan Desktop Jauh ' di Menu Mula.
- Kemudian, klik pada pilihan pertama.
- Tetingkap akan muncul; tatal ke bawah sehingga anda melihat tajuk Desktop Jauh . Klik pada ' Tunjukkan tetapan ' di depan ' Ubah tetapan untuk membenarkan sambungan jauh ke komputer ini '.
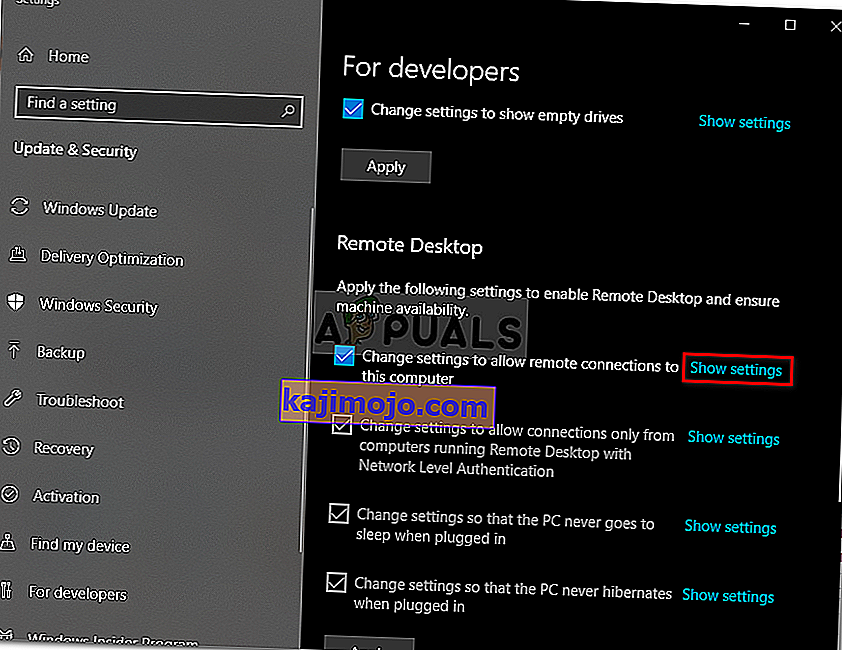
- Pastikan pilihan ' Benarkan Sambungan Bantuan Jauh ke Komputer ini ' dicentang. Klik pada Apply dan kemudian OK untuk menutup tetingkap.
Penyelesaian 3: Tetapkan semula Kelayakan Desktop Jauh anda
Selalunya, apabila anda menyimpan bukti kelayakan untuk komputer jauh tertentu dan anda ingin menyambung ke komputer jauh lain, anda akan mendapat ralat kerana kelayakan tidak sepadan. Ini kerana anda telah menyimpan kelayakan Desktop Jauh dan komputer lain yang anda sambungkan, mempunyai kelayakan yang berbeza.
Untuk menetapkan semula atau membuang kelayakan RDP di Windows 10, lakukan tindakan berikut:
- Taip Sambungan Desktop Jauh di Menu Mula.
- Kemudian klik pada pilihan pertama iaitu " Remote Desktop ".
- Taipkan alamat IP komputer. Sekiranya terdapat kelayakan yang disimpan untuk komputer khusus ini, anda akan diberi pilihan untuk mengedit atau menghapus
- Klik padam untuk membuang kelayakan.
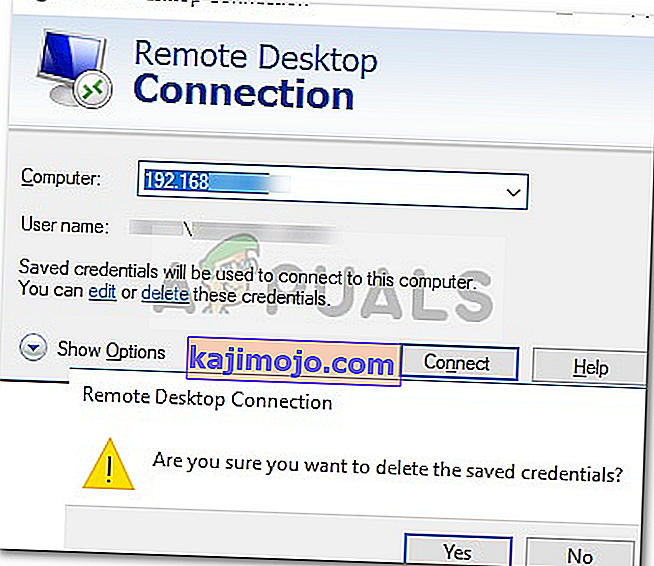
Penyelesaian 4: Tambahkan alamat IP Komputer Jauh ke fail host anda
Satu perkara lagi yang boleh anda lakukan ialah menambahkan alamat IP komputer jauh ke fail hos anda. Sebilangan pengguna menghadapi masalah ketika ingin menyambung ke komputer jauh yang alamat IPnya tidak ada dalam fail host mereka. Untuk melakukan itu, lakukan perkara berikut:
- Tekan Windows Key + X dan pilih Command Prompt (Admin) dari senarai untuk membuka command prompt yang ditinggikan.
- Sekali dalam cmd, taipkan arahan ini:
cd C: / Windows / System32 / Pemacu / dll
- Selepas itu, ketik arahan ini:
hos notepad
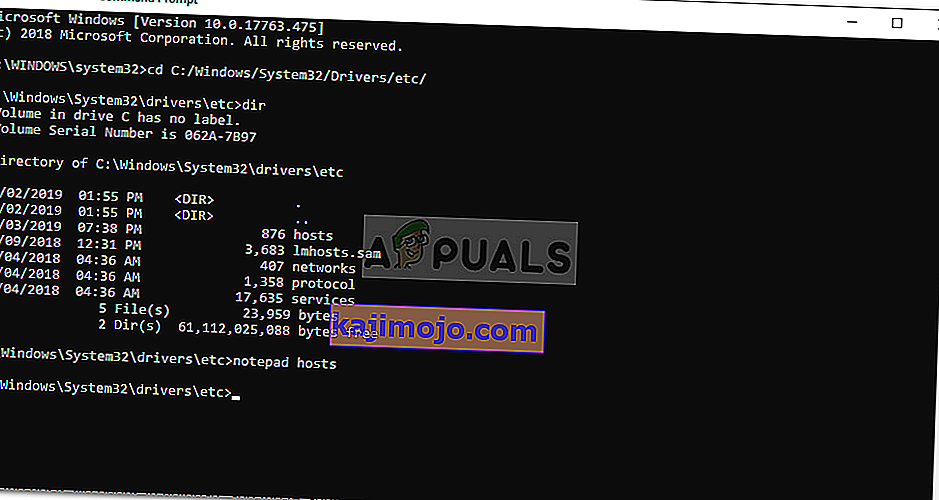
- Setelah fail hos dibuka di notepad, tambahkan alamat IP komputer Jauh ke hujung fail. Akhirnya, klik pada butang tutup dan apabila diminta untuk menyimpan perubahan, klik Simpan.
Penyelesaian 5: Menambah Kunci RDGClientTransport
Beberapa pengguna dapat menyelesaikan masalah mereka dengan Sambungan Desktop Jauh di Windows dengan melakukan tweak registri. Anda harus membuat kunci DWORD baru di Windows Registry yang akan memaksa RDP untuk menggunakan sambungan RPC / HTTP dan bukannya HTTP / UDP. Inilah cara menambahkan kunci:
- Tekan Windows + R untuk membuka Run
- Ketik regedit dan tekan enter.
- Seterusnya, arahkan ke jalan berikut dalam penyunting pendaftaran dengan menampalnya di bar alamat:
HKEY_CURRENT_USER / Perisian Microsoft Server / Terminal Server
- Sesampai di sana, klik kanan di sebelah kanan panel dan klik Baru → DWORD (Nilai 32-bit) dan beri nama RDGClientTransport .
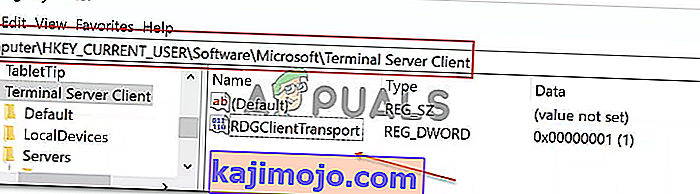
- Kemudian, klik dua kali pada kunci baru ini yang telah dibuat untuk membuka sifatnya. Sekarang anda akan melihat pilihan untuk menetapkan data nilai. Tetapkan ke 1 . Kemudian klik OK dan tutup Windows Registry.
Penyelesaian 6: Mengubah Properti Rangkaian
Dalam beberapa kes, kesalahan mungkin disebabkan oleh rangkaian yang telah disiapkan sebagai Umum. Oleh itu, dalam langkah ini, kita akan mengubahnya menjadi peribadi. Untuk itu:
- Tekan "Windows" + "I" untuk membuka tetapan.
- Klik pada pilihan "Rangkaian dan Internet" dan pilih "Status".

- Klik pada pilihan "Ubah Sambungan Sambungan" .

- Pilih pilihan "Peribadi" .
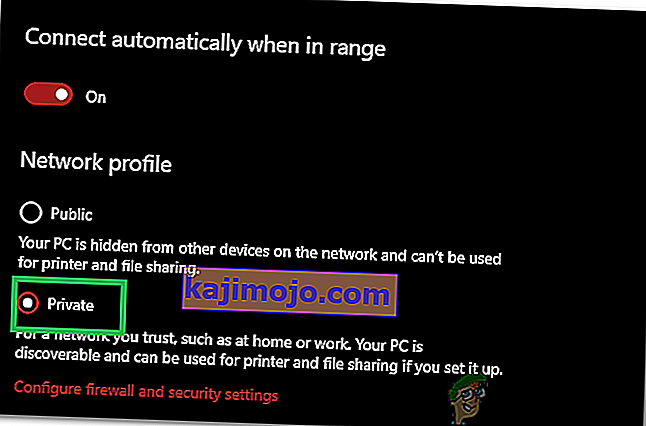
- Periksa untuk melihat apakah masalah itu berlanjutan.