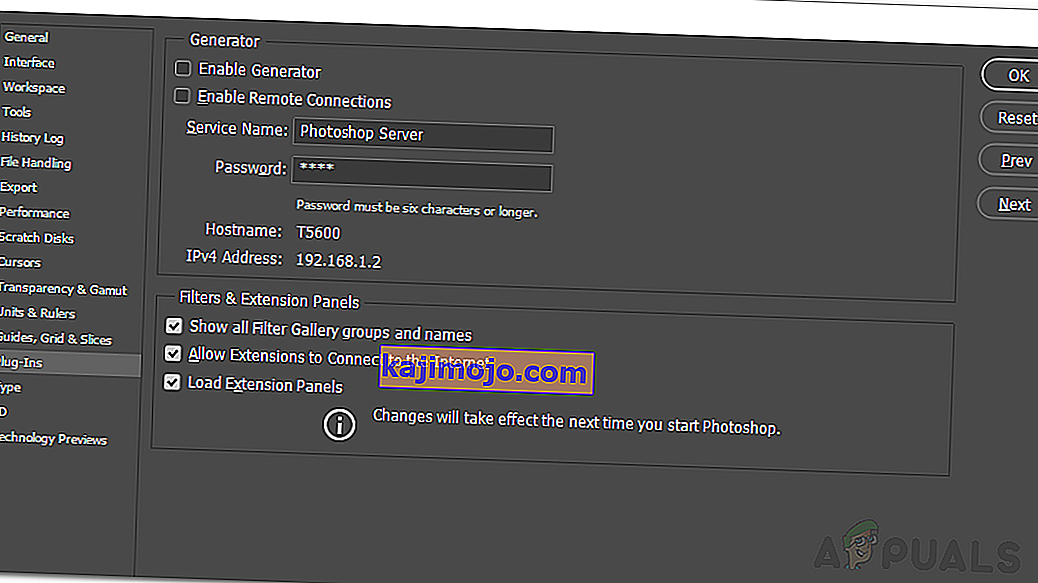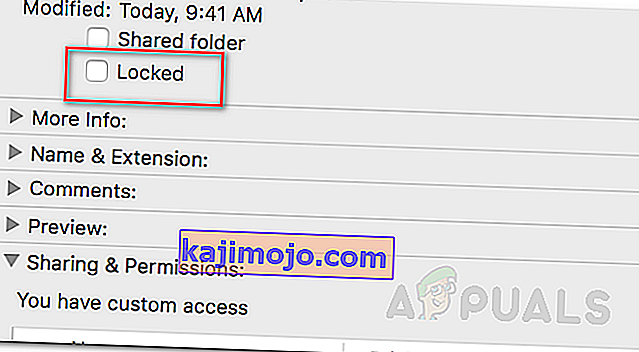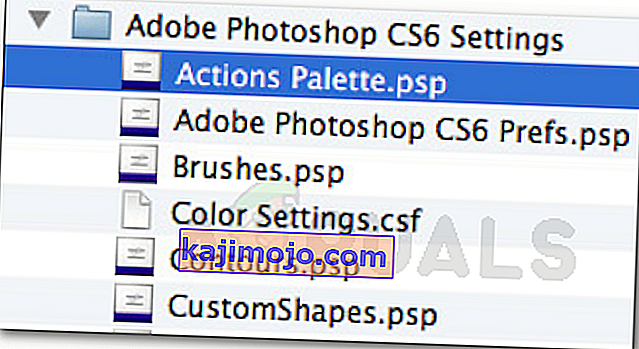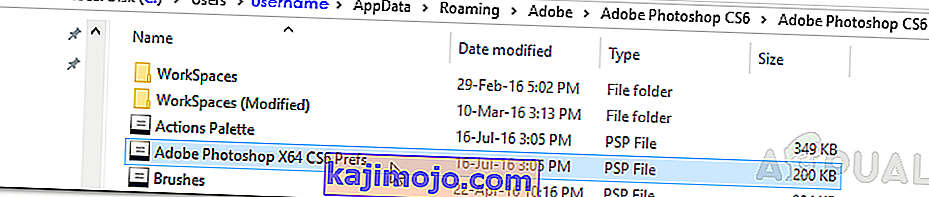Mesej ralat ' Photoshop tidak dapat menyelesaikan permintaan anda kerana ralat program ' sering disebabkan oleh plugin penjana atau tetapan Photoshop bersama dengan peluasan fail fail gambar. Mesej ralat muncul semasa anda cuba membuka fail JPA. Mesej ralat tersebut, dalam situasi yang jarang berlaku, sangat sukar untuk diselesaikan kerana aplikasi membuang mesej ralat tersebut apabila ada sesuatu atau sesuatu yang salah. Ini dapat merujuk pada pilihan aplikasi, atau mungkin juga kerosakan pada file gambar.

Dalam beberapa senario, mesej ralat boleh dibatasi hanya pada fail gambar tertentu sementara fail gambar lain dimuat dengan baik. Walaupun begitu, kami akan membincangkan pelbagai penyebab mesej ralat tersebut secara terperinci di bawah. Oleh itu mari kita masuk ke dalamnya.
Apa yang menyebabkan 'Photoshop tidak dapat Melengkapkan Permintaan anda kerana Mesej Ralat Program'?
Oleh kerana mesej ralat sewenang-wenangnya, ia sering disebabkan oleh faktor berikut:
- Keutamaan Photoshop: Ini adalah penyebab yang paling umum dari mesej ralat. Masalahnya, dalam kebanyakan kes, disebabkan oleh pilihan Photoshop anda. Ini berlaku apabila mesej ralat muncul di setiap fail gambar yang ingin anda buka.
- Sambungan Fail Imej: Punca lain dari mesej ralat tersebut ialah perpanjangan fail gambar. Ini dapat dikenal pasti dengan mudah apabila mesej ralat muncul pada fail gambar individu. Dalam kes sedemikian, mengubah lanjutan fail gambar dari .psd ke .jpeg atau .png sering menyelesaikan masalah. Jika tidak, fail gambar rosak.
- Folder Perpustakaan Terkunci: Folder Perpustakaan terkunci juga dapat menghasilkan mesej ralat tersebut. Perkara ini dapat diperbaiki dengan mudah dengan membuka folder Perpustakaan.
- Generator Plugin: Dalam beberapa kes, plugin generator yang terdapat di tetingkap Preferences juga boleh menyebabkan mesej ralat tersebut. Mematikannya sering dapat menyelesaikan masalah.
Setelah selesai, mari kita selesaikan dan selesaikan masalah anda.
Penyelesaian 1: Tukar Sambungan Fail Gambar
Sebelum kita memasuki perkara yang lebih teknikal, perkara pertama yang harus anda cuba ialah menukar sambungan fail gambar. Ini disarankan, seperti yang telah kita sebutkan sebelumnya ketika pesan kesalahan muncul pada file gambar tertentu. Sekiranya semua fail gambar lain dimuat dengan lancar, anda harus cuba menukar lanjutan fail gambar yang menyusahkan menjadi .jpeg atau .png. Format ini cukup generik dan biasanya, gambar disimpan dalam format ini.
Sekiranya mengubah sambungan secara manual tidak menyelesaikan masalah, anda boleh mencuba menggunakan pilihan Eksport di Adobe Photoshop . Sebelum memukul simpan, pastikan format fail sama ada .jpeg atau .png dan kemudian tekan Simpan .
Sekiranya masalah itu berlanjutan walaupun setelah mengubah format gambar, itu bermakna fail gambar rosak dan anda harus melepaskannya atau menggunakan salinan sandaran jika penting.
Penyelesaian 2: Lumpuhkan Penjana
Langkah seterusnya untuk menyelesaikan masalah tersebut adalah dengan mematikan pemalam penjana yang terdapat di tetingkap Pilihan. Ini dilaporkan telah menyelesaikan masalah untuk sebilangan pengguna. Inilah caranya:
- Buka Adobe Photoshop .
- Klik pada menu drop-down Edit dan kemudian pilih Keutamaan .
- Tukar kepada Plug - ins tab dan buang tanda ' Dayakan Generator ' kotak semak.
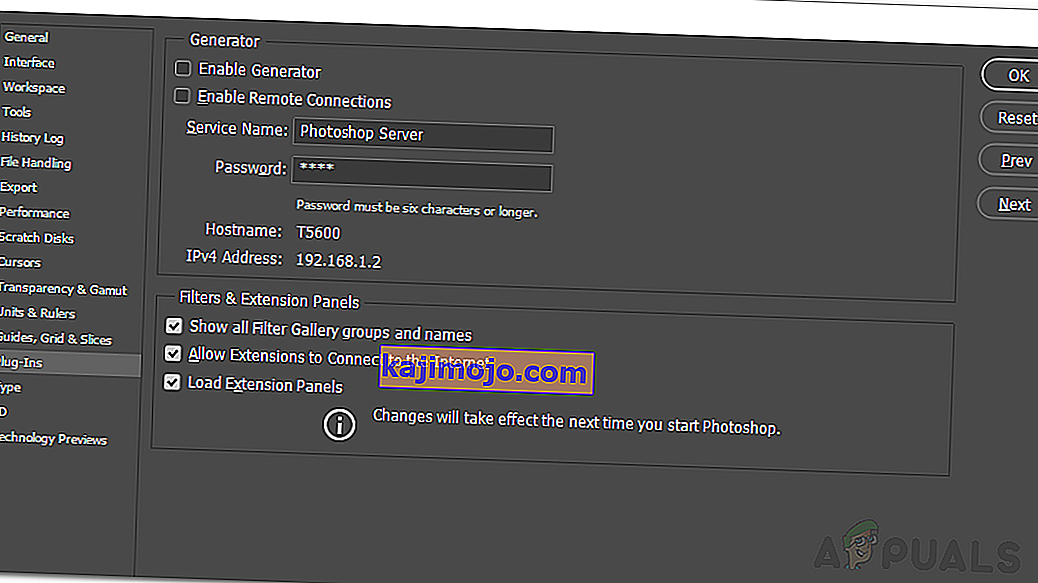
- Setelah anda melakukannya, klik OK .
- Mulakan semula Photoshop dan lihat apakah ia menyelesaikan masalah.
Penyelesaian 3: Buka kunci Folder Perpustakaan
Folder Perpustakaan yang terkunci juga dapat menyebabkan mesej ralat muncul. Dalam senario seperti itu, anda perlu membuka kunci folder Perpustakaan. Ini dapat dilakukan dengan mudah. Inilah caranya:
- Buka Finder dan kemudian pergi ke direktori pengguna anda. Anda boleh melakukan ini dengan mencari ~ / Perpustakaan / di kotak carian.
- Sebaik sahaja anda melihat folder Perpustakaan , klik kanan padanya atau tekan terus kekunci Ctrl sambil mengklik folder tersebut untuk menunjukkan menu lungsur.
- Klik pada pilihan Dapatkan Maklumat .
- Nyahtanda pilihan ' Terkunci ' di bawah butiran folder.
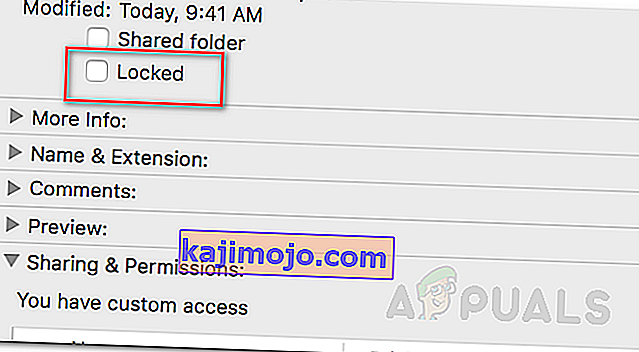
- Lihat sama ada ini menyelesaikan masalah untuk anda.
Penyelesaian 4: Tetapkan Semula Keutamaan Photoshop
Sekiranya penyelesaian di atas tidak berfungsi untuk anda, maka, anda harus menetapkan semula pilihan Aplikasi Photoshop sebagai pilihan terakhir. Menetapkan semula Keutamaan biasanya menyelesaikan masalah pelik dengan aplikasi jadi ini juga mungkin dapat menyelesaikan masalah untuk anda. Lakukan ini secara manual disarankan kerana tidak mempengaruhi tetapan warna dan ruang kerja anda. Walau bagaimanapun, jika anda menetapkan semula Pilihan menggunakan kaedah penekanan kekunci, itu akan menetapkan semula tetapan warna dan ruang kerja dan juga beberapa tetapan.
Oleh itu, cara manual adalah cara yang harus dilalui. Inilah caranya:
Sekiranya anda menggunakan macOS , ini cukup mudah:
- Cuma arahkan ke direktori / / Perpustakaan / Keutamaan / Adobe Photoshop CSx .
- Setelah anda berada di sana, pindahkan fail CS6 Prefs.psp ke Desktop anda. Di sini, CS6 adalah versi jadi mungkin berbeza dalam kes anda tetapi anda mendapat idea.
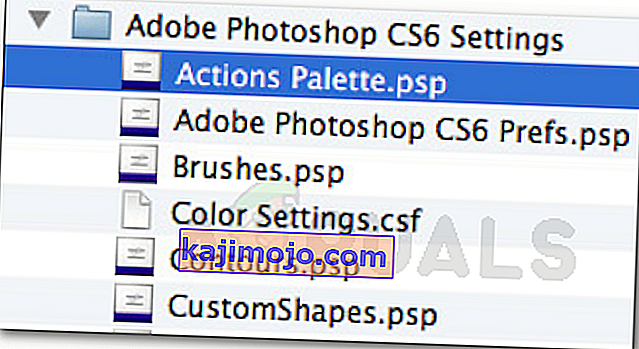
- Itu sahaja.
Untuk pengguna Windows , lakukan perkara berikut:
- Tekan Kekunci Windows + R untuk membuka kotak dialog Jalankan .
- Taipkan % AppData% dan tekan Enter . Ini akan membawa anda ke direktori AppData .
- Di sana, arahkan ke direktori Roaming / Adobe / Adobe Photoshop CSx / Adobe Photoshop Settings .
- Setelah anda berada di sana, pindahkan kedua-dua fail Adobe Photoshop CS6 Prefs.psp dan Adobe Photoshop CS6 X64 Prefs.psp ke Desktop anda .
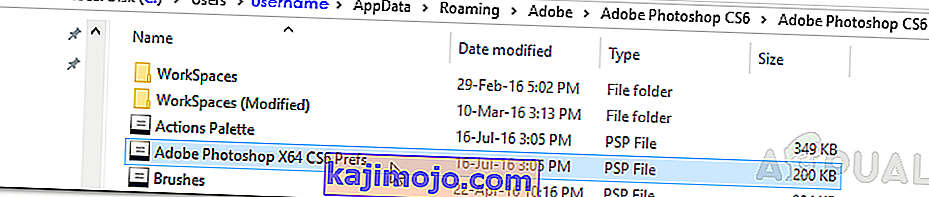
Setelah selesai, jalankan Adobe Photoshop sekali lagi dan lihat apakah masalah anda telah diselesaikan.