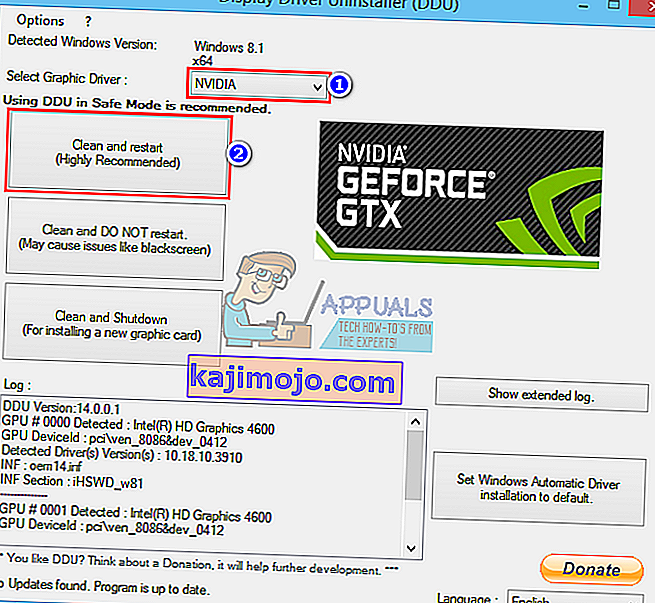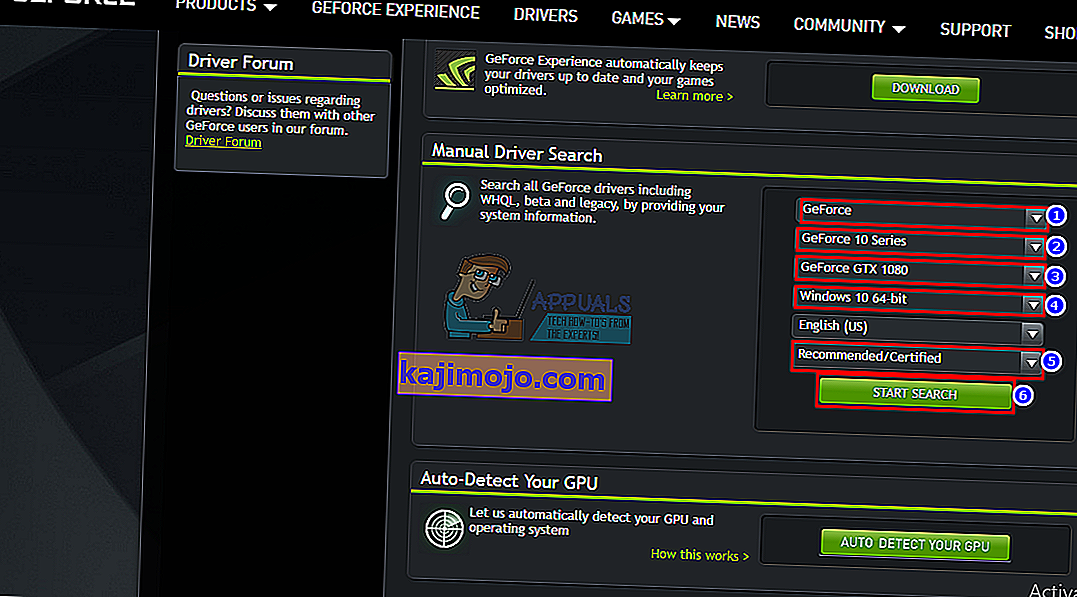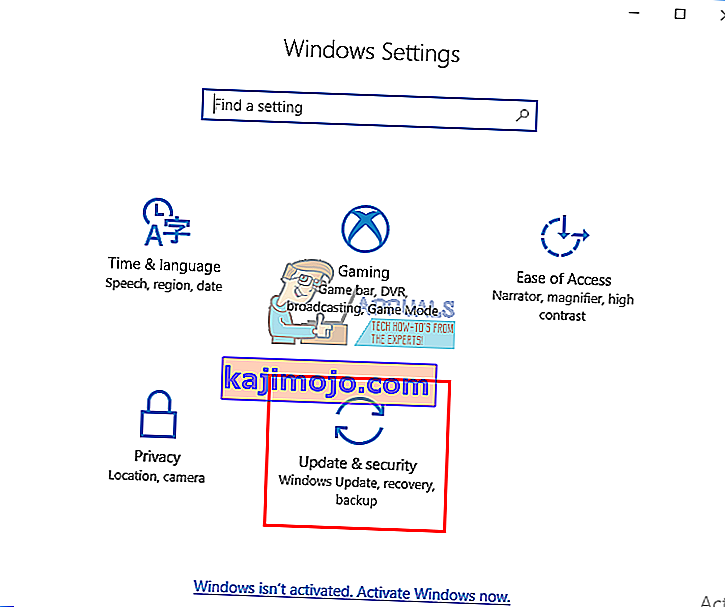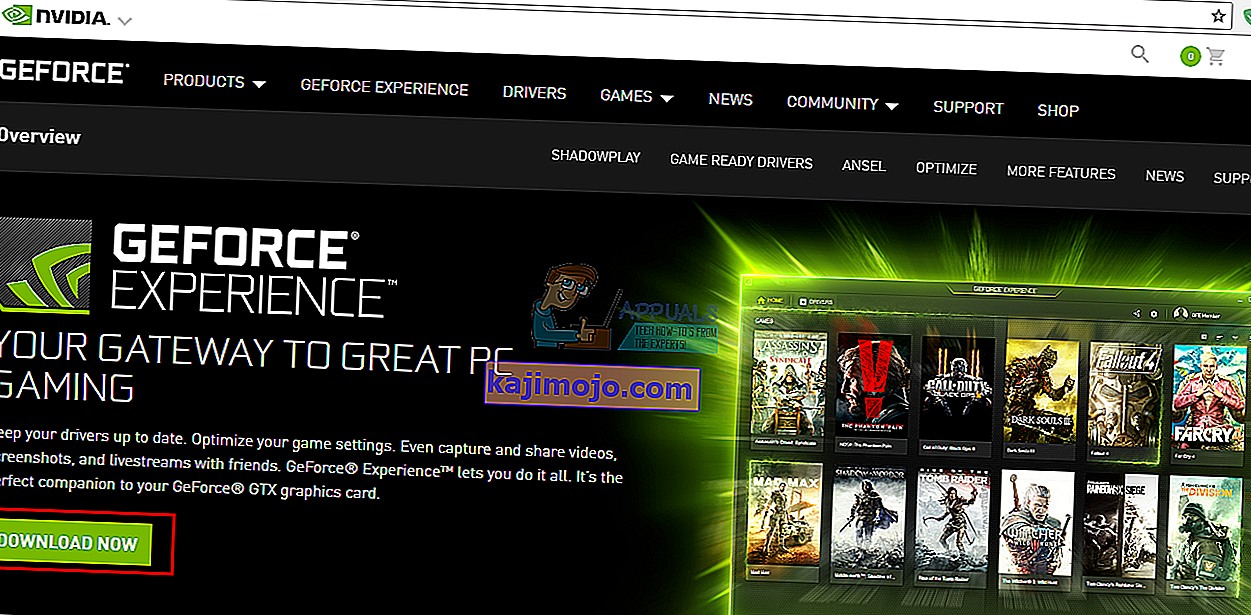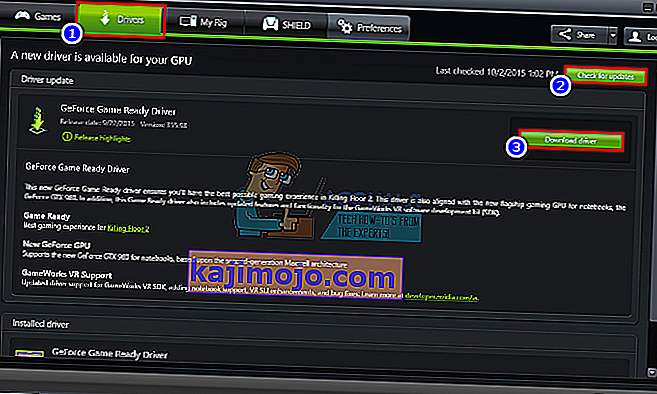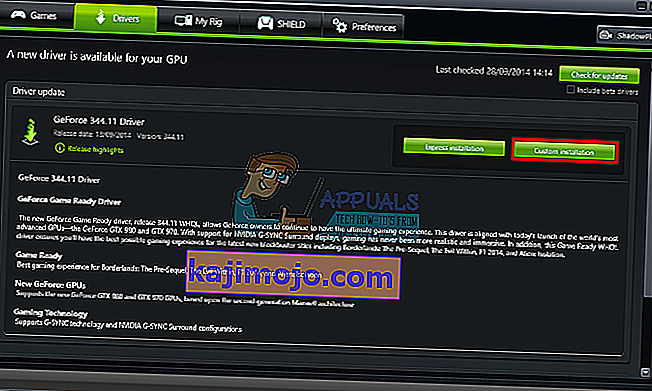Tidak diragukan lagi bahawa NVidia menjadikan beberapa unit pemprosesan grafik (GPU) terbaik yang pernah dilihat pasaran. Selama bertahun-tahun NVidia telah memenuhi keperluan penyunting video, pereka grafik, animator, peminat permainan PC, dan profesi lapar GPU lain di luar sana. Oleh itu, apabila pengguna mendapat ralat bahawa "Pemacu grafik NVidia ini tidak sesuai dengan versi Windows ini", ia menjadi penyebab panik.

Masalah ini dilihat semasa percubaan untuk memasang pemacu NVidia. Hasil akhirnya ialah pengguna tidak dapat memanfaatkan GPU NVidia kerana pemacu tidak akan memasang. Adakah ini bermaksud bahawa NVidia tidak menyokong versi Windows anda, atau anda memerlukan kad grafik yang lain? Jangan panik; jika anda menghadapi masalah seperti itu, anda telah sampai ke tempat yang betul. Kami akan menerangkan mengapa ralat ini berlaku, apa maksudnya, dan bagaimana ia dapat diatasi.
Mengapa pemacu NVIDIA anda tidak serasi dengan versi Windows anda?
Masalah ini telah banyak dilaporkan oleh pengguna Windows 10, dengan pengguna Windows 7 juga muncul. Semasa ralat bermula, pemacu yang anda cuba pasang tidak dimaksudkan untuk sistem operasi semasa yang anda jalankan; semudah itu. Perkakasan atau GPU NVidia tidak boleh disalahkan di sini. Ini terletak tepat di antara pemacu dan OS Windows anda.
Salah satu sebab untuk masalah ini ialah anda mungkin cuba memasang pemacu 32-bit pada sistem operasi 64-bit, atau pemacu 64-bit pada sistem operasi 32-bit. Oleh kerana seni bina kedua sistem ini berbeza, mereka memerlukan pemacu yang berbeza agar NVidia berfungsi. Pemacu ini tidak boleh ditukar ganti dengan cara apa pun. Buka Diagnostik Direct X untuk mengetahui sistem operasi yang anda jalankan (Jalankan> ketik ' dxdiag '> OK> Paparan).

Sebab kedua yang mengganggu pengguna Windows 10 terletak pada versi / binaan Windows 10 yang mereka jalankan. Pemacu NVidia tidak disokong dalam versi Windows sebelum Windows 10 Threshold 2 versi 1511. Sebenarnya, satu-satunya versi yang disokong adalah dari versi Threshold 2 (1511), versi Ulang Tahun (1607), dan versi Fall Creators (1703) . Dari segi binaan, binaan runcit pertama (binaan 10240) tidak disokong. Hanya binaan dari 10586 yang disokong. Untuk memeriksa versi Windows anda, tekan Windows Key + R, ketik ' Winver ' di kotak run, dan tekan enter. Kotak pertama menunjukkan versi anda, dan kotak merah kedua menunjukkan binaan Windows anda.

Inilah cara anda menyelesaikan masalah ini. Sekiranya kaedah pertama tidak sesuai untuk anda, cubalah kaedah seterusnya.
Kaedah 1: Nyahpasang Pemacu Grafik anda dengan DDU dan muat turun Pemacu NVIDIA secara manual untuk OS anda.
DDU (Display Drivers Uninstaller) akan membantu membuang mana-mana pemacu buruk yang dipasang untuk NVidia GPU anda. Anda kemudian mesti mencari pemacu NVidia yang betul di laman web GeForce dan memasangnya.
Langkah 1: Nyahpasang grafik NVidia menggunakan DDU. Sekiranya anda belum memasang apa-apa, langkau langkah ini
- Putuskan sambungan dari internet jika anda telah menyambung kerana secara automatik ia akan mendorong pemasangan pemandu jika hilang.
- Muat turun Display Drivers Uninstaller dari sini
- Jalankan fail yang dimuat turun untuk memasang DDU
- Setelah pemasangan selesai, buka DDU dari menu permulaan anda
- Dari menu lungsur pilih pemacu NVIDIA anda
- Klik pada 'Clean and restart (Highly disyorkan)' untuk membersihkan pemandu. Ini akan memulakan semula PC anda
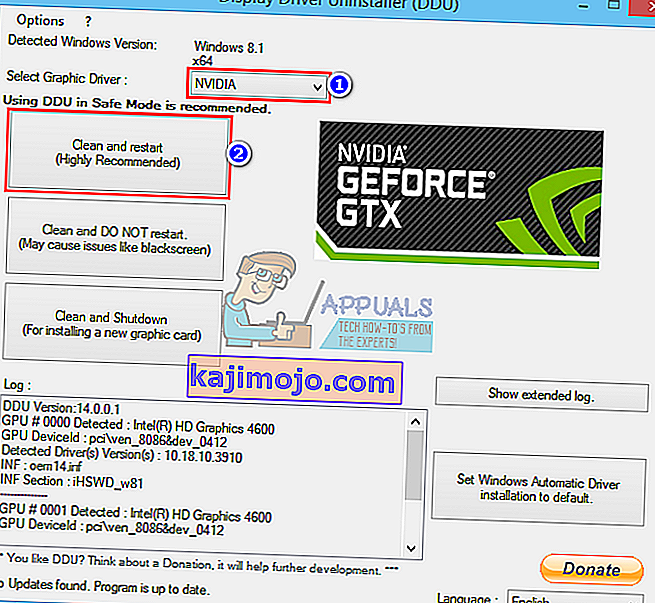
Langkah 2: Cari pemacu GeForce yang betul secara manual
- Pergi ke halaman muat turun pemacu NVidia di sini
- Di bahagian carian manual, pilih jenis kad grafik anda (misalnya GeForce), pilih siri kad grafik anda (contohnya siri 900 jika kad grafik anda antara 900 - 999 atau pilih siri 10 jika kad anda 1080, 1020 dll.). Pilih versi buku nota jika anda menggunakan komputer riba.
- Lebih penting lagi, pilih sistem operasi anda seperti Windows 10 64-Bit atau Windows 7 32-Bit. Untuk mengetahui OS yang anda jalankan, tekan Windows Key + R untuk membuka Run, ketik ' dxdiag ' (tanpa tanda petik) dan tekan enter. Anda akan melihat maklumat sistem anda di tab 'Sistem'.
- Akhirnya, pastikan anda memilih pemacu "Disyorkan / Disahkan" kerana pemacu 'Beta' tidak stabil dan mungkin tidak berfungsi.
- Klik ' Mula Cari ' untuk memulakan carian anda
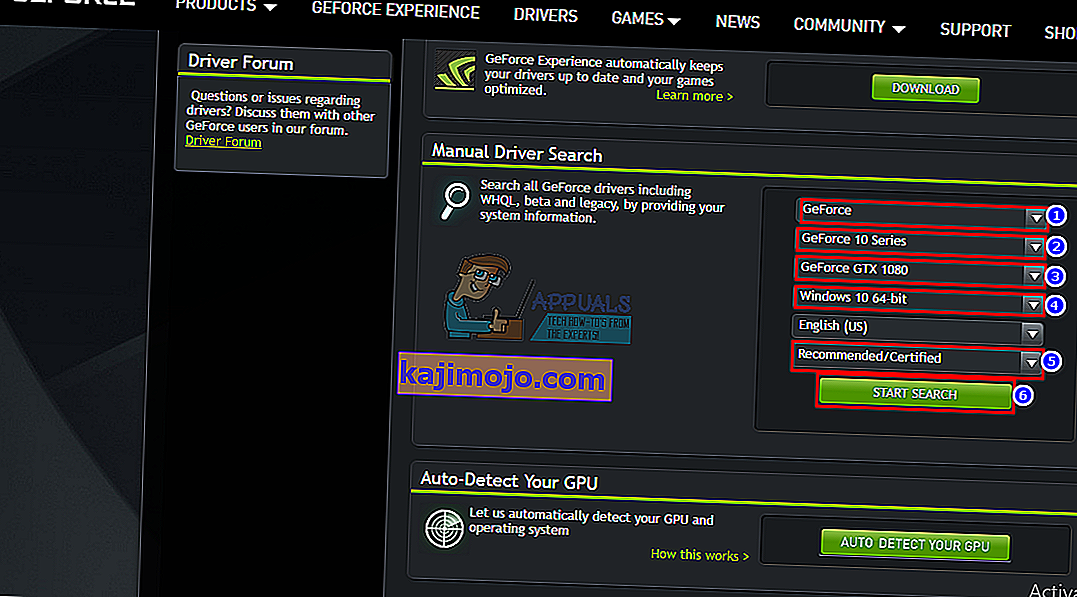
- Muat turun pemacu pertama dalam senarai yang muncul. Ini adalah pemacu terkini yang tersedia untuk GPU untuk OS anda.

- Setelah muat turun selesai, jalankan fail dan pasang pemacu anda. Pastikan anda melakukan pemasangan bersih dengan mencentang 'Lakukan pemasangan bersih' di tetingkap pemasangan NVidia.

- Mulakan semula PC anda
Kaedah 2: Kemas kini atau Tingkatkan versi Windows anda.
Untuk memeriksa versi Windows anda, tekan Windows Key + R, ketik ' Winver ' di kotak run, dan tekan enter. Versi Windows anda mestilah 1511 atau lebih tinggi untuk dipasang oleh pemacu NVidia. Untuk mengemas kini Windows 10:
- Tekan Kekunci Windows + I untuk membuka tetapan Windows 10
- Tatal ke bawah dan klik Kemas kini & Keselamatan
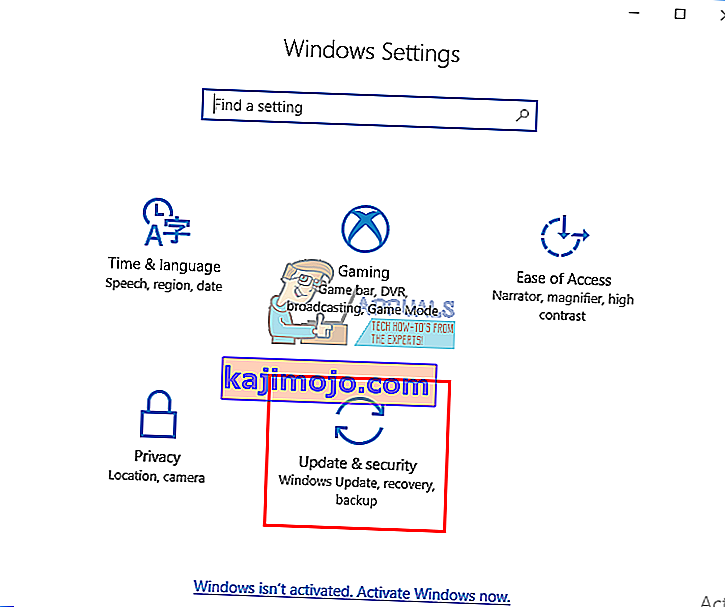
- Di tab Kemas kini Windows, klik ' periksa kemas kini '

- Terima pemasangan semua kemas kini yang anda dapati
- Windows mungkin dimulakan semula beberapa kali semasa kemas kini ini, jangan mengganggu.
Edisi Pelajar atau Pendidikan Windows dan edisi pratonton Windows 10 tidak akan dikemas kini ke versi Threshold 2, Anniversary, atau Fall Creators sehingga anda perlu membersihkan pemasangan versi Anniversary atau Fall Creators. Lihat memasang windows 10 tentang cara membersihkan pemasangan Windows 10 jika anda sudah mempunyai kunci lesen, abaikan langkah mendapatkannya. Anda boleh mendapatkan maklumat berguna tentang memasang Windows 10 pada windows 10 yang bersih dan menggunakan RUFUS yang boleh di-boot.
Kaedah 3: Gunakan GeForce Experience untuk memuat turun pemacu NVidia anda
Walaupun Direct X Diagnostics (Run> type 'dxdiag'> OK> Display) akan memberitahu anda GPU NVidia mana yang anda gunakan, ia mungkin tidak menunjukkan maklumat lengkap jika pemacu tidak dipasang. Sekiranya anda tidak pasti GPU NVidia / GeForce mana yang anda jalankan, maka GeForce Experience akan membantu mendapatkan pemacu untuk anda.
- Pergi ke laman web GeForce di sini
- Muat turun aplikasi GeForce Experience dan pasangkannya
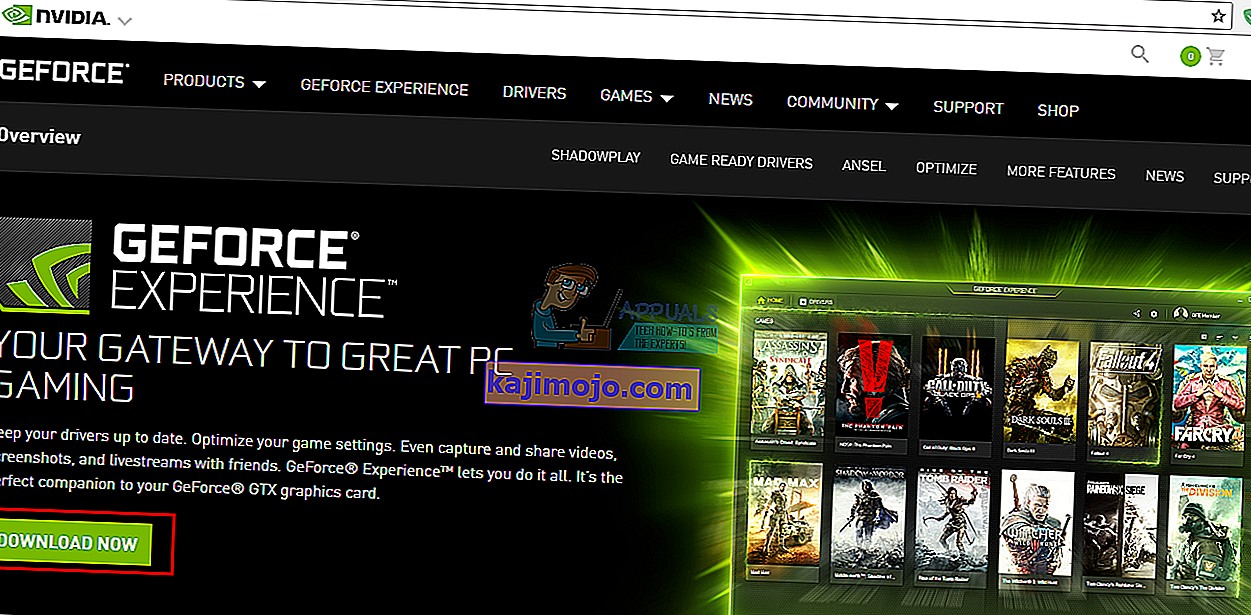
- Pastikan anda telah menyambungkan monitor anda melalui GPU NVidia jika anda menggunakan komputer desktop.
- Mulakan program GeForce Experience. Sekiranya anda diminta untuk memperbaruinya, terima kemas kini jika tidak, anda mungkin menghadapi masalah.
- Klik pada tab " Pemandu ". Sebarang kemas kini mengenai pemacu anda akan dijumpai. Anda boleh mengklik " Periksa Pembaruan " di sebelah kanan untuk memulakan pencarian secara manual.
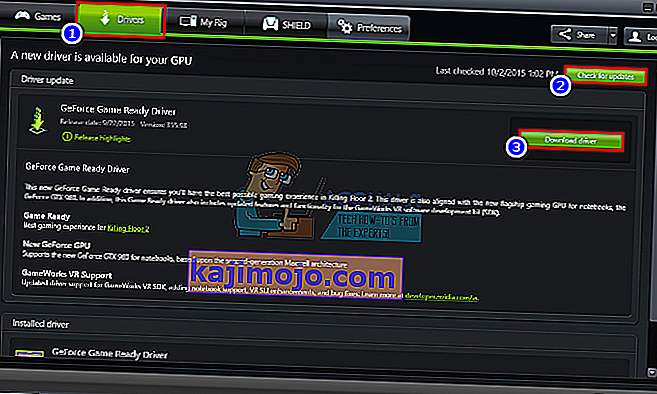
- Apabila pemacu terkini anda dijumpai, mereka akan disenaraikan. Klik pada "Custom Install" untuk membuka fail (Anda boleh menggunakan pemasangan cepat jika anda mahu tetapi tidak akan membiarkan anda memilih pilihan pemasangan).
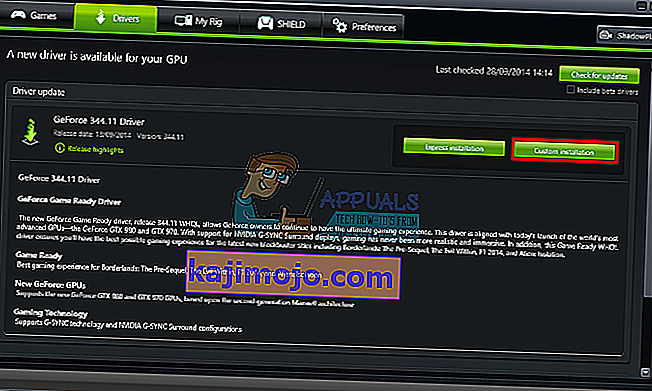
- Fail pemacu akan dilancarkan. Pastikan anda melakukan pemasangan bersih dengan mencentang 'Lakukan pemasangan bersih' di tetingkap pemasangan NVidia. Selesaikan pemasangan.

- Mulakan semula PC anda
Sekiranya ini terlalu menyusahkan anda, ada fitur pengesanan secara automatik di laman web GeForce di sini yang boleh anda gunakan dan bukannya carian manual. Ini akan mengesan GPU anda secara automatik dan memberi anda pemandu terkini.