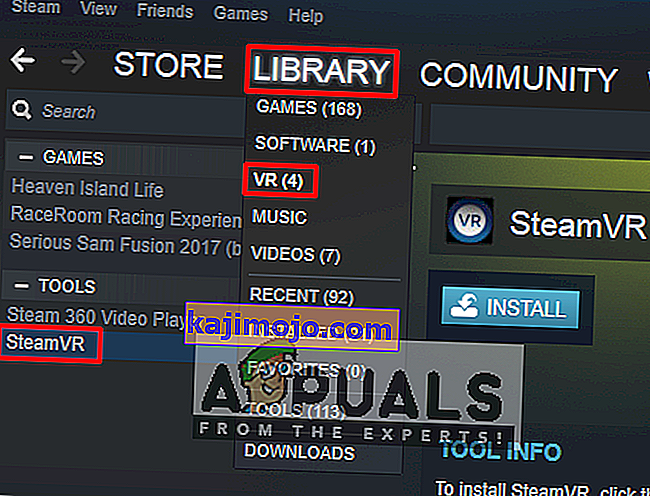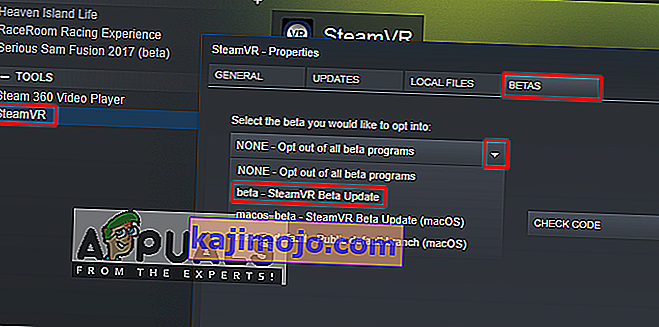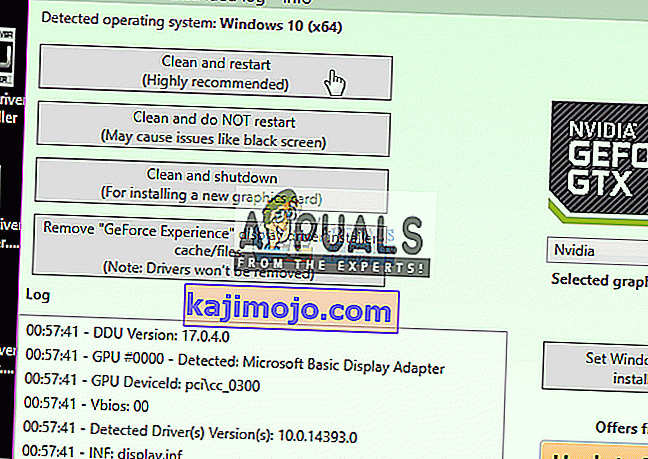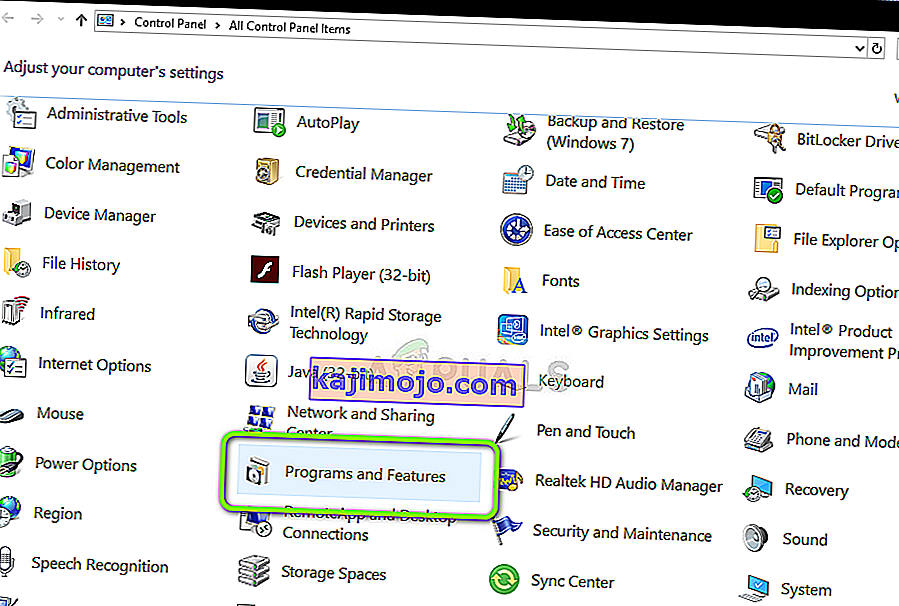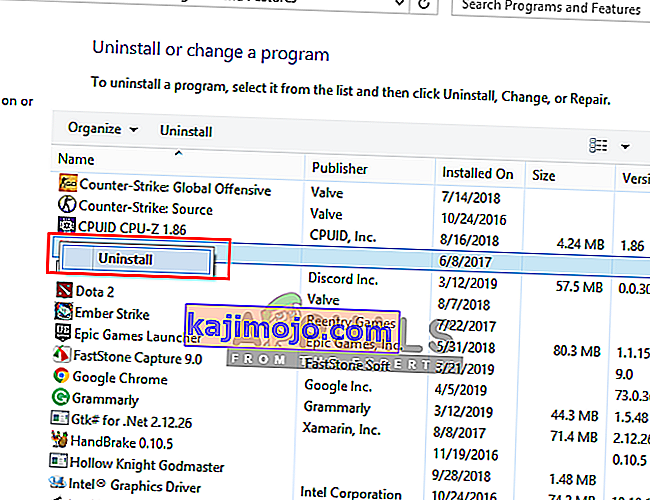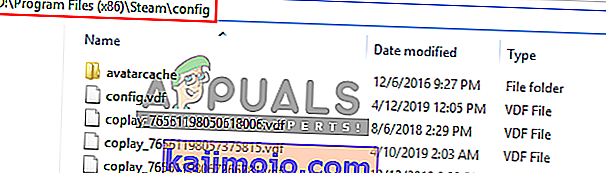SteamVR adalah Platform Realiti Maya yang dikembangkan oleh Valve sebagai lanjutan dari Steam. SteamVR menawarkan 360 darjah, pengalaman VR bilik penuh. Secara rasmi diumumkan pada 1 Mac 2015, semasa Mobile World Congress. Sebagai platform, SteamVR tidak hanya menyokong HMD sendiri seperti Vive tetapi juga HMD lain seperti Rift.

Namun, pengguna mengalami pesan ralat " Ralat Memulakan SteamVR " ketika mereka mencoba membuka aplikasi SteamVR. Mesej ralat penuh adalah " Ralat: Sambungan Kompositor IPC Berkongsi Gagal (306) ". Dalam artikel ini, kita akan membincangkan banyak sebab yang menyebabkan kesalahan ini dapat dicetuskan.
Apa yang Menyebabkan Ralat SteamVR 306?
Oleh kerana SteamVR menggunakan banyak komponen di komputer anda berbanding dengan Steam biasa, ada pelbagai alasan yang boleh mencetuskan mesej ralat ini. Berikut adalah beberapa sebab mengapa ini berlaku:
- Kabel HDMI : Sebab yang paling asas dan umum adalah kabel HDMI anda yang menghubungkan kotak dengan sistem anda. Apabila kabel HDMI anda tidak berada di slot utama port HDMI kad Grafik, ia akan menunjukkan ralat ini dan tidak dapat memulakan SteamVR.
- Kemas kini SteamVR : Dalam beberapa kes, kemas kini SteamVR dapat menyebabkan kesalahan ini. Beberapa pengguna mendapati diri mereka berada dalam situasi yang serupa telah melaporkan bahawa mereka berjaya menyelesaikan masalah tersebut setelah menukar SteamVR menjadi beta.
- Pemacu Grafik : Kes lain yang berpotensi berlaku apabila ralat ini berlaku adalah semasa anda menggunakan pemacu Grafik yang dikemas kini atau ketinggalan zaman. Ini dapat menjadikan SteamVR tidak sesuai dengan spesifikasi anda.
Sekarang setelah anda memahami asas mengenai masalah ini, kami akan meneruskan kaedahnya. Di bawah, anda akan menemui sekumpulan kaedah yang berjaya digunakan oleh pengguna lain dalam situasi serupa untuk menyelesaikan masalah tersebut.
Kaedah 1: Menggunakan Port HDMI Utama
Kadang kala ralat ini berkaitan dengan kabel HDMI anda, ini bermaksud bahawa kabel HDMI VR anda mungkin tidak berada di port HDMI utama sistem anda. Kita perlu menggunakan port utama agar VR berfungsi dengan betul. Kadang-kadang penyesuai atau peranti di antara; menghubungkan kabel HDMI ke port HDMI kad grafik anda, tidak boleh digunakan. Jadi, menyambungkan kabel HDMI VR yang datang dari kotak terus ke port HDMI anda pada kad Grafik anda akan menjadi lebih baik.
- Keluarkan kabel Monitor HDMI dari port utama kad Grafik anda
- Sekarang, masukkan kabel VR di " Pelabuhan Utama / Pelabuhan Utama ", yang berasal dari kotak VR

- Kabel monitor boleh berada di port sekunder kerana ia tetap berfungsi sementara VR tidak akan berfungsi
- Sekarang keluar dari tetingkap SteamVR , dan mulakan semula.
Bagi mereka yang mempunyai port tunggal sahaja, anda hanya boleh menggunakan port HDMI utama anda untuk VR, atau anda boleh mendapatkan penyesuai jika berfungsi dengan sistem anda.
Kaedah 2: Mencuba SteamVR Beta
Beberapa pengguna memperbaiki ralat 306 dengan mengubah tetapan sifat SteamVR. Dalam tetapan sifat, anda mempunyai tab BETAS, dan di sana anda dapat memilih beta untuk VR untuk ikut serta. Secara lalai, ia akan dipilih menjadi tidak ada, tetapi anda boleh mengubahnya menjadi beta dan menunggu SteamVR memperbaruinya. Untuk menukar SteamVR ke beta ikuti langkah-langkah di bawah:
- Pada komputer anda, buka Aplikasi Steam
- Di bawah Perpustakaan , anda akan menemui " SteamVR "
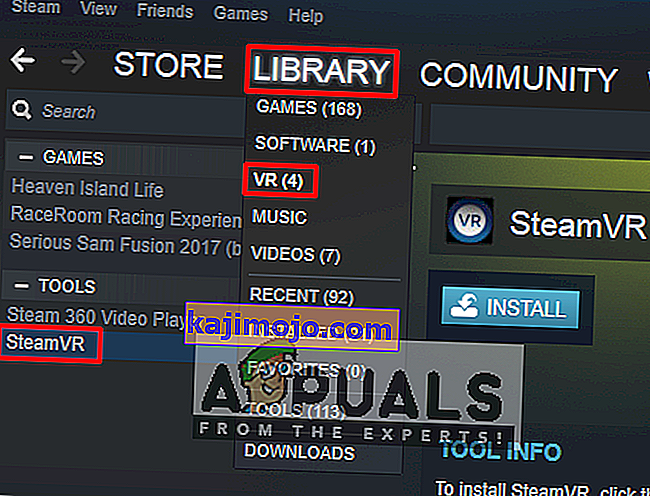
- Sekarang, klik kanan SteamVR , dan kemudian klik Properties
- Selepas itu pilih tab " BETAS "
- Di sini di menu drop-down " Pilih beta yang ingin anda pilih ", anda perlu memilih " beta - Kemas kini SteamVR Beta "
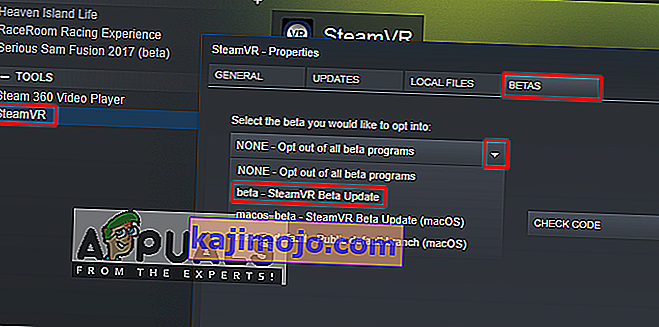
- Tutup tetingkap, dan tunggu SteamVR selesai dikemas kini.
- Sekiranya anda ingin mematikannya pada masa akan datang, anda boleh memilih sekali lagi " Tiada - Tidak ikut semua program beta ".
Kaedah 3: Memasang Pemacu Grafik Secara Manual
Ternyata, satu sebab yang boleh mencetuskan Ralat 306 adalah pemacu Grafik yang ketinggalan zaman. Beberapa pengguna yang terjejas telah melaporkan bahawa masalah ini tidak lagi berlaku setelah mereka mengemas kini pemacu Grafik Nvidia kepada yang terbaru atau dengan menyahpasang dan kemudian memasangnya semula. Juga, Nvidia Vulkan dapat merosakkan perkara untuk pemandu dengan mempunyai jalan perpustakaan yang salah dalam fail mereka.
Dalam kaedah ini, kami akan menyahpasang Pemacu Grafik dan kemudian memasangnya secara manual dari laman web pengeluar. Pastikan anda memuat turun Display Driver Uninstaller dari sini dan simpan di desktop atau pemacu luaran sebelum anda memasuki mod selamat.
- Ikuti arahan dalam artikel kami mengenai cara boot komputer anda ke mod selamat
- Sebaik sahaja anda memulakan dalam mod selamat, anda boleh menyalin fail DDU ke desktop jika anda menyimpannya ke USB dan mengekstraknya di desktop
- Sekarang buka Display Driver Uninstaller dengan mengklik ikon DDU
Catatan: Ini mungkin menunjukkan " Windows 8.1 " untuk pengesanan sistem, walaupun Anda menggunakan Windows 10, itu normal
- Anda boleh memilih pilihan untuk Jenis Kad yang anda gunakan
- Kemudian pilih pilihan pertama " Bersihkan dan Mulakan Semula ", akan memerlukan sedikit masa untuk memproses pemasangan yang bersih dan kemudian sistem akan Reboot
- Setelah sistem dihidupkan semula dalam mod biasa, anda boleh pergi ke laman web pengeluar Kad Grafik anda dan Pasang pemacu terkini
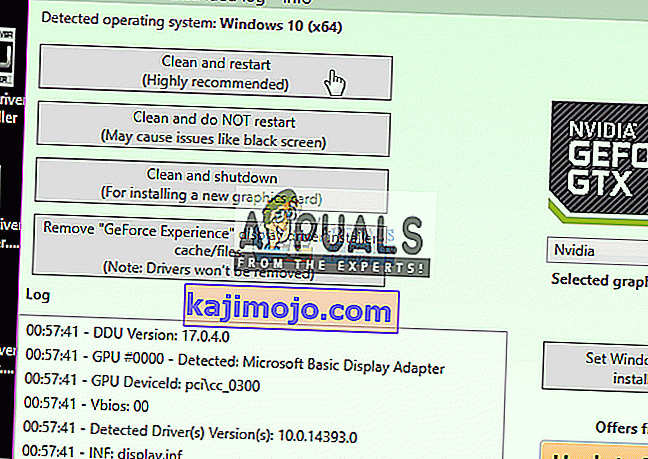
Kaedah 4: Menyahpasang Natural Locomotion
Natural Locomotion atau NaLo adalah aplikasi berbayar yang menerjemahkan swing swing menjadi input trackpad untuk pergerakan. Ia sangat berguna untuk bermain di VR, juga sedikit melegakan penyakit. Tetapi ini boleh menyebabkan ralat 306 kerana pemacu yang mereka gunakan belum serasi dengan SteamVR beta. Anda perlu mencopot pemasangan ini dan cuba jalankan SteamVR dengan Motion Smoothing. Ikuti langkah di bawah untuk menyahpasangnya:
- Pergi ke Panel Kawalan dari menu mula atau dengan mencari
- Sekarang, buka Program dan Ciri
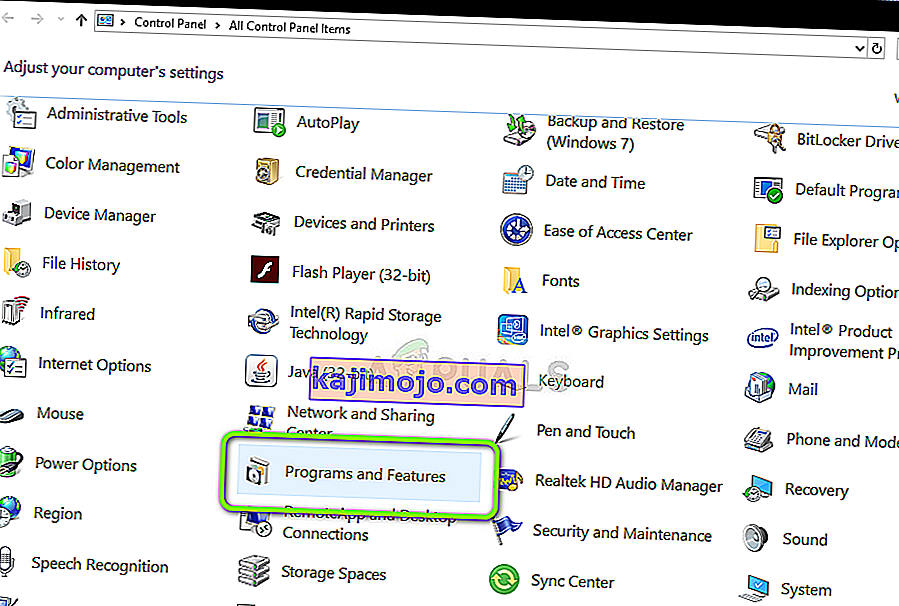
- Cari Locomotion Asli dan Uninstall ia
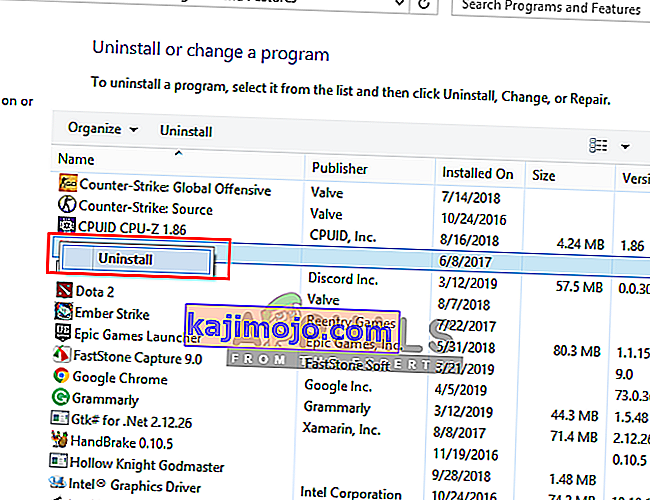
- Juga, pergi ke direktori stim anda dan buka folder konfigurasi :
D: \ Program Files (x86) \ Steam \ config
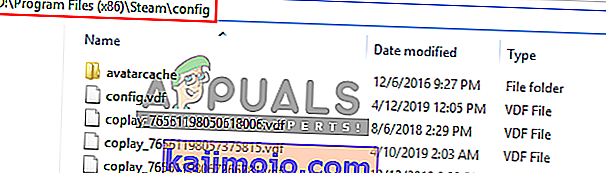
- Kemudian keluarkan dua folder pergerakan dari konfigurasi
- Sekarang buka SteamVR dan uji di Motion Smoothing