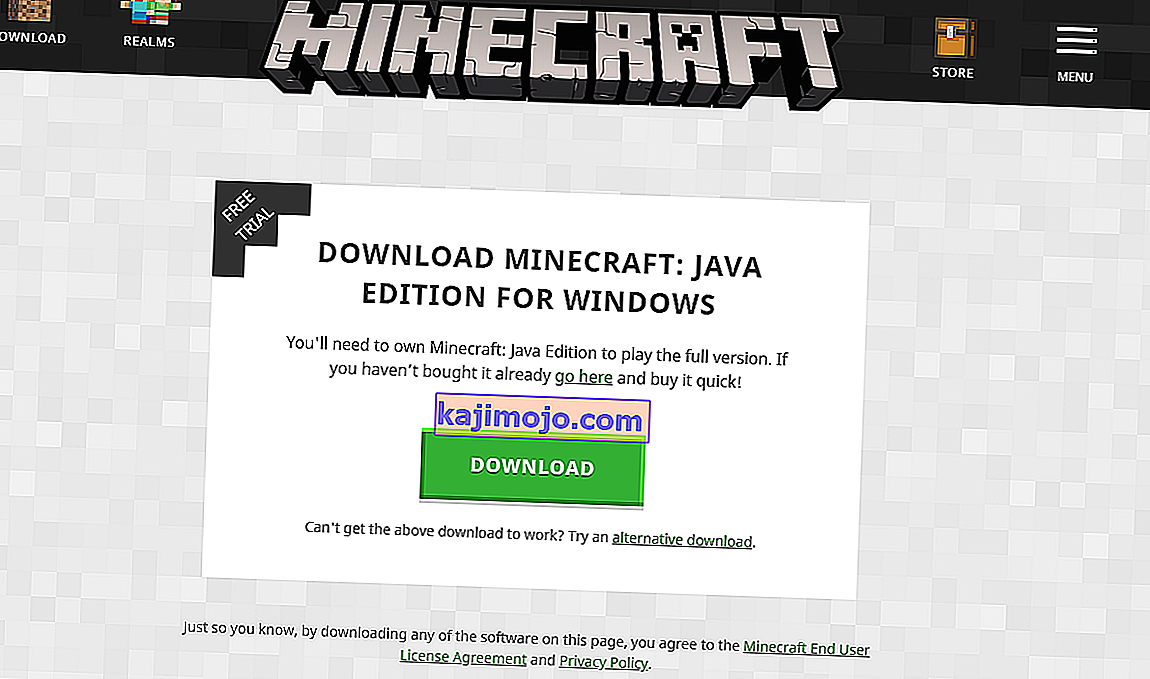Beberapa pemain dilaporkan melihat bug semasa bermain Minecraft di mana mereka tidak dapat mendengar suara dari permainan. Mereka dapat mendengar suara melalui Windows dan aplikasi lain tetapi tidak ada apa-apa dari permainan.

Suara yang hilang dari Minecraft bukanlah masalah baru dan dilaporkan berlaku terutamanya ketika para pemain mengemas kini permainan mereka ke patch terbaru yang tersedia oleh para pembangun. Ini adalah masalah yang berterusan dan sering timbul sesekali. Tidak ada yang perlu dikhawatirkan kerana ini biasanya bug atau sedikit salah konfigurasi yang bertentangan dengan tetapan permainan.
Apa yang menyebabkan Sound tidak berfungsi di Minecraft?
Kami meneliti masalah ini dengan menganalisis beberapa kes yang berbeza melalui pelbagai laporan pengguna dan pembaikan yang digunakan untuk menyelesaikan masalah yang dihadapi. Berdasarkan kajian dan eksperimen kami, terdapat beberapa penyebab yang diketahui menyebabkan masalah ini. Sebilangannya disenaraikan di bawah:
- Pilihan Suara yang Bercanggah: Setiap permainan mempunyai pilihan dan mekanisme bunyi sendiri yang berfungsi selaras dengan pilihan yang ada di Windows. Sekiranya terdapat konfigurasi di Windows yang tidak disokong oleh permainan, suara tidak akan dihantar dengan betul.
- Minecraft diredam: Setiap aplikasi mempunyai pengadun suara sendiri. Pengadun suara pada dasarnya mengawal penghantaran suara dari aplikasi yang berbeza secara serentak dan mempunyai pilihan untuk menurunkan, menaikkan, atau membisukan. Ada kemungkinan Minecraft disenyapkan dari pengadun suara.
- Tetapan keluarga Windows: Jika anda mengaktifkan tetapan keluarga Windows di komputer anda, ada kemungkinan Minecraft disekat dari mengirimkan suara sesuai dengan protokol yang disimpan. Kami harus memberikan kebenaran permainan untuk membetulkan masalah ini.
- Tahap peta peta: Tahap peta peta adalah mekanisme di Minecraft yang membolehkan anda memilih tahap yang betul sesuai dengan keperluan anda. Walau bagaimanapun, ini diketahui boleh diserang dan menimbulkan masalah pelik seperti yang dibincangkan. Hanya dengan menyegarkan mereka menyelesaikan masalah yang dihadapi.
- Peningkatan: Windows mempunyai pilihan untuk menambahkan peningkatan suara ke komputer anda. Peningkatan ini walaupun mengoptimumkan kualiti suara komputer anda, mereka diketahui menyebabkan berlainan masalah dengan permainan. Melumpuhkannya adalah satu-satunya cara untuk mengelakkan masalah.
- Pemasangan tidak lengkap: Ada juga kemungkinan Minecraft dipasang dengan tidak betul dan terdapat beberapa fail utama yang hilang. Direktori juga boleh menjadi rosak terutamanya jika dipindahkan dari satu lokasi ke lokasi lain.
- Permainan dalam keadaan bugged: Minecraft sangat terkenal untuk memasuki keadaan bugged kerana begitu banyak add-on dan modul berjalan berdampingan. Penyegaran ringkas konsol menyelesaikan masalah kerana semua konfigurasi sementara diset semula.
- Pemacu suara: Sekiranya semua kaedah di atas nampaknya tidak menjadi masalah, ada kemungkinan pemacu bunyi anda tidak berfungsi seperti yang diharapkan dan menyebabkan masalah dengan permainan. Memasang semula atau mengemas kini mereka adalah satu-satunya cara untuk keluar dari kekacauan ini.
Catatan: Artikel ini mensasarkan cara untuk menyelesaikan masalah hanya apabila suara dari Minecraft tidak dihantar. Sekiranya anda tidak dapat mendengar suara dari aplikasi komputer mana pun, disarankan agar anda membaca artikel kami Perbaiki: Windows 10 Tanpa Suara
Penyelesaian 1: Menyegarkan Permainan dan Teksturnya
Penyelesaian pertama yang akan kami cuba ialah menyegarkan permainan dan teksturnya. Seperti yang anda semua sudah tahu, Minecraft menggunakan beratus-ratus tekstur yang berbeza di mana masing-masing dikaitkan dengan bunyi yang unik dan bagaimana bunyi harus dihantar setiap kali pemain berinteraksi dengan objek. Sekiranya salah satu dari mereka berada dalam keadaan kesalahan, permainan tidak akan mengeluarkan suara.
Anda harus memulakan dengan menekan F3 + S pada papan kekunci anda. Jika ini tidak berfungsi, tekan F3 + T . Perintah ini memuatkan semula tekstur, model, suara, dan isi pek sumber lain yang dihubungkan dengan permainan Minecraft anda. Muat semula yang lengkap biasanya menyelesaikan masalah tanpa suara apabila mana-mana modul berada dalam keadaan ralat atau tidak dimulakan dengan betul.

Bersabarlah ketika tekstur digunakan kembali kerana ini adalah tugas yang membosankan. Setelah layar dimuat dengan betul, periksa apakah masalah suara diperbaiki.
Penyelesaian 2: Memeriksa apakah Minecraft diredamkan secara tidak sengaja
Seperti permainan lain, Minecraft juga mempunyai pilihan pengadun kelantangan yang berasingan di komputer. Pengadun kelantangan membolehkan anda mengawal kelantangan yang dikeluarkan dari beberapa aplikasi atau program yang berbeza. Sekiranya kebetulan, Minecraft diredam, anda tidak akan dapat mendengar suara kecuali yang dihasilkan oleh aplikasi lain. Dalam penyelesaian ini, kami akan menavigasi ke pengadun kelantangan anda dan memeriksa sama ada Minecraft diredam.
- Klik kanan pada ikon suara yang terdapat di Desktop anda dan pilih Open Volume Mixer .

- Setelah pengadun kelantangan dibuka, periksa sama ada terdapat tetingkap mini Minecraft.

- Setelah mencari pengadun kelantangan, pastikan bahawa anda meningkatkan kelantangan Minecraft sepenuhnya. Setelah pengadun kelantangan berada di puncaknya, cuba lancarkan permainan dan periksa sama ada anda dapat mendengar suaranya dengan sempurna.
Penyelesaian 3: Memeriksa Bunyi di Minecraft
Terdapat juga beberapa kes di mana suara di dalam Minecraft diredam atau diturunkan sehingga permainan tidak mengeluarkan suara sama sekali. Ini adalah senario yang sangat biasa dan ada kalanya kawalan suara permainan diturunkan secara lalai. Dalam penyelesaian ini, kami akan menavigasi ke tetapan permainan dan memastikan bahawa tetapan tidak diset dengan betul.
- Lancarkan Minecraft di komputer anda dan klik pada Pilihan apabila skrin dimuat sepenuhnya. Sekiranya anda telah memasang Minecraft dari kedai Windows, klik Tetapan (butang Pilihan tidak akan tersedia).

- Sekarang apabila pilihan permainan muncul, klik pada Muzik dan Bunyi . Sekiranya anda telah memuat turun Minecraft dari kedai Windows, klik Audio .

- Sekarang pastikan bahawa setiap tetapan ditetapkan ke 100% . Ini merangkumi semua pilihan suara termasuk Muzik, cuaca, blok dll.

- Setelah menukar tetapan, pilih Selesai . Sekarang mulakan semula permainan anda dan periksa sama ada anda dapat mendengar suaranya dengan betul tanpa masalah.
Penyelesaian 4: Menukar Tahap Mipmap
Pemetaan yang rendah menurunkan kualiti tekstur yang jauh pada permainan anda. Ia mengurangkan kerlipan dan mengasingkan tekstur itu sendiri. Tahap peta peta menentukan permainan akan mengaburkan tekstur dibandingkan dengan lokasi anda (di mana anda berada) di peta. Walaupun pilihan ini tidak ada hubungannya dengan permainan, ada beberapa laporan yang mengatakan bahawa mengubah pilihan ini menyelesaikan masalah dengan serta-merta dan suaranya menyiarkan lagi. Dalam penyelesaian ini, kami akan menavigasi ke tetapan permainan dan mengubah tahap peta.
- Lancarkan Minecraft dan klik pada Pilihan .
- Setelah pilihan dibuka, pilih Tetapan Video .

- Sekarang cari peta jalan Anda akan melihat gelangsar. Anda harus memindahkannya untuk mengubah tahap peta peta. Tukar menjadi 4 dan mulakan semula permainan anda. Sekiranya ini tidak berjaya, cuba ubah ke tahap lain dan kemudian periksa lagi.

- Setelah anda mengetahui tahap peta peta yang betul di mana tidak ada masalah, simpan perubahan anda dan nikmati permainannya.
Penyelesaian 5: Menukar Bunyi ke Stereo
Satu lagi kes menarik yang kami temui adalah di mana suaranya, jika disekelilingnya menyebabkan Minecraft tidak berfungsi dengan baik dan tidak memancarkan audio. Ini kelihatan seperti bug secara dalaman di dalam permainan kerana semua permainan memiliki kemampuan untuk mengirimkan suara tanpa bergantung pada pengaturan suara yang dipilih. Di sini dalam penyelesaian ini, kami akan menavigasi ke tetapan suara anda dan mengubah tetapan ke Stereo dan bukannya Surround.
- Tekan Windows + S, ketik " suara " di kotak dialog dan buka aplikasi.
- Setelah berada dalam tetapan suara, klik pada pembesar suara output anda dan klik pada Konfigurasi hadir di sebelah kiri bawah skrin.

- Pilih pilihan Stereo dan tekan Next .

- Selesaikan persediaan. Anda boleh meninggalkan tetapan lalai dan terus menekan Next.
- Setelah tetapan suara diubah, mulakan semula komputer anda dan periksa apakah masalahnya diselesaikan dan anda dapat mendengar Minecraft dengan sempurna.
Penyelesaian 6: Menonaktifkan Peningkatan Bunyi
Beberapa pemacu suara menggunakan alat tambahan dalam usaha meningkatkan kualiti suara anda. Sekiranya sifat ini tidak sesuai dengan Minecraft, ini boleh mengakibatkan beberapa masalah besar. Kami boleh mencuba mematikan penambahbaikan audio dan pemeriksaan masalah suara dapat diselesaikan. Tidak semua pemacu bunyi menjalankan fungsi ini. Mereka mungkin mempunyai tab Peningkatan yang dinamakan semula sebagai sound blaster. Sekiranya demikian, kita boleh mencuba mematikan semua kesan pada audio.
- Tekan butang Windows + R untuk melancarkan kotak dialog Run In, ketik " Control Panel " untuk melancarkan aplikasi.
- Setelah berada di panel kawalan, ketik “ suara ” pada bar carian yang terdapat di sebelah kanan atas skrin. Buka pilihan suara hasil dalam carian.
- Setelah pilihan suara dibuka, klik pada peranti audio yang disambungkan ke komputer anda. Klik kanan dan pilih Properties .

- Sekarang pergi ke tab Peningkatan dan hapus centang semua peningkatan yang diaktifkan (anda juga boleh mencentang kotak yang bertuliskan "Lumpuhkan semua peningkatan").
- Sekarang pilih tab Advanced dan hapus centang mod eksklusif di mana aplikasi dibenarkan untuk mengatasi tetapan. Simpan perubahan anda dan keluar.

- Sekarang cuba mengeluarkan suara dari Minecraft dan periksa apakah masalahnya sudah selesai
Penyelesaian 7: Memasang semula Pemacu Audio
Sekiranya semua kaedah di atas gagal dijalankan, kami boleh mencuba memasang semula pemacu Audio anda dan melihat apakah kaedah tersebut dilakukan. Pemacu audio adalah komponen utama yang digunakan dalam membuat hubungan antara perkakasan bunyi dan sistem operasi. Sekiranya pemandu bermasalah dan tidak berfungsi dengan betul, anda sama sekali tidak akan dapat mendengar sebarang bunyi atau mengalami masalah antara (seperti yang dibincangkan). Dalam penyelesaian ini, kami akan memasang semula pemacu Audio anda dan memeriksa apakah masalahnya dapat diselesaikan.
Pertama, kita hanya akan mencuba Mematikan dan Mengaktifkan pemacu audio. Sekiranya ini tidak berjaya, kami akan cuba memasang pemacu lalai. Sekiranya pemacu lalai tidak berfungsi juga, kami akan mengemas kini pemacu ke versi terbaharu dan melihat apakah ini dapat menyelesaikan masalah.
- Tekan Windows + R, taip " devmgmt. msc ”di kotak dialog dan tekan Enter.
- Setelah berada di pengurus peranti, luaskan kategori input dan output Audio , klik kanan pada peranti suara anda dan pilih Lumpuhkan Peranti .

- Sekarang, tunggu beberapa saat sebelum Mengaktifkan peranti sekali lagi. Sekarang periksa sama ada masalah itu dapat diselesaikan.
Sekiranya hanya mengaktifkan / mematikan peranti suara tidak berfungsi, kami akan meneruskan dan memasang pemacu bunyi lalai.
- Klik kanan pada perkakasan bunyi dan pilih Nyahpasang peranti .

- Sekarang klik kanan di mana sahaja di skrin dan pilih Imbas untuk perubahan perkakasan . Komputer tidak akan mengimbas sebarang perkakasan yang tidak dipasang dan akan menemui modul bunyi. Secara automatik akan memasang pemacu lalai.
Sekarang periksa sama ada anda dapat mendengar suara Minecraft dengan betul. Sekiranya anda masih tidak dapat, klik kanan pada perkakasan bunyi dan pilih Kemas kini pemacu . Anda kemudian boleh meminta kemas kini automatik. Anda juga boleh menavigasi ke laman web pengeluar anda dan memuat turun pemacu bunyi terkini dan memasangnya dengan sewajarnya di komputer anda.
Penyelesaian 8: Memasang semula Minecraft
Sekiranya tiada kaedah di atas berfungsi di komputer anda dan anda masih tidak dapat menghasilkan output suara dari Minecraft, anda harus meneruskan dan memasang semula keseluruhan permainan. Pastikan anda menyimpan kemajuan dan membuat sandaran fail yang mungkin anda perlukan pada masa akan datang. Juga, pastikan anda log masuk sebagai pentadbir di komputer anda.
- Tekan Windows + R, ketik " appwiz. cpl ”di kotak dialog dan tekan Enter.
- Setelah berada di pengurus aplikasi, cari Minecraft , klik kanan padanya dan pilih Nyahpasang .
Anda juga boleh menyahpasang permainan dengan menjalankan penyahpasang dari direktori folder. Pastikan anda juga menghapus semua fail mod dan fail tetapan sementara.
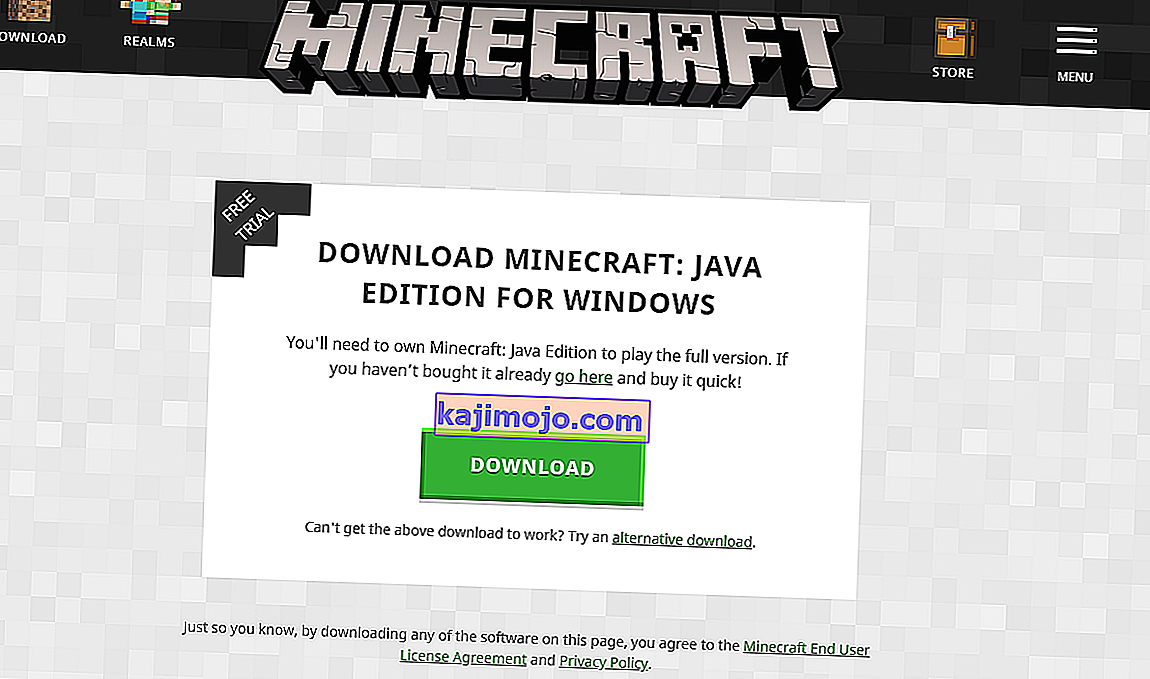
- Sekarang arahkan ke laman web rasmi Minecraft, masukkan bukti kelayakan dan muat turun permainan sekali lagi. Setelah memasang, lancarkan permainan dan periksa apakah masalahnya diselesaikan.