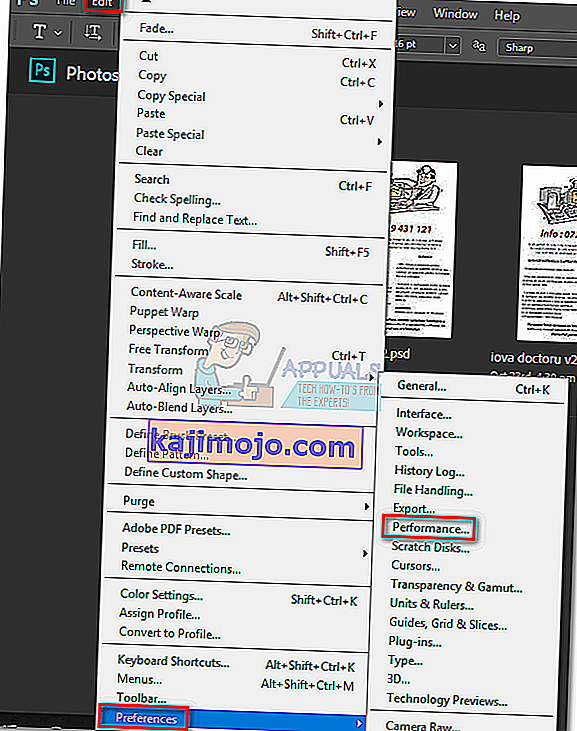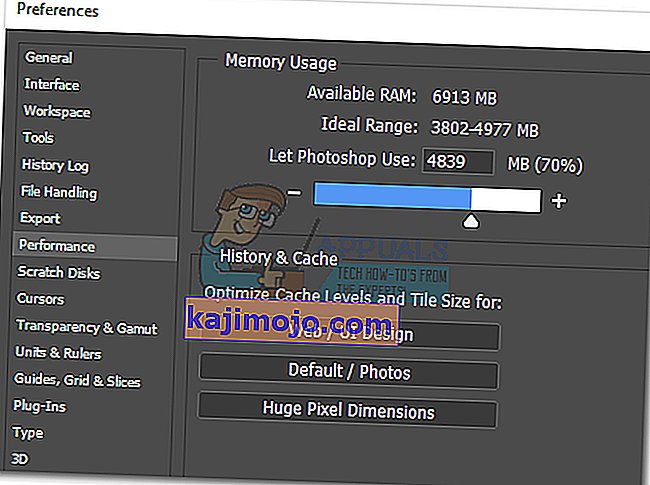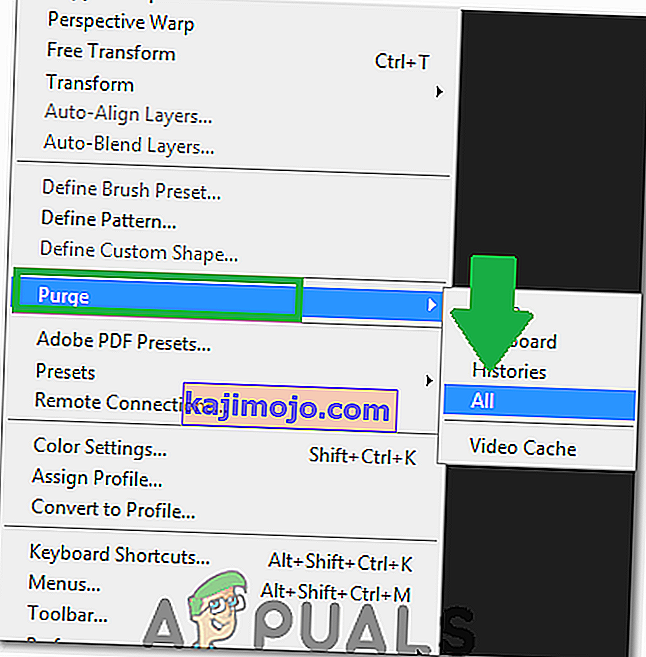Photoshop adalah aplikasi yang sangat hebat. Walaupun anda peminat Corel Draw yang sukar, anda mungkin akan mengakui bahawa beberapa ciri Photoshop lebih hebat. Tetapi sementara UI Photoshop terlalu intuitif, perkara yang sama tidak dapat dikatakan mengenai menangani kesalahan Photoshop.

Sejauh ini, ralat Photoshop yang paling biasa adalah " cakera gores penuh ". Sebilangan pengguna mendapatkannya ketika mereka cuba memulakan Photoshop, yang lain ketika berusaha menyelesaikan tindakan tertentu. Tetapi mengapa ini berlaku dan bagaimana kita dapat menyelesaikan masalah ini?
Apa yang menyebabkan ralat cakera calar?
Sebelum kita mencapai kemungkinan perbaikan yang akan menghilangkan ralat ini, penting untuk memahami apa sebenarnya cakera calar.
Semua program Adobe seperti Photoshop atau After Effects memerlukan ruang kerja untuk menyimpan fail projek sementara. Sekiranya Photoshop, (atau program lain) tidak mempunyai memori RAM yang mencukupi untuk menyimpan sesuatu buat sementara waktu, ia menggunakan ruang cakera keras sebagai pemegang memori maya sementara. Ruang cakera keras ini disebut sebagai cakera calar.
Photoshop lebih daripada mampu membuat kumpulan file temp jika anda bekerja dengan elemen besar, jadi jangan cepat menyalahkan komputer anda. Sekiranya RAM dan cakera gores menjadi penuh dengan fail sementara, anda akan mendapat ralat " Scratch Disk is full " yang mungkin juga menghalang anda membuat fail baru.
Sekiranya anda mendapat ralat " cakera gores penuh " ketika anda memulakan Photoshop atau ketika melakukan tindakan tertentu, ada beberapa kemungkinan perbaikan yang terbukti berkesan. Di bawah ini anda mempunyai koleksi kaedah yang terbukti berkesan untuk menghapus ralat "cakera gores penuh" . Ikuti setiap panduan mengikut urutan sehingga anda menemui penyelesaian yang sesuai dengan keadaan anda.
Sebelum Anda Teruskan: Pastikan anda tidak menetapkan resolusi halaman / gambar kosong kepada sesuatu yang tidak masuk akal seperti 1920 × 1080 inci. Kadang-kadang pengguna membingungkan inci dan piksel dan menetapkan resolusi dalam inci dan bukannya menetapkannya dalam piksel yang panjangnya sangat tidak masuk akal. Pastikan menetapkan resolusi dalam piksel dan bukan dalam inci.
Kaedah 1: Kosongkan ruang cakera yang mencukupi
Sebelum anda melakukan perkara lain, pastikan anda mempunyai ruang yang cukup di partition pemacu tempat cakera calar berada. Punca ralat "cakera gores penuh" yang paling biasa adalah kekurangan ruang kosong dalam pemacu yang menampung cakera calar. Sekiranya anda tidak menetapkannya sendiri, pemacu C: / secara automatik dipilih untuk berfungsi sebagai cakera calar. Sekiranya anda tidak pasti pemacu mana yang digunakan sebagai cakera calar, buka Photoshop dan pergi ke Edit> Preferences> Scratch disk.
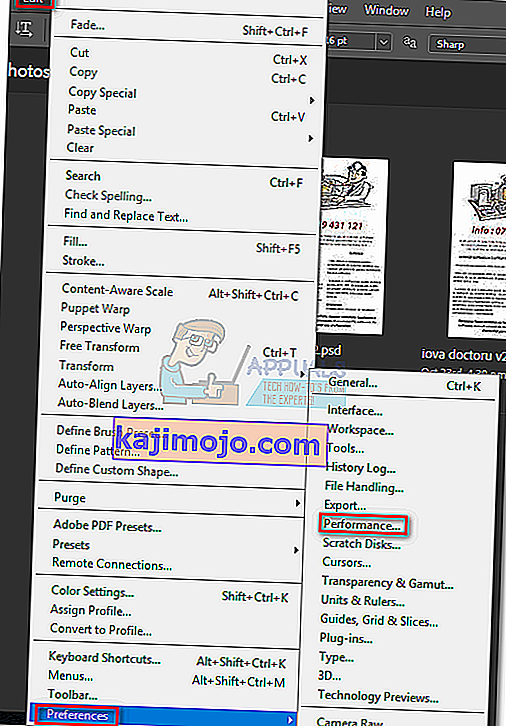
Setelah masuk ke menu Preferences , sahkan pemacu storan mana yang berfungsi sebagai cakera calar dan pastikan ia mempunyai ruang kosong sekurang-kurangnya 40 GB. Sekiranya tidak, akses pemacu anda dan mulailah membuang fail yang tidak diingini sehingga anda mengosongkan ruang yang cukup.
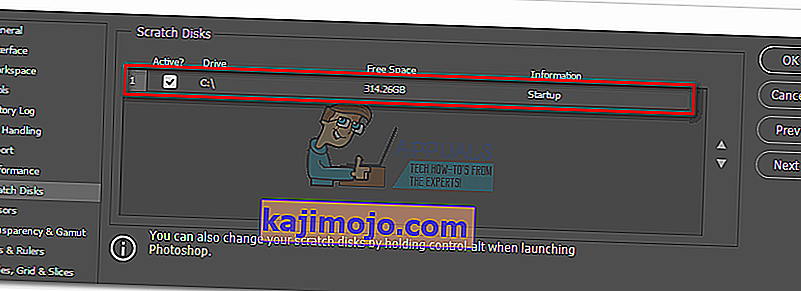
Kaedah 2: Padamkan fail sementara
Sekiranya anda mempunyai kebiasaan menutup Photoshop secara paksa tanpa memberikan cukup masa untuk menutup projek dengan betul, ia akan meninggalkan sebahagian besar fail sementara di belakang. Sekiranya anda melakukannya cukup lama, folder temp anda akan penuh dengan fail berkaitan Photoshop.
Berita baiknya ialah, fail Photoshop dapat dikenali dan dihapus dengan mudah. Biasanya, nama mereka bermula dengan ~ PST atau Photoshop Temp (dalam versi yang lebih baru). Anda boleh menghapusnya dengan selamat tanpa risiko menjejaskan sistem anda. Folder temp anda terletak di C: / > Pengguna> "YourUser"> AppData> Local> Temp.
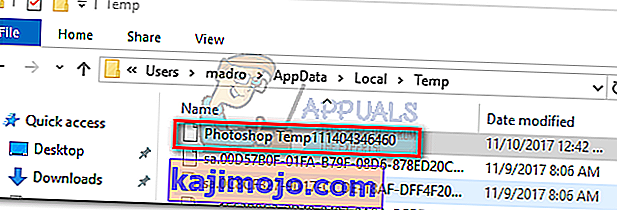
Kaedah 3: Menukar lokasi cakera calar
Sekiranya photoshop menunjukkan kepada anda, ralat " cakera gores penuh " sebelum anda berjaya masuk ke dalam tetapan, ada jalan pintas yang rapi yang dapat Anda gunakan untuk mengubah Preferensi Disk Awal . Untuk menggunakannya, lancarkan Photoshop dan sebaik sahaja tetingkap muncul tekan dan tahan CTRL + Alt atau tekan Cmd + OPT pada Mac . Anda akan segera melihat menu Preferensi Disk Gores .
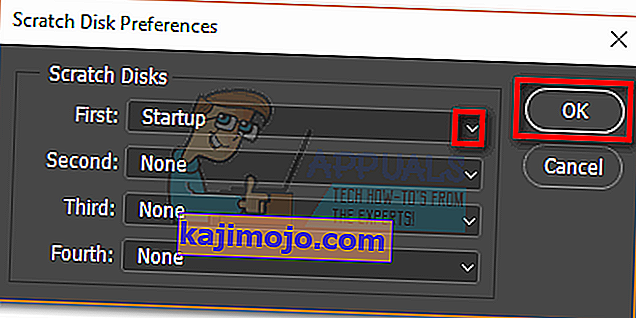
Pilih partisi lain dari menu lungsur berhampiran First dan tekan Ok . Photoshop anda harus tahu memulakan semula tanpa menunjukkan ralat " cakera gores penuh ".
Kaedah 4: Menambah RAM yang dibenarkan oleh Photoshop
Pembaikan lain yang mungkin menjadikan mesej ralat hilang adalah membiarkan RAM Photoshop lebih banyak. Secara lalai, Photoshop diprogramkan untuk menarik 60% daripada jumlah RAM anda, tetapi anda boleh menggunakannya dengan lebih banyak lagi. Ini caranya:
- Buka Photoshop dan pergi ke Edit> Preferences dan klik pada Performance.
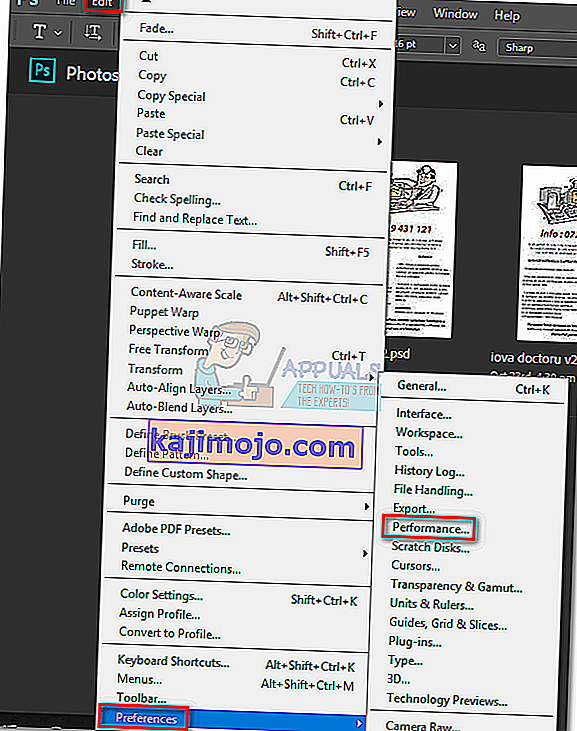
- Setelah anda berada di menu prestasi, sesuaikan slider dalam Memory Usage untuk meningkatkan memori RAM yang dibenarkan oleh Photoshop. Jangan tetapkan ambang 80% , kerana ia dapat menjadikan PC anda berjalan lebih perlahan.
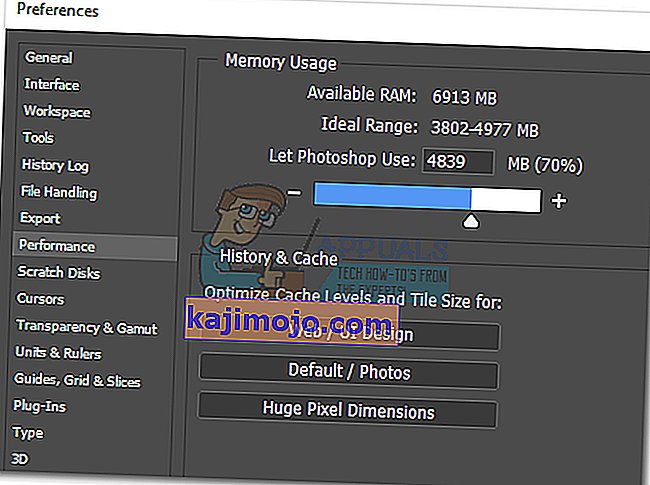
Kaedah 5: Melaraskan cakera calar anda
“Photoshopers” yang berpengalaman kadangkala akan menyiapkan partisi cakera keras khusus untuk mengelakkan masalah seperti ini tidak berlaku. Walaupun Photoshop mampu berfungsi dengan baik dengan konfigurasi cakera calar lalai, anda mungkin dapat menyingkirkan ralat tersebut dengan membenarkan Photoshop menggunakan partisi lain.
Secara lalai, hanya C: / drive anda yang dipilih untuk dijadikan cakera calar, tetapi anda boleh membiarkan semua partisi anda berkongsi beban ini. Untuk melakukan ini, pergi ke Edit> Preferences dan klik pada Scratch Disk.
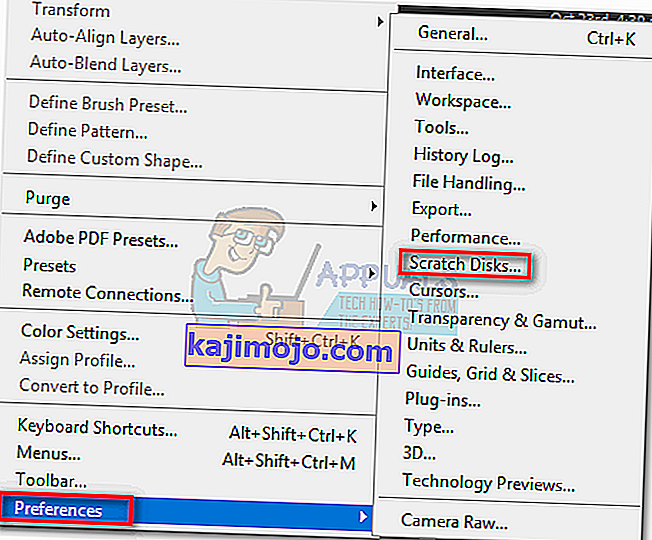
Sebaik sahaja anda mencapai tab Scratch Disk , tandakan kotak di dekat setiap partisi untuk membolehkannya sebagai cakera calar. Kemudian klik Ok dan mulakan semula Photoshop.

Kaedah 6: Membersihkan Cache
Semasa mengerjakan projek, anda mungkin telah menambahkan banyak lapisan pada gambar atau melakukan banyak pengeditan, kerana kita semua tahu bahawa anda dapat dengan mudah mengurungkan langkah sebelumnya dan bereksperimen dengan gambar tersebut. Tetapi penyimpanan langkah-langkah ini yang anda lakukan memerlukan banyak ruang pada cakera goresan dan jika anda bekerja dengan projek besar, langkah-langkah ini dapat memakan ruang gigabait. Oleh itu, dalam langkah ini, kami akan membersihkan cache ini tetapi perlu diingat bahawa langkah pembatalan akan hilang dan anda tidak akan dapat kembali ke versi gambar yang lebih lama. Untuk melakukannya, ikuti langkah-langkah di bawah.
- Buka tetingkap Photoshop di mana anda sedang bekerja.
- Di baki atas, klik pada pilihan "Edit" dan pilih butang "Bersihkan" .
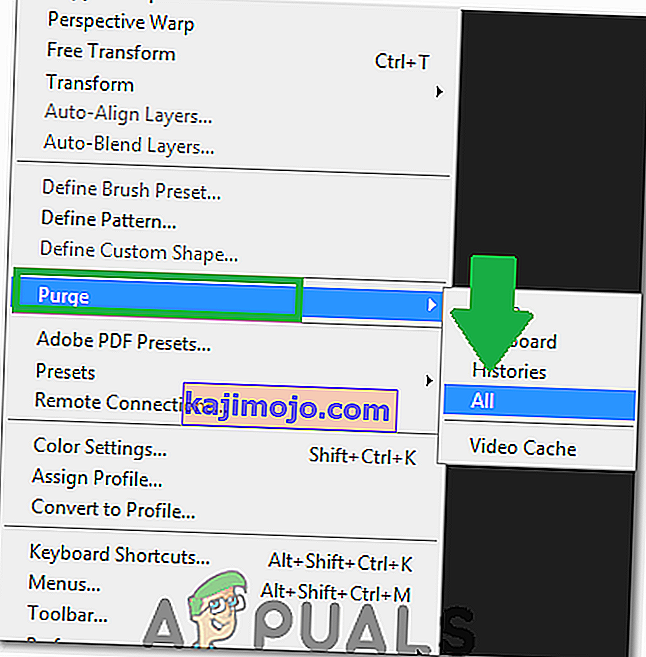
- Terdapat beberapa pilihan di sini. Ini dijelaskan seperti berikut.
Buat asal: Menghapus rekod perubahan anda dan dengan menghapus anda tidak dapat membuat asal perubahan anda. Papan Keratan : Membersihkan papan keratan dari perkara yang mungkin anda salin Anda tidak akan dapat menampal apa-apa yang anda salin setakat ini jika anda menghapuskannya. Sejarah: Memadamkan sejarah perubahan anda pada gambar. Perubahan tetap ada tetapi anda tidak akan dapat melihat perubahan yang telah anda buat pada gambar. Semua: Memadamkan semua cache. Cache Video: Menghapus semua cache video yang mungkin anda simpan. Menghapus ini tidak akan membolehkan anda mengembalikan perubahan yang dibuat pada video.
- Klik pada pilihan yang ingin anda hapus dan sahkan arahan amaran.
- Periksa untuk melihat apakah masalah itu berlanjutan.