Kesalahan "Sistem konfigurasi gagal diinisialisasi" berlaku apabila sistem tidak dapat melancarkan aplikasi sasaran dengan tepat dan menghadapi kesalahan seperti itu. Sebenarnya, mesej ralat ini sangat umum dan berakar pada sejumlah senario dan kes yang berbeza.
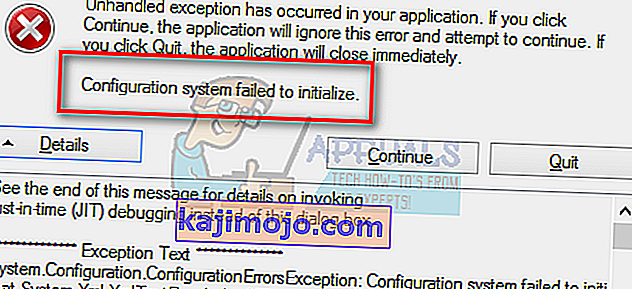
Ia biasanya berlaku semasa anda cuba menjalankan aplikasi baru atau ketika anda boot komputer anda. Ini adalah ralat yang sangat biasa dan perbaikannya bermula dari menyahpasang beberapa aplikasi hingga mengubah fail konfigurasi. Beberapa aplikasi pihak ketiga juga diketahui menyebabkan masalah. Kami telah menyenaraikan beberapa penyelesaian yang berbeza; Tengoklah.
Catatan: Sekiranya ralat ini berlaku disebabkan oleh kerangka .NET, disarankan untuk mencopot pemasangannya dan memuat turun versi terkini dari laman web rasmi Microsoft sebelum mengikuti semua penyelesaian yang disenaraikan di bawah.
Penyelesaian 1: Menjalankan Pemeriksa Fail Sistem
Kesalahan ini mungkin dihasilkan kerana konfigurasi yang buruk terdapat pada komputer anda. Apabila komputer anda menemui kesilapan ini, komputer tidak dapat meneruskan operasi yang dijalankannya; oleh itu mesej kesalahan. Kami boleh mencuba menjalankan imbasan SFC dan memeriksa sama ada terdapat pelanggaran integriti. Sekiranya ada, kita boleh menjalankan perintah DISM untuk memperbaikinya.
- Tekan Windows + R untuk melancarkan aplikasi Jalankan. Ketik " taskmgr " di kotak dialog dan tekan Enter untuk melancarkan pengurus tugas komputer anda.
- Sekarang klik pada pilihan Fail yang terdapat di sebelah kiri atas tetingkap dan pilih " Jalankan tugas baru " dari senarai pilihan yang tersedia.
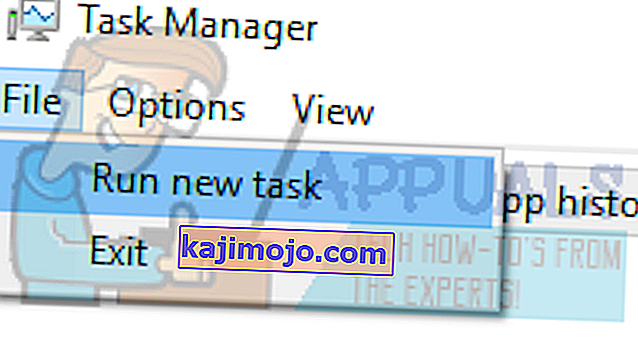
- Sekarang ketik " PowerShell " di kotak dialog dan tandakan pilihan di bawahnya yang menyatakan " Buat tugas ini dengan hak pentadbiran "
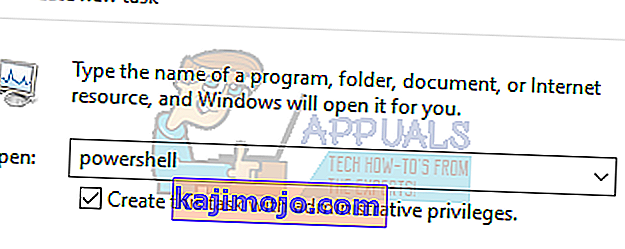
- Setelah berada di Windows Powershell, ketik " sfc / scannow " dan tekan Enter . Proses ini mungkin memerlukan masa kerana keseluruhan fail Windows anda diimbas oleh komputer dan diperiksa untuk fasa yang rosak.

- Sekiranya anda menghadapi ralat di mana Windows menyatakan bahawa ia menemui beberapa ralat tetapi tidak dapat memperbaikinya, anda harus menaip " DISM / Online / Cleanup-Image / RestoreHealth " di PowerShell. Ini akan memuat turun fail yang rosak dari pelayan kemas kini Windows dan menggantikan yang rosak. Perhatikan bahawa proses ini juga boleh memakan masa mengikut sambungan internet anda. Jangan batalkan di mana-mana peringkat dan biarkan ia berjalan.
Sekiranya ralat dikesan dan diperbaiki menggunakan kaedah di atas, mulakan semula komputer anda dan periksa sama ada ralat masih muncul.
Penyelesaian 2: Memeriksa Fail Konfigurasi anda
Kami dapat memeriksa apakah ralat ini dihasilkan oleh fail konfigurasi Microsoft Framework. Rangka kerja .net mengandungi perpustakaan kelas besar dan juga menyediakan interoperabilitas bahasa di beberapa aplikasi dan bahasa yang berbeza. Banyak aplikasi bergantung pada ini untuk menjalankan dan melaksanakan tugas dalam sistem operasi Windows.
- Navigasi ke laluan fail berikut:
C: \ Windows \ Microsoft.NET \ Framework64 \ v2.0.50727 \ CONFIG
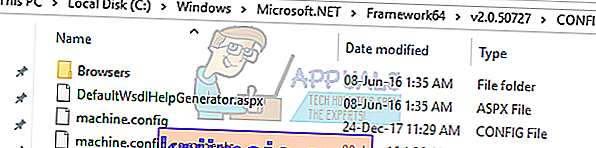
- Klik kanan pada file konfigurasi aplikasi yang mana kesalahan berlaku dan pilih Edit (Anda dapat menggunakan Notepad ++ untuk tampilan yang lebih jelas dari file konfigurasi dan bukannya menggunakan notepad lalai).
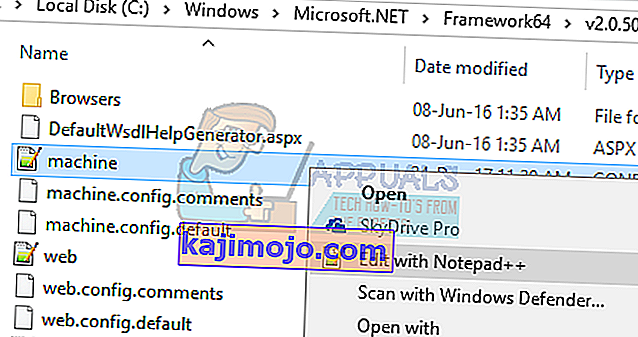
- Setelah masuk ke dalam file konfigurasi, pastikan anak pertama di bawah tajuk adalah "configSections ". Sekiranya anda mendapat ralat, mungkin ini tidak berlaku. Jika ada, hapus elemen konfigurasi yang ada di antara tajuk "konfigurasi" induk dan judul anak "konfigurasi".
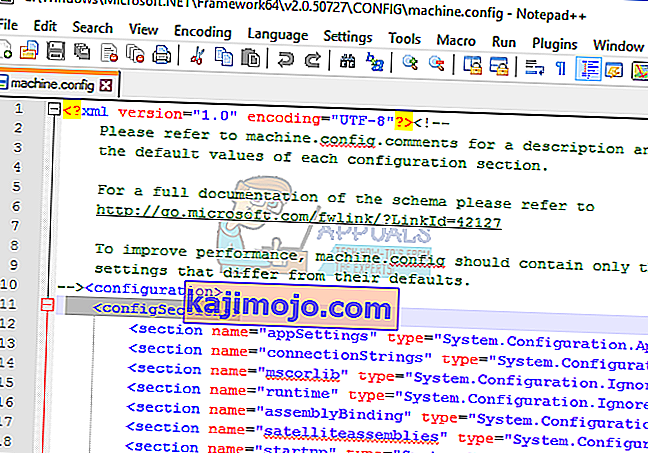
- Mulakan semula komputer anda dan periksa apakah ini menyelesaikan masalah yang dihadapi.
Penyelesaian 3: Menghapus fail Konfigurasi Aplikasi
Mungkin ada contoh di mana file konfigurasi aplikasi yang memberi Anda kesalahan rusak. Dalam kes ini, kita dapat menghapus konfigurasi dan cuba melancarkan aplikasi sekali lagi. Apabila aplikasi dimulakan, aplikasi akan membuat fail konfigurasi baru secara automatik dan mudah-mudahan, akan berfungsi seperti yang diharapkan.
- Perhatikan jalan fail berikut:
C: \ Users \\ AppData \ Tempatan
C: \ Users \\ AppData \ Perayauan
- Dalam kedua kes, hapus fail konfigurasi aplikasi. Anda boleh memadam atau memindahkan keseluruhan folder ke lokasi baru dan menamakannya semula (sekiranya anda mahu menggantinya kembali). Nyalakan semula komputer anda dan periksa apakah ini membuat perbezaan.
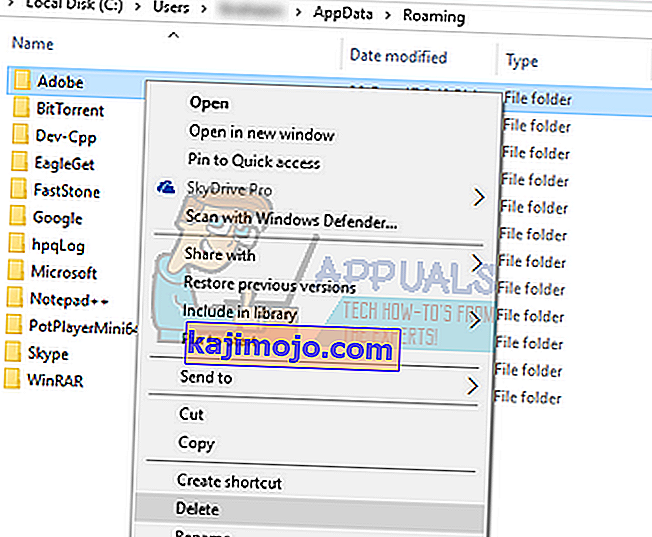
Penyelesaian 4: Melakukan Boot Bersih dan Menghapus Pemasangan Aplikasi yang Tidak Diingini
Kami boleh mencuba Bersih Membooting komputer anda. Boot ini membolehkan PC anda dihidupkan dengan set pemacu dan program minimum. Hanya yang penting yang diaktifkan sementara semua perkhidmatan lain dilumpuhkan. Kemudian anda boleh mencuba melancarkan aplikasi dan periksa apakah aplikasi itu dihidupkan mengikut keperluan. Sekiranya berlaku, anda boleh mengaktifkan semua aplikasi / perkhidmatan satu persatu dan menentukan mana yang menyebabkan masalah. Setelah anda menentukan aplikasi yang menyebabkan masalah, anda boleh mencopot pemasangannya.
Catatan: Terdapat banyak maklum balas oleh pengguna yang menyatakan bahawa ada aplikasi seperti "pendamping web", "adware iklan" dll yang menyebabkan masalah.
- Tekan Windows + R untuk melancarkan aplikasi Jalankan. Ketik " msconfig " di kotak dialog dan tekan Enter.
- Navigasi ke tab Perkhidmatan yang terdapat di bahagian atas skrin. Periksa baris yang bertuliskan " Sembunyikan semua perkhidmatan Microsoft ". Setelah anda mengklik ini, semua perkhidmatan yang berkaitan dengan Microsoft akan dilumpuhkan meninggalkan semua perkhidmatan pihak ketiga.
- Sekarang klik butang " Nonaktifkan semua " yang terdapat di bahagian bawah dekat di sebelah kiri tetingkap. Semua perkhidmatan pihak ketiga kini akan dilumpuhkan.
- Klik Terapkan untuk menyimpan perubahan dan keluar.
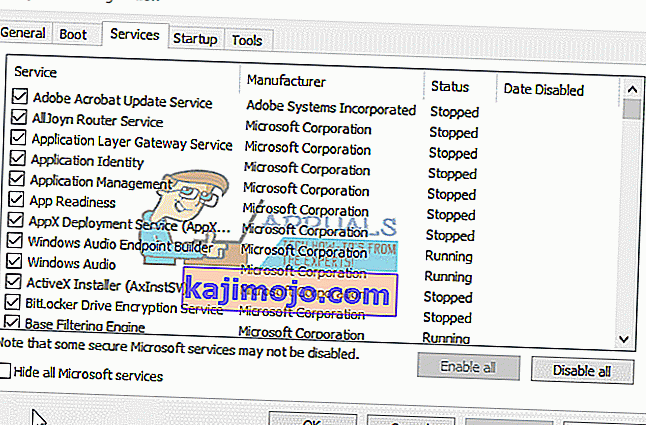
- Sekarang arahkan ke tab Startup dan klik pilihan " Open Task Manager ". Anda akan diarahkan ke pengurus tugas di mana semua aplikasi / perkhidmatan yang berjalan ketika komputer anda bermula akan disenaraikan.
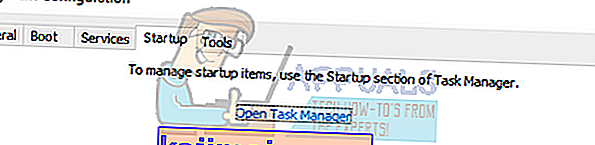
- Pilih setiap perkhidmatan satu persatu dan klik " Nonaktifkan " di sebelah kanan bawah tetingkap.
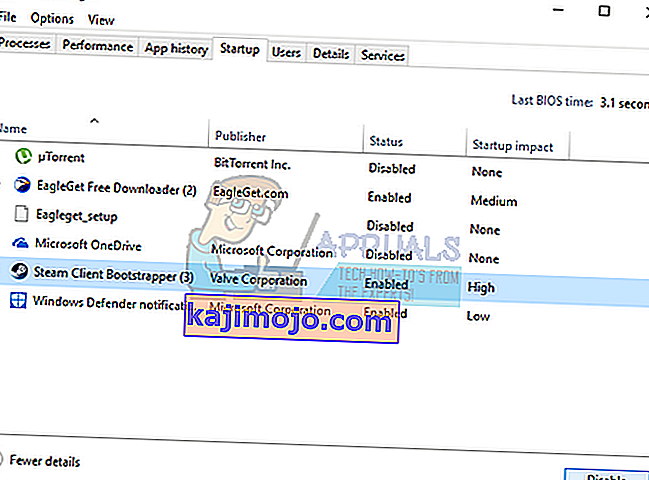
- Sekarang mulakan semula komputer anda dan periksa sama ada ralat masih muncul. Sekiranya tidak, ini bermaksud ada program luaran yang menyebabkan masalah. Cari melalui program yang anda pasang dan tentukan aplikasi mana yang menyebabkan masalah anda.
Penyelesaian 5: Membuat Akaun Tempatan Baru
Sekiranya semua penyelesaian di atas tidak berfungsi, kami boleh mencuba membuat akaun tempatan baru di komputer anda dan periksa sama ada ralat juga berlaku. Akaun tempatan adalah akaun yang tidak dikaitkan dengan e-mel Microsoft anda. Ia hanya mengandungi nama pengguna dan kata laluan. Kami memeriksa masalah pada akaun tempatan untuk memastikan bahawa akaun semasa yang anda gunakan tidak rosak atau mempunyai konfigurasi yang salah. Sekiranya ralat tidak terdapat di akaun tempatan yang baru, anda boleh memindahkan data anda ke sana dan memadamkan akaun semasa ini dengan selamat. Anda boleh mengetahui lebih lanjut mengenai cara membuat akaun tempatan baru dengan membaca //appuals.com/your-microsoft-account-wasnt-changed-to-a-local-account-0x80004005/.
