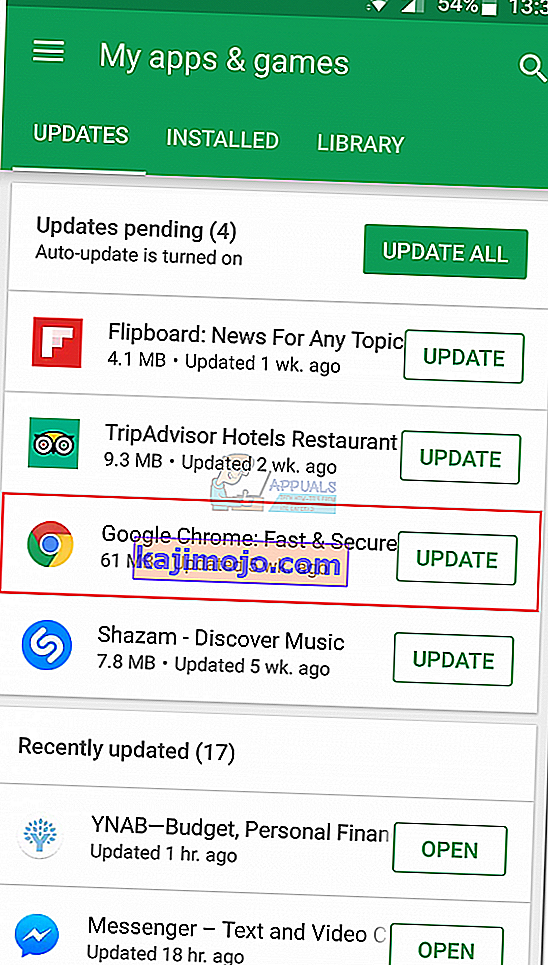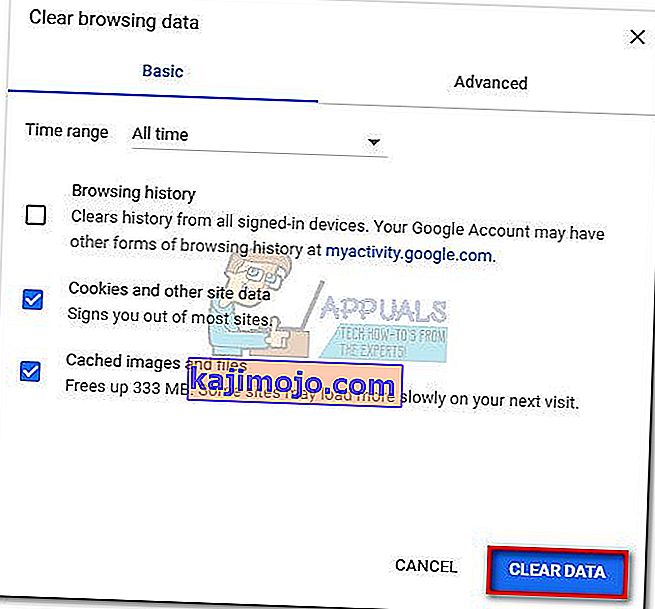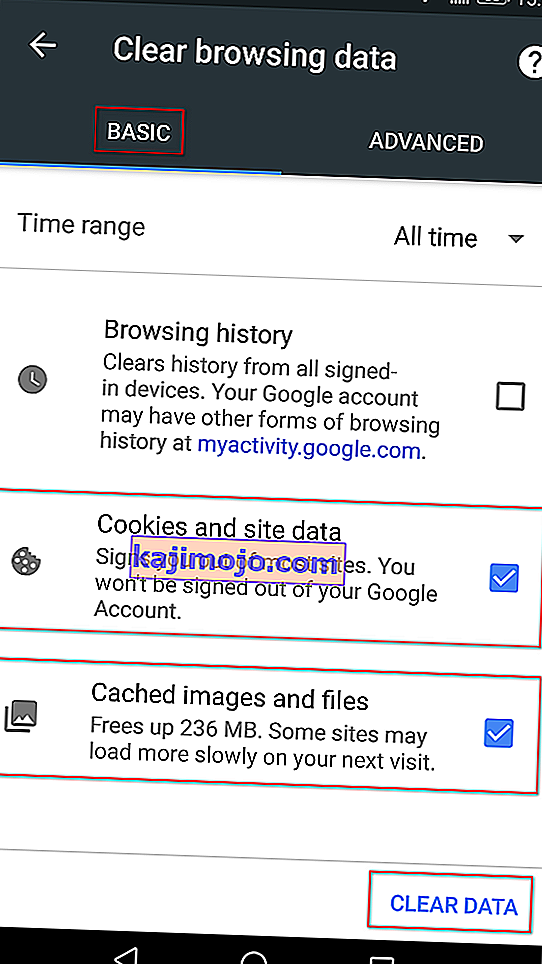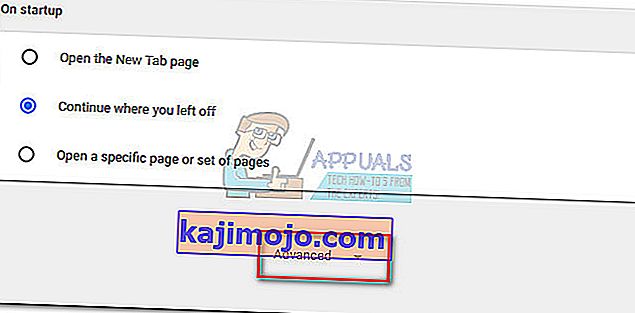Pengguna akan menghadapi ralat "Kesalahan memuatkan media: Fail tidak dapat dimainkan" ketika cuba menonton video di laman web kandungan video yang dihoskan sendiri. Masalahnya berlaku terutamanya ketika cuba memuatkan fail dalam format yang tidak disokong menggunakan Pemain JW. Selalunya, kesalahan tersebut dipicu apabila Pemain JW ditugaskan memuatkan video .wmv atau .mov yang tidak menggunakan codec video H264 .
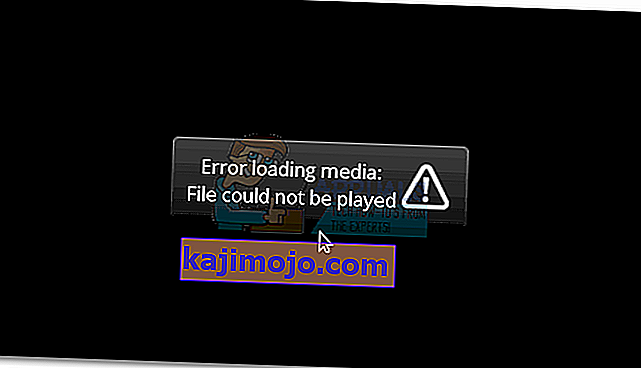
Walaupun masalah ini sering dijumpai pada Chrome versi desktop dan mudah alih, kesalahan itu tidak eksklusif pada penyemak imbas ini - Masalahnya juga diketahui muncul di Firefox dan Safari. Ternyata, masalahnya disebabkan oleh konfigurasi pemutar media tertanam yang salah atau dicetuskan oleh kuki penyemak imbas atau pemalam (pelanjutan) tertentu.
Apa itu JWPlayer?
JW Player adalah pemain media tertanam yang paling popular di dunia dengan 20 bilion aliran bulanan. Kerana sangat ringan, berfungsi dengan baik di semua penyemak imbas (bahkan versi yang ketinggalan zaman), dan menyatu dengan lancar dengan setiap rangkaian iklan, ia telah menjadi pilihan utama untuk semua laman web utama yang menampilkan kandungan video yang dihoskan sendiri.
Walaupun boleh dikatakan pemain media paling stabil untuk video terbenam, konfigurasi yang salah mungkin memaksa pemain JW memuatkan fail video yang tidak disokong oleh pemain media. Ini akan mencetuskan Kesalahan memuatkan media: Kesalahan fail tidak dapat dimainkan . Sekiranya kesalahan itu adalah kesalahan yang dibuat oleh pentadbir web, pengguna akhir mempunyai sedikit kaedah untuk menyelesaikan masalah tersebut.
Membetulkan Kesalahan memuatkan media Media tidak dapat dimainkan
Sekiranya anda sedang menghadapi masalah ini, anda harus mulakan dengan menentukan apakah itu masalah pemain media atau apakah penyemak imbas anda menyebabkan masalah.
Anda boleh melakukannya dengan mudah dengan membuka URL yang sama persis di penyemak imbas lain. Sekiranya anda menghadapi ralat yang sama, anda mungkin dapat menganggap bahawa masalah itu di luar kawalan anda. Perkara terbaik yang perlu dilakukan dalam kes ini ialah menghubungi pentadbir web laman web masing-masing dan meminta siasatan mengenai masalah anda.
Sekiranya video dimainkan dengan baik pada penyemak imbas lain, anda perlu mengikuti beberapa langkah penyelesaian masalah untuk mengenal pasti masalahnya. Di bawah ini terdapat koleksi kaedah yang berjaya membolehkan pengguna Chrome melewati ralat Kesalahan memuatkan media tidak dapat dimainkan .
Sekiranya anda sedang menghadapi masalah ini dan anda menyalahkan penyemak imbas Chrome anda, selesaikan masalah menggunakan kaedah di bawah. Ikuti setiap penyelesaian yang berpotensi sehingga anda dapat menemui penyelesaian yang sesuai.
Catatan: Perlu diingat bahawa bergantung pada platform, tidak semua kaedah akan berlaku.
Kaedah 1: Kemas kini Chrome ke versi terkini
Sekiranya anda sebelum ini menentukan bahawa ralat hanya muncul dengan Chrome, mulakan dengan memastikan bahawa anda mempunyai versi terbaru. JW Player secara berkala mengemas kini senarai dengan format yang disokong, tetapi mungkin tidak berfungsi dengan baik jika anda menggunakan versi Chrome yang ketinggalan zaman.
Pengguna PC
Biasanya, Chrome dikonfigurasi untuk memuat turun dan menerapkan kemas kini di latar secara automatik setiap kali anda menutup dan membuka semula penyemak imbas. Tetapi jika anda tidak menutupnya untuk sementara waktu, anda mungkin mempunyai kemas kini yang belum selesai. Berikut adalah panduan ringkas untuk mengemas kini Chrome secara manual di PC:
- Di Chrome, akses menu tindakan (ikon tiga titik) di sudut kanan atas.
- Klik pada Kemas kini Google Chrome .
Catatan: Sekiranya anda tidak melihat entri ini, anda menggunakan versi terkini.
- Setelah kemas kini berjaya dimuat turun, klik butang Lancarkan Semula . Chrome akan dilancarkan secara automatik dengan versi terkini.
Pengguna Android
Sama seperti pada PC, Chrome harus mengemas kini secara automatik setiap kali versi baru tersedia di Android. Namun, proses ini mungkin dihentikan oleh tetapan Google Play Store. Secara lalai, Play Store menghalang memuat turun kemas kini aplikasi dari sambungan data mudah alih. Sekiranya anda belum menyambung ke rangkaian Wi-Fi untuk sementara waktu, anda mungkin tidak mempunyai versi terbaru. Inilah cara untuk mengemas kini Chrome pada peranti Android anda:
- Buka aplikasi Play Store dan ketuk menu tindakan (sudut kiri atas).
- Pergi ke Aplikasi & permainan saya untuk melihat senarai semua kemas kini yang tersedia disenaraikan di bawah Kemas kini .
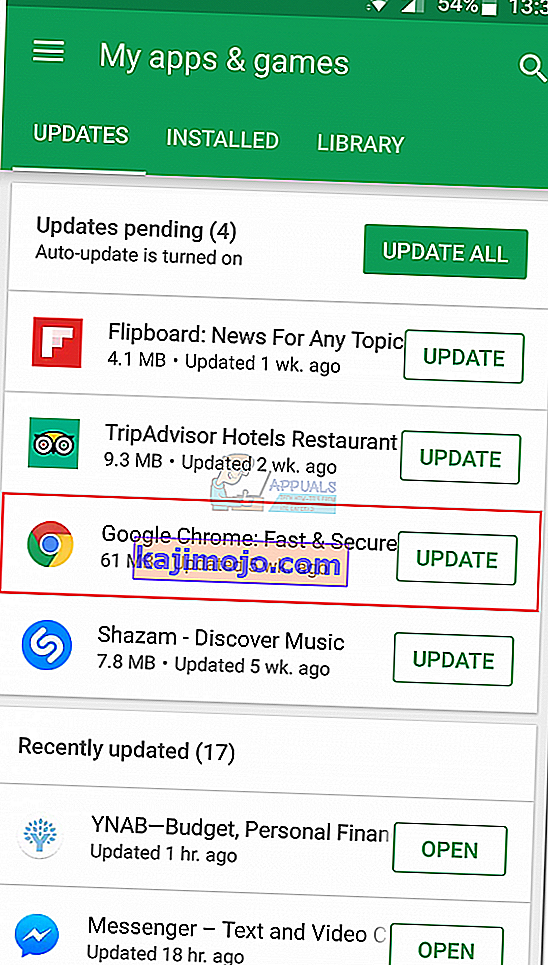
- Cari entri Chrome dan ketik butang Kemas kini yang berkaitan dengannya.
Kaedah 2: Menghapus cache dan kuki anda
Setelah anda mengemas kini ke versi terbaru, mari kita lihat apakah masalahnya akan diselesaikan setelah membersihkan data penyemakan imbas. Bergantung pada peranti yang anda gunakan, prosesnya sedikit berbeza.
Pengguna PC
- Buka Chrome dan akses menu tindakan (ikon tiga titik) di sudut kanan atas.
- Pergi ke Lebih banyak alat> Kosongkan data penyemakan imbas .
- Pilih tab Asas dan gunakan menu lungsur di bawah Jangka masa untuk memilih Sepanjang masa .
- Tandai kotak di sebelah Kuki dan data laman web lain dan yang bersebelahan dengan gambar dan fail Cache . Tekan Hapus Data untuk menghapus fail cache kuki Chrome anda.
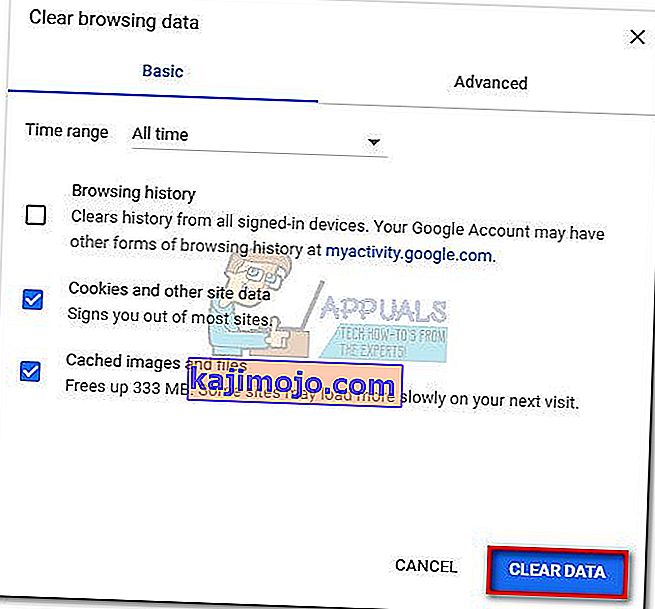
- Setelah proses selesai, mulakan semula Chrome dan lihat apakah masalahnya diselesaikan.
Pengguna Android
- Lancarkan Chrome pada peranti Android anda dan ketuk menu tindakan (kanan atas).
- Pergi ke Tetapan dan ketik Privasi .
- Tatal ke bawah dan ketuk Hapus Data Penyemakan Imbas .
- Pilih tab Asas dan tetapkan Jangka Waktu ke Sepanjang masa menggunakan menu lungsur. Tandai kotak yang berkaitan dengan Kuki dan data laman web serta gambar dan fail yang dicache . Kemudian, tekan Clear data untuk menghapusnya.
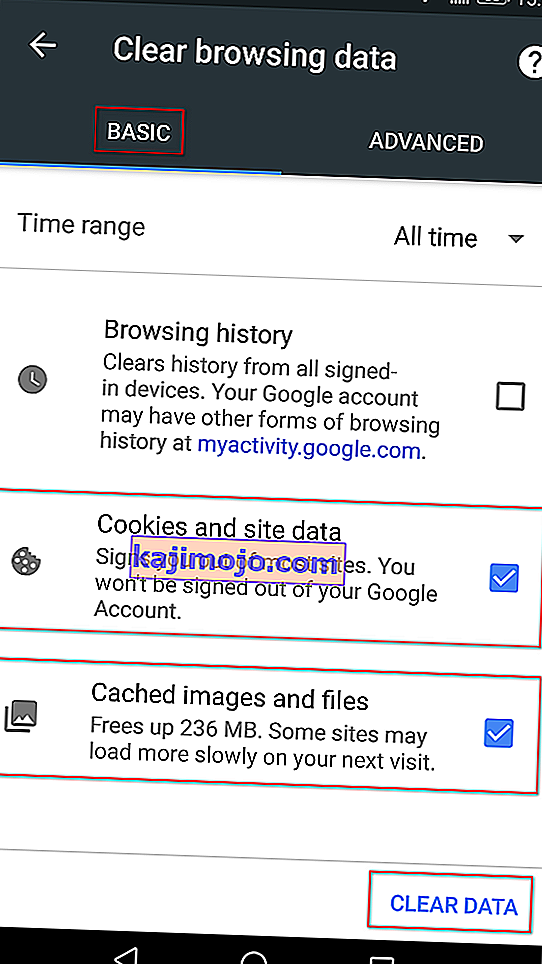
Kaedah 3: Melumpuhkan Sambungan Chrome (PC sahaja)
Sambungan Chrome diketahui menyebabkan ralat "Kesalahan memuatkan media: Fail tidak dapat dimainkan" di Chrome. Ini lebih mungkin berlaku jika anda menggunakan sambungan untuk melindungi melayari dalam talian anda.
Nasib baik, ada cara cepat untuk mengetahui apakah pelanjutan mencetuskan masalah. Cukup buka Chrome dalam Mode Penyamaran. Untuk melakukan ini, klik pada menu tindakan (sudut kanan atas) dan pilih tetingkap Penyamaran Baru . Selain membolehkan anda menyemak imbas dengan lebih tertutup, Mod Inkognito mematikan semua sambungan anda secara lalai (melainkan jika anda membenarkannya secara manual)
Ketika berada dalam mode penyamaran, buka URL yang menampilkan "Kesalahan memuatkan media: Fail tidak dapat dimainkan". Sekiranya video dipaparkan dengan baik dalam Mode Penyamaran , ada kemungkinan besar penyambungan mengganggu pemutaran video. Dalam kes ini, tampal " chrome: // extensions" di omnibar Chrome. Ini akan membawa anda ke halaman di mana anda dapat mengawasi semua sambungan anda. Gunakan halaman ini untuk melumpuhkan pelanjutan anda secara sistematik dengan mencentang kotak Diaktifkan . Setelah setiap pelanjutan dilumpuhkan, periksa sama ada anda dapat memainkan video. Setelah anda mengenal pasti pelakunya, alih keluar pelanjutan dengan mengklik ikon tong sampah.
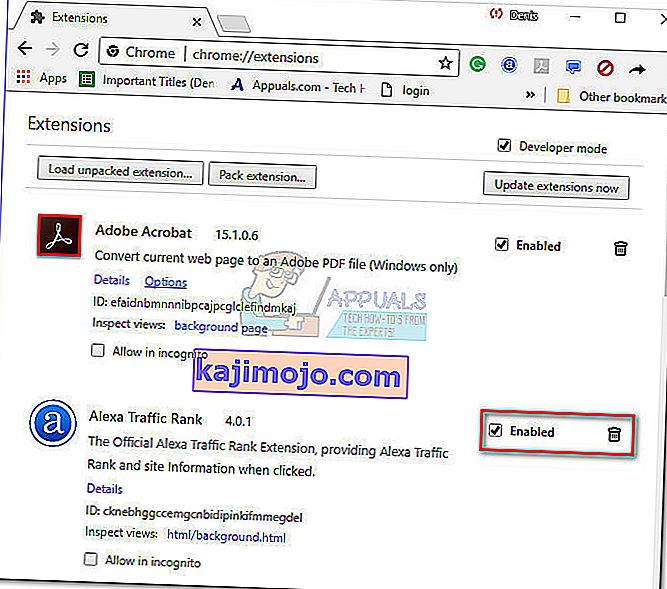
Kaedah 4: Tetapkan semula tetapan Chrome ke lalai (khusus PC)
Sekiranya anda berjaya sejauh ini tanpa hasil, ada satu perkara terakhir yang boleh anda lakukan. Walaupun ini kemungkinan besar akan menghapus tetapan atau peluasan yang menyebabkan masalah, tetapi juga dapat menimbulkan beberapa masalah.
Apabila anda menetapkan semula tetapan Chrome anda, sebahagian besar tetapan akan diubah ke keadaan lalai termasuk data laman web, kuki, sambungan atau tema. Hanya fon, penanda buku, dan kata laluan tersimpan anda yang akan disimpan.
Berikut adalah panduan ringkas untuk menetapkan semula tetapan penyemak imbas Chrome anda ke lalai:
- Buka Chrome dan klik menu tindakan (ikon tiga titik) di sudut kanan atas.
- Pergi ke Tetapan dan klik Lanjutan untuk mengembangkan menu lungsur turun.
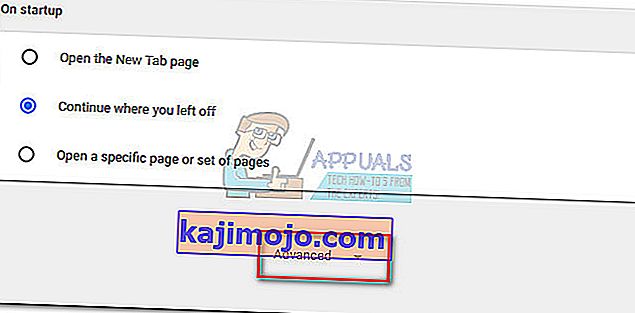
- Tatal ke bawah dan ke bahagian Reset dan klik padanya. Anda perlu mengesahkan sekali lagi, kemudian tunggu sehingga Chrome memulakan semula.
Kaedah 5: Melumpuhkan Pecutan Perkakasan
Dalam beberapa kes, ciri pecutan perkakasan penyemak imbas Chrome diketahui menyebabkan masalah dengan bermain media dalam talian. Oleh itu, dalam langkah ini, kami akan mematikan pecutan perkakasan dari tetapan. Untuk itu:
- Buka Chrome dan lancarkan tab baru.
- Klik pada "Tiga titik" di sudut kanan atas dan pilih "Tetapan".
- Tatal ke bawah dan klik pada menu lungsur "Lanjutan" .
- Di bawah tajuk "Sistem" , klik tombol " Gunakan Percepatan Perkakasan Bila Ada " untuk mematikannya.

- Periksa untuk melihat apakah masalah itu berlanjutan.
Setelah Chrome kembali ke keadaan lalai, masalahnya harus dihapus. Sekiranya anda masih menghadapi masalah setelah mengikuti setiap kaedah di atas, masalahnya berada di luar kawalan anda dan anda harus menunggu pentadbir web memperbaikinya.