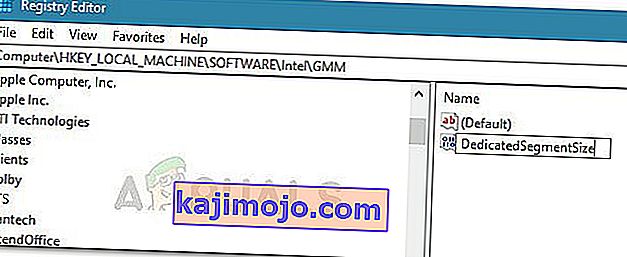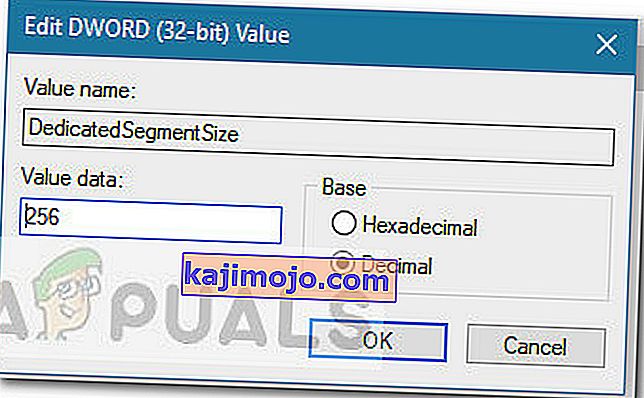Kad grafik adalah bahagian perkakasan yang paling menentukan dalam sistem anda ketika mempengaruhi prestasi PC anda secara keseluruhan. Sekiranya kad grafik anda (khusus atau bersepadu) sudah lama dengan spesifikasi biasa-biasa saja, kemungkinan besar anda dilarang mengakses aplikasi dan permainan baru dan panas. Sekiranya anda tidak mempunyai wang untuk GPU yang baru, anda mungkin boleh memperbodohkan sistem anda dengan memalsukan kenaikan VRAM.
Apa itu VRAM?
Sebilangan besar kesalahan yang dihasilkan oleh kad grafik yang kurang ada kaitannya dengan RAM video (VRAM). VRAM adalah jenis RAM khas yang bertanggungjawab untuk menyimpan maklumat yang diperlukan oleh GPU. Ini meningkatkan prestasi dengan membiarkan GPU mengambil maklumat dan memancarkannya ke monitor anda dengan cepat.
VRAM jauh lebih pantas dalam melaksanakan tugas yang berkaitan dengan GPU kerana ia dibuat khusus untuk tujuan intensiti tinggi ini dan secara fizikalnya lebih dekat dengan GPU. Anda mungkin menyedari bahawa kad grafik yang disatukan adalah mesra bajet tetapi tidak mempunyai output grafik penyelesaian khusus. Tetapi perlu diingat bahawa mempunyai lebih banyak VRAM tidak semestinya meningkatkan prestasi komputer anda.
Mempunyai VRAM yang tidak mencukupi bermakna sistem anda perlu menggunakan RAM standard - ini diterjemahkan ke dalam penurunan prestasi, kadar bingkai yang lebih rendah, pop timbul tekstur dan perkara lain seperti ini.
Sekiranya anda dilarang menjalankan permainan atau aplikasi tertentu kerana tidak mempunyai VRAM yang mencukupi, anda mempunyai beberapa cara untuk meneruskannya.
Cara Meningkatkan VRAM Dedikasi GPU anda
Sudah tentu, kaedah terbaik untuk meningkatkan RAM video anda adalah dengan membeli kad grafik baru. Sekiranya GPU khusus anda sudah ketinggalan zaman atau anda masih bergantung pada kad grafik bersepadu anda, menaik taraf ke model GPU baru akan memberikan peningkatan besar kepada keseluruhan prestasi (jika anda mempunyai CPU dan RAM yang cukup baik untuk mempertahankan pertumbuhan).
Namun, sekiranya anda tidak mempunyai wang untuk peningkatan, ada dua cara lain yang boleh anda gunakan untuk meningkatkan VRAM khusus GPU anda (sekurang-kurangnya di atas kertas). Jangan ragu untuk mengikuti kaedah mana pun yang kelihatan lebih senang dilakukan berdasarkan keadaan anda.
Cara memeriksa jumlah RAM video
Sebelum anda memulakan proses memalsukan kenaikan VRAM, penting untuk tidak melupakan jumlah sebenar. Berikut adalah panduan ringkas untuk melihat jumlah RAM video (VRAM) yang anda ada di komputer anda.
Catatan: Langkah-langkah di bawah dibuat dengan mempertimbangkan Windows 10 tetapi kemungkinan besar anda dapat membuatnya semula pada versi Windows yang lebih lama. Untuk bantuan tambahan, lihat perenggan Catatan di bawah setiap langkah.
- Tekan kekunci Windows + R untuk membuka kotak Run . Kemudian, ketik "ms-setting: easyofaccess-display" dan tekan Enter untuk membuka tab Display pada aplikasi Settings .
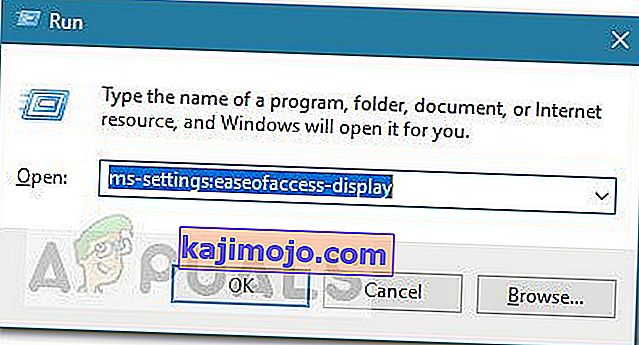 Catatan: Untuk Windows 7 dan Windows 8, ganti perintah di atas dengan dpiscaling dan tekan Enter .
Catatan: Untuk Windows 7 dan Windows 8, ganti perintah di atas dengan dpiscaling dan tekan Enter . - Tatal ke bawah dan klik pada Tetapan paparan lanjutan, kemudian klik pada sifat Penyesuai paparan untuk Paparan 1 .
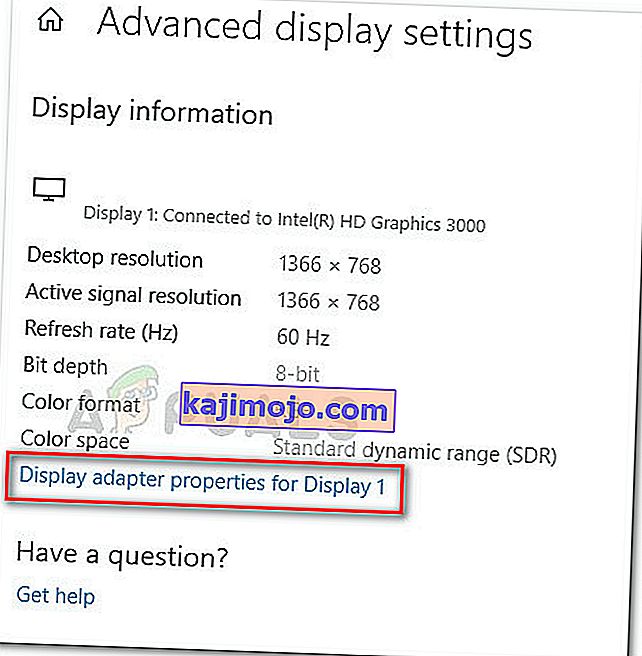
- Anda boleh melihat jumlah VRAM anda di bawah maklumat Adapter di Dedicated Video Memory . Tetapi perlu diingat bahawa jika anda mempunyai GPU khusus dan kad grafik bersepadu, tetingkap ini akan menunjukkan kepada anda penyelesaian terpadu jika PC anda dalam keadaan tidak aktif.
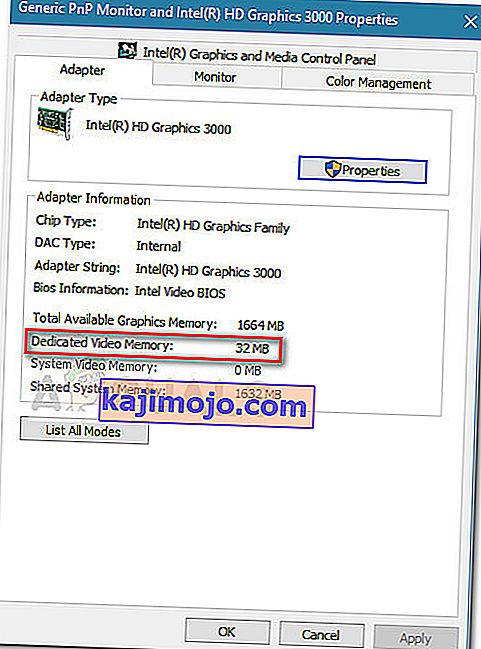 Catatan: Sekiranya GPU yang anda mahukan tidak aktif, anda boleh memaksa sistem anda untuk beralih ke sistem tersebut dengan melakukan aktiviti yang tertekan. Anda juga boleh mengakses utiliti GPU khusus anda (misalnya Panel Kawalan NVIDIA) dan melihat Memori Video khusus dari sana.
Catatan: Sekiranya GPU yang anda mahukan tidak aktif, anda boleh memaksa sistem anda untuk beralih ke sistem tersebut dengan melakukan aktiviti yang tertekan. Anda juga boleh mengakses utiliti GPU khusus anda (misalnya Panel Kawalan NVIDIA) dan melihat Memori Video khusus dari sana.
Kaedah 1: Meningkatkan VRAM Khusus dari BIOS
Penyelesaian solekan pertama dan paling disyorkan adalah menyesuaikan peruntukan VRAM dari BIOS komputer anda. Pasti, kaedah ini tidak dapat digunakan pada semua papan induk, tetapi kebanyakan pengeluar menyertakan pilihan untuk mengubah peruntukan VRAM.
Berikut adalah panduan ringkas untuk meningkatkan VRAM khusus dari tetapan BIOS:
- Mulakan semula komputer anda dan masukkan tetapan BIOS pada permulaan seterusnya dengan menekan kekunci BIOS khusus berulang kali semasa boot. Cuba tekan kekunci F2, F5, F8 atau Del berulang kali. Sekiranya tidak berjaya, cari secara dalam talian untuk langkah-langkah tertentu untuk memasuki tetapan BIOS berkaitan dengan pengeluar papan induk anda.
- Sebaik sahaja anda mencapai menu BIOS, cari menu yang serupa dengan Tetapan Grafik , Tetapan Video atau Ukuran Memori Kongsi VGA . Anda biasanya dapat menemuinya di bawah menu Lanjutan .
- Kemudian, naikkan VRAM Pra-Peruntukkan ke mana sahaja pilihan yang paling sesuai dengan anda.

- Simpan konfigurasi dan mulakan semula komputer anda. Pada permulaan seterusnya, gunakan prosedur di atas untuk melihat apakah jumlah VRAM telah meningkat.
Sekiranya kaedah ini tidak berlaku atau anda mencari pendekatan lain yang tidak melibatkan mengubah tetapan BIOS, teruskan ke Kaedah 2 .
Kaedah 2: Menambah VRAM Dedicated melalui Registry Editor
Perlu diingat bahawa untuk kebanyakan kad grafik bersepadu, jumlah VRAM yang dilaporkan di tetingkap Adapter Properties sama sekali tidak berkaitan dengan prestasi sebenar kerana sistem akan menyesuaikannya secara automatik berdasarkan permintaan.
Walau bagaimanapun, beberapa permainan dan jenis aplikasi lain tidak akan membenarkan anda menjalankannya jika anda berada di bawah VRAM minimum yang ditentukan. Dalam kes ini, anda boleh menggunakan tipuan Registry Editor untuk mengubah nilai agar permainan tidak lagi menghadapi kesalahan. Berikut adalah panduan ringkas mengenai cara ini:
Catatan: Perlu diingat bahawa langkah-langkah berikut hanya berlaku untuk GPU bersepadu dari Intel.
- Tekan kekunci Windows + R untuk membuka kotak Run. Kemudian, ketik " regedit " dan tekan Enter untuk membuka Registry Editor.

- Di dalam Registry Editor, gunakan panel sebelah kiri untuk menavigasi ke lokasi berikut:
HKEY_LOCAL_MACHINE \ Perisian \ Intel
- Klik kanan pada kekunci Intel dan pilih Baru> Kunci dan beri nama GMM .
- Dengan kunci GMM yang dipilih, pindah ke panel kanan dan pilih Nilai Baru> Kata Laluan (32-bit) dan beri nama DedicatedSegmentSize .
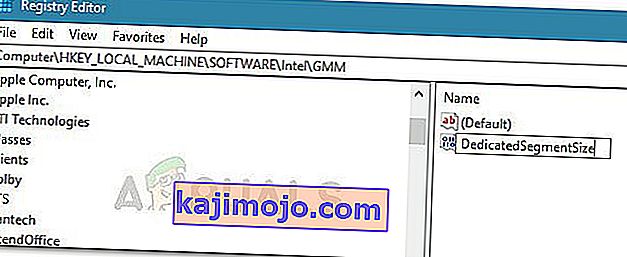
- Klik dua kali pada DedicatedSegmentSize , tetapkan Pangkalan ke Perpuluhan dan masukkan nilai dari 0 hingga 512 . Nilai ini akan menjadi jumlah VRAM yang dipaparkan di dalam menu Adapter Properties .
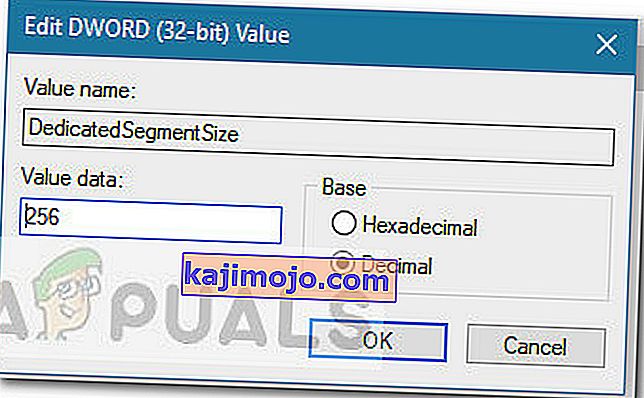
- Simpan perubahan dan mulakan semula komputer anda untuk melaksanakan perubahan. Pada permulaan seterusnya, lihat apakah anda boleh memulakan permainan tanpa kesalahan.

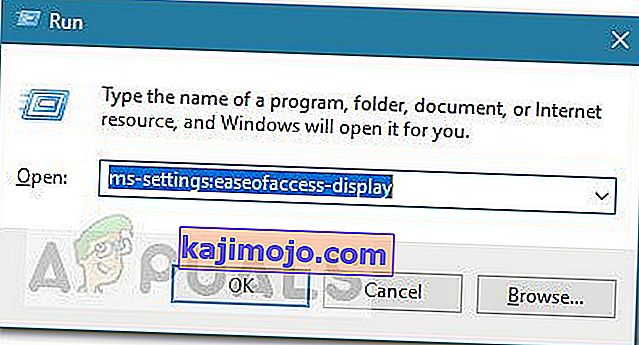 Catatan: Untuk Windows 7 dan Windows 8, ganti perintah di atas dengan dpiscaling dan tekan Enter .
Catatan: Untuk Windows 7 dan Windows 8, ganti perintah di atas dengan dpiscaling dan tekan Enter .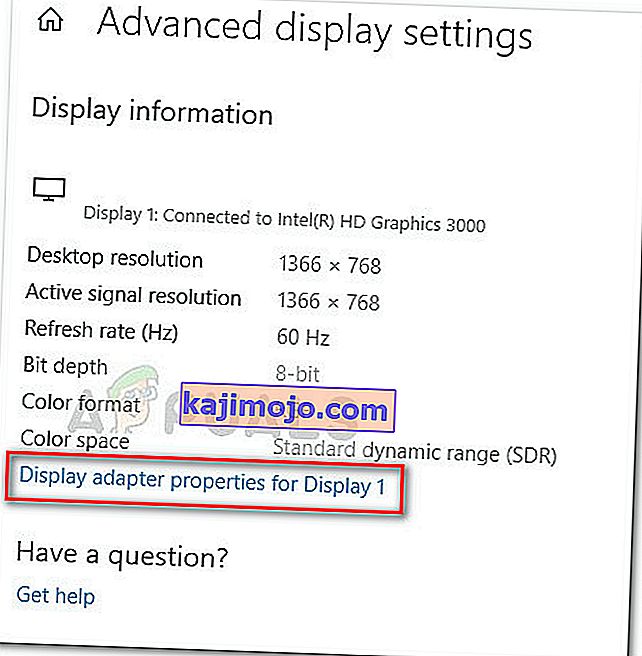
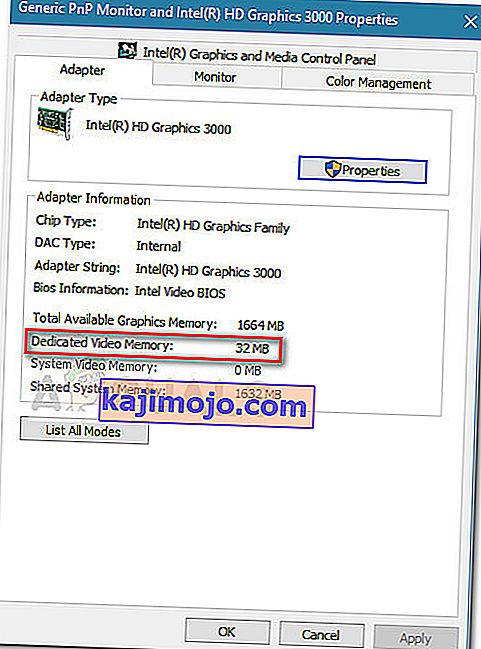 Catatan: Sekiranya GPU yang anda mahukan tidak aktif, anda boleh memaksa sistem anda untuk beralih ke sistem tersebut dengan melakukan aktiviti yang tertekan. Anda juga boleh mengakses utiliti GPU khusus anda (misalnya Panel Kawalan NVIDIA) dan melihat Memori Video khusus dari sana.
Catatan: Sekiranya GPU yang anda mahukan tidak aktif, anda boleh memaksa sistem anda untuk beralih ke sistem tersebut dengan melakukan aktiviti yang tertekan. Anda juga boleh mengakses utiliti GPU khusus anda (misalnya Panel Kawalan NVIDIA) dan melihat Memori Video khusus dari sana.