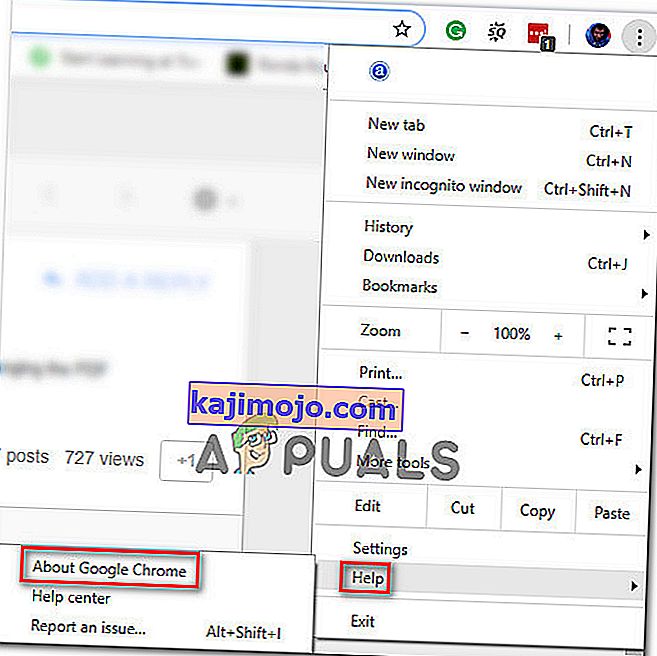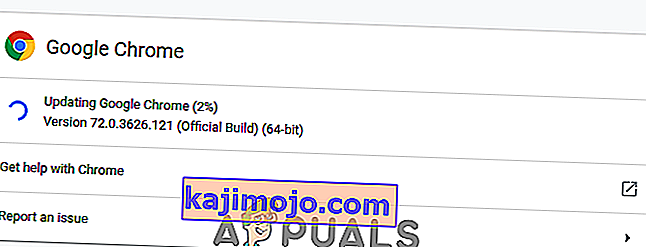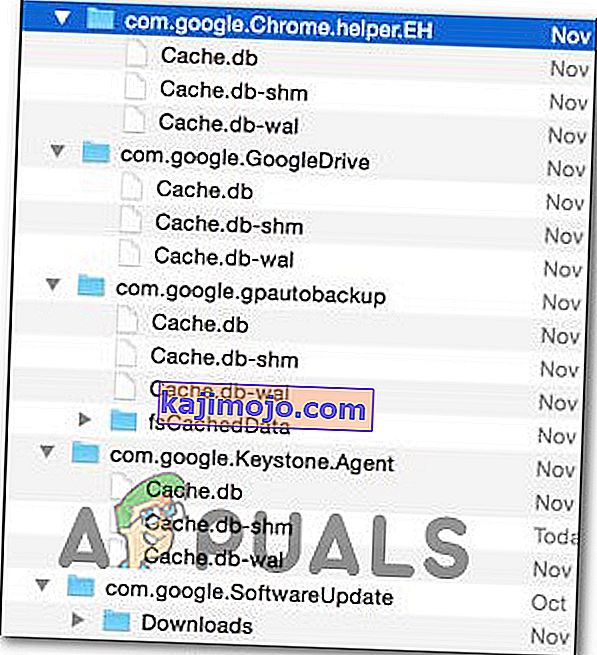Pengguna rumah telah melaporkan bahawa Google Chrome tidak mengingat sesi Akaun Google dan oleh itu gagal menyimpan kata laluan dan item pengisian automatik yang lain. Masalah ini tidak khusus untuk versi Windows tertentu kerana dilaporkan berlaku pada Windows 7, Windows 8.1 dan Windows 10.

Kemas kini: Ternyata, masalah ini tidak khusus untuk OS kerana masalah yang sama juga dilaporkan berlaku pada komputer MAC.
Apa yang menyebabkan masalah menyimpan kata laluan di Google Chrome?
Kami menyiasat masalah ini dengan melihat pelbagai laporan pengguna dan strategi pembaikan yang biasa digunakan untuk menyelesaikan masalah ini. Berdasarkan apa yang kami kumpulkan, terdapat beberapa pelaku umum yang akan mencetuskan mesej ralat ini:
- Bug Google Chrome - Masalah ini juga diketahui disebabkan oleh pepijat yang sejak dulu ditambal oleh Google. Sekiranya anda mempunyai pelanggan yang ketinggalan zaman, hanya mengemas kini penyemak imbas dapat menyelesaikan masalah secara automatik.
- Chrome dilarang menyimpan data tempatan - Ada satu pengaturan yang, jika diaktifkan, mungkin mencegah penyemak imbas anda mengingat kata laluan yang akhirnya anda simpan. Sekiranya senario ini berlaku, anda boleh mematikan tetapan ini dari Tetapan Kandungan.
- Simpan kata laluan dinonaktifkan di Chrome - Chrome tidak akan menyimpan kata laluan apa pun (permintaan tidak akan muncul) jika sebelumnya anda telah mengkonfigurasi jika satu pilihan di tab IsiOtomatik dinonaktifkan. Dalam kes ini, anda dapat menyelesaikan masalah dengan mengaktifkan kotak yang berkaitan dengan Tawaran untuk menyimpan kata laluan.
- Profil Chrome yang rosak - Kerosakan fail di dalam folder profil Chrome anda juga boleh mencetuskan masalah ini. Dalam kes ini, memaksa penyemak imbas membuat profil baru akan menyelesaikan masalah dengan segera.
- Folder cache yang rosak (hanya MAC) - Terdapat beberapa laporan pada Mac di mana masalah akhirnya disebabkan oleh serangkaian folder cache. Menghapusnya secara manual akan menyelesaikan masalah dalam kes ini.
Sekiranya anda sedang berusaha menyelesaikan masalah ini, artikel ini akan memberi anda beberapa langkah penyelesaian masalah yang berjaya dicapai oleh pengguna lain dalam situasi yang serupa dan menyelesaikan masalah ini.
Untuk hasil terbaik, ikuti kaedah di bawah mengikut urutan yang ditunjukkan kerana ia disusun mengikut kecekapan dan keparahan. Salah satunya pasti dapat menyelesaikan masalah dalam kes anda. \
Kaedah 1: Mengemas kini Chrome ke versi terkini
Beberapa pengguna yang terjejas telah melaporkan bahawa masalah ini tidak lagi berlaku setelah mereka mengemas kini versi Chrome mereka ke versi terbaru yang tersedia. Ini menunjukkan bahawa masalah itu memang boleh disebabkan oleh bug / gangguan yang telah ditangani dalam salah satu rilis Chrome terbaru.
Secara lalai, Chrome dikonfigurasikan untuk diperbarui secara automatik, tetapi rancangan daya khusus, aplikasi pengoptimuman pihak ketiga atau interaksi pengguna manual mungkin telah menghentikan penyemak imbas daripada mengemas kini dirinya sendiri.
Walau apa pun, berikut adalah panduan ringkas mengenai cara melakukannya sendiri:
- Buka Google Chrome dan klik butang tindakan (sudut kanan atas). Kemudian, akses pilihan Bantuan dan klik Tentang Google Chrome .
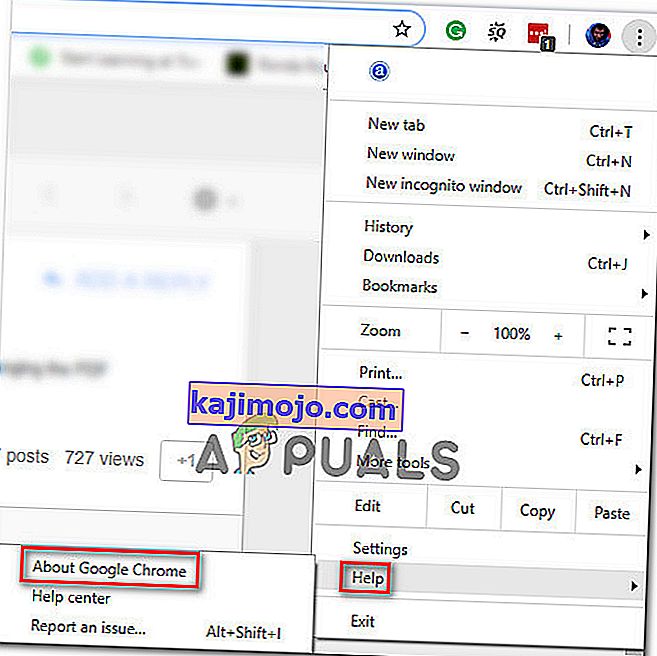
- Setelah anda sampai ke menu seterusnya, tunggu imbasan awal selesai. Sekiranya versi baru dijumpai, wizard secara automatik akan bersiap untuk pemasangan. Sekiranya ini berlaku, ikuti langkah-langkah yang digariskan.
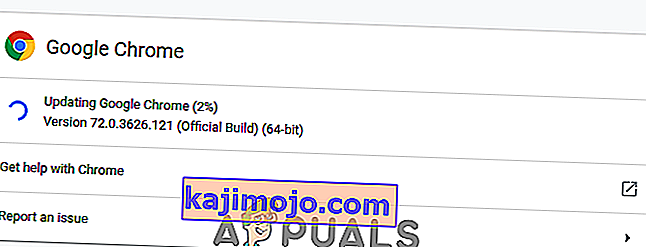
- Apabila diminta untuk memasang, lakukan dan lihat apakah masalah menyimpan kata laluan diperbaiki pada permulaan berikutnya.
Kaedah 2: Ubah tetapan Chrome untuk membolehkannya menyimpan data tempatan
Seperti yang dilaporkan oleh beberapa pengguna, masalah ini juga boleh berlaku dalam keadaan di mana Google Chrome dilarang menyimpan sesuatu secara tempatan semasa penyemak imbas ditutup. Pilihan ini biasanya tidak diaktifkan secara lalai, tetapi beberapa pengguna yang terpengaruh pasti bahawa mereka tidak mengubah tingkah laku lalai ini sendiri.
Bagaimanapun, berikut adalah cara untuk memastikan bahawa tetapan Chrome tidak dikonfigurasi untuk melarang penyimpanan data ketika penyemak imbas ditutup:
- Buka Google Chrome dan akses butang tindakan (sudut kanan atas). Kemudian, klik pada Tetapan.
- Di dalam menu Tetapan , tatal hingga ke bahagian bawah layar, kemudian klik pada menu lungsur lanjutan untuk membuat tetapan yang lain dapat dilihat.
- Tatal ke bawah ke tab Privasi & Keselamatan dan klik pada Tetapan Kandungan .
- Di dalam tetapan Kandungan , klik pada Cookies.
- Dari menu Cookies , pastikan togol yang berkaitan dengan Keep data tempatan sahaja sehingga anda berhenti dari penyemak imbas anda tidak dicentang.
- Sekiranya anda mengubah suai tetapan, mulakan semula penyemak imbas anda untuk memaksakan perubahan itu berlaku.
- Setelah penyemak imbas dimulakan semula, cuba simpan kata laluan sekali lagi dan lihat apakah anda berjaya kali ini.

Sekiranya anda masih menghadapi masalah yang sama, teruskan ke kaedah seterusnya di bawah.
Kaedah 3: Mengaktifkan kotak Simpan kata laluan
Beberapa pengguna yang mengalami masalah ini sejak sekian lama melaporkan bahawa mereka akhirnya dapat menyelesaikan masalah tersebut setelah mengetahui bahawa Chrome dikonfigurasikan untuk mengelakkan tawaran menyimpan kata laluan web.
Sekiranya perkara yang sama berlaku kepada anda dan anda mencari jalan untuk mengubah tingkah laku ini, kaedah ini akan menyelesaikan masalah bagi anda. Berikut adalah panduan ringkas mengenai cara memastikan bahawa Chrome dikonfigurasi untuk menyimpan kata laluan anda:
- Buka Google Chrome dan klik butang tindakan di sudut kanan atas skrin. Kemudian, klik pada Tetapan dari menu yang baru muncul.
- Di dalam skrin Tetapan, pergi ke tab IsiOtomatis dan klik Kata Laluan.
- Di dalam tab Kata Laluan, pastikan bahawa togol yang berkaitan dengan Tawaran untuk menyimpan kata laluan dicentang.
- Mulakan semula penyemak imbas anda dan lihat apakah masalahnya kini diselesaikan.

Kaedah 4: Menggunakan profil Chrome baru
Beberapa pengguna yang terjejas telah melaporkan bahawa masalah tersebut tidak lagi terjadi setelah mereka memaksa Google Chrome untuk membuat profil pengguna baru. Ini mengukuhkan idea bahawa masalah tertentu ini disebabkan oleh profil Chrome yang rosak.
Prosedur ini tidak sesuai, kerana anda akan kehilangan pilihan pengguna yang telah ditetapkan dan menyimpan kata laluan.
Tetapi sekiranya anda memutuskan untuk menempuh laluan ini, berikut adalah cara membuat profil Chrome baru:
- Buka Chrome dan klik pada ikon akaun anda (sudut kanan atas).
- Dari menu akaun, klik pada Urus Orang .
- Dari menu seterusnya, klik Tambah orang .
- Tambahkan nama dan avatar untuk profil baru, kemudian klik Tambah .
- Mulakan semula komputer anda dan lihat apakah jika Chrome kini menyimpan profil di profil baru anda.

Kaedah 5: Menggunakan pengurus kata laluan
Sekiranya anda tidak dapat memaksa Chrome menyimpan kata laluan anda, anda juga harus mempertimbangkan untuk menggunakan pengurus kata laluan yang dapat disatukan dengan lancar dengan penyemak imbas anda.
LastPass , Dashlane dan Sticky Password adalah penyelesaian terbaik yang mempunyai pemalam yang boleh anda pasangkan pada penyemak imbas Chrome anda. Semua penyelesaian pihak ketiga ini mempunyai versi Percuma yang boleh anda pasang tanpa kos tambahan.

Sekiranya anda menghadapi masalah pada komputer MAC, ikuti kaedah di bawah.
Kaedah 6: Menghapus folder Cache (Hanya Mac)
Sekiranya anda menghadapi masalah di komputer Mac, ada satu penyelesaian yang diketahui dapat menyelesaikan masalah tersebut di komputer Apple. Ini pada dasarnya memaksa penyemak imbas membuat profil baru dari awal, yang harus menyelesaikan masalah sekiranya ia disebabkan oleh kerosakan fail.
Berikut adalah panduan ringkas mengenai cara melakukannya:
- Navigasi ke folder Perpustakaan ~ // .
Nota: hanyalah tempat letak untuk nama pengguna anda sendiri.
- Padamkan folder Google utama dari ~ / Perpustakaan / Sokongan Aplikasi.
- Padamkan semua folder yang berkaitan dari ~ / Library / Caches.
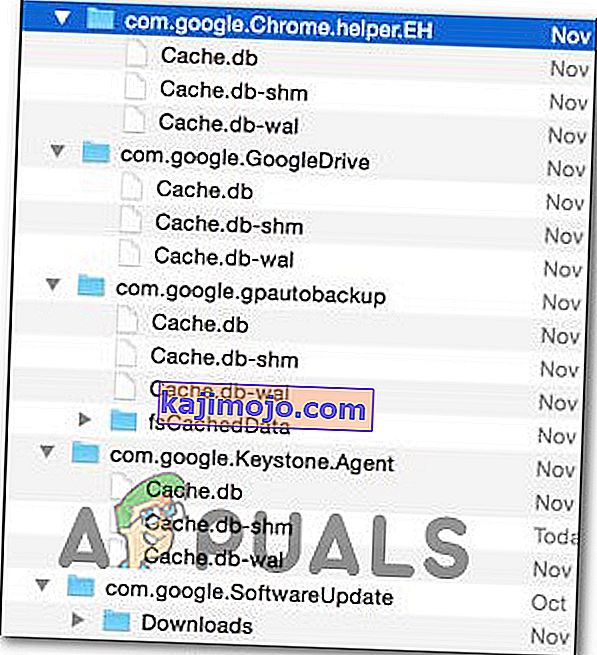
- Setelah anda menjalankan prosedur ini, mulakan semula komputer anda dan lihat apakah masalahnya telah diselesaikan.