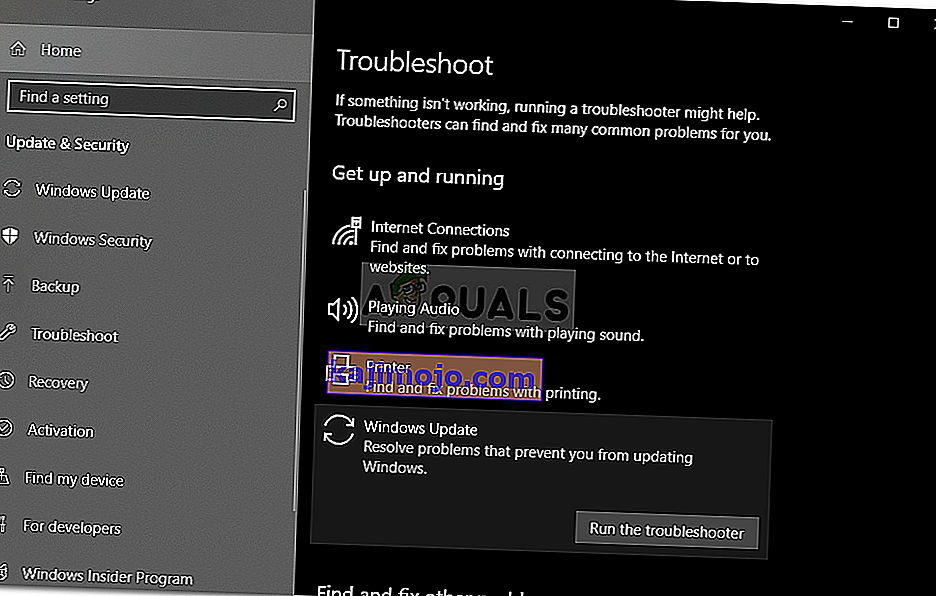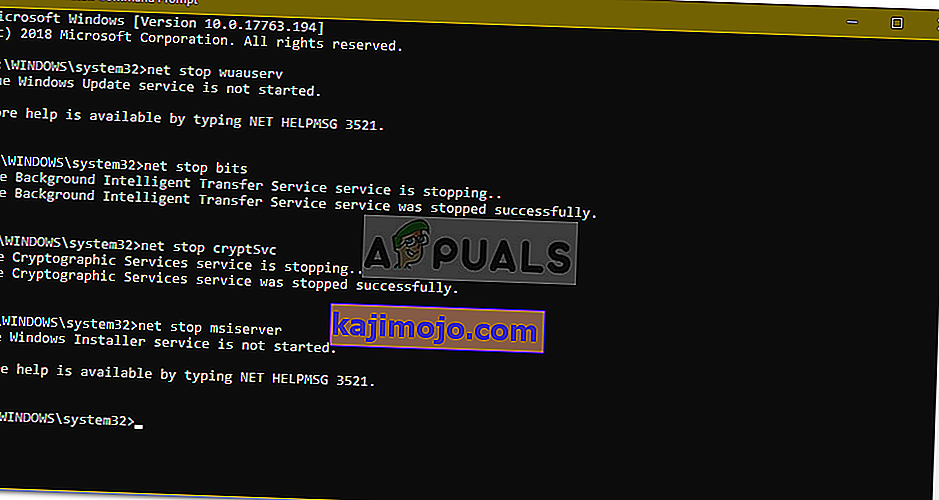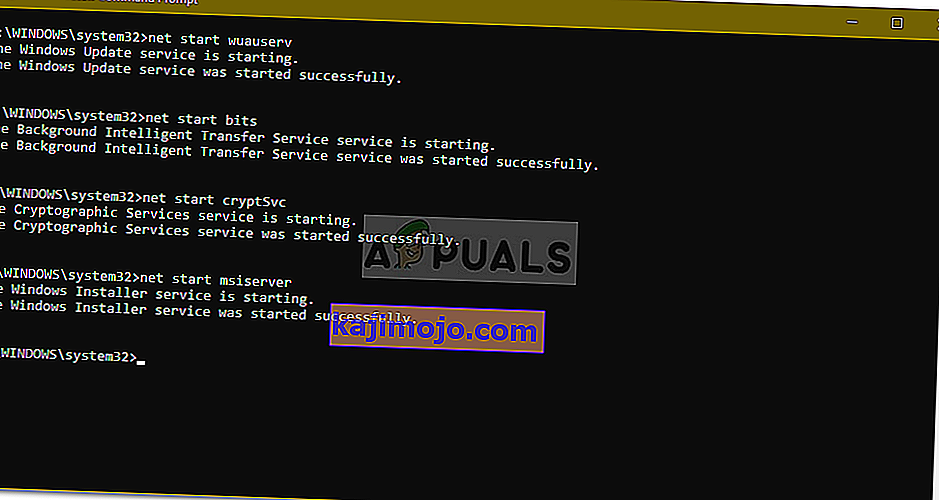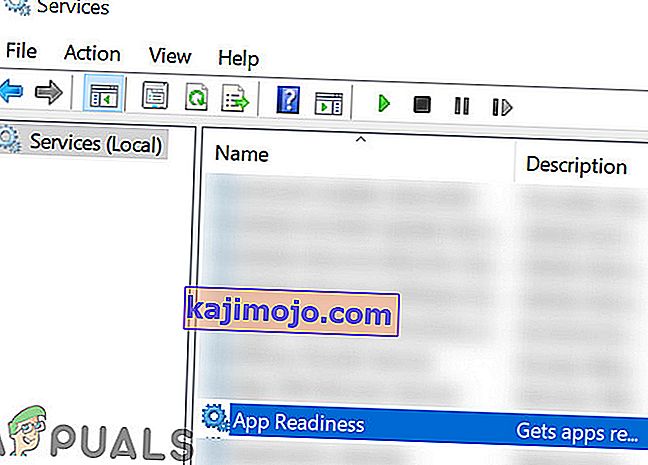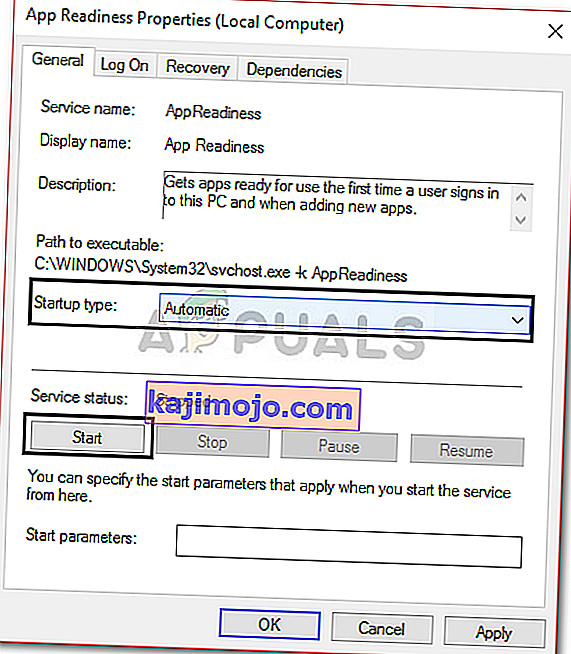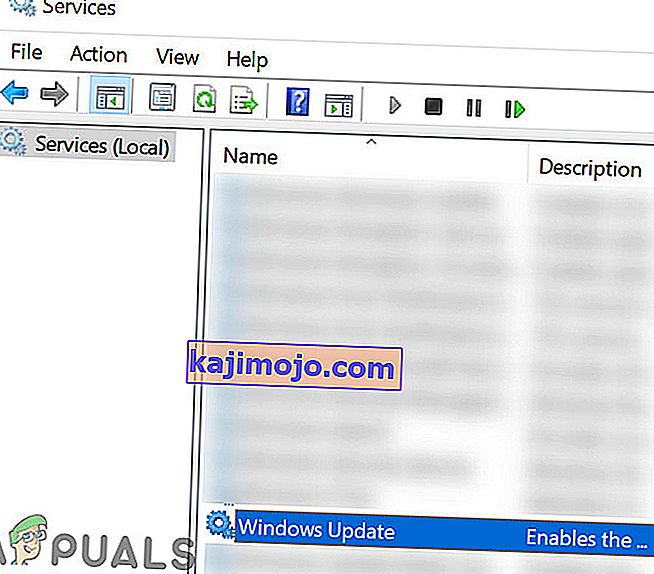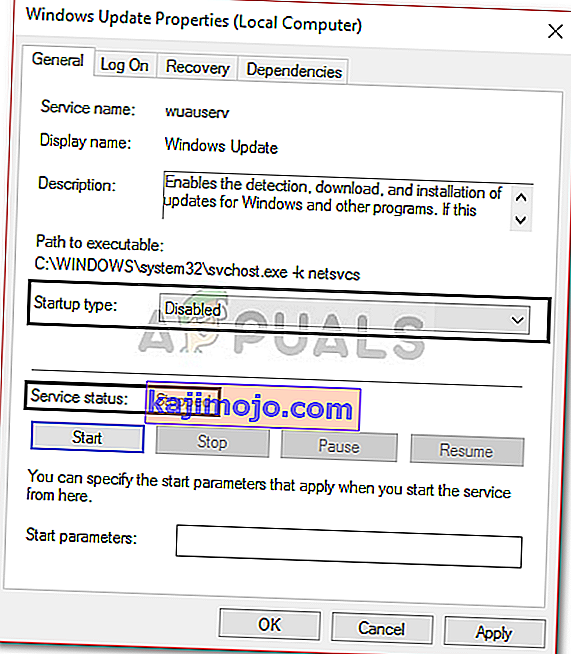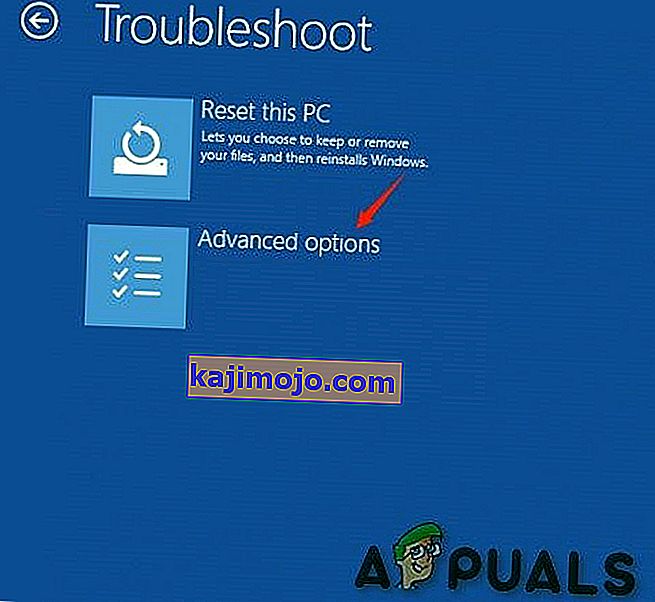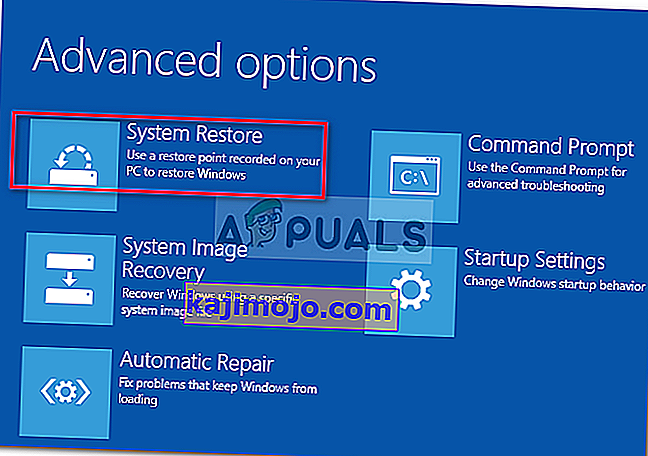" Kami tidak dapat menyelesaikan kemas kini. Gelung pembatalan perubahan biasanya disebabkan jika fail kemas kini Windows tidak dimuat dengan betul jika fail sistem anda rosak dll kerana pengguna harus menghadapi gelung abadi dari pesan tersebut setiap kali mereka mencuba boot sistem mereka. Masalah ini mengecewakan kerana ia terus mempromosikan mesej yang sama berulang kali pada setiap boot.
Walaupun begitu, ralat itu sering berlaku dan anda akan menghadapinya, selalunya apabila kemas kini Windows gagal. Pengguna telah mencuba untuk memulakan semula sistem mereka berkali-kali, namun masalahnya tetap sama. Artikel ini akan membantu anda menyelesaikan masalah anda dengan menerapkan beberapa penyelesaian yang mudah dan sederhana. Tidak banyak yang dapat anda lakukan apabila Windows anda tidak dapat boot, oleh itu, untuk keluar dari kesengsaraan, ikuti arahan yang diberikan di bawah.

Apa yang Menyebabkan Masalah 'Kami Tidak Dapat Menyelesaikan Pembaruan Membatalkan Perubahan' pada Windows 10?
Seperti yang telah kami sebutkan, kesalahan itu bersifat umum dan sering disebabkan oleh faktor berikut -
- Kemas kini Windows tidak dapat memuat turun dengan lancar . Sekiranya kemas kini yang cuba dipasang oleh Windows tidak memuat turun dengan betul, ia boleh menyebabkan masalah tersebut meningkat.
- Ruang cakera tidak mencukupi . Dalam beberapa kes, jika anda tidak mempunyai cukup ruang untuk mengemas kini kelantangan sistem anda, masalahnya juga dapat terjadi.
- Kemas kini terganggu semasa pemasangan . Sekiranya kemas kini terganggu semasa proses pemasangan seperti PC dimatikan dan lain-lain, kesalahan boleh berlaku.
- Fail sistem rosak . Faktor lain yang menyebabkan timbulnya masalah ialah fail rosak sistem anda.
Untuk menyelesaikan masalah ini, anda harus mula-mula memasuki Safe Mode. Sekiranya anda mempunyai sistem dual-boot, anda boleh dengan mudah memasuki Safe Mode dengan mengklik ' Ubah lalai atau pilih pilihan lain ' dan kemudian menavigasi ke Penyelesaian Masalah> Pilihan lanjutan> Tetapan permulaan . Setelah anda berada dalam tetapan Permulaan, tekan 4 untuk mengaktifkan Safe Mode .

Sekiranya anda tidak menggunakan dual-boot, anda harus menekan F8 , F9 atau F11 (berbeza dalam kes yang berlainan) semasa proses boot untuk memasukkan diri anda ke skrin Penyelesaian Masalah . Selepas itu, ikuti arahan yang sama seperti di atas untuk masuk ke Safe Mode . Setelah boot sistem anda dalam Safe Mode , ikuti penyelesaian di bawah. Sekiranya anda masih berusaha mencari tahu bagaimana masuk ke skrin Selesaikan Masalah, cukup gunakan pemacu USB, DVD atau CD yang boleh di boot Windows dan pilih ' Perbaiki komputer anda ' setelah tetingkap Persediaan Windows muncul dan dari sana arahkan ke Penyelesaian Masalah> Pilihan lanjutan> Tetapan permulaan .
Sebelum meneruskan penyelesaian, pastikan pemacu sistem anda mempunyai ruang kosong yang mencukupi. Sekiranya anda menggunakan proksi atau VPN untuk menyambung ke internet, putuskan sambungan proksi / VPN dan sambungkan secara langsung.
Penyelesaian 1: Jalankan Penyelesai Masalah Kemas kini Windows
Langkah pertama anda adalah, setiap kali anda menghadapi masalah kemas kini Windows, untuk menjalankan penyelesai masalah Pembaruan Windows. Penyelesai masalah akan mencari sistem anda untuk mengetahui masalah berkaitan kemas kini dan cuba memperbaikinya. Mungkin tidak selalu berjaya, namun ada kalanya penyelesai masalah menyelesaikan masalah. Inilah cara menjalankan penyelesai masalah:
- Tekan Kekunci Windows + I untuk membuka Tetapan .
- Pergi ke Kemas kini dan keselamatan .

- Navigasi ke panel Penyelesai Masalah .
- Pilih kemas kini Windows dan tekan ' Jalankan penyelesai masalah '.
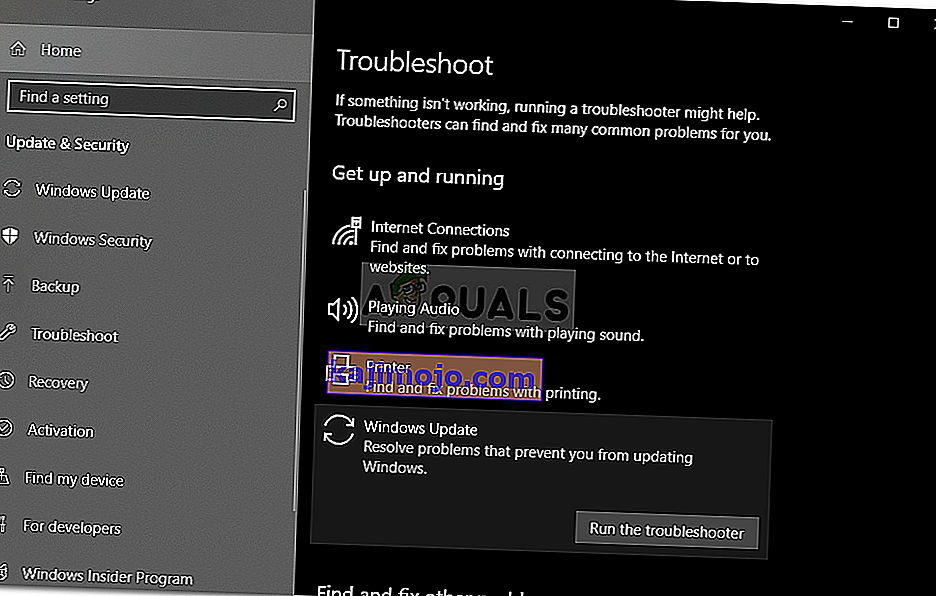
Penyelesaian 2: Padamkan Folder Pembahagian Perisian
The SoftwareDistribution folder bertanggungjawab untuk menyimpan semua fail kemas kini Windows. Dalam beberapa kes, jika folder ini rosak atau rosak, ia boleh menyebabkan masalah muncul. Dalam senario seperti itu, anda perlu memadamkan kandungan folder SoftwareDistribution. Inilah caranya:
- Sebelum masuk ke folder itu sendiri, anda harus mematikan beberapa perkhidmatan kemas kini Windows. Tekan Windows Key + X untuk membuka command prompt yang ditinggikan.
- Taipkan arahan berikut satu demi satu:
net stop wuauserv net stop bit net stop cryptSvc net stop msiserver
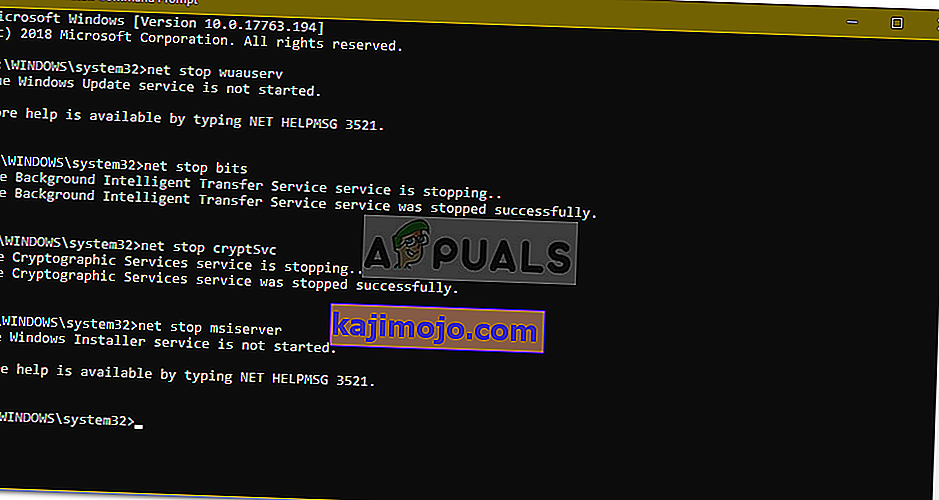
- Selepas itu, buka Windows Explorer dan arahkan ke alamat berikut:
C: \ Windows \ Perisian Perisian
- Padamkan semua fail dan folder.
- Akhirnya, mulakan semula perkhidmatan dengan menaip arahan berikut di command prompt yang ditinggikan:
net start wuauserv net start bit net start cryptSvc net start msiserver
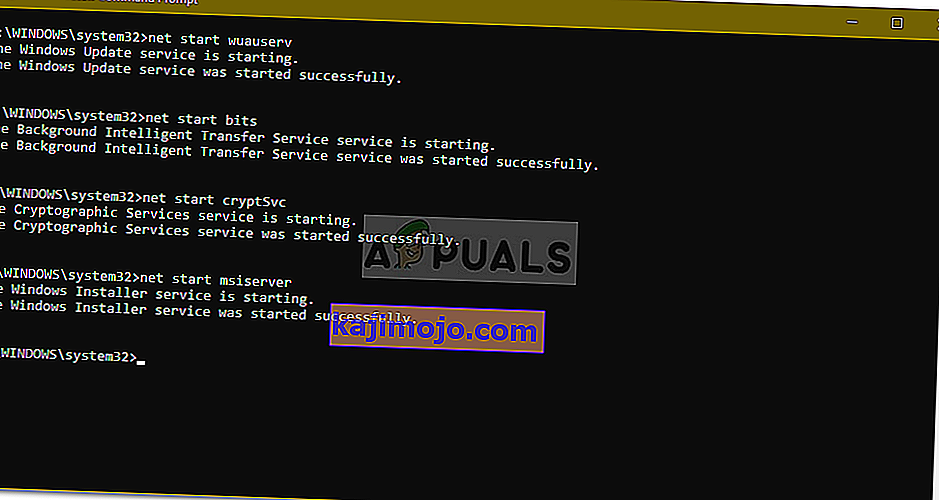
- Mulakan semula sistem anda dan cuba mengemas kini sistem anda.
Penyelesaian 3: Hidupkan Perkhidmatan Kesediaan Aplikasi
Kesediaan Aplikasi adalah perkhidmatan yang diperlukan semasa anda menjalankan kemas kini Windows. Sebilangan pengguna melaporkan bahawa menghidupkan perkhidmatan Kesediaan Aplikasi menyelesaikan masalah mereka. Inilah caranya:
- Tekan Kekunci Windows + R untuk membuka Run .
- Ketik ' services.msc ' dan tekan enter.

- Cari Perkhidmatan Kesediaan Aplikasi dan klik dua kali untuk membuka Properties .
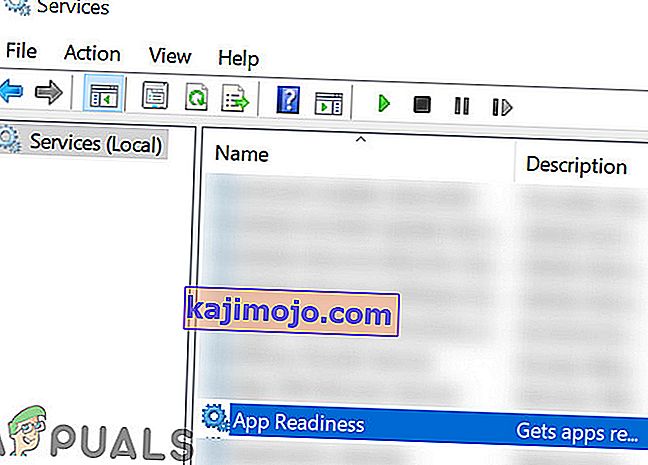
- Tetapkan jenis Permulaan ke Automatik dan klik Mula untuk menjalankan perkhidmatan.
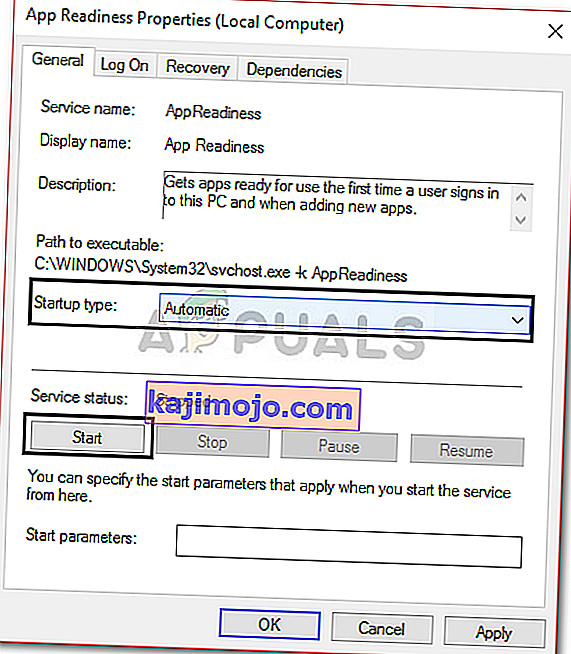
- Klik Guna dan tekan OK .
- Mulakan semula sistem anda.
Penyelesaian 4: Lumpuhkan Kemas Kini Windows Automatik
Anda juga boleh menyelesaikan masalah anda dengan menghalang Windows daripada mengemas kini secara automatik. Untuk ini, anda perlu mematikan perkhidmatan kemas kini Windows. Inilah caranya:
- Buka tetingkap Perkhidmatan seperti yang ditunjukkan dalam penyelesaian 3.
- Cari perkhidmatan Windows Update dan klik dua kali.
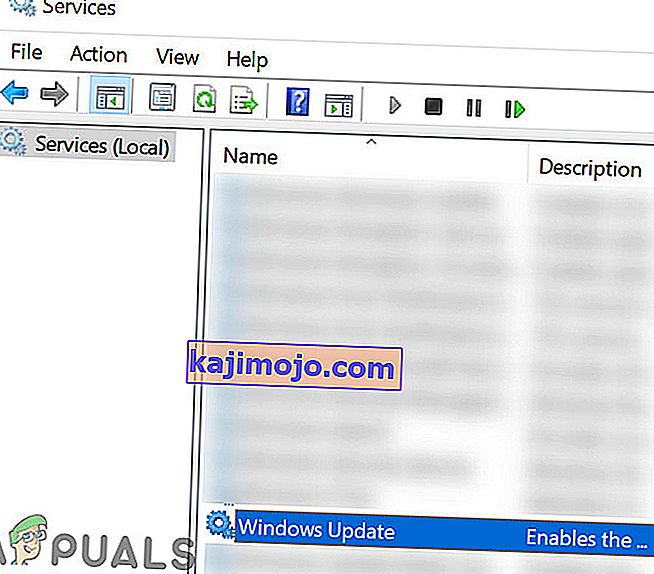
- Tetapkan jenis Permulaan ke Dinonaktifkan dan klik Berhenti untuk menghentikan perkhidmatan jika sedang berjalan.
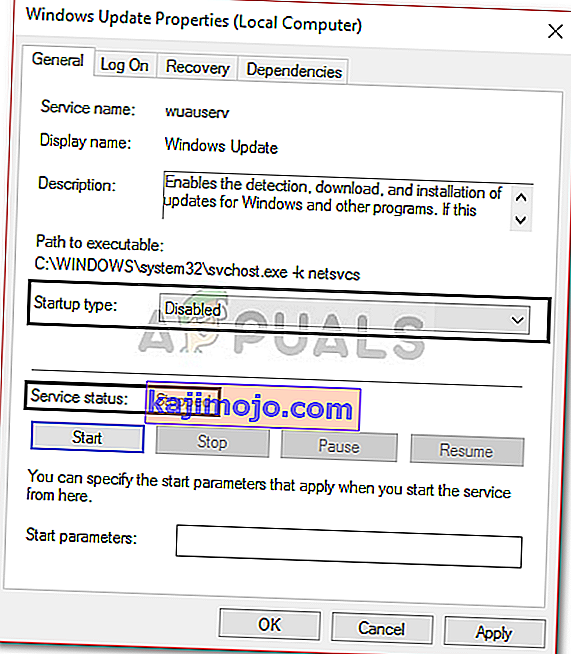
- Tekan Guna dan kemudian klik OK .
- Mulakan semula sistem anda.
Penyelesaian 5: Pasang Kemas kini Secara Manual
Kerosakan kebergantungan Komponen Kemas Kini Windows boleh menyebabkan kemas kini tersekat. Kemas kini Windows adalah kumpulan modul yang berbeza yang bekerjasama. Sekiranya ada di antara mereka yang berhenti berfungsi dengan betul, memasang kemas kini secara manual dapat menyelesaikan masalahnya. Untuk memasang kemas kini Windows secara manual, ikuti kaedah 2 dalam artikel kami mengenai Cara Memperbaiki Kesalahan Pembaruan Windows 0x800703e3?
Penyelesaian 6: Lakukan Pemulihan Sistem
Selalunya, anda dapat menyelesaikan masalah ini dengan melakukan Pemulihan Sistem. Untuk ini, anda perlu mengakses skrin 'Troubleshoot options'. Sekiranya anda tidak tahu cara melakukannya, anda boleh mempelajarinya dengan membaca perenggan di atas Penyelesaian 1. Setelah anda berada di sana, ikuti arahan berikut:
Catatan: Semua data atau perubahan yang dibuat ke komputer anda setelah tarikh pemulihan akan dikeluarkan dan tidak dapat diakses. Pertimbangkan untuk membuat sandaran data / konfigurasi dan fail.
- Pada skrin Selesaikan Masalah , pilih pilihan Lanjutan .
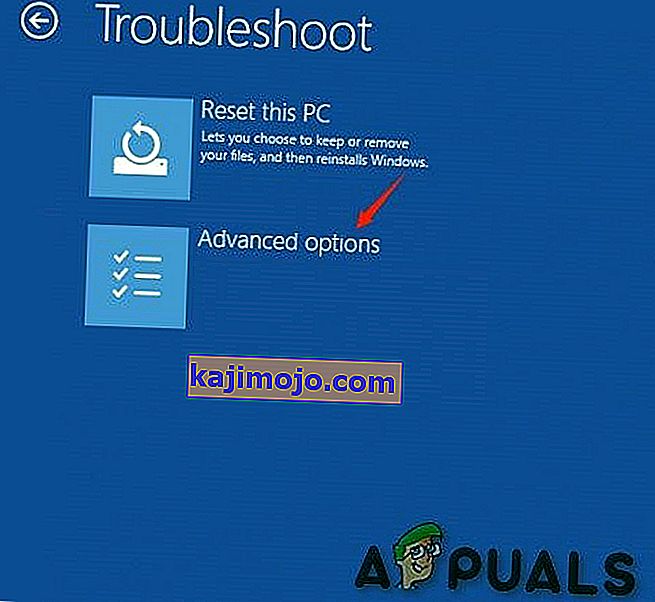
- Pilih ' Pemulihan Sistem '.
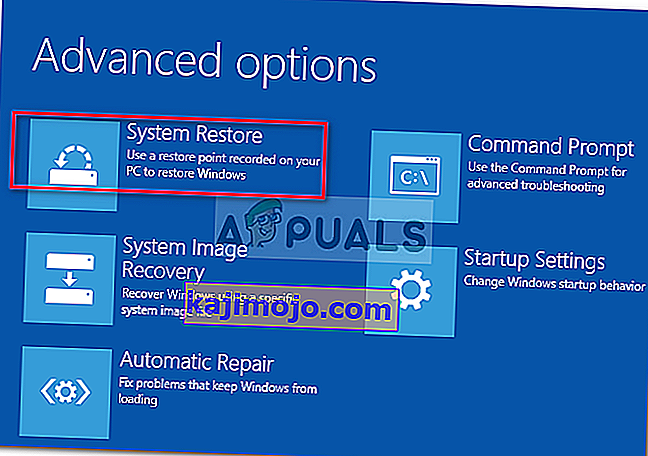
Sekiranya setakat ini tidak ada yang menolong anda, tetapkan semula PC Windows anda atau pasangkan Windows bersih.