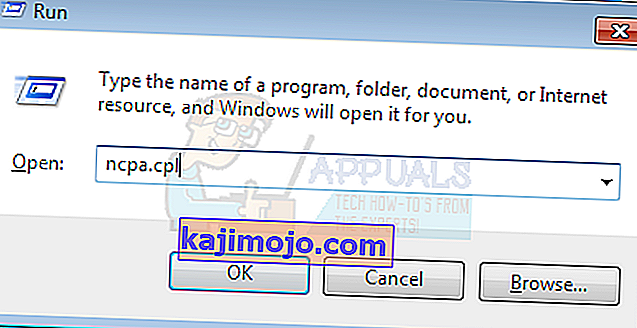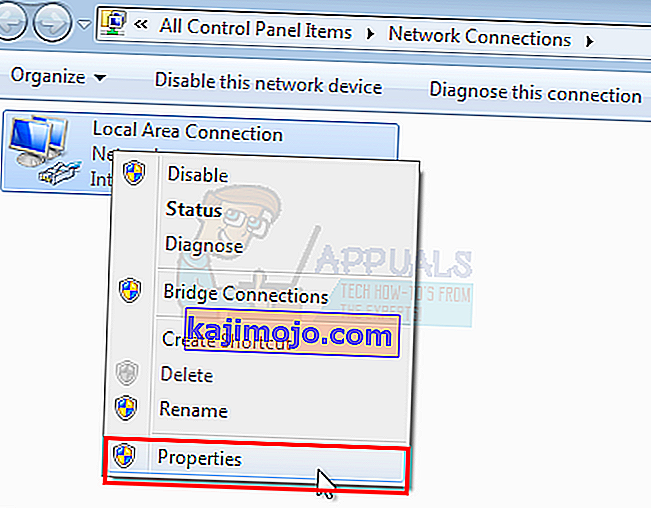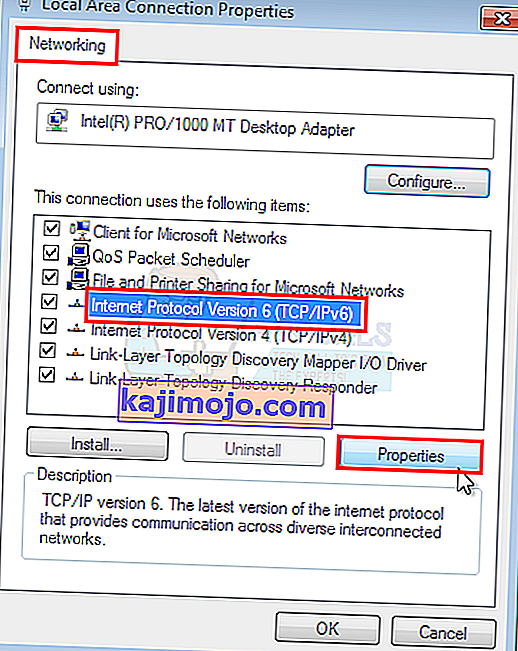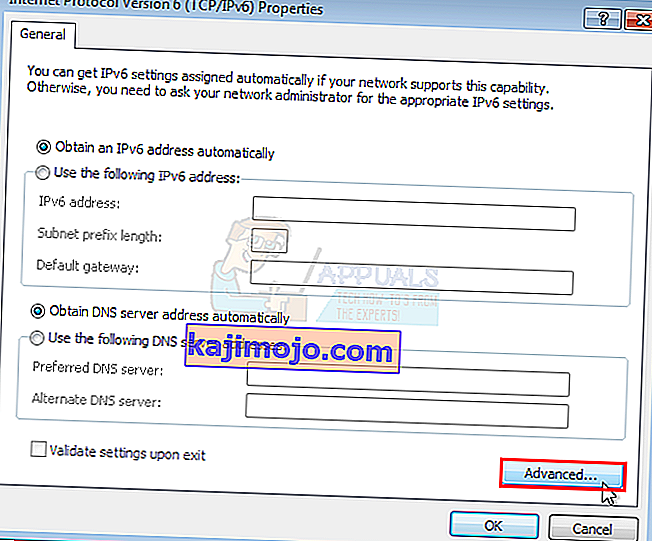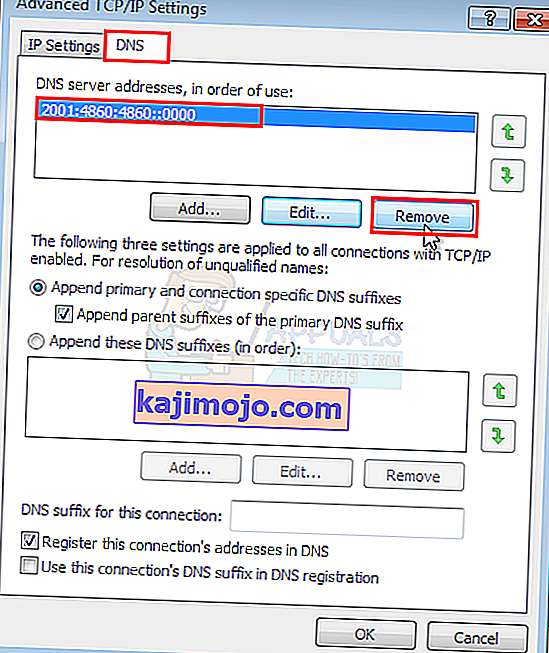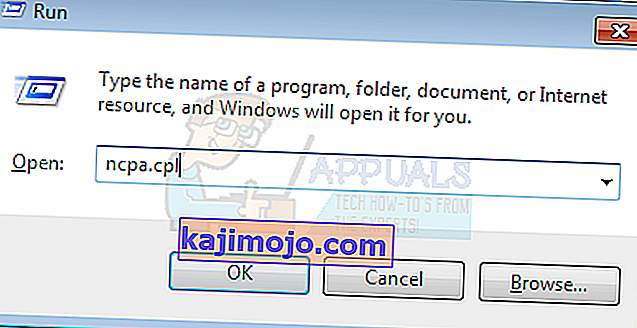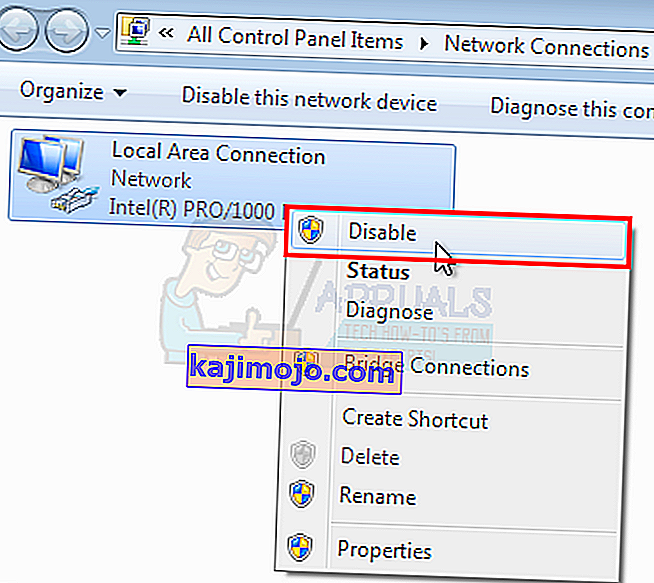Kemas kini Windows 7 tersekat pada "Memeriksa Kemas Kini" kadang-kadang diikuti oleh ralat 0x80070057 adalah masalah kemas kini yang biasa. Kesalahan berlaku biasanya semasa Kemas kini Windows. Pengguna Windows 7 yang menghadapi masalah ini nampaknya tidak dapat memuat turun kemas kini. Kemas kini Windows tidak akan bermula atau akan tersekat pada suatu ketika semasa memuat turun. Kemas kini Windows boleh tersekat selama beberapa jam kerana masalah ini.
Terdapat pelbagai perkara yang boleh menyebabkan perkara ini berlaku. Ini mungkin berlaku kerana anda tidak diizinkan memuat turun Kemas Kini Windows atau mungkin kerana tetapan kemas kini Windows tidak dikonfigurasi dengan betul. Masalah dengan hak pentadbiran atau jangkitan mungkin juga menjadi sebabnya.

Kaedah 1: Memuat turun Kemas Kini Windows
- Tekan kekunci Windows sekali dan klik Panel Kawalan .
- Klik Kategori dan pilih Ikon Kecil
- Pilih Kemas kini Windows
- Pilih Tukar Tetapan
- Pilih Jangan sesekali periksa kemas kini (tidak digalakkan) dari senarai drop-down di bawah Kemas kini Penting
- Klik Ok dan mulakan semula komputer anda

Pergi ke sini dan muat turun KB3020369 dan pasangkannya. Jangan risau jika kemas kini ini sudah ada di komputer anda. Sekiranya anda sudah memasangnya, anda tidak akan dapat memasangnya lagi. Muat turun KB3020369, di mana anda boleh mencarinya, untuk versi Windows anda dan jalankan fail yang dimuat turun.
Pemasang akan mengesan sama ada anda sudah memasang kemas kini atau tidak. Setelah dipasang atau mengatakan bahawa anda sudah memilikinya, mulakan semula komputer anda.
Sekarang pergi ke sini dan muat turun KB3172605. Ikuti prosedur yang sama untuk KB3172605 seperti yang anda lakukan di atas. Setelah dipasang, mulakan semula PC anda.
Lakukan perkara berikut setelah PC dimulakan semula.
- Tekan kekunci Windows sekali dan klik Panel Kawalan.
- Klik Kategori dan pilih Ikon Kecil
- Pilih Kemas kini Windows
- Klik Semak Kemas Kini
Sekarang tunggu sehingga sistem memeriksa, memuat turun dan memasang kemas kini.
Kaedah 2: Katalog Windows
Agar kaedah ini berfungsi, anda perlu menggunakan Internet Explorer. Kaedah ini TIDAK akan berfungsi sekiranya dilakukan dari penyemak imbas selain Internet Explorer. Anda akan menggunakan Internet Explorer untuk memilih dua kemas kini yang anda perlukan untuk menyelesaikan masalah dan memuat turunnya.
- Tekan kekunci Windows sekali dan klik Panel Kawalan .
- Klik Kategori dan pilih Ikon Kecil
- Pilih Kemas kini Windows
- Pilih Tukar Tetapan
- Pilih Jangan sesekali periksa kemas kini (tidak digalakkan) dari senarai drop-down di bawah Kemas kini Penting
- Klik Ok dan mulakan semula komputer anda
Sekarang buka Internet Explorer (Klik Mula kemudian klik Internet Explorer) dan tampal pautan ini //catalog.update.microsoft.com/v7/site/home.aspx di bar alamat (terletak di pertengahan atas). Sekiranya Internet Explorer bukan penyemak imbas lalai anda, jangan hanya klik dan buka pautan kerana itu tidak akan berfungsi. Salin dan tampal pautan di Internet Explorer.
- Ketik KB3020369 di bar carian Katalog Windows dan tekan Enter
- Klik butang Tambah di hadapan Pastikan anda memilih format bit yang betul (32 atau 64) untuk Windows anda. Pakej X64 adalah untuk pakej 64-bit dan x86 untuk Windows 32-bit.
- Anda semestinya dapat melihat bahawa barang itu ditambahkan ke dalam bakul anda.
- Sekarang ketik KB3172605 di bar carian Katalog Windows dan tekan Enter
- Ulangi langkah 2 untuk KB3172605 juga. Sekarang anda mesti mempunyai 2 barang di dalam bakul
- Klik Lihat Bakul
- Klik Muat turun
- Klik Desktop (atau tempat lain di mana anda ingin memuat turun fail) kemudian klik Ok
Setelah muat turun selesai, pergi ke Desktop (atau tempat anda memuat turun fail) dan klik dua kali pemasang KB3020369. Pemasang akan memeriksa sama ada anda sudah memasang KB3020369 atau tidak. Setelah selesai, mulakan semula sistem. Perkara ini diperlukan agar kemas kini dapat dilaksanakan.
Sekarang pergi ke Desktop (atau tempat anda memuat turun fail) dan klik dua kali pemasang KB3172605. Mulakan semula komputer anda setelah pemasang selesai.
Lakukan perkara berikut setelah PC dimulakan semula.
- Tekan kekunci Windows sekali dan klik Panel Kawalan.
- Klik Kategori dan pilih Ikon Kecil
- Pilih Kemas kini Windows
- Klik Semak Kemas Kini
Tunggu kemas kini selesai. Ini harus menyelesaikan masalah.
Peringatan
Setelah selesai dengan kemas kini, anda boleh kembali ke tetapan lama di Panel Kawalan. Anda juga dapat menyimpan pengaturannya jika tidak ingin sistem memeriksa kemas kini secara automatik. Sekiranya anda menyimpan pilihan "Jangan periksa kemas kini (tidak disarankan)", jangan lupa untuk memeriksa kemas kini secara manual. Anda harus memeriksa kemas kini sekurang-kurangnya sebulan sekali terutama selepas Selasa kedua setiap bulan kerana Microsoft cenderung melepaskan kemas kini pada masa itu.
Kaedah 3: Tetapkan Semula Komponen Kemas Kini
Dalam kaedah ini kita akan memulakan semula BITS, Cryptographic, MSI Installer dan Windows Update Services secara manual dan menamakan semula folder SoftwareDistribution dan Catroot2 yang pasti dapat menyelesaikan masalah tersebut.
- Pegang Windows Key dan tekan X (lepaskan Windows Key). Klik Prompt Perintah (Pentadbir)
- Ketik net stop wuauserv dan tekan Enter
- Ketik net stop cryptSvc dan tekan Enter
- Taip bit stop net dan tekan Enter
- Ketik msiserver stop net dan tekan Enter
- Taip ren C: \ Windows \ SoftwareDistribution SoftwareDistribution.old dan tekan Enter
- Taip ren C: \ Windows \ System32 \ catroot2 Catroot2.old dan tekan Enter
- Taipkan net start wuauserv dan tekan Enter
- Ketik cryptSvc start bersih dan tekan Enter
- Taip bit permulaan bersih dan tekan Enter
- Ketik msiserver start bersih dan tekan Enter
- Tutup Prompt Perintah

Kaedah 4: Menukar Tetapan pelayan DNS
Mengubah tetapan pelayan DNS juga menyelesaikan masalah Windows Update. Langkah-langkah untuk mengubah tetapan pelayan DNS diberikan di bawah
- Tahan kekunci Windows dan tekan R
- Taip ncpa. cpl dan tekan Enter
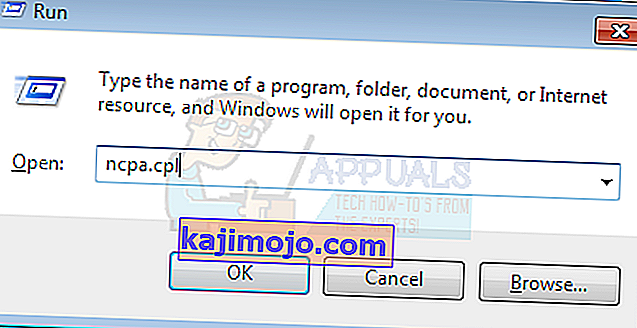
- Klik kanan sambungan yang anda mahu ubah tetapannya dan pilih Properties
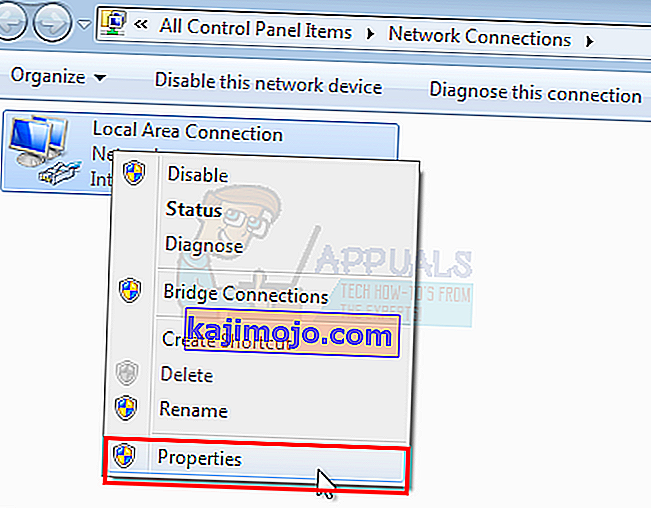
- Pilih tab Rangkaian jika belum dipilih
- Pilih Internet Protocol Version 4 (TCP / IPv4) atau Internet Protocol Version 6 (TCP / IPv6)
- Klik Properties
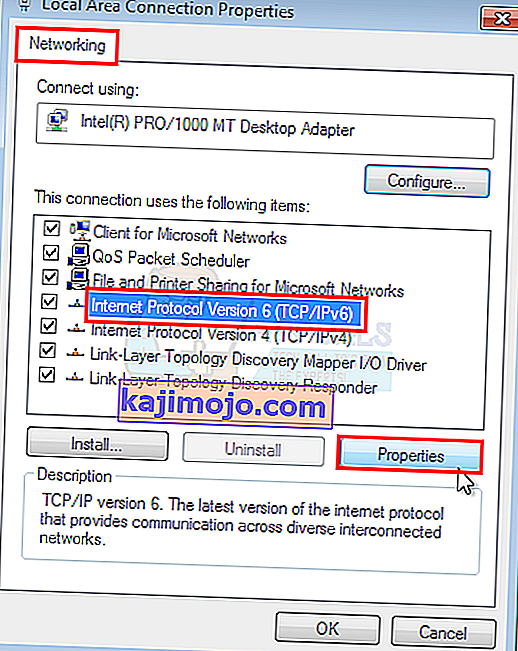
- Klik butang Lanjutan
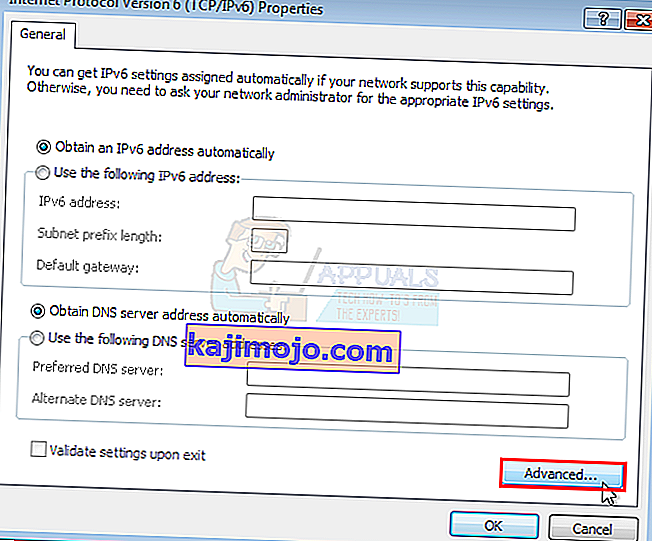
- Pilih tab DNS
- Pilih entri DNS di bahagian alamat pelayan DNS, mengikut urutan penggunaan . Perhatikan mereka di suatu tempat untuk rujukan masa depan
- Pilih Buang untuk membuang entri DNS lama
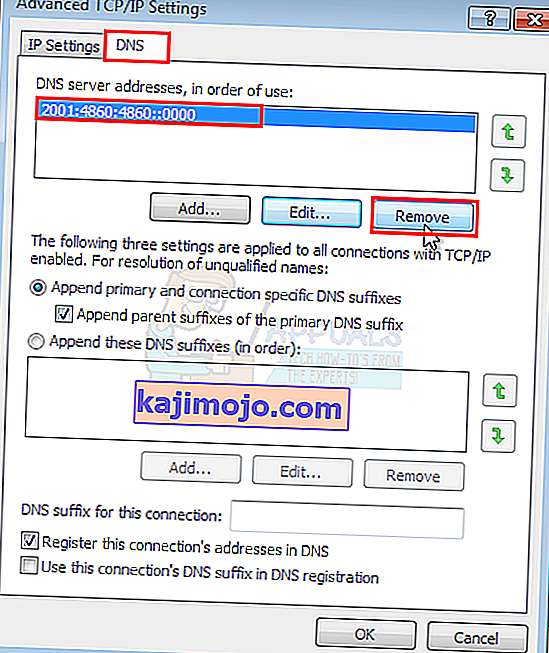
- Sekarang klik butang Tambah
- Taip 8.8.8 atau 8.8.4.4 jika anda memilih IPv4 pada langkah 5
- Taip 2001: 4860: 4860 :: 8888 atau 2001: 4860: 4860 :: 8844 jika anda memilih IPv6 pada langkah 5
- Klik Tambah kemudian pilih Ok

Sekarang periksa kemas kini Windows dan lihat apakah masalahnya diselesaikan atau tidak. Sekiranya masalah anda masih ada atau masalahnya diselesaikan tetapi anda ingin mengubah tetapan DNS kembali ke keadaan sebelumnya, ikuti langkah-langkah yang diberikan di atas dan masukkan nilai DNS lama pada langkah 11/12.
Kaedah 5: Wizard Pemasangan Kemas Kini Windows
Penyelesaian yang disebutkan di atas biasanya berkisar mengenai memuat turun dan memasang kemas kini secara manual. Itu mungkin sedikit meletihkan dan teknikal terutama jika anda bukan orang yang mahir dalam bidang teknologi. Penyelesaian ini adalah untuk mereka yang tidak mahu memasang kemas kini secara manual. Anda boleh memuat turun wizard kemas kini yang secara automatik akan memuat turun dan memasang kemas kini penting. Yang harus anda lakukan ialah memuat turun wizard dan menjalankannya. Setelah selesai, kemas kini anda tidak akan tersekat selepas itu.
Catatan: Wizard ini hanya akan berfungsi jika anda memasang Windows 7 SP1. Ia tidak akan berfungsi pada SP2 atau yang lain.
Catatan: Setelah anda memuat turun wizard, ia mungkin dikuarantin oleh antivirus anda terutamanya jika anda memasang Norton Antivirus pada sistem anda. Oleh itu, jika anda tidak dapat mencari fail yang dimuat turun, cari bahagian karantina antivirus anda. Penyelesaian yang lebih mudah untuk ini adalah hanya mematikan antivirus anda sebelum memuat turun fail. Cukup klik kanan ikon antivirus anda dari dulang ikon (kanan bawah) dan pilih lumpuhkan.
- Putuskan sambungan komputer anda dari internet (sebelum anda melakukannya, pastikan anda memuat turun dua fail tersebut di Langkah 2 dan 3). Sekiranya anda tidak tahu bagaimana melakukannya, ikuti langkah-langkah ini
- Tahan kekunci Windows dan tekan R
- Taip ncpa. cpl dan tekan Enter
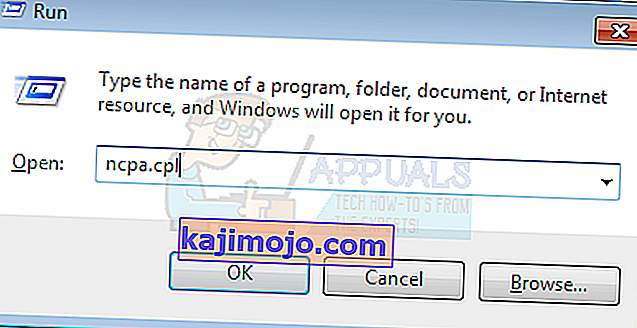
- Cari dan klik kanan sambungan internet anda. Pilih Lumpuhkan
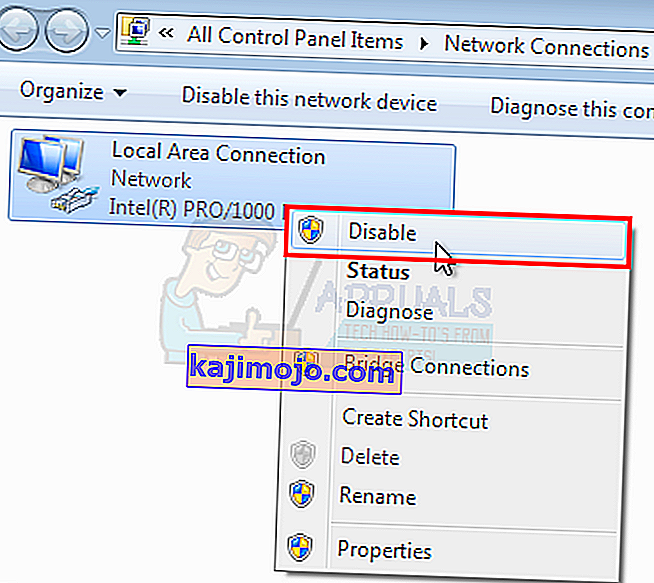
- Klik di sini jika anda mempunyai 64-bit sistem
- Klik di sini jika anda mempunyai 32-bit Sekiranya anda tidak pasti mengenai sistem 32-bit atau 64-bit maka lakukan perkara berikut.
- Klik Muat turun pula
- Klik kanan fail yang dimuat turun dan pilih Ekstrak . Anda harus mempunyai Winzip atau Winrar untuk mengekstrak fail
- Pilih lokasi untuk mengekstrak fail ini
- Jalankan fail kelawar atau wizard_32.bat bergantung pada jenis sistem yang anda ada.
- Ikuti arahan di skrin dan anda akan berjaya.