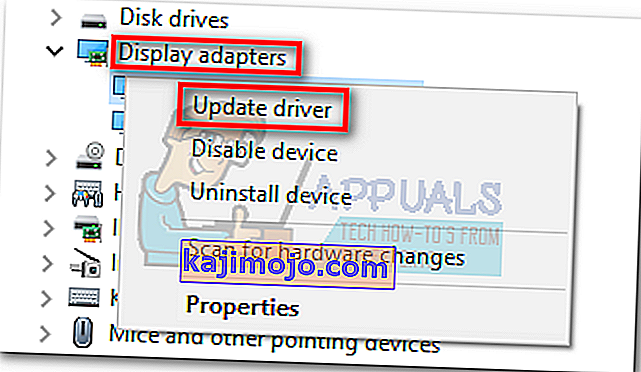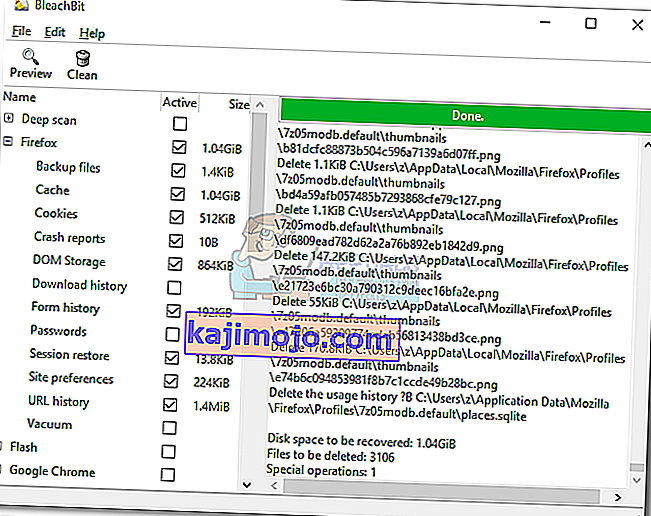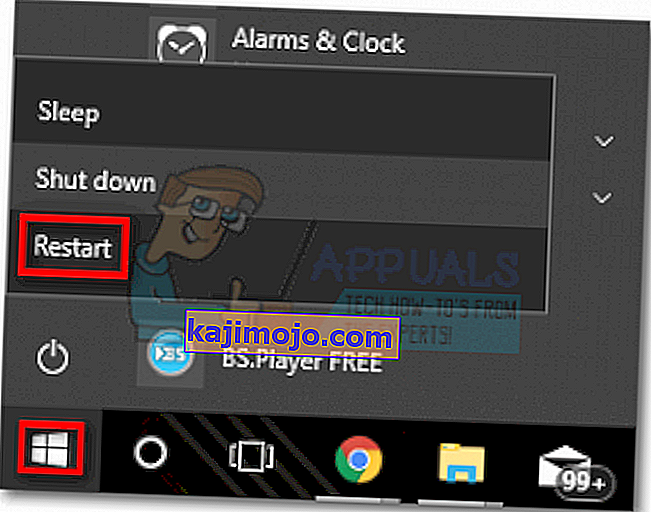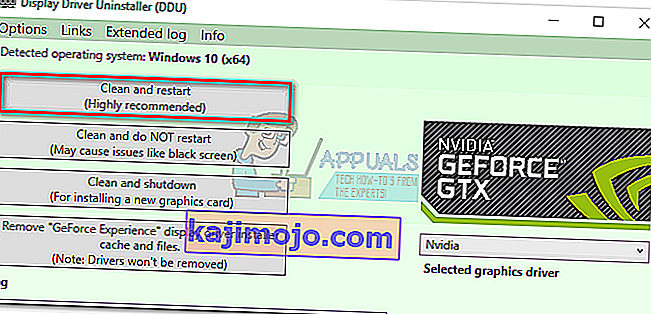Pertempuran untuk mendapatkan ketuanan dalam permainan GPU berlaku di pelbagai sektor. Walaupun mustahil untuk menyatakan pemenang mutlak, Nvidia mempunyai kelebihan berbanding AMD dari segi penggunaan pemandu. Sebahagian besar daya tarikan Nvidia berasal dari integrasi dan pengoptimuman pemacu yang lancar di semua model GPU. Ini dicapai dengan alat seperti Gforce Experience (alat proprietari Nvidia). Walaupun AMD sedang berjuang keras untuk mengurangkan pemecahan pemandu, Nvidia berada dan selangkah lebih maju.
Tetapi ternyata, Gforce Experience sama sekali bukan perisian bebas bug. Sejak dua tahun kebelakangan ini, pengguna mula melaporkan banyak masalah ketika cuba mengemas kini pemacu Nvidia mereka melalui Gforce Experience. Lebih-lebih lagi jika anda menggunakan GeForce Experience versi beta. Simptom yang paling biasa dalam masalah ini ialah perisian tersekat di skrin "Bersedia untuk Pemasangan" selama-lamanya.

Secara keseluruhan, nampaknya masalah ini kebanyakannya berlaku pada pelantar kelas rendah dan komputer riba bukan permainan, tetapi itu bukan fakta tertentu. Sebilangan besar pengguna menghadapi masalah ini pada GPU Nvidia siri M. Tetapi tanpa mengira kad grafik Nvidia, kami mempunyai beberapa cadangan untuk anda yang telah membantu banyak pengguna memintas skrin "bersiap untuk memasang".
Sebelum mencuba perkara lain, pastikan anda melepasi yang jelas seperti menghidupkan semula mesin anda dan cuba memasangnya semula. Sekiranya itu tidak berjaya, ikuti kaedah di bawah ini sehingga anda menemui pembaikan yang berkesan.
Kaedah 1: Jalankan Pengalaman GeForce sebagai Pentadbir
Semudah yang diperbaiki ini nampaknya, ini telah membantu banyak pengguna melewati layar " Bersedia untuk Memasang" . Dan jika anda memikirkannya, sangat masuk akal. Pada satu ketika semasa proses pemasangan, anda akan diminta untuk mengesahkan bahawa anda ingin memasang pemacu. Tetapi tanpa hak pentadbir, permintaan itu tidak akan muncul dan pemasangan akan membeku.
Jika anda tidak pasti jika anda membuka kedua GeForce Pengalaman dalam Mod Pentadbir , memaksa ia dengan mengklik kanan jalan pintas desktop dan klik pada Run as Administrator .

Dengan GeForce Experience dibuka dalam mod Pentadbir, cubalah memasang pemacu GPU sekali lagi. Jika tersekat pada " Bersedia untuk Memasang " lagi, beralih ke Kaedah 2 .
Kaedah 2: Lumpuhkan pengimbasan masa nyata dari antivirus anda
Pelakunya yang sering diabaikan ketika berurusan dengan pembekuan "Bersedia untuk Memasang" adalah antivirus. Sebilangan besar antivirus mempunyai ciri pengimbasan masa nyata yang akan mengelakkan fail pendaftaran dikemas kini. Oleh kerana pakej pemacu perlu membuat fail baru semasa mengemas kini GPU anda, ia mungkin dihalang untuk melakukannya. Norton dan McAfee diketahui menyebabkan masalah ini.

Tetapi tanpa mengira versi antivirus anda, anda perlu mematikan penjejakan masa nyata (perlindungan masa nyata) dari tetapan antivirus anda. Setelah anda melakukannya, cubalah memasang semula pemacu melalui GeForce Experience. Sekiranya gagal lagi, beralih ke kaedah seterusnya.
Kaedah 3: Memuat turun pemacu secara manual
Oleh kerana masalah ini kemungkinan besar disebabkan oleh GeForce Experience, mengambil jalan alternatif mungkin membolehkan anda mengemas kini pemandu anda tanpa masalah. Anda boleh memintas GeForce Experience dengan memuat turun pemacu GPU dari laman web Nvidia rasmi.
Sebelum anda melakukan perkara lain, pastikan GeForce Experience ditutup sepenuhnya. Anda boleh melakukannya dengan mudah dengan menutup sebarang proses latar belakang di Task Manager ( Ctrl + Shift + Esc ).

Sebaik sahaja anda melakukannya, Lawati halaman Muat turun Pemandu Nvidia dan masukkan Produk dan Siri Produk dan Sistem Operasi yang sesuai. Gunakan butang Cari untuk mencari pemacu yang sesuai dan muat turun ke sistem anda.
Catatan: Jauhi pemacu beta dan pastikan anda membezakan antara pemacu Notebook (siri M) dan pemacu desktop.

Buka yang dapat dieksekusi dan lihat apakah ia berhasil melewati layar "Persiapan untuk Pemasangan" . Sekiranya gagal lagi, cuba kaedah seterusnya.
Kaedah 4: Memaksa Kemas kini Windows untuk memasang pemacu
Sering kali, tindakan terbaik adalah membuang sepenuhnya pemacu Nvidia bersama dengan GeForce Experience sebelum memasangnya semula. Sekiranya boleh, lebih baik membiarkan Windows Update menggunakan pemacu terkini setelah membuang semua perisian yang berkaitan dengan Nvidia. Untuk mempermudah, inilah panduan ringkas:
- Tekan kekunci Windows + R untuk membuka arahan Run. Ketik " appwiz.cpl " dan tekan Enter untuk membuka Program dan Ciri.

- Klik kanan pada Pemacu Grafik Nvidia anda dan pilih Nyahpasang / Ubah .

- Ikuti dengan persediaan untuk menyahpasangnya dari sistem anda.
- Nyahpasang semua perisian Nvidia yang lain termasuk GeForce Experience, Audio Driver, dan PhysX System.

- Setelah anda menyahpasang semuanya, mulakan semula PC anda. Setelah sistem anda membuat sandaran, gunakan bar carian untuk Memeriksa kemas kini.
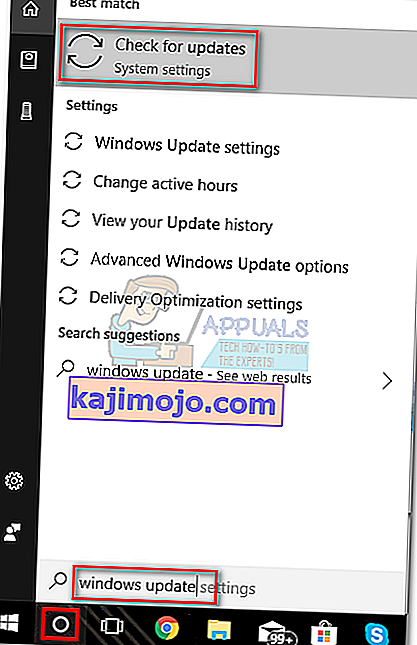
- Klik pada Check for Updates dan lihat apakah ada Windows Update yang belum selesai. Sekiranya ada yang belum selesai, lakukan terlebih dahulu sebelum cuba memasang pemacu secara manual.
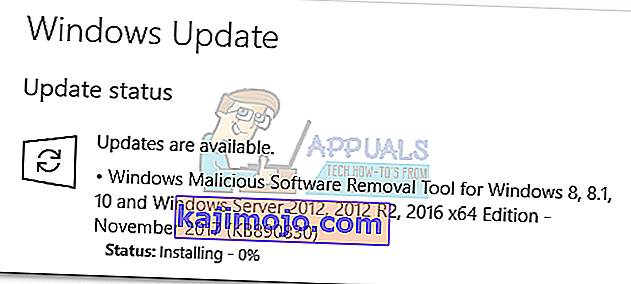 Catatan: Sering kali, Kemas kini Windows akan memuat turun pemacu GPU yang sesuai secara automatik sekiranya mengetahui bahawa ia hilang. Anda boleh mengesahkannya dengan mengakses Pengurus Peranti dan melihat apakah pemacu GPU khusus dipasang.
Catatan: Sering kali, Kemas kini Windows akan memuat turun pemacu GPU yang sesuai secara automatik sekiranya mengetahui bahawa ia hilang. Anda boleh mengesahkannya dengan mengakses Pengurus Peranti dan melihat apakah pemacu GPU khusus dipasang. - Sekiranya anda mengesahkan bahawa pemacu anda hilang dalam Pengurus Peranti , klik kanan pada entri yang berkaitan dengan GPU Nvidia anda (di bawah Penyesuai paparan ) dan pilih Kemas kini Pemacu . Biasanya, ini akan memaksa Windows memuat turun pemacu baru dan memasangnya secara automatik.
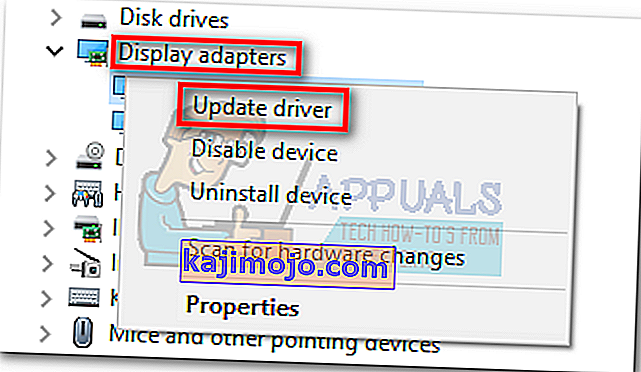
- Sekiranya pemacu adalah pemacu GPU tidak dijumpai oleh Windows, ikuti Kaedah 3 sekali lagi untuk memasangnya semula secara manual.
Kaedah 5: Melakukan pemasangan semula pemacu bersih
Sekiranya semua kaedah di atas gagal, kita perlu membuang semua jejak pemacu Nvidia dan melakukan pemasangan semula pemacu bersih. Untuk mencapainya, kami akan menggunakan dua jenis alat untuk menghapuskan semua jejak pemacu GPU lama anda. Inilah yang perlu anda lakukan:
Sebaiknya anda hanya mencuba prosedur ini setelah mencuba setiap kaedah lain yang terdapat dalam panduan ini. Kami akan menggunakan Display Driver Uninstaller , yang tidak disokong secara rasmi oleh Nvidia. Walaupun tidak ada pengguna yang melaporkan masalah sejauh ini, anda mungkin menghadapi masalah yang tidak dijangka setelah menggunakan perisian ini.
Sekiranya anda memutuskan untuk mengikuti kaedah ini, inilah yang perlu anda lakukan:
- Tekan kekunci Windows + R untuk membuka arahan Run. Ketik " appwiz.cpl " dan tekan Enter untuk membuka Program dan Ciri.

- Klik kanan pada Pemacu Grafik Nvidia anda dan pilih Nyahpasang / Ubah .

- Ikuti dengan persediaan untuk menyahpasangnya dari sistem anda.
- Nyahpasang semua perisian Nvidia yang lain termasuk GeForce Experience, Audio Driver, dan PhysX System.

- Mulakan semula komputer anda, dan gunakan perisian seperti CCleaner atau BleachBit untuk membuang sebarang fail Nvidia yang tersisa.
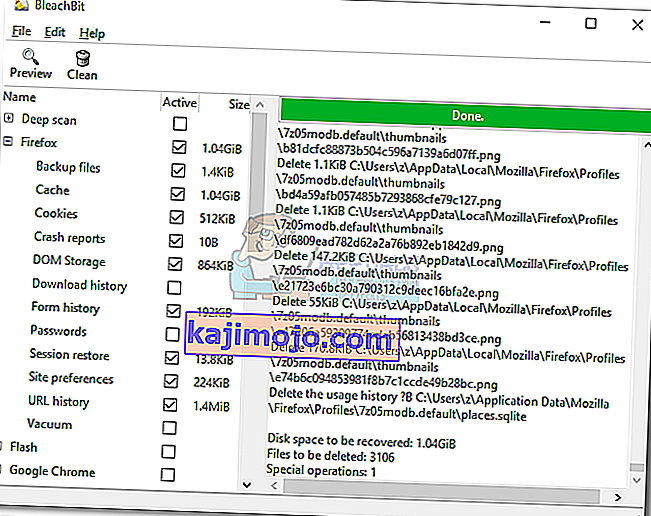
- Seterusnya, muat turun, ekstrak dan pasang Display Driver Uninstaller . Alat ini direka khas untuk menghilangkan semua jejak dari semua pemacu paparan yang popular.
- Agar alat ini berkesan, anda perlu menghidupkan semula sistem anda dalam Safe Mode. Anda boleh melakukannya dengan membuka menu Mula dan mengklik butang Daya . Kemudian, tekan kekunci Shift ditekan sambil mengklik butang Mulakan semula .
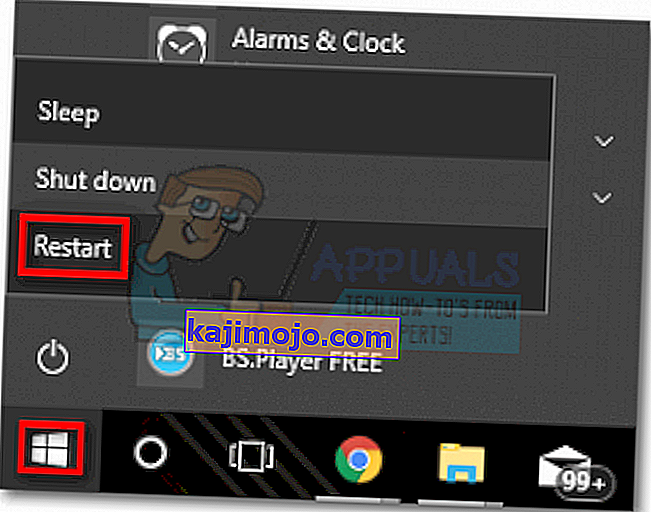
- Setelah sistem anda reboot dalam Safe Mode, buka Display Driver Uninstaller dan klik Clean and restart . Selepas beberapa minit, sistem anda akan reboot semula setelah membersihkan fail yang diperlukan.
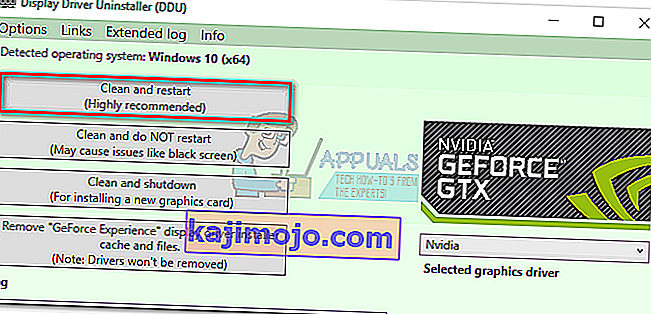
- Anda kini telah membuang semua jejak pemacu GPU Nvidia lama anda. Ikuti Kaedah 3 sekali lagi untuk memasang pemacu secara manual. Ia mesti dapat dipasang sepenuhnya.




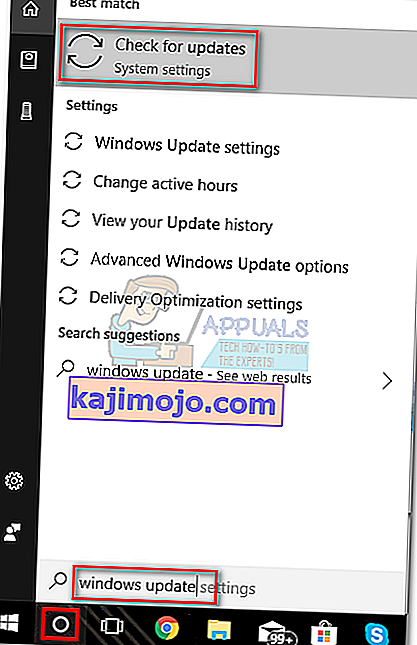
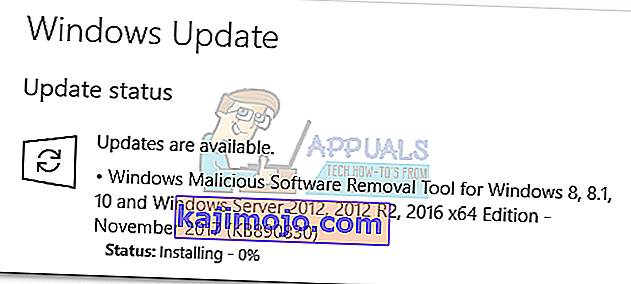 Catatan: Sering kali, Kemas kini Windows akan memuat turun pemacu GPU yang sesuai secara automatik sekiranya mengetahui bahawa ia hilang. Anda boleh mengesahkannya dengan mengakses Pengurus Peranti dan melihat apakah pemacu GPU khusus dipasang.
Catatan: Sering kali, Kemas kini Windows akan memuat turun pemacu GPU yang sesuai secara automatik sekiranya mengetahui bahawa ia hilang. Anda boleh mengesahkannya dengan mengakses Pengurus Peranti dan melihat apakah pemacu GPU khusus dipasang.