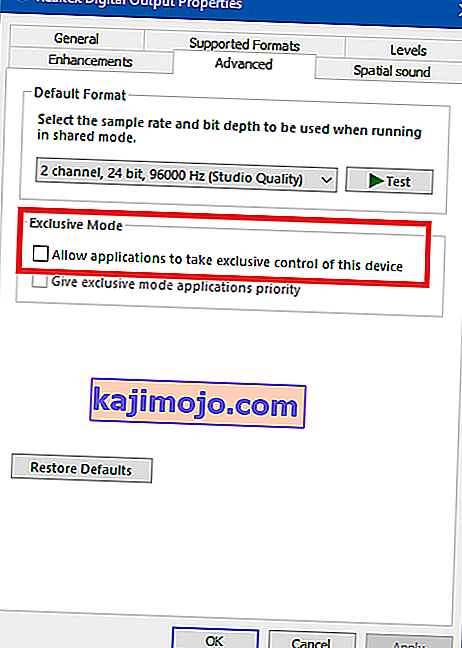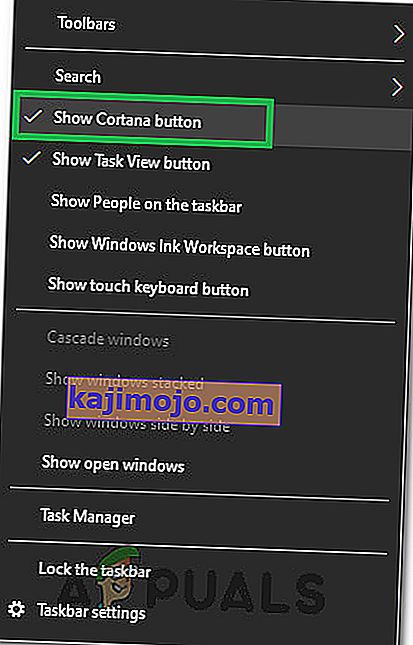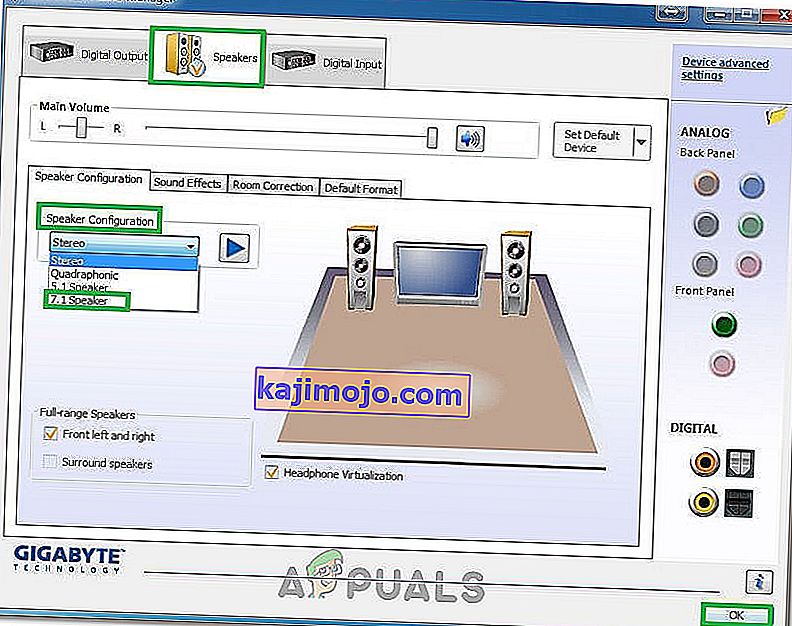Beberapa pengguna melaporkan mengalami masalah untuk menyambungkan fon kepala mereka dengan komputer mereka. Selalunya, masalah ini dilaporkan pada komputer riba tetapi sebilangan pengguna juga pernah mengalaminya di desktop dengan kad suara khusus.
Masalah ini tidak khusus untuk versi Windows mana pun dan sering dilaporkan pada Windows 7, Windows 8 dan Windows 10.
Catatan: Sebelum anda mengikuti kaedah di bawah, pastikan anda memasang pemacu audio khusus yang mungkin diperlukan oleh motherboard anda. Sekiranya anda mempunyai kad suara khusus, pasang pemacu yang betul untuknya. Sekiranya anda menghadapi masalah ini pada komputer riba, lawati laman web muat turun pengeluar dan muat turun semua pemacu audio yang disyorkan untuk model tertentu anda.
Sekiranya versi Windows anda tidak mengenali fon kepala anda (alat dengar) semasa anda memasangkannya, pembaikan berikut kemungkinan besar akan membantu. Di bawah ini terdapat koleksi kaedah yang digunakan pengguna dalam situasi serupa untuk menyelesaikan masalah tersebut. Ikuti setiap kaedah berikut agar anda dapat menyelesaikan masalah dalam situasi tertentu.
Kaedah 1: Lumpuhkan pengesanan bicu panel depan (jika ada)
Sebilangan pengguna mendapati bahawa masalah ini berlaku kerana cara perisian Realtek menguruskan bicu panel. Dengan melumpuhkan pengesanan bicu fon kepala dari bicu panel depan, beberapa pengguna berjaya mengenali fon kepala mereka. Ini seolah-olah seperti bug perisian Realtek yang terpencil dan mungkin tidak berlaku dalam setiap versi.
Catatan: Kaedah ini tidak akan berlaku jika anda tidak menggunakan Realtek HD Audio Manager untuk menguruskan aliran suara anda.
Berikut adalah panduan ringkas untuk melumpuhkan pengesanan bicu fon kepala dari perisian Realtek:
- Tekan kekunci Windows + R untuk membuka kotak Run . Kemudian, ketik " control " di kotak Run dan tekan Enter untuk membuka Control Panel .

- Di Panel Kawalan , pilih Perkakasan dan Suara kemudian klik pada Realtek HD Audio Manager.

- Klik pada tetapan lanjutan Peranti dan pilih Pisahkan semua bicu input sebagai peranti input bebas, kemudian tekan Ok untuk menyimpan perubahan.
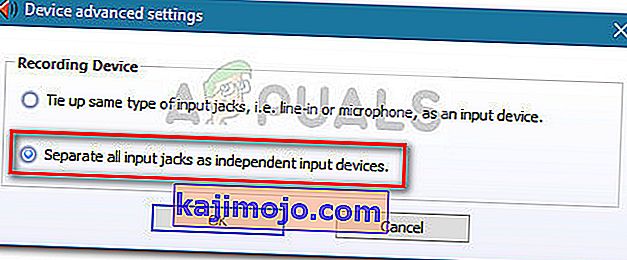 Catatan: Jika anda mempunyai pengurus Audio Realtek HD versi lama, pergi ke tetapan Penyambung dan aktifkan kotak centang yang berkaitan dengan Lumpuhkan pengesanan bicu panel depan.
Catatan: Jika anda mempunyai pengurus Audio Realtek HD versi lama, pergi ke tetapan Penyambung dan aktifkan kotak centang yang berkaitan dengan Lumpuhkan pengesanan bicu panel depan. - Setelah perubahan dilakukan, tutup " Realtek HD Audio Manager" dan mulakan semula komputer anda. Pada permulaan seterusnya, lihat apakah masalahnya telah diselesaikan. Sekiranya PC anda masih tidak dapat mengesan fon kepala / alat dengar anda, teruskan dengan Kaedah 2 .
Kaedah 2: Aktifkan mod Multi-aliran (jika ada)
Selalunya, masalah ini disebabkan oleh tetapan Realtek HD Audio Manager . Beberapa pengguna telah melaporkan bahawa alat dengar mereka dikesan sebaik sahaja mereka mengaktifkan mod Multi-stream dalam tetapan Realtek HD Audio Manager.
Catatan: Kaedah ini hanya berlaku jika anda menggunakan pemacu Audio Realtek.
Berikut adalah panduan ringkas untuk mengaktifkan mod berbilang aliran:
- Tekan kekunci Windows + R untuk membuka kotak Run . Kemudian, ketik " control " dan tekan Enter untuk membuka Control Panel.

- Di dalam Panel Kawalan , klik pada Perkakasan dan Suara dan kemudian klik pada Pengurus Audio Realtek HD .

- Kemudian di sudut kanan atas, klik pada tetapan lanjutan Peranti dan aktifkan mod Multi-aliran. Tekan OK untuk menyimpan perubahan.
- Nyalakan semula komputer anda dan lihat apakah masalahnya diselesaikan pada permulaan seterusnya. Sekiranya alat dengar masih tidak dikenali oleh PC anda, beralih ke kaedah di bawah.
Kaedah 3: Mengemas kini pemacu audio terkini
Beberapa pengguna yang terjejas berjaya menyelesaikan masalah tersebut dan membuat PC mereka mengenali fon kepala mereka dengan mengemas kini pemacu audio terkini yang tersedia.
Komputer anda mungkin gagal mengenali fon kepala anda kerana Windows tidak menggunakan pemacu audio yang betul atau pemacu yang rosak selepas pemasangan yang buruk - sering berlaku apabila pengguna mengemas kini dari versi lama ke Windows 10.
Cara terpantas untuk memeriksa apakah PC anda menggunakan pemacu audio yang betul adalah melalui Pengurus Peranti. Berikut adalah panduan ringkas mengenai cara melakukannya:
- Tekan kekunci Windows + R untuk membuka kotak Run. Kemudian, ketik " devmgmt.msc " dan tekan Enter untuk membuka Device Manager.

- Di dalam Pengurus Peranti , luaskan menu drop-down Pengawal suara, video dan permainan dan lihat sama ada alat dengar anda disenaraikan di sini. Sekiranya ia disenaraikan, klik kanan padanya dan pilih Kemas kini pemacu . Kemudian, klik Cari secara automatik untuk perisian pemacu yang dikemas kini dan lihat apakah ada versi baru yang tersedia.
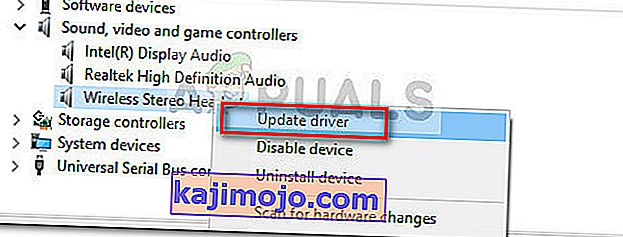 Catatan: Sekiranya anda berjaya memasang versi pemacu baru, but semula komputer anda dan lihat apakah masalahnya diselesaikan pada permulaan berikutnya. Sekiranya alat dengar anda tidak dapat dilihat di dalam menu Pengawal suara, video dan permainan, teruskan dengan langkah 3.
Catatan: Sekiranya anda berjaya memasang versi pemacu baru, but semula komputer anda dan lihat apakah masalahnya diselesaikan pada permulaan berikutnya. Sekiranya alat dengar anda tidak dapat dilihat di dalam menu Pengawal suara, video dan permainan, teruskan dengan langkah 3. - Lihat sama ada mana-mana entri dalam Pengurus Peranti mempunyai tanda seru kuning pada ikon. Kemungkinan besar, ia dapat dijumpai dengan mengembangkan menu lungsur turun Peranti Tidak Dikenal .
- Sekiranya anda menjumpai mana-mana peranti yang disenaraikan di bawah Peranti tidak diketahui , klik kanan padanya dan pilih Kemas kini Pemacu . Sekiranya komponen kemas kini tidak berjaya mencari pemacu, klik dua kali pada entri dan pergi ke tab Butiran .
- Gunakan menu drop-down untuk memilih Path Instance Path , kemudian salin nilainya dan tampalkan dalam carian dalam talian. Anda kemudian harus mendapat gambaran yang jelas mengenai pemacu yang perlu anda pasang.

- Pasang pemacu yang tidak dikenali dan but semula komputer anda. Pada mulakan semula seterusnya, lihat apakah masalahnya telah diselesaikan.
Kaedah 4: Ubah Format Bunyi Lalai
Ada kemungkinan format suara yang telah anda konfigurasikan di komputer tidak berfungsi dengan baik dengan fon kepala anda. Oleh itu, dalam langkah ini, kita akan mengubah format suara lalai yang digunakan oleh komputer dan memeriksa apakah itu menyelesaikan masalah ini dengan fon kepala. Untuk itu:
- Tekan "Windows" + "R" untuk membuka arahan Run.
- Ketik "Control" dan tekan "Enter" untuk melancarkan panel kawalan.

- Klik pada pilihan "Perkakasan dan Suara" dan kemudian pilih butang "Bunyi" .
- Klik pada tab "Main balik" dan kemudian klik dua kali pada "Peranti Mainan Lalai" yang sedang digunakan oleh komputer anda.

- Klik pada pilihan "Default Format" dan kemudian pilih pilihan lain dari senarai.
- Pilih "Terapkan" dan kemudian klik "OK".
- Sekarang periksa untuk mengetahui apakah fon kepala anda dikenali oleh komputer anda.
Kaedah 5: Tukar Pemandu
Ada kemungkinan bahawa pemacu yang anda gunakan di komputer anda menghalang pengesanan fon kepala anda dengan betul. Oleh itu, dalam langkah ini, kita akan mengkonfigurasi komputer untuk menggunakan pemacu audio lalai yang digunakan oleh Windows dan bukan yang anda pasangkan di komputer anda. Untuk itu:
- Tekan "Windows" + "R" untuk membuka arahan Run.
- Ketik "devmgmt.msc" dan tekan "Enter" untuk melancarkan pengurus peranti.

- Di tetingkap pengurusan peranti, luaskan pilihan "Pengawal Suara, Video dan Permainan" dan klik kanan pada pemacu suara yang sedang digunakan oleh komputer anda.
- Pilih butang "Kemas kini Pemacu" dan kemudian klik pada pilihan "Peramban komputer saya untuk Perisian Pemacu" .

- Pada layar seterusnya, klik pada butang " Biarkan saya memilih dari senarai pemacu yang tersedia " dan kemudian pilih pilihan "Peranti Audio Definisi Tinggi" .
- Klik “Next” dan sahkan arahan pada skrin seterusnya.
- Periksa untuk melihat apakah masalah itu berterusan setelah memasang pemacu ini.
Kaedah 6: Memilih Peranti yang Betul
Satu masalah umum dengan Pemacu Audio Realtek ialah anda kadang-kadang perlu menunjukkan peranti yang baru sahaja anda pasangkan ke komputer untuk mengesannya dengan betul. Oleh itu, dalam langkah ini, kita akan menentukan peranti ini dari pusat Kawalan Realtek. Untuk itu:
- Klik kanan pada ikon pembesar suara di baki sistem dan pilih "Sound Manager".
- Ini sekarang harus membuka Realtek Sound Manager, jika tidak, cari di bar carian yang terletak di dalam bar tugas.
- Di Realtek Audio Manager, klik pada "Small Yellow Folder" di sebelah kanan tetingkap dan periksa pilihan " Enable auto pop dialog ".

- Pastikan anda menyimpan perubahan sekiranya anda memilih pilihan ini.
- Sekarang, cabut kabel 3.5mm yang anda gunakan untuk menyambungkan fon kepala ke komputer dan pastikan untuk melepaskan kabel USB jika fon kepala anda menggunakan mod sambungan USB.
- Dialog akan muncul dan bertanya kepada anda "Perangkat mana yang anda pasangkan", dialog ini harus berisi dropdown dan anda harus memilih "Headphone" dari itu.
- Setelah memilih fon kepala, periksa untuk melihat apakah masalahnya masih berlanjutan.
Kaedah 7: Imbas Perubahan Perkakasan
Kadang kala anda perlu menginisialisasi semula pemacu anda agar fon kepala berfungsi dengan baik jika sudah tidak berfungsi. Oleh itu, dalam langkah ini, kami akan menavigasi ke pengurus peranti dan kemudian menyahpasang setiap contoh Pemacu Audio Realtek. Selepas itu, kami akan mencari perubahan perkakasan untuk memasangnya semula secara automatik. Untuk itu:
- Tekan "Windows" + "R" untuk membuka arahan Run.
- Ketik "Devmgmt.msc" dan tekan "Enter".

- Pada pengurus peranti, luaskan pilihan "Pengawal Suara, Video dan Permainan" dan klik kanan pada "Pemacu bunyi" yang sedang anda gunakan.
- Pilih pilihan "Nyahpasang Peranti" dan ikuti arahan di layar untuk menyahpasang pemacu ini dari komputer anda.

- Juga, kembangkan pilihan " Input dan output audio " dan nyahpasang semua peranti dari sana dengan cara yang sama.
- Sekarang, tekan "Windows" + "R" untuk membuka prompt Run sekali lagi dan ketik "Control".
- Tekan "Enter" untuk melancarkan panel kawalan dan klik pada pilihan "Nyahpasang Program" .

- Dalam senarai aplikasi, klik kanan pada pilihan "Pemacu Audio Realtek" dan pilih butang "Nyahpasang" .
- Ikuti arahan di skrin untuk menyahpasang pemacu dari komputer anda.
- Sekiranya anda telah memuat turun pemacu ini ke komputer anda pada bila-bila masa, pastikan untuk menghapuskannya sepenuhnya.
- Sekarang, lancarkan pengurus peranti sekali lagi dan klik pada ikon "Imbas Perubahan Perkakasan" di bahagian atas tetingkap.
- Pemacu kini akan diganti secara automatik.
- Periksa untuk mengetahui apakah fon kepala kini dikenali.
Kaedah 8: Menangguhkan Peningkatan Auto
Langkah ini sangat penting bagi orang-orang yang fon kepala / pembesar suara tidak dapat dikesan setelah pemandu dikemas kini. Oleh itu, dalam langkah ini, pertama kita akan menurunkan versi pemacu sebelumnya dan kemudian kita akan menghalang Windows daripada mengemas kini pemacu. Untuk itu:
- Tekan "Windows" + "R" untuk membuka arahan Run.
- Ketik "Devmgmt.msc" dan tekan "Enter".

- Pada pengurus peranti, luaskan pilihan "Pengawal Suara, Video dan Permainan" dan klik kanan pada "Pemacu bunyi" yang sedang anda gunakan.
- Pilih "Properties" dan kemudian klik pada tab "Driver" dan pilih pilihan "Rollback Driver" .

- Ikuti arahan di skrin untuk mengembalikan kemas kini pemandu anda.
- Selepas itu, muat turun pemecah masalah ini ke komputer anda untuk mengelakkan Windows daripada mengemas kini pemacu tertentu secara automatik.
- Jalankan penyelesai masalah dan ikuti arahan di skrin untuk mengelakkan semua kemas kini akan datang.
- Periksa untuk mengetahui sama ada masalah itu diselesaikan dengan melakukan ini.
Kaedah 9: Lumpuhkan Kawalan Eksklusif
Dalam beberapa kes, aplikasi mungkin mengambil kawalan eksklusif pemandu anda kerana fon kepala mungkin tidak dikenali. Oleh itu, dalam langkah ini, kami akan mengkonfigurasi semula tetapan pemacu untuk mengelakkan aplikasi daripada tidak dapat mengendalikan peranti secara eksklusif. Untuk itu:
- Tekan "Windows" + "R" untuk membuka arahan Run.
- Ketik "Control" untuk melancarkan Control Panel dan klik pada "Hardware and Sound" pilihan.

- Klik pada butang "Suara" dan kemudian klik pada tab "Main balik" .
- Klik dua kali pada peranti main balik anda dan kemudian klik pada tab "Lanjutan" .
- Hapus tanda centang " Izinkan aplikasi mengambil kawalan eksklusif pada peranti ini " dan pilih pilihan "Terapkan" .
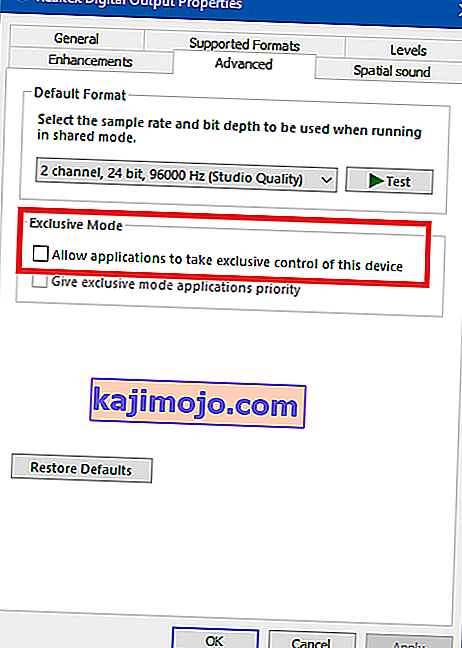
- Klik "OK" untuk menutup dari luar tingkap.
- Periksa untuk mengetahui sama ada ia telah menyelesaikan masalah dengan fon kepala anda.
Kaedah 10: Menyembunyikan Cortana dari Taskbar
Sebilangan orang telah menyelesaikan masalah ini dengan menyembunyikan Cortana dari bar tugas mereka dan ada yang melumpuhkannya buat sementara waktu. Oleh itu, dalam langkah ini, kita akan mengkonfigurasi semula beberapa tetapan Windows untuk menyembunyikan Cortana terlebih dahulu dari Taskbar kami dan jika itu tidak berfungsi, kami akan cuba mematikan Cortana sepenuhnya. Untuk itu:
- Dari desktop anda, klik kanan pada ruang kosong di bar tugas.
- Hapus centang butang "Tunjukkan butang Cortana" dan periksa sama ada butang Cortana telah hilang.
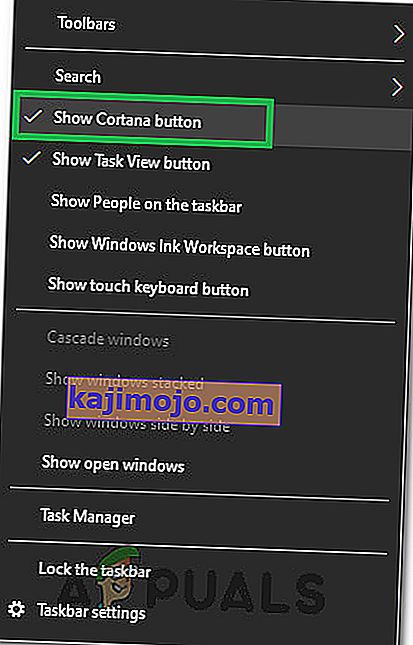
- Periksa untuk mengetahui apakah masalahnya telah diperbaiki.
- Sekiranya masalah tidak dapat diselesaikan, anda boleh mematikan Cortana sepenuhnya dari sini.
- Periksa dan lihat jika melumpuhkan Cortana akan menyelesaikan masalah dengan komputer anda.
Kaedah 11: Menjalankan Penyelesai Masalah
Ada kemungkinan bahawa fon kepala tidak dikenali kerana audio di komputer anda tidak berfungsi kerana kegagalan pemandu. Oleh itu, dalam langkah ini, kami akan menjalankan Windows Troubleshooter dari tetapan untuk memeriksa dan memperbaiki masalah berkaitan audio secara automatik. Untuk itu:
- Tekan "Windows" + "I" untuk membuka tetapan.
- Klik pada "Kemas kini dan Keselamatan" dan kemudian pilih butang "Selesaikan Masalah" dari panel kiri.
- Klik pada pilihan "Bermain Audio" dari senarai dan kemudian pilih butang "Jalankan pemecah masalah" .

- Tunggu penyelesaian masalah untuk diteruskan dan kemudian klik pada peranti yang anda mahu selesaikan masalahnya.
- Ikuti arahan di skrin untuk menyelesaikan semua masalah dengan audio komputer anda dengan berkesan dan periksa untuk mengetahui apakah fon kepala kini dikenali.
Kaedah 12: Memilih Alat dengar
Beberapa orang menghadapi masalah ini dengan fon kepala mereka di mana mikrofon atau fon kepala mereka tidak dikesan pada Pemacu Realtek. Oleh itu, dalam langkah ini, kita akan memilih alat dengar dan bukannya fon kepala untuk membolehkan komputer dapat mengenali mikrofon dan fon kepala anda bersama-sama. Untuk itu:
- Klik kanan pada ikon pembesar suara di baki sistem dan pilih "Sound Manager".
- Ini sekarang harus membuka Realtek Sound Manager, jika tidak, cari di bar carian yang terletak di dalam bar tugas.
- Di Realtek Audio Manager, klik pada "Small Yellow Folder" di sebelah kanan tetingkap dan periksa pilihan " Enable auto pop dialog ".

- Pastikan untuk menyimpan perubahan anda sekiranya anda terpaksa mengubah pilihan anda agar ia dapat dilaksanakan.
- Tanggalkan kabel 3.5mm yang anda gunakan untuk menyambungkan fon kepala ke komputer atau lepaskan kabel USB yang mungkin anda gunakan untuk sambungan fon kepala.
- Sambungkan semula kabel ke komputer anda dan anda akan melihat pop timbul "Peranti mana yang anda pasangkan" , dialog ini harus mengandungi dropdown dan anda harus memilih "Headset" darinya.
- Setelah memilih pilihan alat dengar, pastikan untuk memeriksa apakah masalahnya masih berlaku.
Kaedah 13: Menukar Tetapan Realtek
Dalam beberapa kes, Headphone anda mungkin tidak disiapkan dengan betul di dalam Realtek Audio Manager kerana tidak dikenali oleh komputer. Oleh itu, dalam langkah ini, kami akan mengubah beberapa tetapan Realtek yang akan membolehkan kami menetapkan fon kepala kami sebagai Stereo dan bukannya 7.1 tetapi untuk ini, kami harus menukarnya terlebih dahulu kepada yang terakhir. Untuk melakukan itu:
- Klik kanan pada ikon "Speaker" di baki sistem dan kemudian pilih pilihan "Realtek Audio Manager" atau anda juga dapat membuka Realtek Audio Manager dengan mencari dengan Windows Search di taskbar.
- Setelah melancarkan Realtek Audio Manager, klik pada ikon "Pembesar suara" dan kemudian pilih menu lungsur turun "Konfigurasi Pembesar Suara" .
- Pilih " 7.1 surround " dari senarai dan simpan tetapan anda.
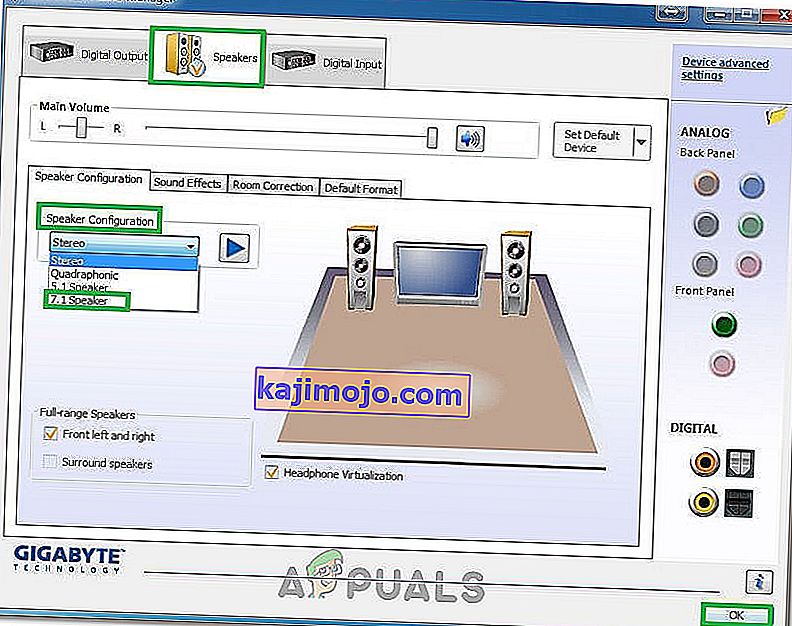
- Tanpa menutup Pengurus Audio Realtek, cabut fon kepala anda dari komputer anda dengan melepaskan kabel 3.5mm dari bicu audio.
- Tunggu sebentar dan sambungkan semula kabel ke komputer anda.
- Kali ini, pilih "Stereo" dari menu lungsur konfigurasi pembesar suara dan simpan perubahan anda.
- Periksa untuk mengetahui sama ada masalah ini memperbaiki fon kepala yang tidak dikenali di komputer anda.
Kaedah 14: Nyahpasang Pemacu Realtek dan Registry Bersih
Sekiranya setakat ini anda tidak dapat menyelesaikan masalah ini di komputer anda, anda harus mencuba dan menyingkirkan Pemacu Realtek yang dipasang di komputer anda. Untuk melakukan ini, kita harus menyahpasang pemacu sepenuhnya, membersihkan daftar sisa, dan kemudian memasang semula pemacu dari sumber baru. Untuk melakukan ini:
- Tekan "Windows" + "R" untuk membuka arahan Run.
- Ketik "Devmgmt.msc" dan tekan "Enter".

- Pada pengurus peranti, luaskan pilihan "Pengawal Suara, Video dan Permainan" dan klik kanan pada "Pemacu bunyi" yang sedang anda gunakan.
- Pilih pilihan "Nyahpasang Peranti" dan ikuti arahan di layar untuk menyahpasang pemacu ini dari komputer anda.

- Sekarang, tekan "Windows" + "R" untuk membuka prompt Run sekali lagi dan ketik "Control".
- Tekan "Enter" untuk melancarkan panel kawalan dan klik pada pilihan "Nyahpasang Program" .

- Dalam senarai aplikasi, klik kanan pada pilihan "Pemacu Audio Realtek" dan pilih butang "Nyahpasang" .
- Ikuti arahan di skrin untuk menyahpasang pemacu dari komputer anda.
- Setelah pemacu Realtek dicopot pemasangan dari komputer kami, kami dapat terus menuju ke pembersihan pendaftaran.
- Muat turun CC Cleaner dari sini dan jalankan alat untuk membersihkan pendaftaran anda dari sebarang residu.
- Setelah membersihkan pendaftaran anda juga, klik pada pilihan " Scan for Issues " di dalam CC Cleaner dan ikuti arahan di skrin untuk menyelesaikan masalah.
- Selepas itu, reboot komputer anda dan muat turun pemacu lain dari laman web pengeluar sistem anda jika Windows tidak memasangnya secara automatik.



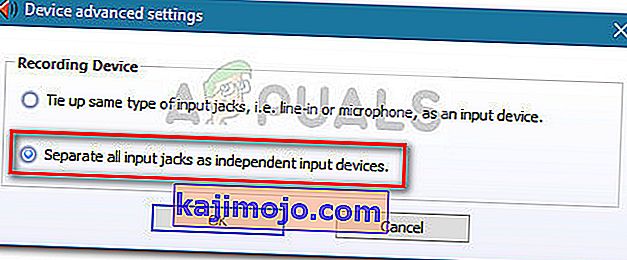 Catatan: Jika anda mempunyai pengurus Audio Realtek HD versi lama, pergi ke tetapan Penyambung dan aktifkan kotak centang yang berkaitan dengan Lumpuhkan pengesanan bicu panel depan.
Catatan: Jika anda mempunyai pengurus Audio Realtek HD versi lama, pergi ke tetapan Penyambung dan aktifkan kotak centang yang berkaitan dengan Lumpuhkan pengesanan bicu panel depan.
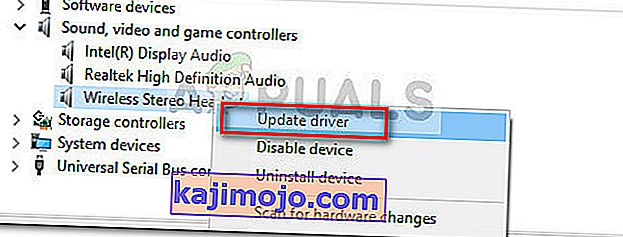 Catatan: Sekiranya anda berjaya memasang versi pemacu baru, but semula komputer anda dan lihat apakah masalahnya diselesaikan pada permulaan berikutnya. Sekiranya alat dengar anda tidak dapat dilihat di dalam menu Pengawal suara, video dan permainan, teruskan dengan langkah 3.
Catatan: Sekiranya anda berjaya memasang versi pemacu baru, but semula komputer anda dan lihat apakah masalahnya diselesaikan pada permulaan berikutnya. Sekiranya alat dengar anda tidak dapat dilihat di dalam menu Pengawal suara, video dan permainan, teruskan dengan langkah 3.