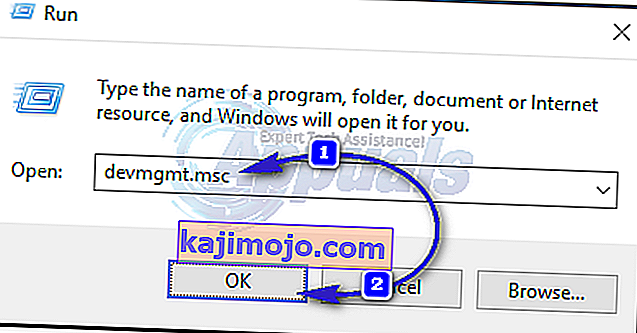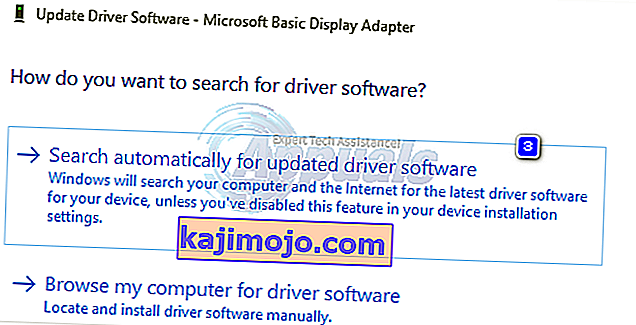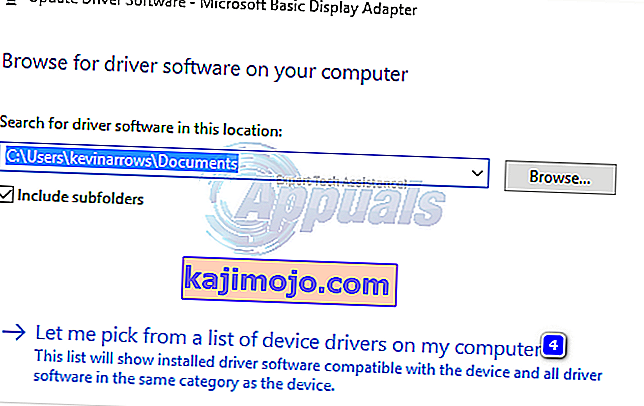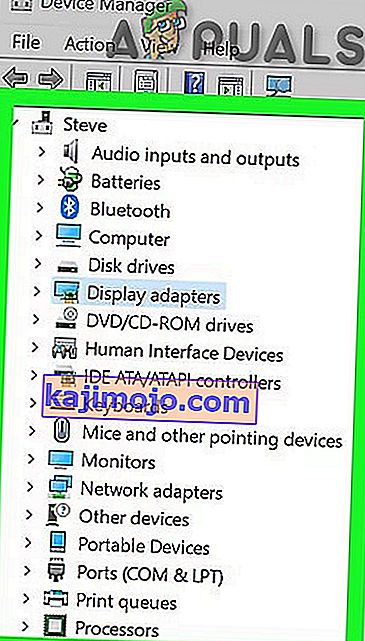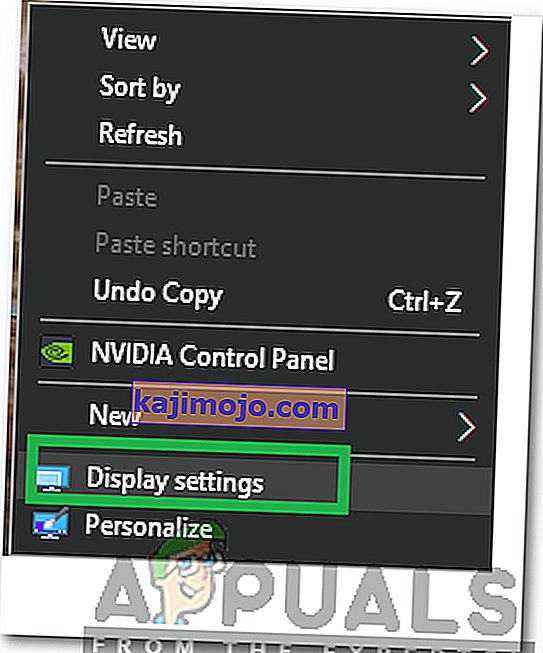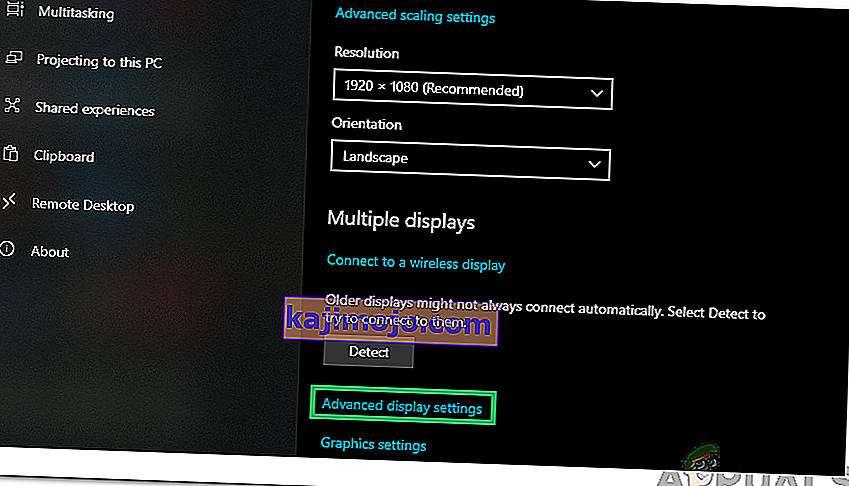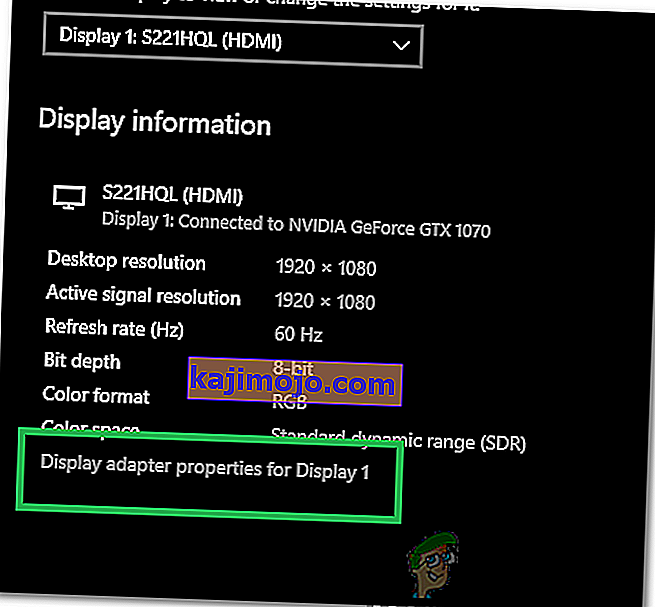Video_tdr_failure (atikmpag.sys) adalah ralat skrin biru yang dicetuskan oleh pemacu grafik yang rosak, tidak sesuai atau rosak. Pengguna menghadapi ralat ini setelah sistem mereka dinaik taraf atau setelah pemacu diperbaharui. Perkara yang baik ialah BSOD ini memberi anda nama fail yang mencetuskan BSOD, yang menunjukkan dari mana masalahnya berasal. Apa pun, carian google cepat akan memberitahu dari mana asalnya. Walau bagaimanapun, artikel ini berkaitan dengan atikmpag.sys yang merupakan pemacu AMD.
Kesalahan ini biasanya bermula jika Windows menjalankan kemas kini automatik, atau jika anda telah mengemas kini pemacu grafik secara manual atau jika anda baru sahaja menaik taraf ke windows 8 atau 10 dari versi sebelumnya. Dalam semua kes, pemacu dan inilah yang akan kita selesaikan dalam panduan ini.
Sekiranya anda tidak dapat log masuk ke Windows kerana ralat ini atau jika ralat terus menerus terganggu semasa log masuk, maka sebaiknya boot ke mod selamat di mana pemacu grafik asas dengan beban minimum dimuat. Anda boleh melihat langkah-langkah boot windows dalam mod selamat (di sini) dan windows 8 (di sini).
Membaiki Fail Sistem yang rosak
Muat turun dan jalankan Restoro untuk mengimbas fail yang rosak dari sini , jika fail didapati rosak dan hilang membaikinya dan kemudian periksa sama ada ia menyelesaikan masalah, jika tidak kemudian teruskan dengan Penyelesaian yang disenaraikan di bawah.
Gunakan Pemacu AMD Versi Lebih Lama
Pemacu terkini bukanlah cara terbaik untuk pergi. Dalam kes ini, mereka boleh menjadi penyebab ralat ini. Tetapi kami boleh menggunakan pemacu AMD versi lama yang tidak menyebabkan masalah ini.
- Untuk berbuat demikian, tekan kekunci Windows dan tekan R . Taip devmgmt.msc dan tekan Enter .
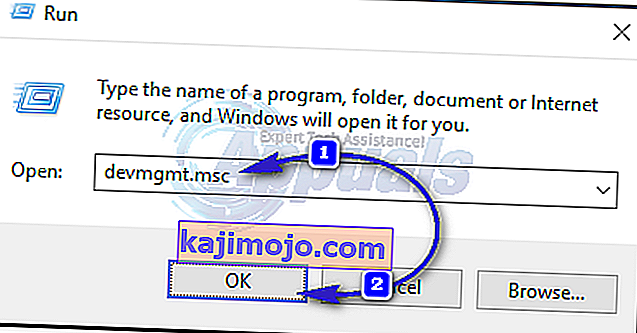
- Klik dua kali Adaptor paparan dan klik kanan pada penyesuai paparan AMD anda . Klik Kemas kini Perisian Pemacu . Klik pada Browse komputer saya untuk perisian pemacu .
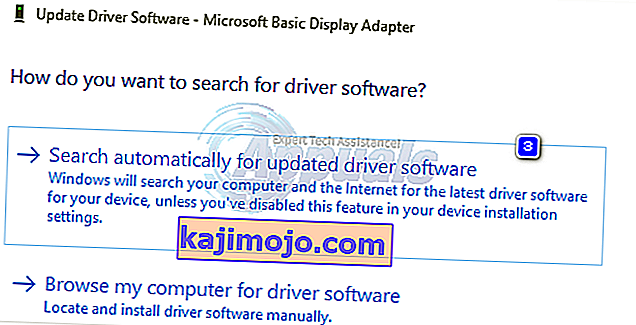
- Kemudian klik Izinkan saya memilih dari senarai pemacu peranti di komputer saya .
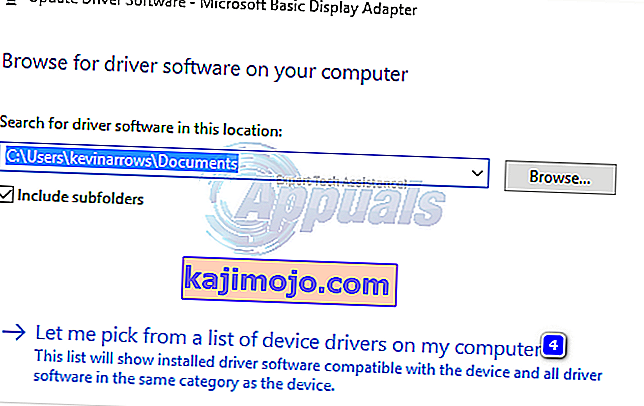
- Di bawah Model, pilih versi pemacu AMD yang lebih lama. Tarikh versi akan ditulis untuk semua perkara. Kemudian klik Seterusnya . Mulakan semula sistem anda dan periksa sama ada masalah itu berterusan. Seterusnya, kita perlu melumpuhkan Microsoft agar tidak mengemasinya semula secara automatik.
- Untuk Windows 10 - Muat turun Penyembunyi kemas kini Microsoft dari pautan ini. Jalankannya. Untuk Windows 8 / 8.1, Pergi ke Panel Kawalan -> Kemas kini Windows -> Kemas kini Pilihan / Belum Selesai -> Klik kanan dan pilih Sembunyikan .
- Nyahtandakan pemacu agar kad AMD anda dipasang. Reboot dan Uji. Sekiranya ralat masih muncul, teruskan dengan menggantikan atikmpag.sys
Gantikan ATIKMPAG.SYS
Dalam penyelesaian ini, kami akan mengganti fail yang dimaksud atikmpag.sys dengan yang baru. Sekiranya dalam ralat anda mendapatkan fail atikmdag.sys, dan kemudian ganti semua fail bernama atikmpag di bawah dengan atikmdag.
- Pegang Windows Key dan Tekan R . Dalam dialog jalankan, ketik
C: \ Windows \ Sistem32
- Cari fail bernama atikmpag.sys dan namakan semula menjadi atikmpag.sys.bak .
- Kemudian, Pegang Kekunci Windows dan Tekan R sekali lagi. Dalam dialog jalankan, ketik C: \ dan Klik OK.
- Cari folder bernama ATI. Di ATI, akan ada fail bernama atikmpag.sy_ di sana. Anda boleh mencarinya dengan menaip namanya di kotak carian.
- Setelah anda menemuinya, salin fail tersebut ke desktop anda .
- Tahan kekunci Windows dan tekan X . Klik Prompt Perintah (Pentadbir) .
- Di tetingkap hitam, ketik desktop chdir dan tekan Enter .
- Sekarang taip
berkembang.exe atikmdag.sy_ atikmdag.sys
ATAU
luaskan -r atikmdag.sy_ atikmdag.sys
- Tekan Enter . Setelah arahan selesai, salin atikmdag.sys yang baru dibuat dari desktop dan tampal di C: \ Windows \ System32.
- Mulakan semula sistem anda untuk memeriksa sama ada masalah itu muncul sekarang.
- Sekiranya ini masih tidak berfungsi, maka coba kaedah ini lagi setelah melakukan pemasangan yang bersih. Untuk melakukan pemasangan yang bersih, pertama sekali anda mesti menyahpasang pemacu yang ada sepenuhnya, menggunakan Utiliti DDU dari sini
Kaedah 4: Kemas kini pemacu Grafik Bersepadu dan AMD
Dengan kedatangan Windows 8.1 / 10, banyak masalah lahir dengannya. Pemandu adalah yang paling penting dan terjejas. GPU AMD anda mungkin menyebabkan masalah ini sendiri, atau bersama-sama dengan GPU bersepadu pada papan induk anda. GPU bersepadu adalah unit pemprosesan grafik yang disematkan pada papan induk anda.
- Pertama, kita mesti menyahpasang pemacu yang dipasang sekarang. Selepas pembalakan di, tahan kekunci Windows dan tekan R . Ketik devmgmt.msc dan tekan Enter adapter di sebelah kiri.

- Klik dua kali pada Adaptor paparan.
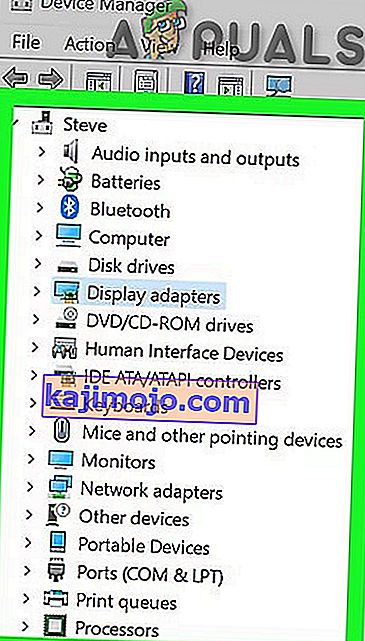
- Klik kanan pada rancangan pemacu kad Video anda dengan namanya.
- Klik kanan pada penyesuai mereka dan klik Nyahpasang .
- Periksa Hapus perisian pemacu untuk peranti ini dan klik OK.
- Ulangi proses jika anda memasang lebih daripada dua penyesuai paparan.
- Sekiranya anda memasang Pusat Kawalan AMD Catalyst ™ , anda juga mesti membuangnya. Memegang Windows utama dan tekan R . Dalam dialog jalankan appwiz.cpl dan tekan Enter .

- Dalam senarai program, cari Pusat Kawalan AMD Catalyst ™ . Klik kanan padanya dan klik Nyahpasang . Ikuti arahan di skrin untuk menghapusnya.
- Untuk mendapatkan pemacu Intel Terpadu terkini untuk sistem anda, anda boleh menggunakan alat automatik mereka untuk memeriksa kemas kini pemacu terkini. Muat turun alat dari sini. Jalankannya .
- Ikuti arahan pada skrin untuk memasang alat. Selepas pemasangan, klik butang Lancarkan untuk memulakan alat.
- Klik Mula Imbas . Ia akan mula mencari pemacu.
- Selepas mengimbas, ia akan menunjukkan kepada anda semua pemacu yang sudah lapuk atau tidak dipasang. Klik Pasang untuk mula memuat turunnya. Setelah dimuat turun, klik Pasang untuk mula memasangnya.
- Selepas memasangnya, mungkin perlu dimulakan semula .
- Untuk mengemas kini pemacu anda secara manual, pertama anda harus mengetahui nama model sistem anda. Untuk berbuat demikian, tekan kekunci Windows dan tekan R . Ketik msinfo32 dan tekan Enter . Model anda akan berada di sebelah Model Sistem dan catat juga jenis sistem yang sama ada x64 untuk 64 bit dan x86 untuk 32 bit.
- Setelah sampai di laman web, arahkan ke halaman model anda dengan menentukan model sistem anda dan muat turun dan pasang pemacu Grafik / Video untuk sistem operasi anda (Windows 10).
- Untuk memuat turun utiliti pengesanan automatik AMD , klik di sini. Muat turun fail dan jalankan .
- Ia akan mengesan perkakasan AMD secara automatik untuk sistem operasi anda. Ikuti arahan di skrin untuk memuat turun dan memasang pemacu.
- Untuk mendapatkan pemacu terkini secara manual, pergi ke //support.amd.com/en-us/download.
- Tatal ke bawah ke Pilih Pemandu Anda Secara Manual .
- Pada Langkah 1, pilih grafik Desktop jika anda menggunakan desktop dan grafik Notebook jika anda menggunakan komputer riba.
- Pilih siri GPU anda dan nama modelnya yang tepat pada Langkah 2 dan 3 masing-masing.
- Pilih Windows 10 64 bit atau 32 bit mengikut apa yang anda nyatakan sebelumnya pada Langkah 2. Kemudian klik Paparkan Hasil .
Kaedah 5: Turunkan ke 120hz
Hertz adalah ukuran kadar penyegaran monitor. Kadang-kadang, walaupun monitor anda menyokong 144hz, ia dapat menghadapi masalah semasa berjalan pada kadar penyegaran itu. Oleh itu, adalah idea yang baik untuk mencuba dan menurunkan kadar penyegaran ke 120hz dan periksa untuk melihat apakah masalah itu berterusan. Untuk melakukan itu:
- Kanan - klik mana-mana sahaja pada desktop dan pilih " Paparan Tetapan ".
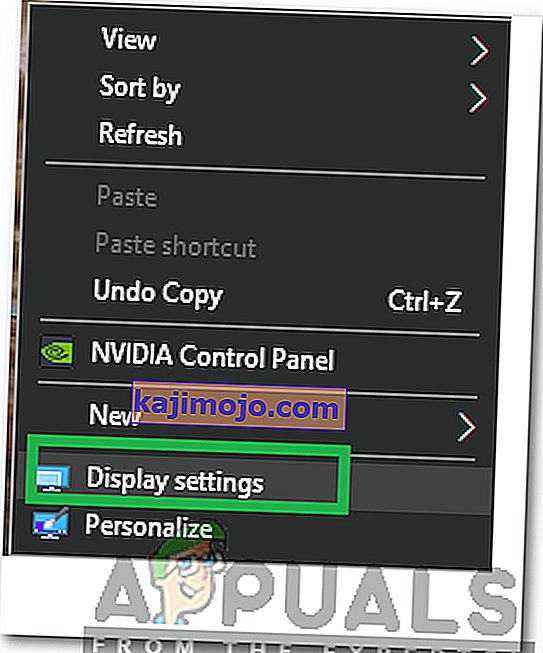
- Klik pada pilihan " Tetapan Paparan Lanjutan ".
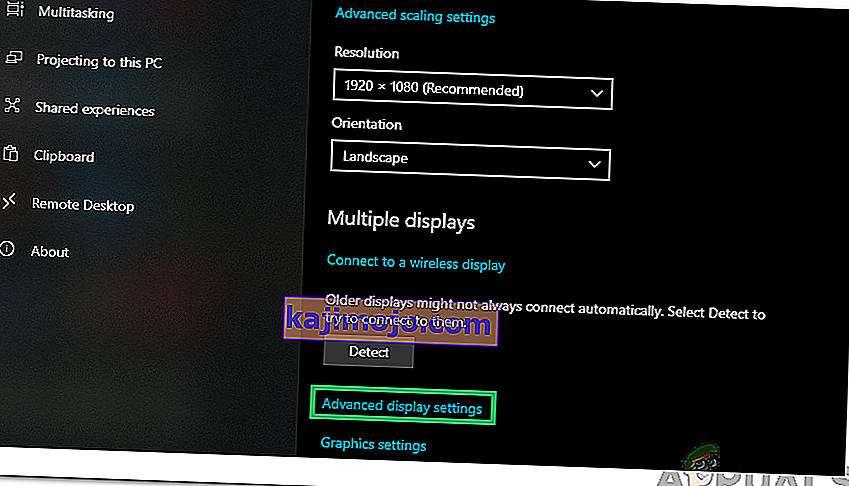
- Pilih " Properti Adaptor Paparan untuk Paparan 1 " dan klik pada tab " Monitor " di pop timbul.
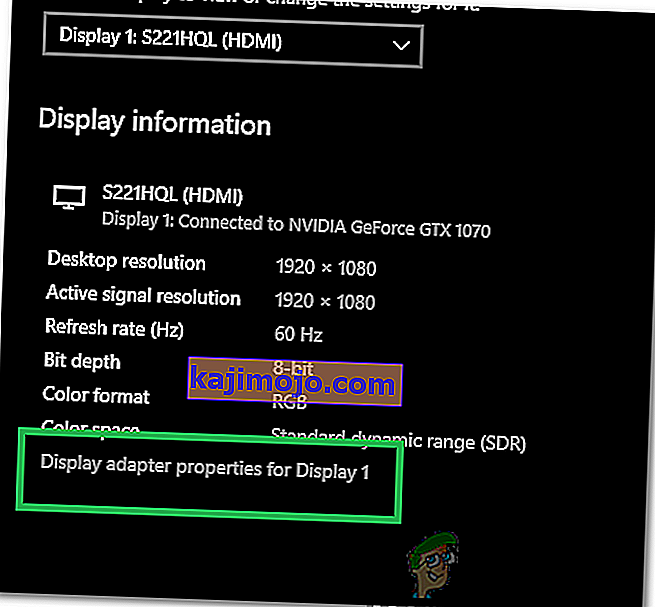
- Klik pada menu drop-down " Screen Refresh Rate " dan pilih " 120hz " darinya.
- Klik " Terapkan " dan kemudian pada " OK ".
Dalam hasilnya, tatal ke bawah dan klik Muat turun terhadap Catalyst Software Suite untuk mula memuat turun pemacu dan perisian pengurusan. Setelah dimuat turun, jalankan fail dan ikuti arahan di skrin untuk memasangnya.
Kaedah 6: Ubah Mode Boot Bios ke UEFI
Dalam beberapa kes, anda mungkin memilih mod permulaan yang salah dari Bios kerana masalah ini dicetuskan di komputer anda. Oleh itu, mulakan semula komputer anda dan bergantung pada pengeluar papan anda, tekan kekunci "DEL" atau "F12" untuk masuk ke Bios, sekali di Bios, ubah mod Boot ke UEFI dan simpan perubahan anda. Keluar dari Bios setelah menyimpan perubahan dan periksa untuk melihat apakah tindakan itu dapat menyelesaikan masalah.